Hace un tiempo, cuando estaba navegando por la red en Google Chrome, me enfrenté a un problema poco común en el que no podía cargar ninguna imagen. Cada vez que intentaba cargar cualquier sitio web, las imágenes se veían rotas. No hace falta decir que el problema puede afectar a la experiencia de navegación y debe ser resuelto al instante. Después de probar varios métodos, he encontrado algunas soluciones probadas en esta gruía para resolver el problema de las imágenes no se muestran en los navegadores.

Parte 1: Posibles Razones por las que las Imágenes No Se Muestran en Ningún Sitio Web
Antes de aprender cómo resolver el problema de las imágenes no se muestran en ningún sitio web, vamos a considerar rápidamente algunas de las principales causas. Esto te ayudará a comprobar si el problema es con el navegador web o las imágenes que estás tratando de cargar.
La Ruta del Archivo de la Imagen No es Correcta: Puede que ya sepas que cada imagen se almacena en la base de datos con una ruta única. Por lo tanto, lo más probable es que hayas introducido una ruta incorrecta para la imagen.
Ortografía o Extensión Incorrecta: Además, si has introducido un nombre incorrecto para la imagen o la extensión, entonces causaría el mismo problema.
Problemas Relacionados con la Base de Datos: La base de datos en la que se almacenan las imágenes podría no funcionar o no estar disponible. Es posible que hayas pasado un comando SQL malo o corrupto. En este artículo, aprenderás a reparar el archivo de base de datos de Microsoft Access y también a recuperar los datos.
Problemas de Servicio: Incluso el servidor del sitio que aloja la imagen podría estar debajo. La imagen también puede faltar o no estar disponible en el almacenamiento.
Otros Problemas: Podría haber algunos problemas con el navegador, o el archivo podría no ser transferido completamente desde el origen. Puede que no estés conectado a una conexión de internet estable, estar infectado por un virus o una extensión del navegador, lo que podría estar bloqueando esas imágenes.
Parte 2: 5 Métodos Inteligentes para Resolver el Problema de las Imágenes No Se Muestran en Ningún Sitio Web
Ahora que conoces las posibles razones que causan la falta de disponibilidad de las imágenes en cualquier sitio web, vamos a solucionar rápidamente este problema siguiendo estas soluciones:
Método 1: Usar Otro Navegador o Actualizar Chrome
Una de las razones más comunes para la visualización de imágenes rotas podría estar relacionada con un navegador web viejo o corrupto. Por ejemplo, si te enfrentas a este problema en Google Chrome, entonces considera usar otro navegador como Firefox, Opera, Safari, Brave, etc.
Además, también puedes resolver el problema de las imágenes que no se muestran actualizando el navegador. Para ello, inicia Chrome y haz clic en el icono de la hamburguesa (tres puntos) de la esquina superior derecha. Ahora, ve a Ayuda > Acerca de Google Chrome para abrir la configuración. Desde aquí, puedes comprobar la versión actual del navegador y hacer clic en "Reiniciar" para actualizarlo.

Método 2: Borrar la Caché y las Cookies del Navegador
Otra razón para causar este problema podría ser la acumulación de viejas cookies o datos de caché en el navegador. Afortunadamente, el problema se puede resolver fácilmente simplemente borrando todos los datos acumulados del navegador.
Consideremos el ejemplo de Google Chrome. Para borrar los datos, basta con iniciar Chrome y hacer clic en el icono de tres puntos de la esquina superior derecha. Ahora, ve a la Configuración > Configuración Avanzada > Borrar Datos de Navegación. Esto abrirá las opciones específicas desde donde puedes elegir eliminar la caché, las cookies, el historial, etc. de tu navegador.
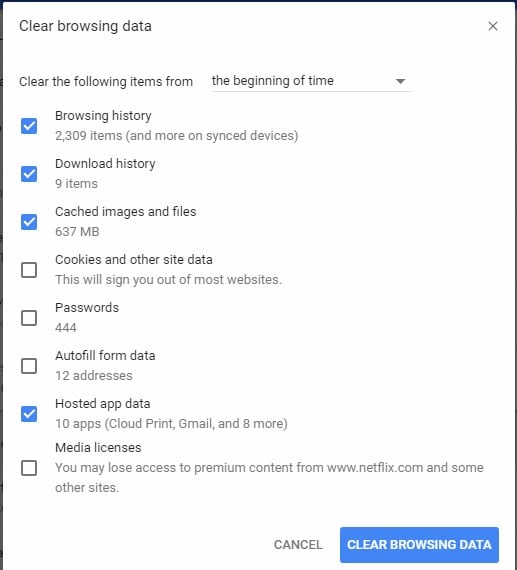
Método 3: Conceder los Permisos Pertinentes para el Sitio Web
Puede que no lo sepas, pero puedes establecer diferentes permisos para varios sitios web (como ubicación, cámara, imágenes, etc.). Por lo tanto, si no puedes ver las imágenes de un sitio web en particular, lo más probable es que hayas desactivado esta opción antes.
Para solucionarlo, sólo tienes que iniciar Google Chrome e ir a la Configuración desde el icono de tres puntos de la parte superior. Ahora, desde la barra lateral, puedes ir a la configuración de Privacidad y Seguridad y hacer clic en la función "Configuración del Sitio".

Aquí, puedes obtener una lista de varios sitios web y puedes buscar cualquier sitio para el que estés enfrentando este problema. Haz clic en el icono desplegable para gestionar los permisos del sitio web seleccionado. Desde aquí, debes permitir el permiso para cargar imágenes en el sitio web que has seleccionado.

Método 4: Desactivar Cualquier Extensión No Deseada en Google Chrome
A veces, una extensión del navegador (especialmente un bloqueador de anuncios) también puede impedir que se carguen las imágenes en cualquier sitio web. La forma más fácil de resolver el problema de que no se muestren las imágenes debido a esto es deshabilitando la extensión por un tiempo.
En primer lugar, puedes iniciar Google Chrome e ir a la Configuración desde la opción Menú > Configuración. Ahora, simplemente haz clic en la función de Extensiones de la barra lateral para ver los complementos y extensiones instalados.

Desde aquí, sólo tienes que comprobar los detalles de cualquier extensión de Chrome y desactivar el interruptor para deshabilitarla. Una vez desactivada la extensión, puedes volver a iniciar Chrome e intentar cargar cualquier imagen.

Método 5: Eliminar la Carpeta Predeterminada de Google Chrome
Si has estado ejecutando Chrome durante un tiempo en tu sistema, entonces algunos de los datos pueden corromperse. En este caso, puedes optar por eliminar los datos por defecto de Chrome que se descargarán de nuevo cuando lo reinicies.
Para resolver el problema de las imágenes no se muestran, simplemente cierra Chrome y abre la ventana de ejecución. Ahora, introduce el comando '%localappdata%' para ir al almacenamiento local de tu PC. Desde aquí, puedes navegar hasta Google > Chrome > User Data y simplemente renombrar o eliminar la carpeta Default.

Ten en cuenta que hemos tomado el ejemplo de Google Chrome para la lista de estas soluciones, pero se pueden implementar estos métodos en cualquier otro navegador.
Parte 3: ¿Cómo Puedo Arreglar las Imágenes Rotas Que No Se Cargan en Mi Navegador?
Además, es posible que las imágenes que estás intentando cargar estén rotas. Para arreglar tus imágenes rotas o corruptas, considera estas sugerencias.
#1: Habilita la Opción de Mostrar Todas las Imágenes
Como he enumerado anteriormente, los navegadores han dedicado permiso para desactivar o activar las imágenes para cualquier sitio web. Aparte de eso, hay una opción adicional que puede desactivar la accesibilidad de todas las imágenes en el navegador.
En este caso, sólo tienes que iniciar Google Chrome e ir a la Configuración > Privacidad y Seguridad y seleccionar la opción "Imágenes" en la sección "Contenido". A partir de aquí, es necesario asegurarse de que la opción de mostrar todas las imágenes en el navegador está habilitada.
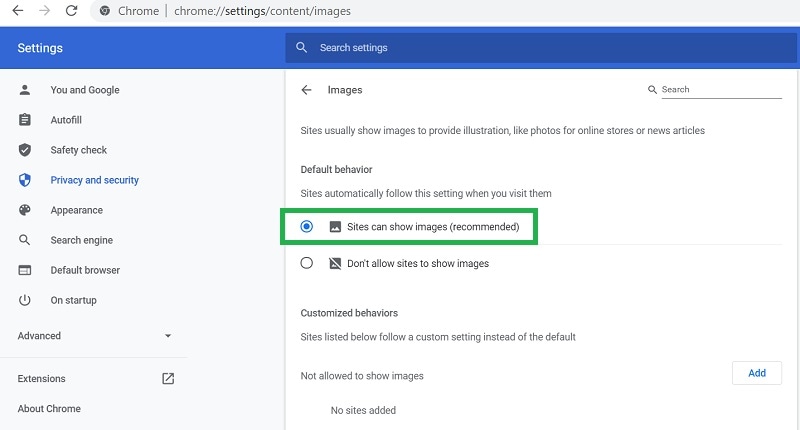
#2: Permitir Que los Sitios Web Utilicen JavaScript en Chrome
JavaScript es uno de los lenguajes de desarrollo más populares que se encarga de cargar los archivos multimedia en los sitios web. Por lo tanto, si has desactivado JavaScript en tu navegador, puede que no se muestren las imágenes.
Si quieres resolver el problema de las imágenes que no se muestran debido a esto, sólo tienes que ir a la Configuración de Chrome > Privacidad y Seguridad > Contenido y seleccionar la función de JavaScript. Cuando se abra la sección específica a JavaScript, asegúrate de que la función está activada en tu navegador.

#3: Arreglar Imágenes Rotas o Corruptas con Wondershare Repairit
Por último, si tus imágenes siguen sin cargarse correctamente, entonces podría haber un problema con ellas. En este caso, puedes utilizar Wondershare Repairit para arreglar imágenes rotas, corruptas o dañadas en todos los escenarios.
Una aplicación fácil de usar tiene una de las mejores tasas de éxito en la industria y puede arreglar al instante todos los principales formatos de imagen. Puede arreglar problemas como imágenes borrosas, metadatos corruptos, falta de encabezados, etc. siguiendo un sencillo proceso de clics.
Paso 1: Cargar las Imágenes a Reparar en Wondershare Repairit
Al principio, sólo tienes que iniciar Repairit e ir a la sección de "Reparación de Fotos" desde la barra lateral. Haz clic en el icono Añadir para cargar una ventana del navegador que te permitirá localizar y abrir tus fotos corruptas.

Cuando se carguen tus fotos corruptas, podrás obtener los detalles y hacer clic en el botón "Reparar" para comenzar el proceso.

Paso 2: Repara tus fotos y previsualiza los resultados
Espera un rato y deja que Repairit arregle cualquier problema menor de tus imágenes. Cuando el proceso se haya completado, Repairit te lo hará saber. Ahora puedes hacer clic en el icono del ojo o en el botón de vista previa para comprobar los resultados.

En caso de que no estés satisfecho con los resultados o la imagen esté muy dañada, puede hacer clic en la función "Reparación Avanzada". Para que esto funcione, tienes que cargar una imagen de muestra del mismo formato y tomada del mismo dispositivo que la imagen corrupta.
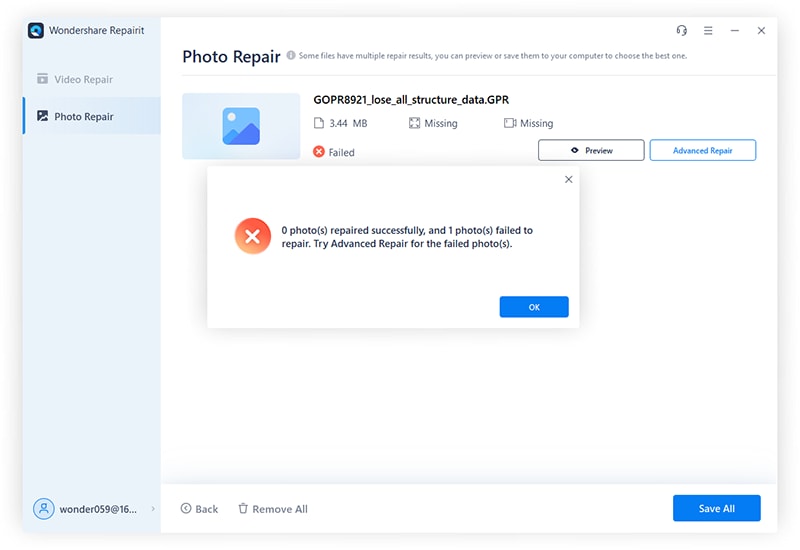
Después, puedes esperar un rato y dejar que Repairit ejecute el escaneo de reparación avanzada. Más tarde, se te notificará cuando el proceso se haya completado, permitiéndote previsualizar las imágenes.
Paso 3: Guarda las Imágenes Reparadas en tu Sistema
Al final, sólo tienes que hacer clic en el botón "Guardar" y seleccionar cualquier ubicación de tu elección para exportar las imágenes reparadas de Repairit.

También puedes utilizar Repairit para reparar videos e imágenes corruptos de todos los formatos principales siguiendo este sencillo proceso de clic. La aplicación nos permite previsualizar nuestros archivos multimedia y exportarlos a donde queramos.
Palabras Finales:
Ya está. Estoy seguro de que después de seguir esta guía, serás capaz de resolver el problema de que las imágenes no se muestren. Como puedes ver, he incluido soluciones relacionadas con tu navegador web y las imágenes corruptas. Lo ideal es que si no puedes cargar tus imágenes correctamente o no puedes abrirlas en tu sistema, entonces considera repararlas. Lo más probable es que una herramienta como Wondershare Repairit sea útil en estas situaciones, ya que puede arreglar fácilmente las fotos corruptas o dañadas sin ninguna molestia.
Preguntas Frecuentes
-
¿Por qué las imágenes no se muestran correctamente en mi sitio web?
La ruta de la imagen en el sitio web podría ser incorrecta o podría haber puesto extensiones de archivo incorrectas. La imagen también podría estar movida a cualquier otra ubicación en el servidor. -
¿Por qué no se muestran las imágenes en la Galería?
Es posible que no hayas guardado la imagen en la memoria de tu teléfono desde alguna otra aplicación o que la opción de visibilidad multimedia de la foto esté desactivada. -
¿Por qué no se cargan las imágenes en Chrome?
Es posible que tu sistema no esté conectado a una conexión de Internet estable. A veces, una extensión del navegador también puede bloquear la carga de una imagen, o podrías haber deshabilitado el permiso respectivo para el sitio web.

