La Base de Datos Microsoft Access es un sistema para la administración de archivos conocido como DBMS (DataBase Management System) potenciado por Microsoft. Es un sistema de gestión potente y muy fácil de usar y, por ello, es muy popular entre muchas organizaciones empresariales.
En este artículo conocerás:
- 01 01 ¿Cuál es la Causa de Corrupción en la Base de Datos de Access?
- 02 Método1. Reparación de la Base de Datos Access y Recuperación Manualmente de Objetos
- 03 Método 2. Utiliza el programa Stellar Repair for Access (solo presentación)
- 04 Consejo adicional: ¿Cómo recuperar archivos de Access eliminados?
Muchas veces los Archivos de Base de Datos de Microsoft Access están expuestos a la corrupción de la información, lo cual representa un peligro para los archivos almacenados. A continuación, explicaremos con detalle cómo reparar archivos de acceso. Por un lado, existe una técnica manual que puede utilizarse para restaurar archivos de acceso. Además, existe un programa automatizado que puede utilizarse igualmente para restaurar archivos de base de datos de Microsoft Access. Además de esto, en este artículo encontrarás las razones que provocan la corrupción de la base de datos.
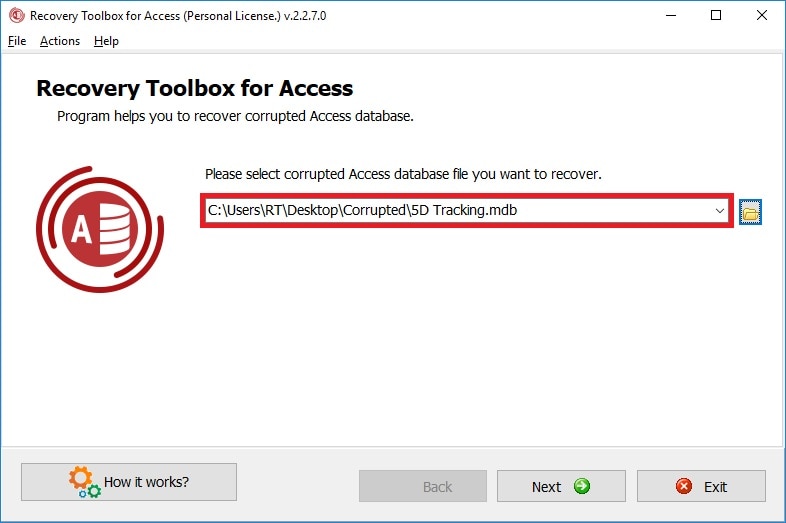
¿Qué causa la corrupción en la Base de Datos Access?
Si encuentras errores en el código binario fundamental que se ha desarrollado en el formato de archivo, es posible considerar que el sistema de gestión de la base de datos ha sido corrompido. Cuando esto ocurre en tu equipo, encontrarás algunos errores aleatorios en tu sistema de base de datos que te impedirán utilizarla.
A continuación se indican otras razones que causan la corrupción en los archivos de la Base de Datos de Microsoft Access:
#1. Alteración regular de Dataclass="img-fluid" en los campos Memo:
Al editar la información en los campos Meme constantemente, suele producirse una corrupción de datos en el acceso al sistema de gestión de bases de datos, si esto ocurre, el VBA (Visual Basics and Applications) causará problemas y como resultado los datos se corromperán.
#2. El Efecto Virus:
A menudo, a causa de los virus informáticos, se dañan los datos. Por lo tanto, si un virus ingresa al sistema de base de datos de acceso, corromperá la información contenida.
#3. Problemas con la versión de Microsoft Jet Database Engine:
Cuando los usuarios utilizan diferentes versiones de Microsoft Jet Database Engine o instalan actualizaciones, es posible que se produzca un conflicto de versiones que bloquee el acceso a alguno de ellos. Por lo general, este sistema de bloqueo da lugar a la corrupción en la base de datos.
¿Cómo reparar una base de datos Access corrompida?
Para recuperar un archivo de acceso perdido o restaurar los archivos de gestión de bases de datos dañados, puedes utilizar alguno de los siguientes métodos:
Método 1. Reparación de la Base de Datos Access y Recuperación Manualmente de Objetos
Sigue las instrucciones para recuperar tu archivo de acceso:
Paso 1: Restauración de la Base de Datos de Acceso desde los Archivos de Respaldo:
Es posible restaurar tu sistema de gestión de bases de datos si cuentas con la copia de seguridad de tus datos perdidos. Por esta razón, se sugiere siempre realizar copias de seguridad del sistema. Para restaurar la base de datos de acceso a partir de los archivos de copia de seguridad, sigue los pasos indicados:
- Abre el Explorador de Archivos y selecciona y copia el archivo de copia de seguridad de la base de datos.
- Después, lleva el archivo copiado a la misma ubicación en la que se encuentra el archivo dañado.
- Una vez realizado este proceso, elimina el archivo de la base de datos original de esa ubicación.
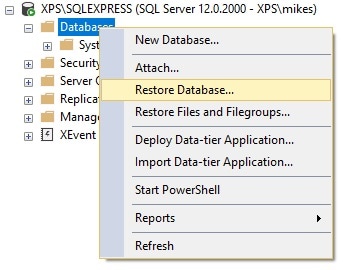
Paso 2: Eliminación de todos los Archivos en Formato LDB:
Al abrir el sistema de gestión de acceso a la base de datos o al compartilo con algún otro usuario, se creará automáticamente en tu equipo un archivo .ldf. Este se guarda con el mismo nombre de la base de datos de acceso, con la diferencia que el archivo incluye la extensión .ldb. Dicho archivo se crea en el sistema para poder llevar un control de todos los usuarios que acceden a la base de datos.
Cada vez que el último usuario cierre la ventana de tu base de datos, el archivo de bloqueo se eliminará automáticamente de tu sistema. Sin embargo, si el usuario no está autorizado para eliminar archivos de tu base de datos, entonces el archivo de extensión .ldf podría no ser eliminado automáticamente. En este caso, la eliminación manual del archivo con esa extensión será importante para la recuperación de la base de datos de Microsoft Access.
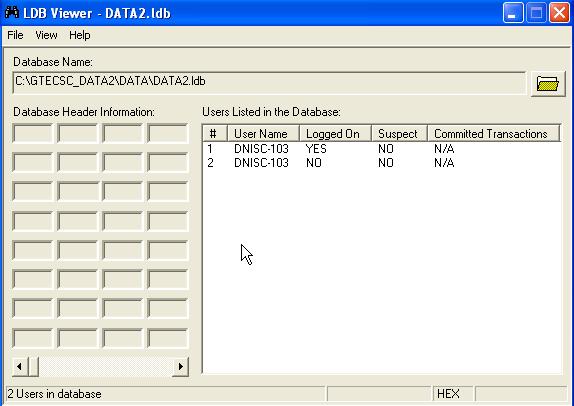
Paso 3: Adopción de Jet Compact Alliance:
Si se utiliza una versión actualizada del Jet Database Engine, este será capaz de reparar por sí mismo cualquier problema que surja durante la lectura o la escritura en la base de datos. La mayoría de las veces ni siquiera te darás cuenta la existencia de un error, ya que Jet Database Engine lo repara por sí mismo.
En este sentido, debes saber que solo repara temporalmente el problema, pero no de forma permanente. Esto presenta ventajas y desventajas. Una de las ventajas es que nunca permitirá que un error repentino interrumpa tu trabajo. La desventaja consiste en que, si el error es grave y no se repara manualmente a tiempo, el caso de corrupción del acceso a la base de datos puede empeorar.
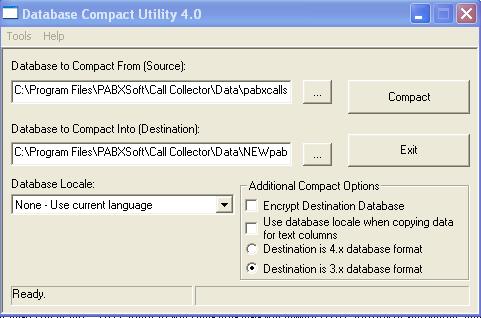
Paso 4: Limpieza del Código VBA:
Podrás hacerlo con gran rapidez y de la forma más sencilla mediante los pasos indicados:
- Dirígete a la "Unidad C" de tu computadora.
- Después, haz clic en "Archivos de programa".
- Selecciona "Microsoft Office".
- Elige "Office".
- Posteriormente, selecciona "MSAccess.exe".
- Luego, accede a la sección "Descompilar C".
- Selecciona la "Ruta de la Base de Datos".
- Y por último escoge tu archivo con extensión .mdb.
Quizá el archivo se encuentre en otra ubicación de tu computadora si lo guardaste en una carpeta diferente. Al ubicarlo solo deberás limpiar el VBA.

Paso 5: Utilización por defecto de la función "Herramientas de compactación y reparación de bases de datos":
Sigue los pasos indicados en este apartado para utilizar la función incorporada:
- Entra directamente a Microsoft Access. En este caso no es necesario acceder al Sistema de Bases de Datos Microsoft Access.
- A continuación, selecciona las Herramientas en la base de datos.
- Y luego elige la opción "Herramientas de compactación y reparación de bases de datos".

- También puedes abrir la opción "Compactar y reparar la base de datos" desde el menú Archivo.

- Una vez abierta la herramienta, localiza el archivo de datos dañado y selecciona "Aceptar".
- Al hacer clic en Aceptar, la base de datos comenzará a autorepararse. Espera a que el proceso termine y comprueba los datos recuperados.
Paso 6: Importación de los archivos dañados:
Siguiendo estos pasos, podrás importar objetos a tu nueva base de datos:
- Ve directamente a MS Access.
- Haga clic en el menú de archivos.
- Después, selecciona Base de Datos en Blanco. De este modo, habrás creado una nueva base de datos.
- Posteriormente, es necesario hacer clic en la pestaña "Datos externos".
- Ve al menú "Importar y vincular".
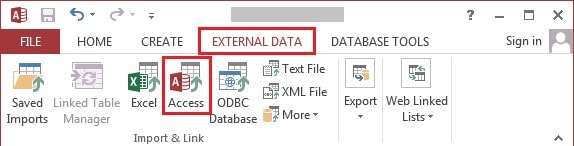
- Y, por último, selecciona la opción "Access". Al escoger la opción de acceso, aparecerá un cuadro de diálogo con el nombre "Obtener datos externos - Base de datos de acceso".
- Simplemente hay que elegir la opción "Navegador" para importar los archivos de la base de datos.
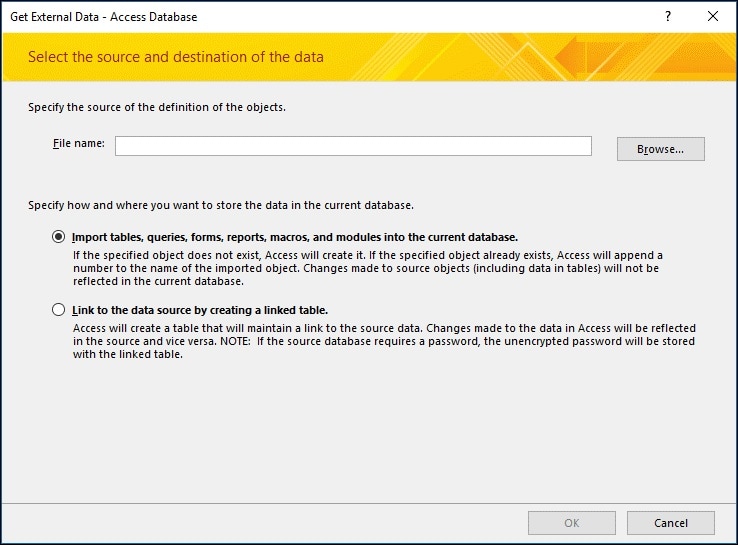
- También, aparecerán dos opciones en la pantalla. Check-in any one of them. Pulsa el botón "Aceptar".
- Para terminar, aparecerá en la pantalla una nueva ventana. Desde donde podrás elegir los archivos objeto de la base de datos y presionar nuevamente en "Aceptar".
Siguiendo el procedimiento anterior, podrás reparar tus archivos de base de datos de Microsoft Access. Si el problema persiste, será necesario utilizar un programa externo que permita recuperar los datos.
Método 2. Utiliza el programa Stellar Repair for Access
Stellar Repair for Access es una herramienta adecuada para la reparación de archivos .mdb/.accdb. El programa está desarrollado con el propósito de recuperar los datos corrompidos de la base de datos de Microsoft Access. Es capaz de restaurar todo tipo de elementos, como consultas, formularios, tablas, informes, índices, etc. También puede recuperar las bases de datos de relación, módulos y formularios protegidos por contraseña, y guardarlos en una ubicación segura.

Consejo adicional: ¿Cómo recuperar un archivo de Access eliminado?
En ocasiones, es posible considerar que no se necesitan algunos de los archivos de la base de datos de Microsoft Access, y se eliminan de la ubicación guardada. Sin embargo, en un momento dado, es posible considerar necesario recuperar los archivos eliminados.
De ser así, sin duda necesitas alguna solución para recuperarlos. Para esto, recomendamos utilizar el programa Wondershare Recoverit, el cual te ayudará a recuperar tus archivos borrados.
Para Windows XP/Vista/7/8/10/11
Para macOS X 10.10 - macOS 13
Por lo tanto, para restaurar tus archivos eliminados, solo necesitas instalar Recoverit en tu computadora y seguir tres simples pasos indicados a continuación:
Paso 1: Selecciona el Disco Duro:
Primero, abre la unidad desde donde se eliminaron los archivos utilizando el programa "Recoverit".

Paso 2: Escaneo de los archivos eliminados:
El programa "Recoverit" iniciará el escaneo de todos los archivos eliminados de la unidad, el proceso dependerá de la velocidad de la conexión a Internet y del tamaño de los datos.

Paso 3: Restauración de los archivos eliminados:
Al finalizar el proceso de escaneo, verás los archivos disponibles en la pantalla de tu computadora. Elige los archivos que desees y haz clic en el botón de recuperación para restaurarlos.

En resumen:
En este artículo, presentamos en detalle cómo recuperar archivos de bases de datos de Microsoft Access. Es posible optar la técnica manual, sin embargo, esto requiere mucho tiempo y esfuerzo. La solución manual de problemas únicamente reparará problemas de corrupción menores en los archivos de la base de datos de Access.
En cambio, el uso de un programa externo permite reparar el archivo de base de datos de Microsoft Access en su totalidad, incluyendo todos sus elementos. Así, puede utilizar el programa "Stellar repair for access" para la reparación general del sistema de gestión de bases de datos. Además, también es posible restaurar archivos eliminados utilizando el programa Wondershare Recoverit.

Wondershare Recoverit - Recupera Tus Preciosos Videos
5.481.435 personas lo han descargado.
Guarda tus videos eliminados accidentalmente, y también repara los videos rotos.
Restaura datos de todo tipo de unidades de almacenamiento como USB Drive, tarjeta SD, SSDs, HDDs, Floppy Disks, Pen Drive, etc.
Además de todos los formatos de video populares, como MP4, AVI, MOV, WMV, M4A, MXF, etc., los videos corruptos Ultra HD 4K, y 8K son escaneados, recopilados y emparejados, asegurando la recuperación de la mayoría de tus videos.
Previsualiza los archivos antes de recuperarlos.

