Aug 13, 2025 • Categoría: Reparación de Video • Soluciones probadas
Muchos usuarios de Windows 10 experimentan problemas similares al reproducir ciertos formatos de video, especialmente los formatos MKV. En algunos casos, al intentar modificar ciertos detalles de MP4 o MP3, aparece un código de error 0xc00d36cb en la pantalla.
Aunque este mensaje de error puede ocurrir a unos pocos archivos, también es posible que afecte a todos los demás archivos con formato MKV. Si ves este mensaje, prueba estos 6 posibles métodos para solucionar este problema.
- ¿Qué es el Error 0xc00d36cb?
- Solución 1. Utilizar el Solucionador de Problemas de Reproducción de Video para Encontrar y Arreglar los Problemas
- Solución 2. Restablecer Microsoft Store mediante CMD
- Solución 3. Restablecer la Tienda de Windows a través de la Configuración
- Solución 4. Utilizar las Propiedades para Modificar los Permisos de los Archivos
- Solución 5. Crear un nuevo perfil de usuario de Windows
- Solución 6. Reparar Archivos de Video Corruptos
- Bonificación: Evitar que Aparezca el Error 0xc00d36cb en la Reproducción de Video
¿Qué Es el Error 0xc00d36cb?
El error 0xc00d36cb es bastante común en Windows 10 y es causado por varios factores. Puede ser causado por un problema en el reproductor multimedia o los archivos del sistema están corruptos.
Desafortunadamente, los archivos del sistema corruptos pueden ser una amenaza para la salud de su equipo. Varios eventos pueden conducir a la aparición del error 0xc00d36cb. Estos incluyen una instalación incompleta de aplicaciones o la desinstalación de aplicaciones, la eliminación inadecuada de hardware o aplicaciones.
Este error también puede ser causado por un apagado incorrecto de tu computadora o tu computadora acaba de recuperarse de un ataque de virus. Todos estos eventos pueden conducir a la eliminación o corrupción de los archivos del sistema de Windows. Como resultado, los archivos del sistema corruptos pueden tener información vinculada faltante y archivos necesarios para el correcto funcionamiento de su dispositivo.
Solución 1. Utiliza el solucionador de problemas de reproducción de video para encontrar y solucionar los problemas
Windows 10 es un sistema operativo adecuado para los negocios, el trabajo y todo tipo de entretenimiento. Puedes usarlo para escuchar tu música favorita, ver películas o jugar. Sin embargo, cuando te encuentras con un error 0xc00d36cb, puedes ver tus videos
Es fácil optar por soluciones de reparación más avanzadas cuando se encuentra con el error 0xc00d36cb. Después de todo, puede ser frustrante descubrir que tus preciados archivos multimedia ya no pueden reproducirse. Sin embargo, tu computadora con Windows 10 es capaz de arreglar este problema automáticamente.
Como se explicó anteriormente, es probable que estés experimentando el error 0xc00d36cb debido a algún tipo de corrupción del sistema que está impidiendo la reproducción normal de video.
La buena noticia es que Windows 10 puede identificar y reparar algunas de las causas comunes que pueden afectar a la reproducción de tus archivos de video. Una de las mejores maneras es utilizar el solucionador de problemas de reproducción de video para arreglar este error automáticamente. A continuación, te ofrecemos una guía rápida sobre cómo puedes ejecutar el solucionador de problemas de reproducción de video:
- Pulsa la tecla del logotipo de Windows + R para que aparezca el cuadro de diálogo Ejecutar. En el cuadro de diálogo, escribe ms-settings: troubleshoot. A continuación, pulsa el botón Enter para abrir la opción Solucionador de problemas de la ventana Configuración.
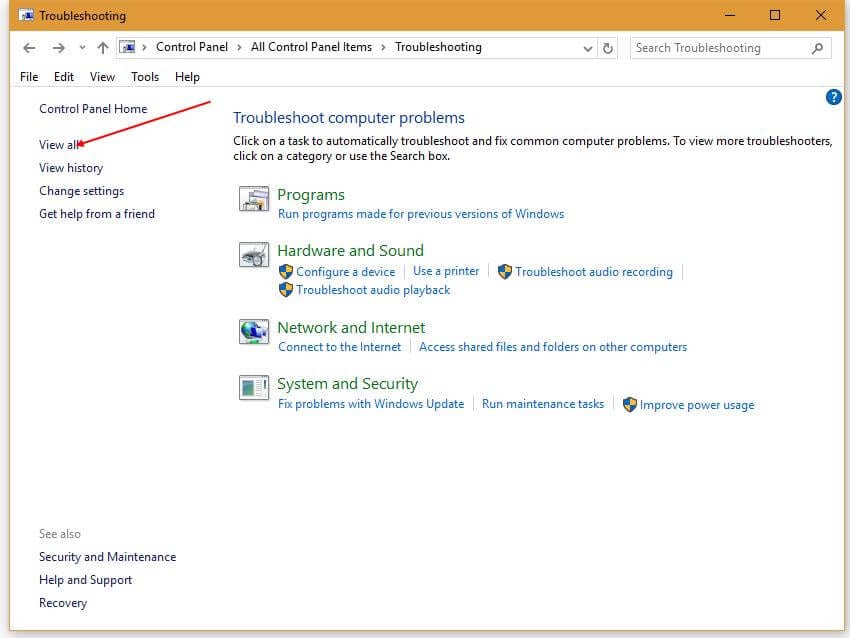
- Cuando estés en la pestaña del Solucionador de Problemas, dirígete al panel de la derecha y desplázate hacia abajo para obtener la opción Buscar y solucionar otros problemas. Una vez aquí, haz clic en el botón de Reproducción de video y luego en la opción Ejecutar el solucionador de problemas.
- Deja que el solucionador de problemas escanee y detecte los problemas. Cuando termine el proceso de escaneo, haz clic en la opción Aplicar esta solución. Esto iniciará la solución de reparación apropiada que depende del tipo y la extensión del problema.
- Una vez completado el proceso de reparación, debes reiniciar tu computadora para asegurarte de que los cambios se apliquen. Además, debe esperar hasta que el siguiente proceso de arranque haya finalizado. Una vez completado el siguiente proceso de arranque, reproduce los videos para ver si el error 0xc00d36cb se ha solucionado.
Solución 2. Restablecer Microsoft Store mediante CMD
El error 0xc00d36cb también puede ocurrir debido al problema de Microsoft Store. Esta es una tienda digital que puedes utilizar para acceder a contenidos digitales, tanto de pago como gratuitos. Estas tiendas son populares porque ofrecen comodidad de instalación, actualizaciones automáticas y mayor seguridad.
Por lo tanto, para resolver este error, es necesario restablecer Microsoft Store. Puedes hacerlo utilizando el terminal CMD, que es un método más rápido. A continuación, se indican los pasos para restablecer Microsoft Store a través de CMD:
- En el cuadro de búsqueda, escribe cmd y haz clic con el botón derecho del ratón en el Símbolo del Sistema. Ahora, selecciona la opción Ejecutar como administrador.
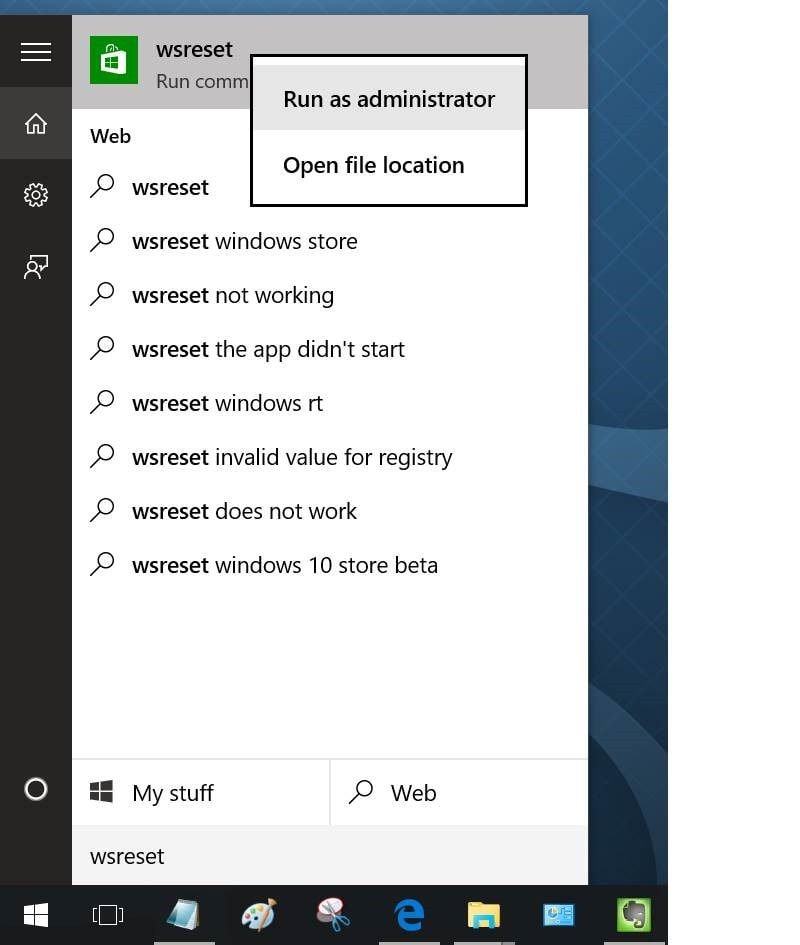
- El segundo paso es escribir wsreset.exe y hacer clic en el botón Enter. Esto será la Tienda de Microsoft junto con todas las dependencias.
- Ahora puedes reiniciar tu dispositivo para ver si el error 0xc00d36cb se resuelve.
Solución 3. Restablecer la Tienda Windows a través de la Configuración
También parece que el error 0xc00d36cb puede ocurrir cuando intentas reproducir ciertos archivos, como los formatos de archivo MKV que se dirigen a través del componente Microsoft Store. Por lo tanto, cualquier tipo de corrupción de Microsoft Store también puede afectar al rendimiento general de ciertos archivos de video.
Otros usuarios de Windows 10 afirman que experimentan este error después de realizar un análisis de seguridad que resulta en el aislamiento de algunos elementos importantes para Microsoft Store. Para resolver este problema, es necesario restablecer la Tienda de Windows siguiendo los siguientes pasos:
- Pulsa el logo de Windows + R para abrir el cuadro de diálogo Ejecutar. A continuación, escribe lo siguiente:ms-settings: apps features y pulsa el botón Enter. Esto abre la opción Apps & Características de la ventana de Configuración.
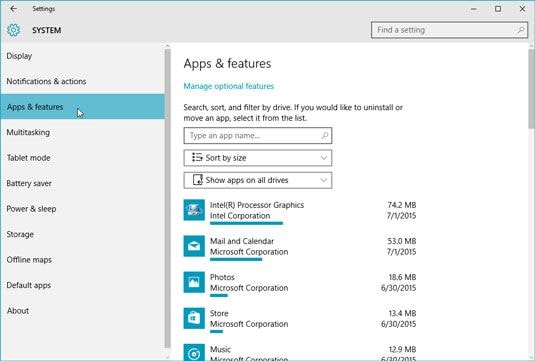
- En la ventana Apps & Features, recorre la lista de las aplicaciones de la Plataforma Universal de Windows para encontrar la Microsoft Store.
- Busca la aplicación adecuada en las opciones avanzadas. Debajo del Editor, puedes hacer un hipervínculo y hacer clic en la aplicación.
- Haz clic en la opción Reiniciar y luego haz clic en Reiniciar de nuevo para confirmar e iniciar el proceso de limpieza de la caché.
- Por último, espera a que el sistema termine de limpiar la caché. Una vez hecho esto, reinicia tu computadora con Windows y comprueba si el error 0xc00d36cb se ha solucionado.
Solución 4. Utiliza las Propiedades para Modificar los Permisos de los Archivos
Muchos usuarios de Windows 10 también experimentan el error 0xc00d36cb como resultado de problemas de permisos. Por lo tanto, si te enfrentas a este problema mientras intentas modificar ciertos detalles de los archivos MP4 o MP3, es probable que puedas resolver este problema llegando a la ventana de Propiedades y cambiando el Propietario a Todos.
Muchos usuarios han logrado utilizar esta solución, especialmente los que tienen varias cuentas de Windows. Este es el trato, puedes eventualmente renombrar el archivo sin enfrentar el error 0xc00d36cb después de cambiar el permiso del archivo. Pero para usar las Propiedades para modificar el permiso del archivo, haz lo siguiente:
- Haz clic con el botón derecho del ratón en el archivo de video que está causando el error 0xc00d36cb. Haz clic en las Propiedades del menú que aparece en tu pantalla.
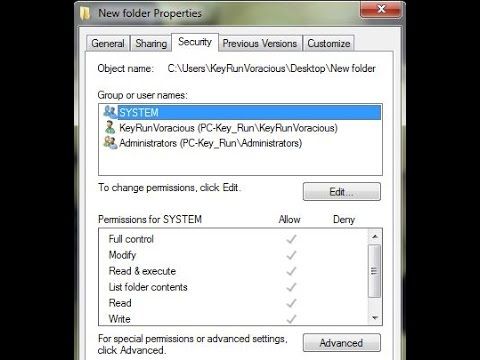
- En la ventana de Propiedades, elige la opción Seguridad en el menú de la parte superior.
- Ahora, haz clic en la pestaña Avanzadas que está debajo de los Permisos para.
- En la configuración de seguridad avanzada para el archivo de video que sospechas que está causando los problemas, comprueba el Propietario en la parte superior. Ahora puedes hacer clic en la opción Cambiar.
- En la opción Seleccionar Usuario o Grupo, busca la sección Introduce el Nombre del Objeto a Seleccionar. En el cuadro de texto, puedes escribir Everyone y hacer clic en la opción Check Names para confirmar el nuevo propietario.
- Ahora puedes guardar los cambios haciendo clic en el botón Aceptar y en Aplicar.
- Cierra todas las ventanas para reiniciar tu computadora. Intenta repetir las acciones anteriores para determinar si el error 0xc00d36cb aparece en tu pantalla.
Solución 5. Crea un nuevo perfil de usuario de Windows
Si ninguna de las soluciones anteriores ha podido resolver el error 0xc00d36cb, hay muchas posibilidades de que tengas un perfil de Windows corrupto. Este perfil podría estar interfiriendo con la funcionalidad de reproducción de tus archivos de video.
En tal caso, puedes crear un nuevo perfil de usuario de Windows para resolver este problema. Estos son los pasos que te ayudarán a crear un nuevo perfil de usuario para Windows:
- Pulsa el logotipo de Windows + R para que aparezca el cuadro de diálogo Ejecutar. A continuación, escribe en el cuadro de diálogo lo siguiente: ms-settings: other users y pulsa el botón Enter.
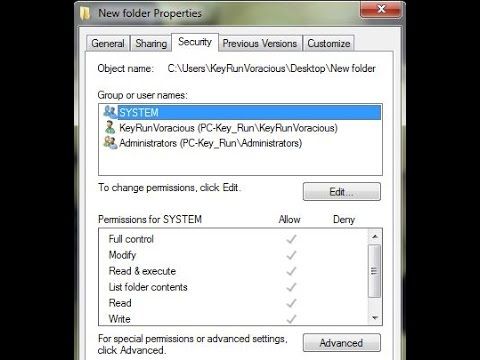
- Esto abre las opciones de Familia & otros usuarios de la ventana de Configuración. Ve a la opción Otros usuarios y pulsa sobre la opción Añadir a otra persona a este equipo.
- Verás una nueva ventana de configuración donde podrás añadir un nuevo correo electrónico y un número de teléfono para el nuevo perfil de usuario. Además, puedes crear una cuenta local haciendo clic en la opción No tengo la información de inicio de sesión de esta persona.
- En la siguiente ventana, puedes hacer clic en la opción Añadir un usuario sin cuenta de Microsoft o escribir los detalles de tu nueva cuenta de Microsoft. Ten en cuenta que algunas funciones en línea podrían no funcionar si eliges crear una cuenta local.
- Ahora puedes configurar un nuevo nombre de usuario y una contraseña para tu nueva cuenta. Además, se te pedirá que asignes una pregunta de seguridad. Ésta puede utilizarse para el proceso de recuperación cuando se olvida la contraseña.
- Después de crear una nueva cuenta, puedes reiniciar tu computadora con Windows e iniciar sesión con los nuevos detalles durante el siguiente proceso de inicio.
- Ahora, reproduce tus archivos de video y comprueba si el error 0xc00d36cb se ha resuelto.
Solución 6. Reparar los Archivos de Video Corruptos
Los videos que estás tratando de reproducir en tu Windows 10 pueden estar dañados o corruptos. En tales casos, es necesario utilizar una herramienta de reparación de video profesional, como Programa Wondershare Reparación de Video para reparar tus archivos de video.
Cuando todavía se obtiene un mensaje de error 0xc00d36cb a pesar de intentar todas las soluciones anteriores, puede significar que los archivos de video están rotos y el reproductor multimedia no puede leerlo. En consecuencia, puedes utilizar el programa Wondershare Reparación de Video para arreglar los archivos de video dañados o corruptos. Lo mejor de esta herramienta de reparación de video es que tiene una interfaz intuitiva y fácil de usar.
Sobre todo, es compatible con varios escenarios de corrupción de video. Estos incluyen la corrupción del encabezado del archivo de video, la corrupción del sistema de archivos de video, los errores de movimiento de los videos y las interrupciones de la reproducción de video. En resumen, la herramienta tiene las siguientes características únicas:
- El programa Wondershare Reparación de Video soporta la reparación de varios formatos de video incluyendo MOV, MP4, M2TS, MKV, MTS, 3GP, AVI y FLV.
- Repara videos corruptos debido a diferentes causas como errores de lectura y escritura de archivos.
- Puedes reparar videos de diferentes dispositivos, como tarjetas SD, discos duros de computadoras y discos duros externos.
- No hay limitaciones en el tamaño de los archivos de video que puede reparar.
El programa Wondershare Reparación de Video ofrece dos modos de reparación que son el modo de reparación rápida y el modo de reparación avanzada. Puedes utilizar el modo de reparación rápida para errores simples mientras que el modo avanzado está diseñado para errores complejos. Por lo tanto, para reparar los archivos de video corruptos o dañados, sigue los siguientes pasos:
Paso 1. Añadir el video corrupto
En primer lugar, inicia el programa Wondershare Reparación de Video y luego añade el video corrupto en la pantalla de inicio. Hay dos maneras de cargar los videos corruptos:
- Haz clic en la parte marcada como Añadir vídeo y empieza a reparar.
- O bien, puedes hacer clic en el botón Añadir.

Paso 2. Reparar los videos corruptos
Una vez que hayas cargado los videos corruptos, puedes hacer clic en el botón Reparar para proceder. Una vez completada la reparación, verás una ventana emergente que te indica que guardes y previsualices el video reparado. A continuación, haz clic en el botón Aceptar para guardarlo.

Paso 3. Previsualizar el video reparado
Puedes previsualizar el video reparado haciendo clic en el triángulo. De este modo, podrás saber si la reparación ha sido efectiva para poder guardar el video reparado.

Paso 4. Añadir video de muestra
Con la Reparación Avanzada, puedes reparar archivos de video severamente dañados. En primer lugar, selecciona Reparación Avanzada y haz clic en el símbolo de la carpeta para añadir un video de muestra para reparar. El video de muestra se refiere a un video que fue creado por el mismo dispositivo y tiene el mismo formato que el video corrupto. Por lo tanto, la herramienta utilizará la información del video de muestra para reparar el video corrupto.

A continuación, haz clic en el botón Reparar. Se te dará la opción de guardar el video reparado antes de continuar con la reparación avanzada. La razón es que la reparación avanzada no guarda automáticamente el video reparado. Por último, elige Sí o No según tu preferencia.
Paso 5. Guardar el video reparado
Cuando veas un aviso, elige Guardar y luego selecciona la ruta de destino. Asegúrate de que seleccionas una ubicación diferente a la original para evitar que la corrupción se repita.

Bonificación: Evita Obtener 0xc00d36cb en la Reproducción de Video
Puede ser frustrante darse cuenta de que no puedes reproducir tus videos favoritos debido al error 0xc00d36cb. Por lo tanto, para evitar este problema en la reproducción de videos, esto es lo que debe hacer:
- Utiliza VLC Media Player para reproducir el formato de video actual. Este reproductor multimedia soporta varios formatos de video y es posible que repare el archivo de video con el error 0xc00d36cb. Esta herramienta gratuita puede soportar archivos en varios formatos como MOV, MP4 y AVI
- También debes asegurarte de que apagas tu computadora con Windows correctamente. Verás, un apagado inadecuado mientras ves el video puede corromper los archivos de video.
- Si has creado el video y no puedes reproducirlo debido a este error, es posible que tengas el códec equivocado. Por lo tanto, utiliza un convertidor de video para convertir tus archivos de video.
- También existe la posibilidad de que tengas un disco duro defectuoso o dañado. Por lo tanto, debes considerar la posibilidad de reemplazarlo. Pero debe eliminar los archivos en la unidad de disco duro a otro dispositivo de almacenamiento antes de reemplazar
- Siempre debes utilizar correctamente los dispositivos de almacenamiento de archivos de video. De esta manera, puedes evitar que se produzcan daños en los archivos de video. Sin embargo, si sospechas que los archivos de video están dañados o corruptos, tu mejor opción es utilizar una herramienta profesional de reparación de video como el programa Wondershare Reparación de Video.
Palabras de Cierre
Los errores de video y los problemas de reproducción pueden arruinar tu día. Pero puedes evitar estos problemas utilizando el Solucionador de Problemas de Reproducción de Video, restableciendo la Tienda de Microsoft, y muchas otras soluciones discutidas en este artículo. Es comprensible que los problemas de reproducción de video se deban a varias razones. Tiene sentido conocer los síntomas que se experimentan cuando se trata de un error de reproducción como 0xc00d36cb.
Si este error de reproducción sigue ocurriendo a pesar de aplicar todas estas soluciones, quizás el vídeo que estás intentando reproducir está dañado o corrupto. Puedes estar tranquilo manteniendo el programa Wondershare Reparación de Video porque puede arreglar cualquier problema de corrupción, ayudándote a seguir viendo tus preciados videos.
Recuperar Fotos/Videos/Audios
- Recuperar Fotos
- Softwares gratis para recuperar fotos.
- Recuperar fotos de tarjeta de memoria.
- Recuperar fotos de Facebook eliminadas
- Recuperar fotos borradas de Instagram
- Recuperar Videos
- Recuperar Cámaras
- Recuperar datos perdidos de cámara.
- Recuperar fotos de cámara Nikon.
- Recuperar fotos borradas de cámara digital
- Recuperar de Canon EOS
- Recuperar Audios

Alfonso Cervera
staff Editor