Aug 14, 2025 • Categoría: Reparación de Video • Soluciones probadas
0xc101aa es un tipo de error que aparece cuando la aplicación multimedia de Windows no puede reproducir el archivo seleccionado. Puede ocurrir si el archivo está dañado o el reproductor multimedia tiene algún problema. Pero hay otras razones que pueden causar este problema.
Este artículo te presentará el error 0xc10100aa, diferentes soluciones para arreglarlo y cómo prevenir este error.
Parte 1. ¿Qué es el Error 0xc10100aa en Windows?
Varios usuarios de Windows pueden haberse encontrado con el mismo problema: la aplicación Películas y TV de Microsoft no funciona y muestra un error "0xc10100aa". Este error significa que el video que estás intentando reproducir no funciona por alguna razón.
Hay varias razones por las que recibes este error:
- Puede que te encuentres con un problema de memoria. Debe haber suficiente memoria para reproducir el audio, pero el búfer del flujo de video puede estar atascado.
- La falta de gestión del búfer, de la caché y de la memoria puede causar este problema.
- Puede que tengas un problema de falta de códecs. La aplicación Películas y TV de Windows sólo admite una cantidad limitada de códecs, por lo que ésta puede ser la razón por la que no puedes ejecutar tu video.
Parte 2. ¿Cómo Arreglar el Error 0xc10100aa en Windows?
El error "0xc10100aa" en la aplicación Películas y TV es un problema común para varios usuarios de Windows. Cuando abres un archivo de video en esta aplicación incorporada, recibes un mensaje: "Tu dispositivo no contiene suficiente memoria para ejecutar esto", incluyendo un código de error. Si tu sistema tiene suficiente espacio en el disco, entonces podría ser una cuestión de molestia y curiosidad.
El error "0xc10100aa" de esta aplicación en Windows puede producirse por un problema de memoria virtual o por un tamaño reducido del archivo de paginación. También puede deberse al uso excesivo de recursos por parte de los programas en segundo plano o a un ataque de malware.
Estas son las soluciones que pueden ayudarte a resolver este problema concreto.
Solución 1. Comprueba e instala los controladores
Esta es una solución común para este tipo de problema. Si descubres que faltan los controladores de tu sistema, debes comprobarlo a fondo e instalar el controlador que falta para resolver el problema.
Paso 1: Haz clic con el botón derecho del ratón en el botón de Windows y haz clic en "Administrador de Dispositivos".
Paso 2: Recibirás una lista de dispositivos; en esa lista, selecciona "Controladores de Pantalla" para ampliarla.
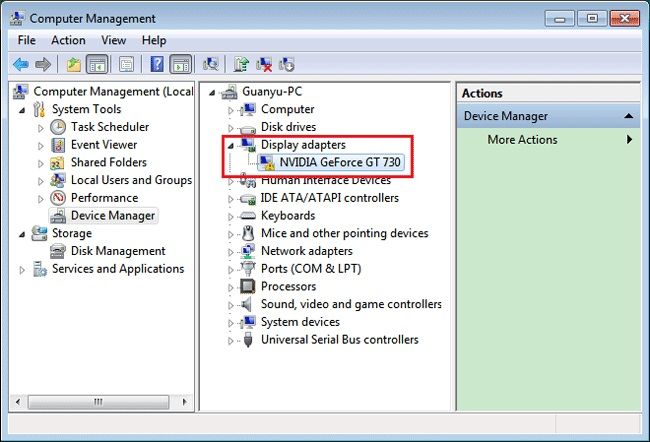
Paso 3: A continuación, haz clic con el botón derecho en el dispositivo y haz clic en "Desinstalar".
Paso 4: Asegúrate de que la opción de eliminar el paquete de controladores del computador está seleccionada y marcada para que se elimine el paquete de controladores instalado.
Paso 5: Visita el menú Acción.
Paso 6: Selecciona "Buscar cambios en el hardware" para volver a instalar el controlador eliminado.

Paso 7: A continuación, debes cerrar y reiniciar el sistema.
Solución 2. Reproducir videos con otra APP de Windows
Si el problema sigue sin arreglarse cuando hayas reinstalado los controladores, debes recurrir a una aplicación de terceros, ya que es capaz de justificar el error. Varios usuarios de Windows han informado de que su problema ha dejado de producirse una vez que han cambiado a una aplicación de reproducción de video de terceros, como VLC media player.
Así que, si vuelves a tener el problema, intenta reproducir tu archivo en este programa. Aquí tienes la guía para instalar y utilizar VLC media player para evitar el código de error 0xc10100aa:
Paso 1: Abre el navegador y visita el sitio web de VLC media player. Una vez allí, haz clic en la opción "Descargar" para descargar la última versión de VLC.
Paso 2: Cuando la aplicación esté completamente descargada, haz doble clic en el icono y sigue las instrucciones para instalar el programa.
Paso 3: Cuando el proceso de instalación haya finalizado, cierra la ventana de instalación. A continuación, intenta reproducir tu archivo de audio/video, que estaba fallando anteriormente. Haz clic con el botón derecho del ratón en el archivo seleccionado y haz clic en "Abrir con", luego selecciona VLC media player.
Paso 4: Si tu contenido de audio y video se reproduce sin ningún problema con una aplicación de terceros, debes seguir reproduciendo tu contenido mientras te alejas de las aplicaciones incorporadas que causan problemas.
Solución 3. Actualizar la computadora de Windows
Si tienes problemas al reproducir tus archivos de audio y video y recibes continuamente el mensaje de error "0xc10100aa", debes intentar actualizar tu computadora con Windows. Ya que puede ayudar a resolver los problemas, y tu sistema estará al día.
Paso 1: Haz clic en el botón de Windows y busca Configuración.

Paso 2: En la ventana de Configuración, abre Actualización y Seguridad.

Paso 3: En esa sección, selecciona "Windows Update".
Paso 4: A continuación, haz clic en "Buscar Actualizaciones".

Paso 5: Instala todas las actualizaciones pendientes en tu sistema.
Solución 4. Arreglar Windows la App de Películas & TV
Si tus archivos de audio y video siguen sin reproducirse en la aplicación Películas y TV de Windows, te ayudará intentar arreglarlo. Algunos métodos pueden ayudarte a solucionar el problema.
Método 1: Comprueba la configuración de tu sistema
Asegúrate de que los ajustes de región, idioma, fecha y hora de tu sistema son correctos.
Paso 1: Abre el menú de inicio, haz clic en Configuración y selecciona "hora e idioma".
Paso 2: Asegúrate de que todos los ajustes de región, idioma, fecha y hora están configurados correctamente.

Método 2: Borra la carpeta temporal
Si eliminas los archivos temporales de tu ordenador, podrás eliminar fácilmente los fallos que impiden que la aplicación Películas y TV funcione correctamente. Este es el procedimiento para eliminar la carpeta temporal en Windows.
Paso 1: Pulsa la tecla Windows + R para abrir el cuadro de ejecución.
Paso 2: Escribe "Temp" en el cuadro de diálogo y pulsa Enter.
Paso 3: Selecciona todos los archivos, haz clic con el botón derecho del ratón sobre ellos y selecciona Eliminar.

Método 3: Restablecer la configuración de Internet
Puede haber algunos problemas de Internet cuando la aplicación Películas y TV no puede reproducir videos en Windows. Puedes restablecer la configuración de Internet en el navegador web predeterminado de Windows, Internet Explorer.
Paso 1: Abre Internet Explorer.
Paso 2: Selecciona las Herramientas y abre la opción de Internet.
Paso 3: Haz clic en la pestaña avanzada y selecciona "Reiniciar".
Paso 4: Aparecerá un cuadro emergente. Haz clic en Reiniciar.
Método 4: Restaurar la Biblioteca de Windows
Estos son los pasos para restaurar las Bibliotecas de Windows en el Explorador de Windows.
Paso 1: Abre las Bibliotecas.
Paso 2: Selecciona Bibliotecas, situado en la columna de la izquierda.
Paso 3: Haz clic con el botón derecho en las Bibliotecas y selecciona "Restaurar Bibliotecas por defecto".
Este proceso de restauración nunca dañará los datos presentes en las Bibliotecas.
Método 5: Vuelve a instalar la aplicación Películas y TV en Windows
Si ninguno de los métodos anteriores puede resolver tu problema, debes considerar la posibilidad de reinstalar la aplicación. Estos son los pasos para desinstalar y reinstalar la aplicación Películas y TV.
Paso 1: Abre el menú Inicio y escribe "Windows Powershell".
Paso 2: Haz clic con el botón derecho en el icono y selecciona "Ejecutar como administrador".
Paso 3: A continuación, escribe el comando "remove-appx package" en el Powershell para desinstalar la aplicación Películas y TV.
Paso 4: También puedes volver a instalar la aplicación Películas y TV desde la Microsoft App Store.
Solución 5. Reparar los archivos de video corruptos
Si no puedes arreglar el archivo de video que ya está guardado en tu sistema, es posible que el reproductor multimedia o el propio archivo de video estén dañados. Para arreglar el error 0xc10100aa, puedes intentar reproducirlo en alguna otra aplicación o reparar los archivos corruptos.
Aquí te traemos un programa fácil de usar - Herramienta Wondershare Repairit en Línea. Con esta herramienta en la mano, todos los videos corruptos estarán en funcionamiento en poco tiempo.
Es posible que quieras conocer las ventajas de este programa para que funcione y sea productivo.
- Está protegido.
- Es 100% seguro y no necesita registrarse.
- Te ofrece tres formatos de video diferentes.
- Ahorra tiempo y mejora la eficiencia.
- Es de uso gratuito.
Para ayudarte, se proporcionan varios pasos para la herramienta Wondershare Repairit en Línea. Síguelos con precisión para obtener resultados fructíferos.
Paso 1: Insertar el video infectado en la interfaz
Lo primero y lo último que te pide la herramienta es que subas el video. Por lo tanto, tienes que buscar el video en la opción (+). Después de eso, se inicia la carga del video.

Paso 2: Inicialización automática del proceso de reparación
La barra de carga estará al 100%, y el programa inicia el proceso de reparación automáticamente sin ningún aviso. Esto garantiza el ahorro de tiempo del usuario.
Paso 3: Vista previa y proceso de guardado
En el último paso tendrás un video reparado en tus manos. Tras el proceso de reparación, el video aparece en la pantalla. Puedes previsualizarlo y luego guardarlo. El programa también te ofrece reparar el siguiente video inmediatamente sin perder tiempo.

Si tu archivo de video está dañado, pero el archivo pesa más de 200MB, debes utilizar una herramienta de reparación profesional como Wondershare Repairit Reparación de Video para computadora. Es una aplicación fiable que puede reparar videos de todos los formatos importantes como AVI, FLV, MP4, MKV, MOV, y más.
Esta aplicación puede arreglar los archivos de video en todos los escenarios, desde un error básico en el archivo hasta algunos problemas de sincronización y desde la corrupción del video hasta los videos dañados. Ofrece dos modos de reparación, avanzado y rápido, que puedes seleccionar según tus necesidades.
Estos son los sencillos pasos para arreglar los archivos de video guardados en tu sistema.
Paso 1: Carga los videos corruptos y dañados
Debes instalar y abrir la herramienta de reparación de video Recoverit en tu sistema. Arrastra los archivos de video que quieras arreglar y suéltalos en la pantalla de inicio de la aplicación. También puedes hacer clic en el icono "+" para abrir la ventana del navegador y seleccionar varios videos para cargar.

Paso 2: Arreglar los archivos de video añadidos
Una vez añadidos todos los archivos de video, debes hacer clic en la pestaña "Reparar" para comenzar el proceso. Puedes cargar varios o un solo archivo de video según tus necesidades. A continuación, deja que la herramienta complete el proceso, y no interrumpas el proceso para obtener los mejores resultados.

Paso 3: Guardar el video reparados
Recibirás una notificación una vez que se haya completado el proceso de reparación. Ahora, puedes guardar los archivos de video reparados donde quieras en tu computadora.

Paso 4: Realiza una reparación avanzada
Si no puedes arreglar el archivo de video en modo rápido, debes hacer clic en la opción "Reparación Avanzada" de la aplicación. A continuación, la herramienta te pedirá que subas un archivo de video de muestra que tenga el mismo formato. La herramienta lo recordará como referencia para realizar un procedimiento de reparación avanzado en el archivo de video. Por último, haz clic en la pestaña Reparar para arreglar tu archivo de video.

Parte 3. ¿Cómo Evitar el Error 0xc10100aa en Windows
"0xc10100aa" es un tipo de error de Windows de la App Películas y TV que no permite reproducir tus archivos de video.
El error puede aparecer si no puede ejecutar la operación porque la ubicación de la aplicación ha cambiado. También puedes probar a reinstalar y desinstalar la aplicación para comprobar si te ayuda a resolver el problema.
Aquí tienes algunas formas de evitar que aparezca el error.
1. Evitar que se dañen los archivos de video
Debes evitar siempre dañar los archivos de video, ya que es la principal razón que provoca este error. Ten cuidado mientras cambias tus archivos de un lugar a otro.
2. Evitar el bloqueo de Windows Películas y TV
Si tu aplicación Windows Películas y TV se bloquea de alguna manera, no podrás reproducir tus archivos de video en esa aplicación. Puede ocurrir si cambias la ubicación de la aplicación o si algún malware borra algún archivo de la aplicación.
3. Utiliza el Comprobador de Archivos del Sistema
Algunos de tus archivos de Windows pueden corromperse o eliminarse accidentalmente de tu sistema, lo que puede interferir con la capacidad de tu sistema para reproducir los archivos de audio y video.
Por lo tanto, debes utilizar la herramienta Comprobador de Archivos de Sistema para arreglar los archivos corruptos o ausentes.
4. Prueba a reinstalar la compresión de video
A veces, cambiar el tamaño de tu archivo puede corromper o dañar el archivo original. Puede ocurrir si el proceso de compresión no se completa o se interrumpe. Por lo tanto, debes intentar reinstalar la herramienta, ya que tendrás nuevos archivos y evitará la corrupción de los archivos de video.
5. Arregla el error actualizando los códecs Windows Media Player
Estos son los pasos que pueden ayudar a actualizar los archivos de codecs de video automáticamente:
- Haz clic en el botón "herramientas" del menú superior de tu Windows Media Player.
- Ahora, selecciona Opciones.
- Abre la pestaña del "reproductor" y selecciona la opción "Descargar códecs automáticamente".
- A continuación, haz clic en "Aceptar".
Intenta reproducir tu archivo de nuevo. Si el reproductor multimedia quiere instalar un archivo de códecs, haz clic en Instalar.
Parte 4. Tener una Chat Instantáneo Sobre el Código de Error de Video
0xc00d36c4
El código de error 0xc00d36c4 es un tipo de error multimedia que puede aparecer cuando el usuario intenta abrir un archivo de audio/video justo después de la nueva instalación de Windows.
0xc00d36e5
El código de error 0xc00d36e5 es un problema común entre los usuarios de Windows 10. Suele ocurrir cuando intentas reproducir videos en Windows Media Player o en el Movie Maker.
0xc1010103
El sistema operativo Windows utiliza el código de error 0xc1010103 para alertar a los usuarios del sistema y a los programadores de un problema. Suele ocurrir cuando un usuario intenta reproducir un archivo de video corrupto utilizando el reproductor multimedia de Windows por defecto.
0xc10100aa
Este error se indica siempre que se cambia la ubicación de la aplicación. Puedes resolver el problema intentando reinstalar y desinstalar la aplicación.
0xc10100bf
Este tipo de error se muestra cuando el archivo no se puede reproducir. Suele ocurrir cuando el archivo está corrupto, la extensión del archivo es incorrecta o el tipo de archivo no es compatible.
0xc00d36cb
Siempre que intentes modificar o renombrar los detalles de un archivo MP3 o MP4, aparecerá este código de error.
0xc00d3e8c
El error 0xc00d3e8c se produce cuando el archivo que has seleccionado no está en los formatos admitidos. Puedes intentar cambiar la extensión para reproducir los archivos multimedia.
Palabras Finales:
Cuando los archivos de video no funcionan en tu sistema, es porque tu aplicación multimedia intenta mostrarlos o porque el archivo de video está corrupto. La corrupción de los archivos de video puede ser causada por algo tan básico como una extensión cambiada o algo grave como un malware o un virus.
Este artículo cubre varias causas y soluciones para arreglar el error 0xc10100aa. Así que léelo con atención si quieres reparar tu archivo corrupto.
Contenido Relacionado Que Te Puede Interesar
-
1. ¿Puedes arreglar el archivo de video corrupto?
Sí, puedes arreglar un video corrupto, ya sea manualmente o utilizando una aplicación como la "Herramienta Recoverit Reparación". Es la mejor herramienta para recuperar archivos de video corruptos por cualquier causa. -
2. ¿Cómo puedo arreglar los archivos de video corruptos en Windows 10?
Sí, por supuesto, puedes arreglar los archivos de video corruptos en Windows 10. Puedes hacerlo reproduciendo el archivo de video en alguna otra aplicación como VLC media player o utilizar una herramienta experta como la "Herramienta Recoverit Reparación". Ambos métodos son eficaces para reparar archivos de video corruptos. -
3. ¿El programa Wondershare Repairit Reparación de Video es gratuito?
La herramienta Wondershare Repairit en Línea es de uso gratuito. Pero Wondershare Repairit para la computadora no lo es. -
4. ¿Cómo puedo arreglar las aplicaciones de películas y TV en Windows 10?
Hay varias soluciones para arreglar tu aplicación de Películas y TV en Windows 10.
- Verificando su configuración.
- Borrando la carpeta "Temp".
- Restableciendo la configuración de Internet Explorer.
- Restaurando las bibliotecas por defecto.
- Utilizando el Comprobador de Archivos de Sistema.

Alfonso Cervera
staff Editor