Aug 13, 2025 • Categoría: Reparación de Video • Soluciones probadas
0xc00d3e8c es uno de los problemas de códec que impiden reproducir el video en archivos de formato MKV (o MKA), especialmente en Windows 10. Aunque numerosas razones podrían conducir a tal error, se puede arreglar si conoces el método correcto. El artículo ofrece una visión de algunas de las soluciones eficaces para el error. También presenta cómo evitar que se produzcan estos errores y una forma fiable de arreglar los archivos de video corruptos.
Parte 1: ¿Qué es el código de error 0xc00d3e8c?
El error 0xc00d3e8c en Windows 10 es un problema típico de los códecs que impide reproducir archivos de video en formato MKV. Este problema se produce porque el formato de archivo no se sincroniza con el reproductor multimedia. El archivo MKV (también conocido como Matroska Multimedia Container) es capaz de albergar una amplia gama de pistas en un solo archivo, ya sea video, audio y subtítulos, entre otros.
A veces, algunos cambios en el sistema operativo Windows dan lugar a errores, como 0xc00d3e8c, 0xc1010090 y otros.
¿Qué es el error 0xc00d3e8c?
En versiones anteriores del sistema operativo Windows, muchas personas solían instalar varios paquetes de códecs, incluyendo CCCP y Matroska Splitter. Estos se utilizaban para reproducir archivos MKV en reproductores multimedia que tenían un filtro DirectShow.
Windows 10 cuenta con soporte integrado para el formato de archivo MKV, aunque estos paquetes de códecs no estaban disponibles en las versiones anteriores del sistema operativo Windows. Esto significa que ya no se necesita un paquete de códecs de terceros. Cuando se desinstalan estos filtros en Windows 10, se obtiene un error 0xc00d3e8c cuando se reproduce un archivo MKV y MKA utilizando películas, televisores y aplicaciones de video de Xbox.
¿Por qué surge el error 0xc00d3e8c?
Como se ha informado en la mayoría de los casos, el error 0xc00d3e8c en Windows es el resultado de las actualizaciones del sistema que no pudieron encontrar los códecs necesarios en los archivos del sistema. Estos códecs que faltan conducen a una pantalla negra sin audio ni vídeo.
En estos casos, puedes probar a instalar los códecs K-Lite y CCCP. Además, un reproductor multimedia de terceros contiene todos los códecs esenciales. Puede reproducir casi todos los tipos de archivos multimedia.
Parte 2: ¿Cómo reparar el error 0xc00d3e8c en Windows?
Incluso cuando hayas perdido todas las esperanzas, todavía puedes resolver el error 0xc00d3e8c en Windows. Aunque a veces la actualización del controlador de video puede ayudar a solucionar el problema, también puede intentar reproducir el video en un dispositivo diferente. Depende de la causa subyacente que esté provocando el error.
Solución 1: Actualizar el controlador de video
Si has actualizado o reinstalado recientemente tu Windows 10, es posible que quieras actualizar los controladores de video para solucionar el error 0xc00d3e8c. Es posible que instale los códigos que faltan y que son necesarios para reproducir archivos MKV. Como se mencionó anteriormente, es posible que Windows 10 no tenga los códecs de video necesarios para reproducir archivos MKV. Por lo tanto, lo más probable es que no puedas reproducirlos en tu reproductor multimedia predeterminado.
Además, no solo te ayudará a solucionar el problema, sino que también potenciará el rendimiento colectivo de tu computadora. Sigue el proceso para actualizar el controlador de video en tu Windows 10.
Paso 1: Pulsa simultáneamente las teclas "Windows" + "R" para abrir el símbolo del sistema "Ejecutar".
Paso 2: Escribe 'devmgmt.msc' y pulsa sobre 'Enter' para abrir el Administrador de Dispositivos.
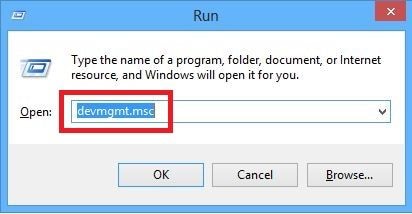
Paso 3: Despliega la opción 'Adaptadores de Dispositivos' en la categoría 'Administrador de Dispositivos'. Haz clic con el botón derecho del ratón en la opción "Tarjeta Gráfica" y selecciona "Actualizar Controlador" de la lista.
Paso 4: Aparecerá una nueva ventana y verás dos opciones. De las dos opciones, pulsa sobre 'Buscar Automáticamente Programas de Controladores Actualizados', y Windows encontrará e instalará automáticamente los controladores para tu dispositivo.

Además, si tienes más de una tarjeta gráfica, puedes repetir los pasos anteriores para actualizar cada controlador en tu ordenador.
Solución 2: Reproducir videos en otros dispositivos
Como se ha dicho anteriormente, la falta de códecs de video necesarios para reproducir el archivo MKV conduce a un error 0xc00d3e8c. Aunque Windows 10 se queda corto en acompañarte de los códecs de vídeo, no necesariamente tienes que reproducir el video en el Reproductor de Windows Media. Puedes elegir entre varias herramientas de terceros o reproductores multimedia que pueden reproducir archivos MKV con facilidad.
Hablando de una forma fiable de reproducir archivos MKV, el reproductor multimedia VLC es una de las mejores apuestas para tal caso. Una de las mejores características del reproductor multimedia VLC es que la aplicación viene con sus códecs. Puede reproducir cualquier tipo de archivo multimedia de casi cualquier fuente, y es compatible con varios tipos de archivos. Además, también ofrece algunas funciones avanzadas para controlar el vídeo.
Aparte de todos los puntos positivos del reproductor multimedia VLC mencionados hasta ahora, es completamente gratuito y no viene con ningún anuncio.
Solución 3: Reiniciar las películas y aplicaciones de TV
A menudo, un pequeño fallo en el funcionamiento de las aplicaciones de cine y televisión conduce al error 0xc00d3e8c. Si el vídeo se niega a reproducirse en las aplicaciones de cine y televisión, incluso después de convertirlo a formatos compatibles, aún puede solucionar el problema. Si consigues restablecer la fecha, la hora, el idioma, la región y otros ajustes, puede funcionar.
Si los archivos temporales de tu ordenador están causando problemas con el funcionamiento normal de Movies & TV apps, puedes optar por eliminarlos. Las dos formas de restablecer las aplicaciones de Películas y TV son las siguientes.
- Comprueba la configuración de tu computadora
Debes asegurarte de que la fecha, la hora, el idioma y la región son correctos.
Paso 1: Abre 'Ajustes' y ve a la sección 'Hora & Idiomas'.

Paso 2: Asegúrate de que todos los datos fundamentales están completados correctamente en la casilla.
- Eliminar la carpeta temporal
Como se mencionó anteriormente, si elimina los archivos temporales en el equipo, puede conducir a un error 0xc00d3e8c en Windows 10.
Paso 1: Pulsa la pestaña de Windows y la tecla R para abrir el cuadro de diálogo de ejecución.
Paso 2: Escribe "Temp" en la casilla y pulsa "Enter".

Paso 3: Selecciona todos los archivos de la lista, haz clic con el botón derecho del ratón sobre ellos y pulsa sobre 'Eliminar'.
La solución anterior podría resolver el error 0xc00d3e8c en tu computadora. Si no lo hace, pasa al siguiente paso para ver si resuelve el problema.
Solución 4: Convertir los archivos a WMA
Si sigues teniendo el error 0xc00d3e8c, entonces sólo hay una manera de solucionar el problema: cambiar el archivo de video a un formato diferente. Hablando de cambiar la extensión, WMA (Windows Media Audio) sería una gran alternativa al archivo MKV. Es una extensión de archivo utilizada con el Reproductor de Windows Media que es tanto un formato de audio como un códec de audio.
Puedes utilizar una aplicación de conversión de archivos para convertir archivos de video en formato MKV a formato WMA. La conversión de archivos es un proceso lento, y puede tomar algún tiempo para que el proceso se complete. Sin embargo, depende del tamaño del archivo o del número de archivos que intentes convertir de una sola vez.
Si te parece un proceso lento, también puedes utilizar convertidores de formatos de video de escritorio como VLC media player.
Paso 1: Abre el archivo MKV con VLC media player.
Paso 2: Ve a "Medios" y selecciona "Convertir/Guardar".

Paso 3: Ahora, añade los archivos de entrada que necesitan ser convertidos y toca en 'Convertir'.
Paso 4: En la ventana de conversión, pulsa en la opción 'Examinar' para seleccionar el archivo desde la ubicación de origen.
Paso 5: Pulsa sobre la opción 'Imagen de la llave inglesa' para añadir una configuración de perfil particular.
Paso 6: Pulsa en "Iniciar" para convertir el archivo de video y guardarlo en una ubicación diferente.
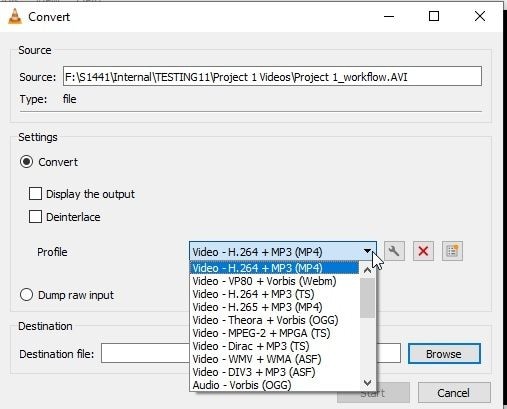
Parte 3: ¿Cómo reparar videos corruptos?
Uno de los efectos secundarios típicos del error 0xc00d3e8c es un archivo de video MKV corrupto. Aunque puedes resolver el problema utilizando todos los métodos mencionados en el artículo, a menudo no puedes reproducir un archivo de video incluso después de la conversión del archivo. Esto se debe a que tu archivo MKV está corrupto. Ahora bien, esto no implica que todo esté perdido ya que puedes reparar los archivos de video corruptos.
Solución 1: Reparar videos corruptos en línea
Como sabemos, el error de código se produce debido a un archivo MKV corrupto que no permite la reproducción del video. Si siguiendo las soluciones mencionadas anteriormente no tuvo éxito en deshacerse de este error, puede utilizar La Herramienta Wondershare Repairit en Línea ya que funciona como un encanto para reparar los videos corruptos.
En la siguiente parte de esta sección, encontrará los beneficios de usar esta herramienta.
Conocer los pros de esta herramienta puede ayudar a una mejor comprensión y uso de este software.
- Es de uso gratuito.
- Lo mejor es que no requiere registro.
- Es seguro de usar.
- Puede reparar 10 videos en un día.
- Te ofrece tres formatos para la reparación de videos.
Si quieres saber cómo usar esta herramienta, estás en el lugar correcto. En los siguientes pasos, podrás ver algunas de las pautas para familiarizarte con la interfaz del programa.
Paso 1: Añadir el video dañado
Lo primero que hay que hacer es insertar el video corrupto para iniciar el proceso de reparación. Puedes buscar el video haciendo clic en la opción (+). El programa tardará un par de segundos en finalizar la carga.

Paso 2: Inicialización automática de la reparación
Una vez cargado el video, el proceso de reparación se inicia por sí solo.
Paso 3: Proceso de guardado
Después de un breve intervalo, verás el video reparado en la interfaz. Puedes previsualizarlo y luego guardarlo.

Sitio Web de Wondershare Repairit en Línea funciona mejor cuando se trata de un video de poca longitud. Además, permite los tres formatos de archivos de video para sus usuarios.
Wondershare Repairit para la versión de escritorio hace una entrada y hace que los usuarios se vuelven locos. Esta versión permite una amplia gama de errores para luchar con y múltiples formatos de tamaño de video.
Solución 3: Reparar videos corruptos con el programa de reparación de video
Aunque puedes elegir entre varias opciones para reparar el archivo de video corrupto, puedes utilizar una aplicación de reparación de video. Hablando de eso, puedes usar la aplicación Wondershare Repairit Reparación de Video . Es un programa fiable que sirve para reparar una gama diferente de formatos de archivo. Incluye MP4, MP3, MKV, 3GP y AVI, entre muchos otros. Además, repara diferentes aspectos de un archivo de video, incluyendo la corrupción del sonido, la corrupción de la cabecera del archivo, la corrupción del encabezado del archivo, o muchos otros.
Además de reparar archivos de videos corruptos, también repara archivos mp4 dañados. Incluye diferentes causas, incluyendo el error de la tarjeta de memoria, el cierre abrupto del sistema, los ataques de virus, o cualquier otra razón.
Descarga la aplicación Wondershare Reparación de Video e instálala en la computadora. Pulsa sobre el logotipo de la aplicación para iniciar el proceso y sigue los siguientes pasos.
Paso 1: Añadir el video corrupto
Haz clic en la opción "Añadir" en la esquina izquierda de la página de inicio de la aplicación y selecciona los videos corruptos de la computadora.

Paso 2: Reparar video corrupto
Después de seleccionar uno o más archivos de video corruptos, pulsa en la pestaña 'Reparar' para iniciar la reparación de los archivos de video. Esta sección repara diferentes mensajes de error de video.

Paso 3: Vista previa de los videos
Una vez reparados los archivos de video, puedes previsualizar los archivos de video reparados. Esto te permite examinar la calidad del archivo de video si es mejor que antes o no.

Además, si no estás convencido de la calidad del archivo de video, puedes pasar al siguiente paso.
Paso 4: Añadir video de muestra para archivos MKV severamente dañados
Si el archivo de video está severamente dañado, puedes usar el modo de Reparación Avanzada. En este modo, puedes seleccionar un video de muestra que se utilizará como referencia para reparar los archivos de video.

Pulsa en "Aceptar" para guardar el archivo de video en cualquier ubicación de tu elección. Asegúrate de que la nueva ubicación no es la misma que la anterior.

Los pasos anteriores te ayudarán a reparar los archivos de video corruptos.
Parte 4: ¿Cómo prevenir el error 0xc00d3e8c en Windows?
Incluso cuando todos los métodos anteriores funcionan mejor para arreglar el error 0xc00d3e8c, debe asegurarte de evitar que estos problemas arruinen tu experiencia. Aquí hay algunas medidas de precaución para mantener a raya estos molestos errores.
- Evita desinstalar el códec o filtro MKV
Como se mencionó anteriormente, Windows 10 ya tiene códecs nativos y la superioridad de soporte de filtro. Por lo tanto, si tu computadora pasa a funcionar perfectamente, evita desinstalar innecesariamente el filtro de códecs MKV.
- Mantén varios reproductores multimedia
Debes tener un conjunto extra de reproductores multimedia fiables como VLC media player y MX player. En caso de que tu reproductor multimedia predeterminado funcione mal, tendrás una opción alternativa.
- Actualiza el controlador de video regularmente
Aunque nunca sintamos la necesidad de actualizar el controlador de video, es un hábito eficiente para mantener el buen funcionamiento de tu PC.
- Asegúrate de que la configuración de la computadora es correcta
Debido a un reloj CMOS muerto, tu computadora automáticamente pone la hora a medianoche cada vez que se inicia. Como se explica en el artículo, puede provocar un error 0xc00d3e8c en tu computadora.
- Mantén limpia tu carpeta temporal
Muchos sistemas operativos eliminan automáticamente el contenido de la carpeta temporal durante el arranque. Aun así, debes asegurarte de limpiar la carpeta temporal con regularidad para que no se acumulen montones de archivos temporales.
Palabras Finales
El error 0xc00d3e8c es uno de los problemas típicos a los que te puedes enfrentar al reproducir archivos de video en formato MKV en Windows 10. Aunque hay numerosos factores que conducen a dicho error, se puede resolver utilizando todos los métodos mencionados en el artículo. Si este error corrompe el archivo de video, puedes usar el programa Wondershare Recuperación de Video para reparar los archivos de video.
Respuestas Simples Las Personas Desean Saber
-
1. ¿Qué significa el error 0xc00d3e8c?
0xc00d3e8c es un error de códec común que impide reproducir archivos de video en formato MKV en Windows 10. Generalmente aparece después de la instalación fresca de Windows o cuando has instalado alguna actualización. -
2. ¿Por qué algunos archivos MKV no se reproducen?
En Windows 10, algunos archivos MKV no pueden reproducirse debido a la falta de filtros de códecs que soportan el análisis de archivos y el vídeo y la multiplexación de audio, entre otras cosas. Este error suele producirse en el momento de las actualizaciones del sistema operativo Windows. -
3. ¿Cómo se puede solucionar el error 0xc00d3e8c?
Puede solucionar el error 0xc00d3e8c utilizando todos los métodos mencionados en el artículo, que son los siguientes,
- Actualizar los controladores de video
- Reproducir videos en otros dispositivos
- Reiniciar Películas y Aplicaciones de TV
- Convertir Archivos a WMA
-
4. ¿Se pueden reparar los archivos de video corruptos?
Sí, puedes reparar archivos de video corruptos utilizando la aplicación Wondershare Recuperación de Video. Puede reparar todo tipo de archivos de video, ya sea MP4, 3GP, MP3, MKV, o más.
Recuperar Fotos/Video/Audio
- Recuperar Fotos
- Softwares gratis para recuperar fotos.
- Recuperar fotos de tarjeta de memoria.
- Recuperar fotos de Facebook eliminadas
- Recuperar fotos borradas de Instagram
- Recuperar Videos
- Recuperar Cámaras
- Recuperar datos perdidos de cámara.
- Recuperar fotos de cámara Nikon.
- Recuperar fotos borradas de cámara digital
- Errores en cámaras Canon y soluciones
- Recuperar Audios




Alfonso Cervera
staff Editor