Aug 14, 2025 • Categoría: Reparación de Video • Soluciones probadas
El código de error 0xc00d36e5 hará que tu video no se pueda reproducir y es un problema común con el Reproductor de Medios de Windows -Windows Media Player-. Mis videos no se reproducen en mi PC con Windows 10 obteniendo un código de error 0xc00d36e5. ¿Cómo puedo corregir este código de error y ver mis videos MP4? Si está atrapado con este error, no se asuste porque hay soluciones que puede usar para deshacerse del video 0xc00d36e5 mp4. Estos métodos reparan sus videos para que puedan reproducirse nuevamente.
Parte 1: ¿Qué es el error 0xc00d36e5?
Es posible que tengas algunos de los mejores videos y pensaste que todo iba por buen camino. Sin embargo, al editar sus preciados videos, ve un error 0xc00d36e5 en Windows 10 y no puede reproducir los videos. Resulta que esos videos nunca se volverán a reproducir a menos que haga algo para reparar el problema.
1. ¿Qué significa 0xc00d36e5?
Puede ser frustrante cuando ve el error 0xc00d36e5. Este error es un código de falla y ocurre generalmente cuando intenta reproducir videos en el Reproductor de medios de Windows. La buena noticia es que puede corregir este código de falla. En definitiva, este problema se encuentra en Windows 10, Windows 7 y Windows 8.1.
2. ¿Qué causa los errores 0xc00d36e5 en los videos?
Hay varias causas que generan el código de error 0xc00d36e5 en los videos. Quizás haya un problema de configuración con algunos de los archivos del sistema. Además de los problemas de compatibilidad, su video también puede estar dañado. A continuación se detallan algunas causas:
- El reproductor de Medios de Windows no admite el tipo de archivo. Al intentar abrir algunos archivos de video con su Reproductor de Medios de Windows, encontrará el código de error porque el software de reproducción de medios no es compatible con el archivo. La incompatibilidad con el reproductor multimedia puede dar lugar a este error.
- Problema de hardware Un cable USB defectuoso también se puede atribuir a este código de error. Esto sucede cuando intenta abrir archivos de video guardados externamente, como en tarjetas SD o discos duros externos. Simplemente significa que la unidad de almacenamiento del archivo de video podría estar dañada.
- Sistema corrupto. La mayoría de las personas han informado que este código de error aparece cuando usan dependencias corruptas de Windows. Esto sucede mientras reproducen los videos. Además, el archivo de video puede estar dañado. Tal vez los archivos del sistema no están configurados correctamente.
- Descargue el reproductor de Medios VLC si no lo ha instalado en su sistema.
- Seleccione las herramientas y elija la preferencia.
- Haga clic en Entrada y Códecs. Te dirigirá a la solución Siempre.
- A continuación, seleccione la corrección siempre.
- Finalmente, haga clic en el botón Guardar. Ahora, puede confirmar si el reproductor multimedia está reproduciendo el video.
- En primer lugar, en Windows 10, presione simultáneamente la tecla de Windows y la tecla de acceso rápido X.
- Seleccione el administrador para obtener la ventana de solicitud.
- En el símbolo del sistema, ingrese SFC / SCANNOW. Luego vaya al botón Volver para iniciar el proceso de reparación y escaneo del archivo del sistema.
- Una vez que se complete el escaneo SFC, reinicie su computadora.
- Simultáneamente, presione el botón de Windows y la tecla de acceso rápido R para abrir la pestaña de búsqueda.
- En Buscar accesorio, escriba msconfig y haga clic en Aceptar para iniciar la pestaña General. Luego, haga clic en Inicio selectivo. A continuación, desactive la casilla "Cargar elementos del sistema". Marque las casillas para Usar la configuración de arranque original y Cargar servicios del sistema.
- Seleccione la casilla Ocultar todos los servicios de Microsoft en la casilla que se encuentra en la parte inferior.
- Haga clic en Desactivar todo.
- Presione Aplicar y Aceptar , reinicie su computadora.
- Actualiza tu reproductor multimedia. La importancia de actualizar su reproductor multimedia no se puede enfatizar lo suficiente. Ya sea el VLC o cualquier otro software de reproductor multimedia preferido, asegúrese de tener la última versión del software.
- Instale los códecs de video adecuados. Ciertamente, los códecs incorrectos pueden afectar la calidad de su video. Esto se debe a que los datos de video y audio no pueden procesarse bien. Si ve que algunos formatos de video no se reproducen en su computadora, probablemente se deba a que los códecs están dañados o dañados. Debe instalar el códec correcto o corregir los códecs defectuosos. Quieres saber la mejor parte? Microsoft mantiene el paquete de códec recomendado para manejar en tales situaciones. Todo lo que necesita hacer para que su video se reproduzca correctamente es descargar e instalar el paquete de códecs.
- Asegúrese de que su computadora sea compatible con los videos. Los videos tienen diferentes formatos y cualidades, que juegan un papel muy importante en su rendimiento. Para que su video se reproduzca correctamente, debe tener el hardware adecuado. El rendimiento de la computadora puede afectar la reproducción fluida de su video. Con seguridad podemos concluir que puede ser bastante económico actualizar su hardware si sus videos no se reproducen correctamente.
- Instale controladores recientes de CPU y GPU. Si no está satisfecho con la calidad de sus videos, considere actualizar los controladores de su CPU y GPU. Es extremadamente importante tener controladores actualizados en su computadora. Aquí le explicamos por qué, cuando tiene controladores desactualizados, se enfrentará a errores frecuentes mientras reproduce sus videos. Peor aún, es posible que no acceda a algunos de los programas. Por lo general, el rendimiento de su computadora está determinado por los controladores de CPU y GPU. Por esta razón, puede asegurarse de que sus videos se reproduzcan correctamente actualizando estos controladores.
Parte 2: ¿Cómo corregir el error de video 0xc00d36e5 en Windows?
Por lo general, si su archivo de video está en perfectas condiciones y el reproductor multimedia es compatible, no debería tener 0xc00d36e5 Error de video en Windows. Sin embargo, las cosas no siempre funcionan como quisieras. Hay otros factores, como un código de error, que influirán en el archivo de video para que no se reproduzca como se esperaba. Aquí hay algunas soluciones simples que puede usar para reparar 0xc00d36e5:
Paso 1: Use el Reprdofuctor de Medios VLC -VLC Media Player-
La solución más simple para corregir el error de video 0xc00d36e5 en Windows es usar el reproductor multimedia VLC. Lo mejor de todo, este método funciona bien si tiene problemas de corrupción de archivos de video. Para solucionar este problema, siga los pasos a continuación:

Paso 2: Agregue el archivo de video en otra unidad USB o reproduzca la película en un reproductor de medios alternativo
Los dispositivos de almacenamiento externo corruptos, incluida la unidad USB, generalmente causan el código de error 0xc00d36e5. Debido a esto, sus archivos de video no se reproducirán. En su lugar, intente solucionar este problema cambiando su memoria USB. Puede transferir los archivos de video a una unidad USB alternativa y reproducirlos desde allí. Otra opción es mover los archivos al disco duro de su computadora y también intentar reproducirlos desde allí.
Es posible que la unidad USB no sea la culpable. El Reproductor de Medios de Windows tiene limitaciones cuando se trata de admitir formatos de archivos de video. Si tiene este error en el Reproductor de Medios de Windows, considere reproducir los mismos videos en VLC. Esto se debe a que el reproductor multimedia VLC admite una amplia gama de formatos de video. No es de extrañar, el reproductor multimedia VLC reproduce algunos formatos de video que el reproductor multimedia de Windows no puede reproducir.
Paso 3: Ejecutar un escaneo SFC
También puede experimentar el código de error 0xc00d36e5 si tiene archivos de video corruptos. Esto es lo que debe hacer para escanear los archivos de su sistema:

Paso 4: Arranque limpio su computadora
Si recientemente instaló un complemento en su computadora, tal vez esté causando problemas con el sistema que provocó el error de video 0xc00d36e5 en Windows. La mejor solución es desinstalarlo. También puede resolver este problema de error realizando Clean Boot en su computadora. Verá, Clean Boot corrige las aplicaciones que se ejecutan en segundo plano. Estas aplicaciones pueden causar este error, impidiendo la reproducción de su video. Aquí se explica cómo limpiar Windows de arranque en su computadora:

Paso 5: Utilice Wondershare Video repair
Si no puede encontrar una buena solución 0xc00d36e5 para su video, es recomendable utilizar el software Wondershare Video repair. El error probablemente se deba a corrupción en el archivo de video. Aquí es donde Wondershare Video repair puede ser de gran utilidad. Repara varios tipos de corrupción de video que causan errores de video. esto sucede porque es capaz de reparar la corrupción del video en el encabezado, el control deslizante, el marco, los errores en el movimiento del video y muchos más. Admite reparaciones para los siguientes formatos de video: MOV, MP4, M2TS, MKV, MTS, 3GP, AVI y FLV. Wondershare Video repair repara varios tipos de corrupción de video que causan os errores de reproducción. Mejora porque repara la corrupción del video en el encabezado, el control deslizante, el marco, los errores en el movimiento del video y muchos más. Admite reparaciones para los siguientes formatos de video: MOV, MP4, M2TS, MKV, MTS, 3GP, AVI y FLV.
Con dos modos de reparación de video, es capaz de corregir el código de error 0xc00d36e5. La reparación rápida corrige varios errores de video. En caso de que este error continúe después de probar el modo de reparación rápida, puede usar la Reparación avanzada. El modo de reparación avanzada repara videos analizando los datos y la tecnología contenidos en el video de muestra. Para videos corruptos, puede agregar un archivo de muestra que es un archivo de trabajo. El software utilizará la información de la muestra de trabajo y reparará los archivos de video corruptos. Puede usarlo siguiendo los siguientes pasos.
Paso 1: Instale el software
En primer lugar, descargue e instale Wondershare Video repair en su computadora. Luego, haga clic en el archivo para agregar el archivo de video con el código de error 0xc00d36e5. Puede agregarlo simplemente arrastrándolo a Arrastrar y soltar videos aquí para repararlo y restaurarlo.
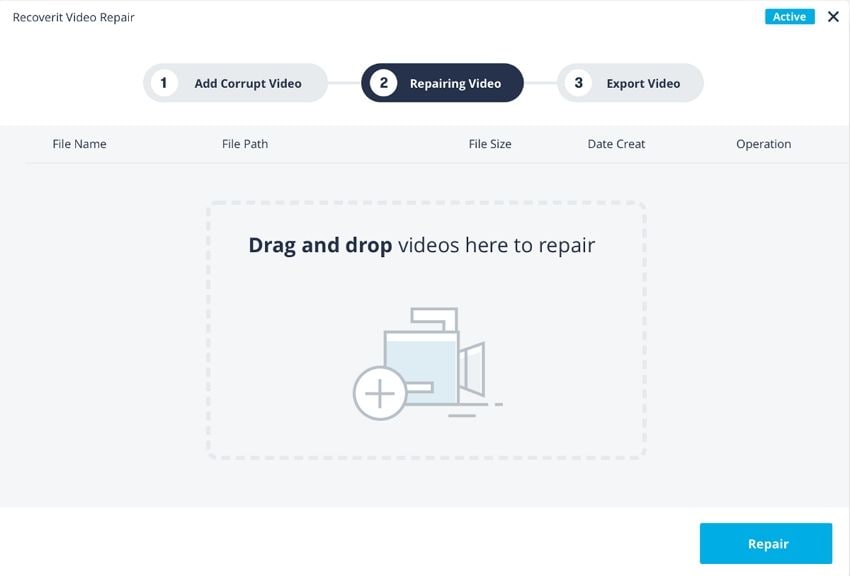
Paso 2: Usa el modo de reparación rápida

Seleccione el archivo de video con el problema de error. El sistema escaneará y corregirá los errores.
Paso 3: Usa el modo de reparación avanzada
Si los errores persisten, use la opción de reparación avanzada. Puedes subir el video de muestra para repararlo.
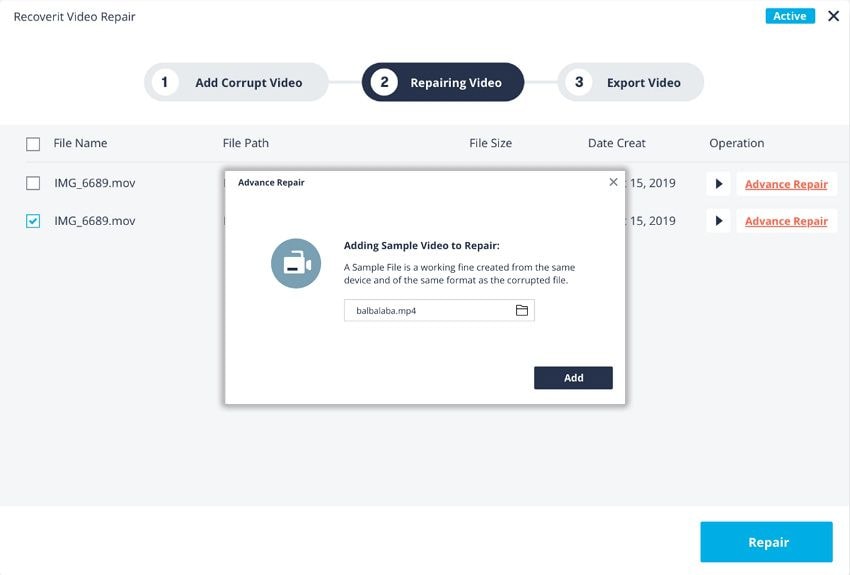
Este es un archivo de muestra creado a partir de la misma aplicación. Tiene el mismo formato que el video dañado.
Paso 4: Seleccione el archivo de video para Reparación Avanzada
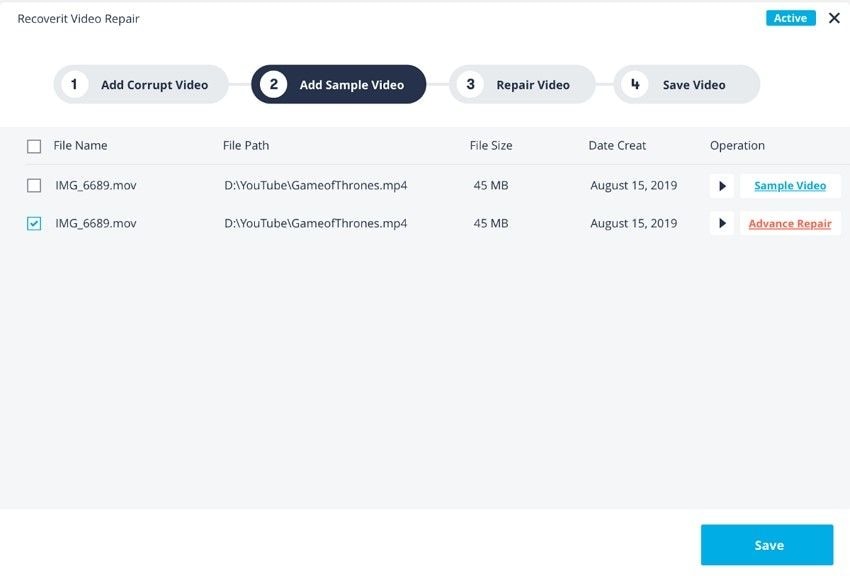
Marque la casilla con el archivo de video para Reparación avanzada. Significa que el sistema analizará el archivo de muestra y su tecnología antes de reparar el video corrupto.
Paso 5: El proceso de reparación

Haga clic en reparar para que el programa inicie el proceso de escaneo. La opción de reparación avanzada pasará más tiempo en el escaneo profundo.
Paso 6: Guarde los archivos reparados
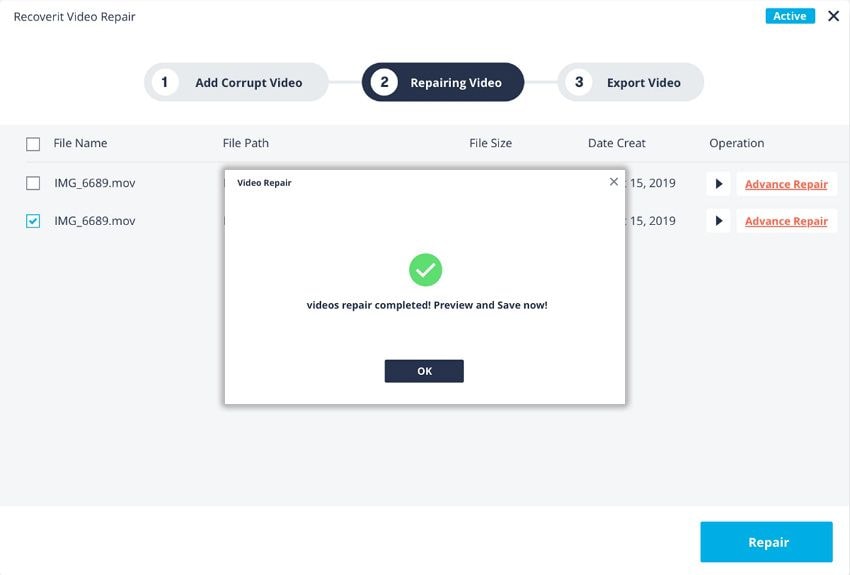
Cuando se completa el proceso de reparación, puede obtener una vista previa del archivo de video reparado. Finalmente, puede guardar el archivo de video en cualquier destino de su elección.
Parte 3: ¿Cómo mantener tus videos reproduciéndose correctamente?
Todos desean tener una reproducción de video perfecta. Sin embargo, hay algunos problemas de hardware y software que pueden evitar que sus videos se reproduzcan correctamente. En pocas palabras, un reproductor multimedia desactualizado, una computadora de bajo rendimiento u otros factores afectarían el rendimiento de su video. A estas alturas, debería preguntarse qué puede hacer para que sus videos se reproduzcan correctamente. Siga los pasos enumerados a continuación para asegurarse de que su video sea perfecto.
Palabras de cierre
A estas alturas, debe saber que hay varias formas que puede utilizar para manejar el 0xc00d36e5 mov. Tiene la opción de reparar su video mediante VLC Media Player, agregando el archivo de video en una unidad USB o reproductor de medios alternativo, ejecute SFC scan, Clean Boot o use un software de reparación en su computadora. Wondershare Video repair es la solución más confiable y sencilla, ya que no requiere que tenga conocimientos técnicos. Puede corregir fácilmente el código de error 0xc00d36e5 y reparar el video dañado.
Recuperar Fotos/Videos/Audios
- Recuperar Fotos
- Softwares gratis para recuperar fotos.
- Recuperar fotos de tarjeta de memoria.
- Recuperar fotos de Facebook eliminadas
- Recuperar fotos borradas de Instagram
- Recuperar Videos
- Recuperar Cámaras
- Recuperar datos perdidos de cámara.
- Recuperar fotos de cámara Nikon.
- Recuperar fotos borradas de cámara digital
- Recuperar de Canon EOS
- Recuperar Audios




Alfonso Cervera
staff Editor