Aug 14, 2025 • Categoría: Soluciones para Foto/Video/Audio • Soluciones probadas
Si también te has encontrado con un problema similar con el error fatal de video dxgkrnl en Windows 10, entonces has llegado al lugar correcto. Este es un error crítico en Windows 10 que está relacionado principalmente con componentes visuales fallidos.
Dado que conduce a una pantalla azul, resolver el error fatal de video dxgkrnl puede ser tedioso. Para ayudarte a hacer lo mismo, he venido con esta guía detallada de solución de problemas para video_dxgkrnl_fatal_error.
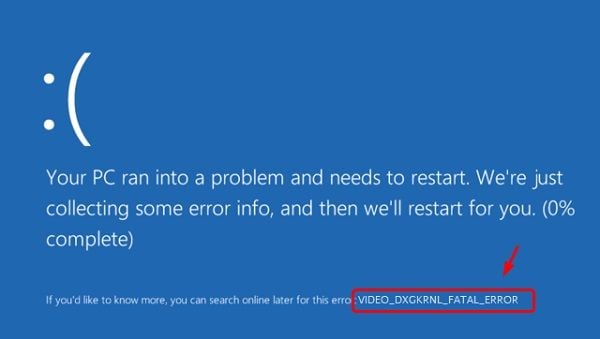
Parte 1: ¿Qué es el Video_Dxgkrnl_Fatal_Error?
Cuando se muestra el código de parada de video dxgkrnl fatal_error en Windows 10, se detiene el procesamiento del sistema. En su lugar, se muestra una pantalla azul en el sistema que incluso puede bloquear su procesamiento general. Antes de aprender cómo resolver el video_dxgkrnl_fatal_error, vamos a discutir rápidamente algunas de sus principales causas.
- Un componente de hardware o de pantalla dañado es una de las principales razones de este error fatal de video.
- Lo más probable es que los controladores de gráficos o de pantalla instalados en su sistema estén corruptos u obsoletos.
- También puede ocurrir si el firmware está corrupto o el disco tiene un sector defectuoso.
- Si no hay suficiente almacenamiento en el sistema y estás ejecutando muchos procesos, entonces puede conducir también a su bloqueo.
- Puede haber algún cambio en la BIOS o en otros ajustes cruciales de arranque, lo que lleva a este fatal error.
- A veces, una aplicación antimalware instalada en tu Windows 10 también puede causar este problema.
Parte 2: ¿Cómo Arreglar Video_Dxgkrnl_Fatal_Error en Windows 10?
Como puedes ver, podría haber tantas razones para obtener el error fatal de video dxgkrnl en Windows 10. Por lo tanto, recomendaría implementar una gran cantidad de estas sugerencias para arreglar el error fatal dxgkrnl.
Arreglo 1: Arrancar Windows en Modo Seguro
Desde que tienes una pantalla azul en tu Windows, no puedes acceder a sus características de la manera habitual. Lo primero que debes hacer es realizar un reinicio seguro de tu sistema para que puedas cargar sus componentes vitales.
1. Para arrancar el sistema en modo seguro, en primer lugar, reinícialo normalmente pulsando el botón de encendido.
2. Cuando Windows 10 se reinicie, mantén presionada la tecla Shift para obtener varias opciones avanzadas de arranque. Ahora, navega a su Configuración > Solución de Problemas > Opciones Avanzadas y haz clic en la "Configuración de Inicio".

3. Desde aquí, obtendrás varias opciones para arrancar tu sistema. Sólo tienes que habilitar la función de modo seguro y arrancar tu Windows de nuevo en el modo seguro.

Arreglo 2: Ejecutar la Solución de Problemas de Windows
Para facilitarnos la solución de problemas como video_dxgkrnl_fatal_error, Windows ha incorporado un solucionador de problemas. Si quieres, puedes ir a la configuración, ejecutar el solucionador de problemas automático e intentar solucionar el error por sí mismo.
Sólo tienes que ir al menú Inicio y navegar a Configuración de Windows > Solucionar Problemas (desde la barra lateral). De las opciones proporcionadas, selecciona Pantalla Azul y ejecuta el solucionador de problemas. Esto abrirá un asistente dedicado que puedes seguir para arreglar el error fatal de video dxgkrnl.

Solución 3: Escanear los Discos de Windows
Tener un disco corrupto es una de las muchas razones para obtener el error fatal de video dxgkrnl en Windows 10. Aunque, hay múltiples maneras de escanear el disco de Windows y repararlo automáticamente en Windows.
1. En primer lugar, sólo tiene que abrir el Explorador, seleccionar la unidad de Windows (que es C en la mayoría de los casos), y hacer clic derecho para visitar sus propiedades.
2. Cuando se abra la ventana de propiedades, ve a la pestaña Herramientas > Comprobación de Errores y haz clic en el botón "Comprobar Ahora".

3. Alternativamente, también puedes ejecutar el Símbolo del Sistema en tu Windows como administrador y navegar hasta el disco de Windows.
4. Ahora, simplemente introduce el comando "sfc/scannow" para ejecutar una comprobación exhaustiva en el disco de Windows y resolver problemas menores relacionados con él.

Solución 4: Actualizar los Controladores Básicos
Una de las principales razones para el error fatal de video dxgkrnl en Windows 10 es un controlador corrupto o desactualizado. Por ejemplo, los gráficos o el controlador multimedia de tu sistema pueden no estar funcionando bien. Para solucionar el error fatal dxgkrnl en Windows 8/10, se pueden seguir los siguientes pasos:
1. Para empezar, sólo tiene que visitar el Administrador de Dispositivos desde el menú Inicio o introducir el comando "devmgmt.msc" en el Símbolo del Sistema.

2. Una vez que se abra el Administrador de Dispositivos, puedes simplemente buscar y seleccionar los controladores de pantalla instalados.

3. Puedes hacer clic con el botón derecho en el controlador y elegir la opción de actualizarlo. También puedes ir a sus propiedades y hacer clic en el botón "Actualizar Controlador".

4. Esto abrirá un asistente específico que puedes seguir para buscar los controladores disponibles y posteriormente instalarlos en tu sistema.

Solución 5: Reinstalar los Controladores de la Pantalla
Aparte de la actualización, también puedes reinstalar el controlador gráfico en tu Windows para solucionar el error fatal de video dxgkrnl. Para ello, primero debes anotar los detalles esenciales de tu sistema para que se actualice a la versión correcta del controlador.
1. Antes, ve al menú de Inicio y busca "Información del Sistema" en él desde la barra de búsqueda.

2. Una vez abierta la ventana de Información del Sistema, ve a la sección "Pantalla" de la barra lateral y anota la descripción/tipo de adaptador.

3. Ahora, tienes que desinstalar el controlador para eliminarlo de tu sistema. Para ello, ve al Administrador de dispositivos de nuevo, haz clic con el botón derecho en el controlador de pantalla y elige desinstalarlo.

4. ¡Ya está! Después de eliminar el programa de controladores gráficos, puedes ir a su sitio web, e introducir los detalles del sistema para instalar los controladores.

5. Una vez descargado el instalador del controlador, sólo tienes que ejecutarlo en tu computadora. Esto te permitirá pasar por un proceso de clics para reinstalar el controlador en tu Windows.

Arreglo 6: Reinicia tu Computadora con Windows
Por último, si nada más parece funcionar, entonces también puedes considerar restablecer tu computadora. Aunque esto borrará el almacenamiento de tu sistema, arreglaría cualquier problema no deseado como video_dxgkrnl_fatal_error en él también.
1. Para restablecer tu computadora, necesitas primero reiniciarla y presionar la tecla Shift para obtener sus opciones avanzadas.
2. Desde las opciones proporcionadas, puedes visitar la función "Solucionar Problemas" y elegir reiniciar tu computadora.

3. Esto lanzará una ventana específica y proporcionará diferentes opciones para restablecer el sistema. Se recomienda eliminar todo de tu Windows y posteriormente puedes utilizar un medio de instalación de Windows para restablecer tu sistema con éxito.

Parte 3: ¿Cómo Resolver los Problemas Causados por el Error Fatal de Video Dxgkrnl?
A veces, durante la reparación del código de parada dxgkrnl fatal_error en Windows 10, los usuarios se encuentran con otros numerosos problemas. Por ejemplo, podrían terminar perdiendo sus archivos o causar algunos cambios en el firmware de Windows. En este caso, yo recomendaría estas sugerencias para mitigar los efectos secundarios de la solución de problemas de video dxgkrnl.
Solución 1: Actualizar la versión de Windows
Mientras se soluciona el error fatal de video dxgkrnl, el firmware podría verse afectado. Incluso si has iniciado tu sistema en el modo seguro, puedes intentar actualizar tu Windows. Sólo tienes que ir al menú Inicio e iniciar la Configuración de Windows desde aquí. Ahora, ve a la sección "Windows Update" de la barra lateral y comprueba si hay alguna nueva actualización desde aquí.

Esto puede tomar un tiempo ya que Windows descargará los módulos necesarios y los instalará en el sistema posteriormente.
Arreglo 2: Recuperar los Datos Perdidos o Eliminados
Como puedes ver, a veces nos vemos en la necesidad de reiniciar la computadora para arreglar el error fatal dxgkrnl en Windows 10. Si también has perdido tus archivos importantes, entonces sólo tienes que utilizar Recoverit Data Recovery.
Es una aplicación profesional de recuperación de datos que puede ayudarte a recuperar todo tipo de contenido perdido, eliminado o inaccesible. Puedes seguir un sencillo proceso de clics para escanear tu unidad de Windows, recuperar los datos y previsualizar los resultados antes de guardar los archivos.
La herramienta de recuperación de datos DIY es extremadamente fácil de usar y es totalmente compatible con todos los tipos de datos principales. Además, puede recuperar cualquier contenido perdido o eliminado en cualquier escenario posible. Estos son algunos pasos sencillos que puedes seguir para recuperar tus datos en Windows con Recoverit Data Recovery.
Paso 1: Seleccionar una ubicación para escanear
Para empezar, sólo tienes que iniciar Recoverit en tu computadora y seleccionar una ubicación para escanear. Puedes seleccionar una unidad completa, una partición o buscar cualquier carpeta específica. Además, también puedes escanear cualquier dispositivo externo desde aquí.

Paso 2: Espera a que termine el escaneo
Una vez que inicies el proceso de recuperación, sólo tienes que esperar a que el proceso termine. Puedes ver el progreso desde un indicador en pantalla e incluso utilizar los filtros incorporados de la herramienta para obtener resultados específicos. Si lo deseas, también puedes detener o parar el proceso de escaneo en el medio.

Paso 3: Vista previa y recuperación de los datos
Ya está. Cuando el proceso de extracción de datos haya terminado, el contenido recuperado aparecerá en diferentes categorías. Ahora puedes obtener una vista previa de tus archivos (como fotos, videos y documentos), seleccionar lo que deseas recuperar y guardarlo en cualquier ubicación de tu elección.

Parte 4: ¿Cómo Se Puede Evitar el Error Fatal de Video Dxgkrnl?
Ahora que ya sabes cómo arreglar el código de parada video_dxgkrnl_fatal_error, puedes resolver fácilmente este problema. Aunque, si no quieres encontrar un problema como dxgkrnl fatal error en el futuro, entonces puedes seguir estas sugerencias:
- Asegúrate de que sólo instalas el controlador o cualquier otro programa relacionado con los gráficos de fuentes auténticas.
- Mantén actualizados todos los controladores de pantalla instalados en tu dispositivo comprobándolos regularmente.
- No sólo los controladores, también puedes considerar la actualización de Windows y otras aplicaciones instaladas en él.
- Intenta no manipular los gráficos o cualquier otro componente básico de tu Windows que pueda provocar una pantalla azul de la muerte.
- Evita instalar aplicaciones de fuentes de terceros poco fiables y mantén activado el escaneo en tiempo real de Windows Defender.
- Intenta no cargar demasiadas aplicaciones pesadas en tu sistema Windows ya que puede afectar a su procesamiento o causar un bloqueo.
- Asegúrate de que hay suficiente espacio libre en la Unidad de Windows para que sus procesos vitales puedan completarse sin detenerse.
Con esto llegamos al final de esta extensa guía sobre cómo solucionar el video_dxgkrnl_fatal_error en Windows 10. Dado que el error puede causar una pantalla azul en el sistema, debe ser resuelto inmediatamente. Espero que las sugerencias enumeradas anteriormente te ayuden a arreglar el error fatal de video dxgkrnl en tu computadora. Aunque, si has perdido tus datos importantes mientras arreglas el error, entonces puedes intentar recuperarlos usando una herramienta eficiente como Recovery Data Recovery.
Otras Preguntas Relacionadas
-
¿Cómo puedo anular el silencio de YouTube?
Hay un controlador de volumen incorporado en el reproductor multimedia de YouTube. Sólo tienes que hacer clic en el ícono de volumen en él para silenciar/desactivar el silencio del sonido en YouTube. -
¿Cómo puedo arreglar un error fatal en Windows 10?
Hay diferentes maneras de arreglar los errores fatales en Windows 10. La forma más fácil es arrancar el sistema en modo Seguro y realizar la resolución de problemas en él. -
¿Cómo me deshago de un mensaje de error fatal?
Simplemente mantén pulsado el botón de encendido de tu Windows para reiniciar el equipo a la fuerza. Más tarde, puedes reparar el sistema para solucionar el error en consecuencia. -
¿Qué es el código de parada de Windows?
El código de parada es un mensaje crítico que representa un error crucial en Windows. Significa que el sistema ha dejado de funcionar y ahora hay que repararlo. -
¿Cómo puedo reparar el error fatal Dxgkrnl de video?
Puedes ejecutar el solucionador de problemas incorporado de Windows o simplemente reiniciar tu PC para solucionar el error. Además de eso, también puedes considerar la posibilidad de actualizar o restablecer los controladores gráficos de tu sistema.
Recuperar Fotos/Videos/Audios
- Recuperar Fotos
- Softwares gratis para recuperar fotos.
- Recuperar fotos de tarjeta de memoria.
- Recuperar fotos de Facebook eliminadas
- Recuperar fotos borradas de Instagram
- Recuperar Videos
- Recuperar Cámaras
- Recuperar datos perdidos de cámara.
- Recuperar fotos de cámara Nikon.
- Recuperar fotos borradas de cámara digital
- Recuperar de Canon EOS
- Recuperar Audios




Alfonso Cervera
staff Editor