Aug 14, 2025 • Categoría: Soluciones para Medios y Dispositivos • Soluciones probadas
VLC es uno de los reproductores multimedia más populares, pero, como la mayoría del software, está plagado de varios problemas técnicos. Uno de esos problemas importantes es VLC No Sound. Este artículo lo llevará a través de los escenarios, soluciones y consejos de prevención de No Sound de VLC player.
Los escenarios de un reproductor VLC sin sonido
El reproductor VLC sin sonido es un problema que ocasionalmente genera molestias a muchos usuarios. A continuación se detallan los escenarios más comunes que darán como resultado un VLC con problemas de sonido o VLC sin audio MP4.
Escenario 1: Corrupción de archivos de video
- La corrupción de archivos de video es uno de los más frecuentes problemas de sonido de VLC. La corrupción puede afectar los metadatos del archivo y provocar que el video experimente problemas de reproducción.
- Hay bastantes razones por las cuales un archivo de video puede terminar siendo dañado. La primera razón puede deberse a un ataque de virus o malware. Los ataques de virus y malware pueden codificar la integración de video / audio de un archivo y afectar la salida de sonido en VLC. La pérdida de la conexión a Internet en el proceso de descarga de un video puede provocar la falta de datos, y es otra razón común por la cual los archivos de video VLC dan error de sonido.
Escenario 2: Códecs defectuosos o faltantes
- Otro escenario a través del cual el reproductor VLC no se manifiesta ningún sonido se debe a códecs defectuosos y faltantes. Un códec es un programa de computadora que comprime datos para el almacenamiento para permitir una transmisión más rápida. Los códecs también descomprimen los datos recibidos para su reproducción y edición. Si su archivo MP4 o MKV contiene un códec de video que es incompatible con VLC, el resultado será un error de VLC sin sonido.
- La razón de este escenario podría deberse a que el códec está instalado incorrectamente o dañado. La instalación incorrecta puede ocurrir cuando está actualizando un paquete de códec.
Escenario 3: Errores de configuración
- Uno de los problemas más comunes del reproductor VLC con problemas de sonido son los errores de configuración.
- La configuración accidental de su reproductor VLC para silenciarlo provocará un error de VLC sin sonido. El sistema operativo puede invocar la configuración y silenciar automáticamente VLC la próxima vez que desee usarlo.
Las 7 mejores soluciones para videos VLC con problemas de sonido
Pocas cosas son tan frustrantes como intentar reproducir tus videos favoritos y encontrar el VLC con problemas de sonido. Sin embargo, tenemos buenas noticias para ti. El problema tiene numerosas soluciones rápidas, y las compartiremos con usted.
¿Por qué el audio no funciona en VLC?
A continuación se presentan las siete soluciones fáciles que lo ayudarán a solucionar un problema de reproductor VLC sin sonido.
1. Activar/ Desactivar audio en VLC
La primera solución que puede implementar para arreglar que el reproductor VLC no de sonido es activar el audio en VLC.
¿Cómo puedo activar VLC?
Desmontar el reproductor multimedia VLC es un procedimiento sencillo. Los siguientes pasos serán suficientes para guiarte a hacerlo.
Paso 1: Abra VLC Media Player y vaya a la sección Audio.
Paso 2: Vaya a la opción "Silenciar" y haga clic en ella.
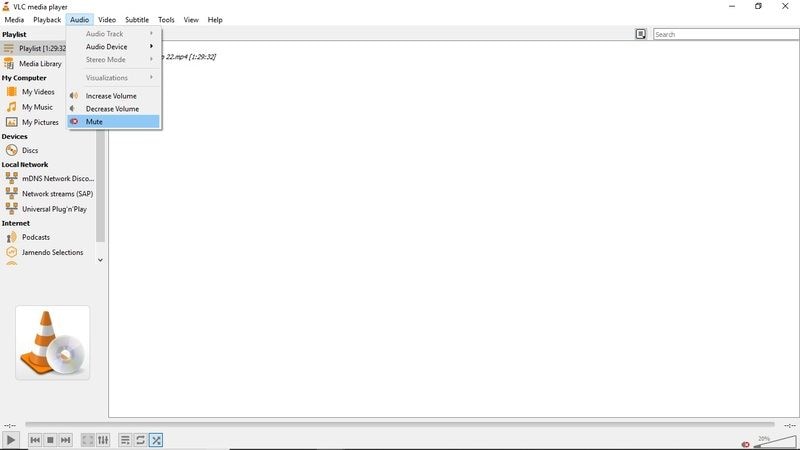
Paso 3: Vaya a la pestaña Herramientas y luego a "Preferencias".

Paso 4: Vaya a Audio y marque la casilla Habilitar audio.

Estos sencillos pasos activarán tu VLC y podrás reproducir sonido y disfrutar de tus videos.
2. Habilitar dispositivo de sonido
Una de las principales razones por las que VLC tenga problemas de sonido es cuando el dispositivo de sonido está desactivado.
¿Cómo arreglo el audio en VLC?
La solución a este problema generalizado es habilitar el sonido en la configuración de su computadora. Los pasos que debe seguir para hacerlo son bastante simples.
Paso 1: Vaya al Panel de control y abra "Hardware y sonido". Puede hacerlo presionando el botón de Windows y escribiendo Panel de control.

Paso 2: A continuación, vaya a "Sonido" y abra el cuadro de diálogo.

Paso 3: Aquí, haces clic derecho en todos los dispositivos y luego haces clic en "habilitar".

Paso 4: Finalmente, haga clic en Aplicar y aceptar para guardar la configuración que ha introducido
Este simple proceso debería poder solucionar el problema de VLC sin sonido. Sin embargo, si esto no resuelve el problema, no hay necesidad de preocuparse, todavía hay varias soluciones efectivas por venir.
3. Deshabilitar y habilitar la pista de audio
La comprobación del mezclador de volumen suele ser otra solución práctica para el VLC Sin sonido. El proceso es corto y directo.
Paso 1: Debe reproducir un video en el reproductor multimedia VLC.
Paso 2: Luego haga clic en Audio y elija la opción "Pista de audio" mientras el video todavía se está reproduciendo.
Paso 3: Deshabilitar y luego habilitar nuevamente.

Estos pasos serán suficientes para ayudarlo a solucionar los problemas de sonido del VLC.
4. Desactive todas las mejoras en el Panel de control
Si las soluciones mencionadas anteriormente resultan ineficaces para restaurar el sonido en su reproductor multimedia VLC, esta opción podría resolver su problema. Deshabilitar todas las mejoras no es un proceso complicado.
Paso 1: Vaya al panel de control y luego haga clic en la opción Sonido. Puede hacerlo presionando el botón de Windows y escribiendo Panel de control.
Paso 2: Después de hacer clic en la opción de sonido, debe hacer clic con el botón derecho en los dispositivos de sonido y hacer clic en Propiedades.

Paso 3: Seleccione Mejoras y marque la casilla "Desactivar todas las mejoras" para todos los dispositivos.

Paso 4: Luego, deberá aplicar los cambios y reiniciar su dispositivo.
Este proceso debería poder reparar su VLC sin sonido. Si no se resuelve nada después de haber deshabilitado las mejoras, aún no hay necesidad de preocuparse. Los siguientes pasos podrán hacer el trabajo por usted.
5. Ajuste la configuración de audio VLC en Preferencias.
Una de las soluciones de VLC que puede implementar es “Ajustar la configuración de audio de VLC en las preferencias”. Este es un procedimiento sin esfuerzo.
Paso 1: Primero, debe hacer clic en Herramienta > Preferencias en VLC
Paso 2: El siguiente paso es ir a "Configuración de audio" en la interfaz de Preferencias.
Paso 3: Debe asegurarse de que la casilla "Habilitar audio" esté marcada y proceder a seleccionar "Salida de audio Directx" en la lista desplegable de salida.

6. Actualice VLC a la última versión
Otra solución simple para problemas de sonido del reproductor VLC es actualizar su VLC a la última versión. Las versiones anteriores de VLC tienden a ser propensas a fallas, y una de ellas podría ser VLC sin sonido y VLC sin audio MP4. Actualizar tu VLC te permitirá obtener las mejoras del programa que faltan en las versiones anteriores. El hecho de que VLC sea de código abierto garantiza que los programadores solucionarán los errores de sonido que pueden afectar a las versiones anteriores. Los programadores también pueden agregar nuevos códecs para habilitar el sonido. La ausencia de un códec específico puede hacer que la función de un archivo multimedia no se active. Actualizar VLC a la última versión es un proceso simple.
Paso 1: Haga clic en Ayuda > Busca actualizaciones. Si hay una actualización disponible, mostrará un mensaje para descargar la actualización.
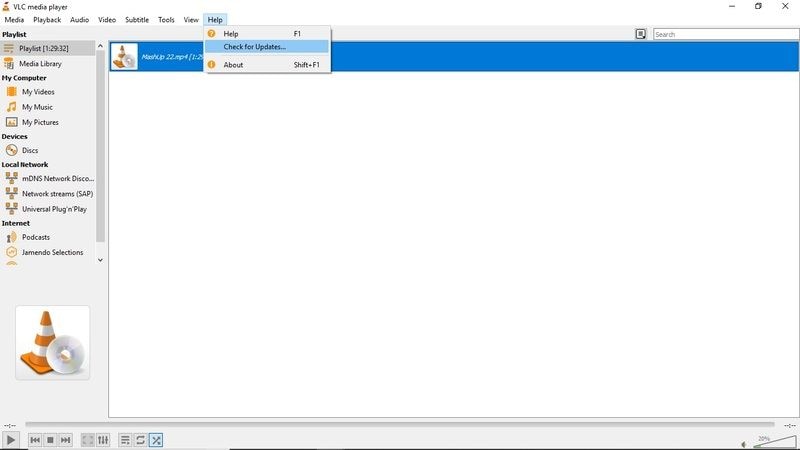
Paso 2: Luego haz clic en "Sí" y la descarga comenzará de inmediato.

Paso 3: Instalación. Una vez que se complete la descarga, dará una opción para instalar. Haga clic en el botón "Instalar".
Paso 4: Solicitarán privilegios de administrador. Haga clic en "Sí"
Paso 5: Se le darán dos opciones. Para actualizar usando la configuración anterior o para usar la opción Avanzada.
Paso 6: Después de elegir la opción de actualización, el instalador extraerá los archivos y completará la instalación
7. Usar Wondershare Repairit
Si el reproductor VLC persiste con el problema, entonces su video podría estar dañado y necesitaría usar un software de reparación de video. Un ejemplo de software de reparación de video que es altamente recomendado es Wondershare Repairit . Es un programa de software altamente funcional que repara archivos de video. El software admite diferentes formas de corrupción de archivos que incluyen, corrupción de encabezado de archivo, corrupción del sistema de archivos y corrupción del sistema de sonido, por mencionar algunos. El muy buscado software de reparación puede reparar una gran variedad de formatos de archivo corruptos y dañados, incluidos MOV, MP4, M4V, M2TS, MKV, MTS, 3GP, AVI y FLV. Wondershare Repairit repara todos los tipos de videos corruptos, rotos, inaccesibles y dañados. Otro beneficio que disfrutará con este software profesional de reparación de video es que no tiene una limitación con respecto al tamaño del archivo de video para reparar.
A continuación hay una guía paso a paso sobre el uso del potente software profesional.
Descargue e instale el software. Inicie e ingrese a la página de inicio del software.
Paso 1. Haga clic en la opción "Agregar" en la página de inicio para importar el video corrupto que desea reparar.

Paso 2. Comienza el proceso de reparación en el modo de reparación rápida. El modo de reparación rápida en Wondershare Repairit le permite reparar una variedad de mensajes de reparación.

Step 3. Después de completar el proceso de reparación, solo necesita obtener una vista previa de los videos. Luego, presiona OK, guarda el video en la ubicación que elijas y listo.

Paso 4. Si la opción de reparación rápida falla, puede probar el modo de reparación avanzada. Este modo implica el uso de un video de muestra.
Primero debe seleccionar el video de muestra que se utilizará como referencia cuando comience la reparación de los archivos de video dañados.

Paso 5. Después de seleccionar y escanear el video de muestra, la opción Reparación avanzada comenzará a reparar el archivo de video dañado. El último paso consiste en obtener una vista previa del video reparado y guardarlo.

Los mejores consejos para evitar el problema de VLC sin sonido en los videos
El Reproductor de Medios VLC es un software y servidor multimedia gratuito y de código abierto. VLC es un software multiplataforma y tiene versiones para Windows, Android, Windows Phone, iOS, Linux, iPadOS, macOS, entre otros. El famoso reproductor multimedia viene altamente personalizable y tiene un soporte de formato de archivo muy impresionante. Entre la gran cantidad de formatos de archivo que admite el reproductor multimedia están 3GP, ASF, AVI, DVR-MS, Blu-ray, FLV, MP4, MPEG-2, DVD-Video, CD, MP3.
El reproductor de medios VLC viene totalmente equipado, no necesita descargar códecs adicionales para que sus videos funcionen perfectamente. La otra ventaja significativa que tiene VLC sobre otros reproductores multimedia es que admite transmisión MPEG y DivX. El reproductor de medios también le permite reproducir videos mientras aún se están descargando. VLC también ofrece una forma creativa de descargar y transmitir videos de YouTube. El proceso es bastante simple y directo.
Solo necesita copiar la URL del video que desea transmitir. Después de copiar la URL del video, abre VLC, luego se dirige a Medios y procede a abrir la transmisión de red. El último paso es abrir la URL en el cuadro de entrada y luego presionar "Reproducir" para comenzar a transmitir video.
Esta es una característica muy innovadora que es muy popular entre los usuarios. el reproductor de medios VLC también tiene la distinción de permitirle reproducir archivos ZIP sin desempacar individualmente los archivos como lo requieren otros reproductores multimedia. El reproductor multimedia también es famoso por su capacidad para convertir archivos de audio o video a cualquier formato. Las fallas más comunes en el Reproductor de Medios VLC son;
- El reproductor multimedia VLC está retrasando el encofrado
- Reproducción de video codificado en el reproductor VLC
- El reproductor de medios VLC sigue fallando
- VLC no funciona correctamente
- VLC sin sonido
Abrir y reproducir un archivo de video en VLC es un proceso sencillo. Todo lo que necesita hacer es seleccionar el archivo que desea reproducir. Después de eso, haga clic derecho sobre él y seleccione la opción "Abrir con". Aparecerá una lista de software, luego elija "VLC Media Player y listo". Si su archivo no es compatible con VLC, primero debe convertirlo a un formato compatible con VLC
VLC sin sonido es uno de los problemas más destacados que puedes encontrar en el reproductor VLC. Este artículo ha destacado el VLC sin escenarios de sonido y soluciones en detalle. Sin embargo, a pesar de lo importantes que son las soluciones, es más imperativo que esté equipado con información sobre cómo evitar que VLC no emita ningún sonido en video. A continuación se presentan los consejos principales para evitar VLC sin sonido en sus videos.
- Copia de seguridad de archivos de video
- Mantenga su VLC actualizado a la última versión.
- Comprobando constantemente los ajustes de configuración de VLC
Hacer una copia de seguridad de archivos de video importantes en una instalación de almacenamiento en la nube es esencial para compensar los peligros de la corrupción de archivos. El otro método simple para hacer una copia de seguridad de sus datos es adjuntándolos a un correo electrónico y enviándolos de vuelta a usted mismo. Este proceso asegurará que tengas un video alternativo si el que quieres reproducir se corrompe. No habrá necesidad de usar software de reparación
Mantener su VLC actualizado a la última versión es esencial para evitar que VLC no tenga sonido en sus videos. Tener una versión desactualizada provocará problemas de reproducción en la salida de audio.
El monitoreo continuo de los ajustes de configuración de VLC puede ayudarlo a evitar que VLC no experimente sonido. Debe verificar regularmente que el audio no se haya silenciado accidentalmente. También debe seguir revisando el mezclador de volumen.
Estos procedimientos simples pueden ser de gran ayuda para evitar que VLC no suene en sus videos.
VLC es un reproductor multimedia muy versátil y potente, que, sin embargo, está repleto de fallas. Uno de los problemas comunes que afectan a los reproductores multimedia es VLC sin sonido. Este artículo destacó en detalle, los escenarios comunes, las soluciones y las medidas preventivas relacionadas con el VLC sin problemas de sonido.
Recuperar Fotos/Video/Audio
- Recuperar Fotos
- Softwares gratis para recuperar fotos.
- Recuperar fotos de tarjeta de memoria.
- Recuperar fotos de Facebook eliminadas
- Recuperar fotos borradas de Instagram
- Recuperar Videos
- Recuperar Cámaras
- Recuperar datos perdidos de cámara.
- Recuperar fotos de cámara Nikon.
- Recuperar fotos borradas de cámara digital
- Errores en cámaras Canon y soluciones
- Recuperar Audios

Alfonso Cervera
staff Editor