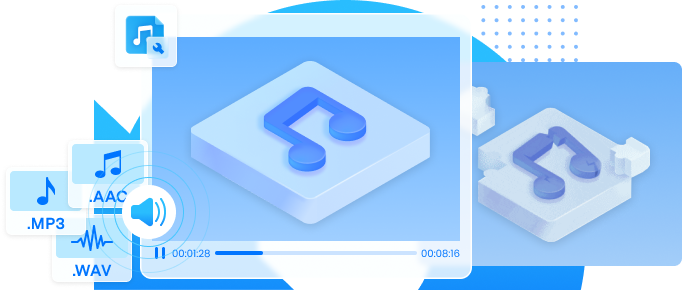La mejora del audio ha sido un tema prioritario en todas las iteraciones de dispositivos, ya sean portátiles, ordenadores o smartphones. Como resultado, ha habido muchas modificaciones aparte de los sistemas de audio incorporados disponibles en los dispositivos.
Para que la calidad del audio mejore, la gente tiende a instalar nuevos sistemas en sus dispositivos. Uno de estos ejemplos es el de NVIDIA audio HDMI sistema disponible en ordenadores de sobremesa y portátiles.
Sin embargo, mientras la gente consideraba usar esto como su salida de audio por defecto, se reportaron problemas relacionados con El audio HDMI de NVIDIA no funciona. En este artículo, abordaremos esta preocupación y le mostraremos las mejores soluciones disponibles para usted.
Índice de contenidos
Parte 1: ¿Qué es el audio de alta definición de NVIDIA?
Antes de adentrarnos en los ajustes de audio proporcionados por NVIDIA, reconoceremos la importancia de NVIDIA en la industria digital. Conocida como empresa de desarrollo de hardware y software para unidades de procesamiento gráfico (GPU), NVIDIA ha proporcionado al mundo algunas GPU de primera clase en el mercado.
Estas tarjetas gráficas proporcionaban uno o más puertos HDMI que admitían salidas de video y audio de alta definición. Así, el audio que se transmite a través de estos puertos de la tarjeta gráfica se denomina NVIDIA HDMI Audio. La fusión que provocan las tarjetas gráficas con el audio y el video es algo grande. Esto permitió que el dispositivo produjera sonidos claros, sin necesidad de añadir altavoces especiales para ello.
Este controlador de audio trae una mejor versión del sonido para los consumidores de múltiples canales, eximiendo la necesidad de conectar dispositivos adicionales, como se dijo antes. Además, con la alta calidad que conllevan estos controladores, los usuarios pueden presentar una versión más organizada de sus sistemas a través de dichos controladores de calidad. Vamos a ver algunos detalles importantes que soporta este controlador de audio y que lo convierten en uno de los mejores del mercado:
- Tamaño de la muestra: 16-bit to 24-bit
- Configuración del altavoz: Stereo, 5.1, 7.1, Quadrophonic
- Tasas de muestreo: 32kHz, 44.1kHz, 48kHz, 96kHz, 192kHz
Parte 2: Qué puede causar que el audio de NVIDIA no funcione
¿Ha informado recientemente de problemas con ¿No funciona el audio HDMI de NVIDIA? ¿Qué es exactamente lo que ha llevado a este caso? ¿Has mirado los controladores y la configuración de tu controlador de audio HD? Antes de llegar a las soluciones, debemos ser conscientes de las causas que pueden conducir a estos problemas con NVIDIA Audio. A continuación, analizaremos estas causas para ayudar a las personas que se enfrentan a este problema:
1. Problemas con los controladores de audio
Hay una línea muy clara marcada por los conductores anticuados en este tipo de problemas. Si tu audio de HDMI no funciona correctamente, puede ser un caso de controladores corruptos o anticuados.c Compruebe los controladores que está utilizando en el dispositivo, ya que podrían estar funcionando mal por razones inciertas.
2. La salida de audio se revierte
Otra causa básica y efectiva de este problema en el sonido de su dispositivo puede ser el cambio en la salida de audio. Si ha habido algún cambio innecesario en su configuración de audio, tiene que volver a cambiarlo para evitar estas complicaciones con su audio NVIDIA.
3. Problema con el dispositivo de sonido integrado en la BIOS
El controlador de audio HDMI de NVIDIA es un controlador de audio externo que se instala especialmente en su dispositivo. Cada vez que se instala un nuevo controlador de gráficos en una computadora, la opción de sonido a bordo se desactiva automáticamente. Por lo tanto, es necesario activar esta opción en la configuración de la BIOS para garantizar un funcionamiento correcto del audio NVIDIA.
Parte 3: ¿Cómo puedo activar el audio HDMI de NVIDIA?
Con la discusión detallada sobre las causas de los problemas en el audio de NVIDIA, ahora vamos a cambiar nuestro enfoque a través de las soluciones que se pueden probar para responder a la pregunta "¿cómo puedo habilitar el audio HDMI" a través de la computadora.
Solución 1: Pruebe el solucionador de problemas de audio
Para empezar, los problemas con los controladores de audio no son detectables. Sin embargo, para descubrir el problema, Windows le proporciona opciones eficaces que pueden detectar esencialmente el problema con el sector específico del dispositivo. El solucionador de problemas de audio puede ser una gran opción para tratar de detectar el problema con los controladores NVIDIA HD Audio. Para ello, vamos a ver los pasos que pueden ayudar a los usuarios a utilizar el solucionador de problemas correctamente:
Paso 1: Utilice la tecla de acceso directo de "Windows + S" para abrir la ventana de búsqueda. Escribe "Configuración" y pulsa Enter.
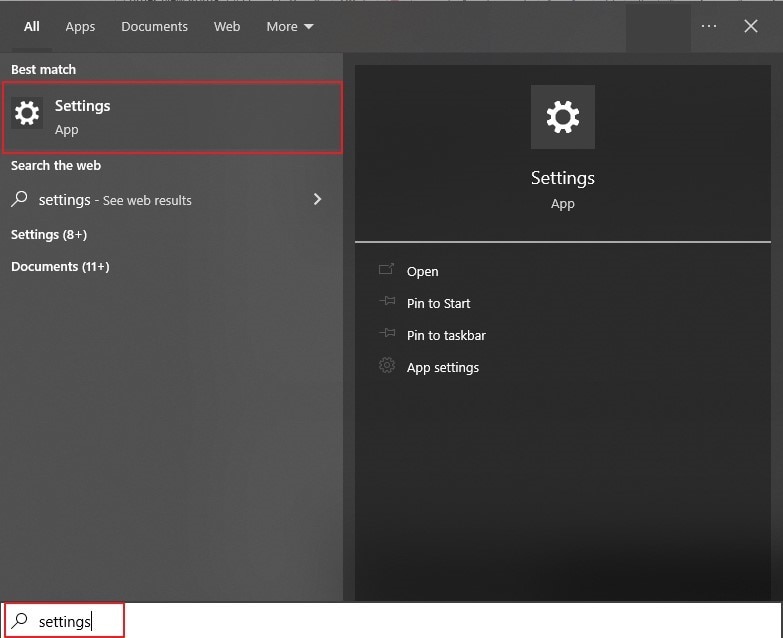
Paso 2: Dirígete a la pestaña "Actualizaciones y seguridad" y abre la pestaña "Solucionar problemas" del panel izquierdo.
Debe seleccionar la opción "Solucionadores de problemas adicionales" en la ventana disponible.
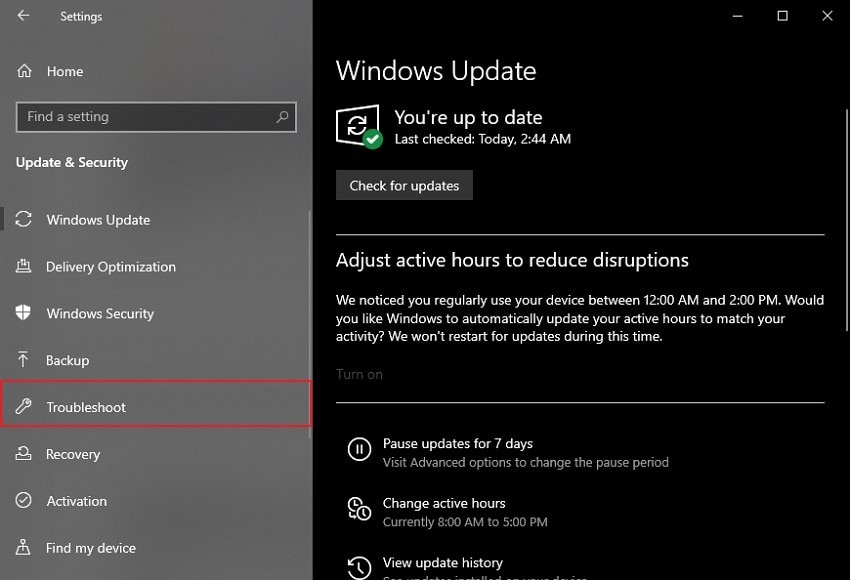
Paso 3: Después de eso, localiza la opción "Playing Audio "en la sección "Get up .
Y funcionando" y haga clic en la opción "Ejecutar el solucionador de problemas". Elija el dispositivo que desea solucionar y siga las instrucciones en pantalla para que el solucionador de problemas detecte y resuelva automáticamente el problema con el dispositivo seleccionado.
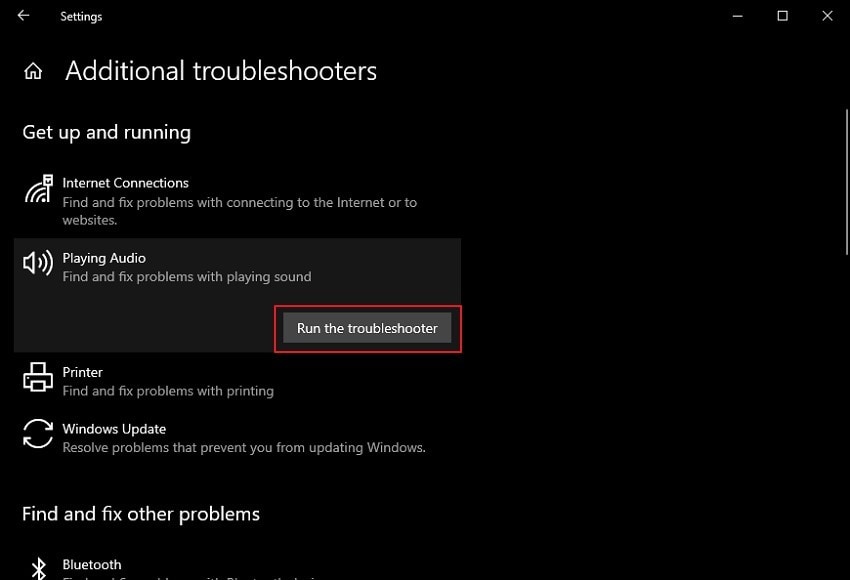
Arreglo 2: Cambiar la configuración de audio de salida de la computadora
Si ha cambiado particularmente la configuración de audio en el HDMI, es posible que se altere durante una actualización de Windows. Como los puertos HDMI se utilizan para conectar varios periféricos, incluidos los monitores, es posible que la salida de audio haya cambiado en la actualización y no se pueda detectar el audio de los dispositivos de audio externos.
Es necesario cambiar la configuración de audio de salida a audio HDMI para que el audio de NVIDIA funcione correctamente. Para ello, hay que seguir los siguientes pasos:
Paso 1: Dirígete al icono "Altavoces" de la barra de tareas.
Y haz clic con el botón derecho en el icono para seleccionar la opción de "Dispositivos de reproducción". Algunas computadoras con Windows pueden mostrar la opción de 'Sonido' como alternativa. Haga clic en la opción para abrir una nueva pantalla y llevar a la sección "Reproducción".
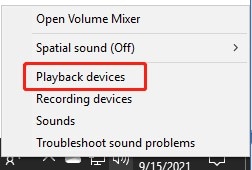
Paso 2: Haga clic con el botón derecho del ratón en el cuadro y marque las opciones de "Mostrar dispositivos deshabilitados" y "Mostrar dispositivos desconectados".
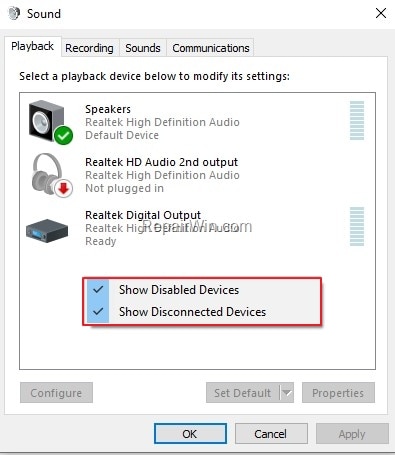
Paso 3: Ahora, necesitas navegar a la salida de audio que quieres establecer como predeterminada.
Haga clic con el botón derecho en la opción específica y seleccione la opción "Establecer como predeterminado". A continuación, debe hacer clic con el botón derecho del ratón en el dispositivo externo "Audio/Monitor/HDMI Output" y seleccionar "Disable" en el menú desplegable.
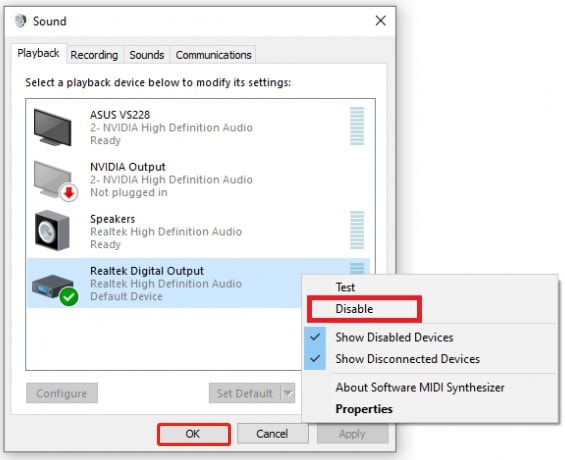
Solución 3: Retirar el controlador de gráficos
Los controladores anticuados o corruptos son un problema que puede causar problemas tan miserables con el audio de su dispositivo. En lugar de actualizar estos controladores, puede retroceder y reinstalar los controladores para resolver todos los problemas de audio del dispositivo. Sigue los pasos para conocer el proceso en detalle:
Paso 1: Abra el programa Ejecutar utilizando las teclas de acceso rápido "Windows + R".
Ahora, escribe el comando "devmgmt.msc" para abrir el "Administrador de dispositivos". Ya que estamos revirtiendo el controlador de gráficos, dirígete a la sección "Adaptadores de pantalla".
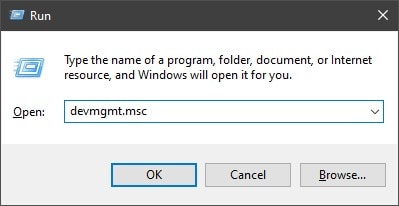
Paso 2: Busque el controlador gráfico correspondiente y haga clic con el botón derecho del ratón para seleccionar la opción de "Desinstalar dispositivo".
Confirme los ajustes y elimine el controlador de gráficos de la computadora. Después de esto, entra en la página oficial de NVIDIA y localiza el driver con la información de la tarjeta y el Windows del dispositivo.
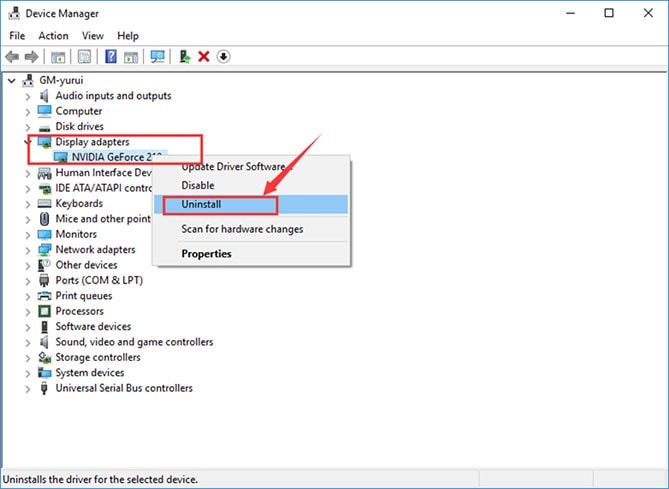
Paso 3: Localice los controladores respectivos en la lista proporcionada en los resultados.
Haga clic en el controlador adecuado y pulse "Descargar" para guardarlo en su computadora. Abre los controladores y sigue las instrucciones para instalarlos. Al llegar a las "Opciones de instalación", diríjase a la opción "Personalizada (Avanzada)" para encontrar la lista de componentes para la instalación.
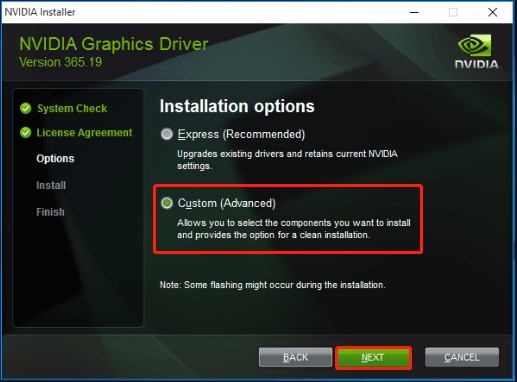
Paso 4: A continuación, asegúrese de haber seleccionado "HD Audio Driver" en la lista y de haber activado la opción "Realizar una instalación limpia".
Ahora, haz clic en "Siguiente" y vuelve a instalar el controlador gráfico con éxito.
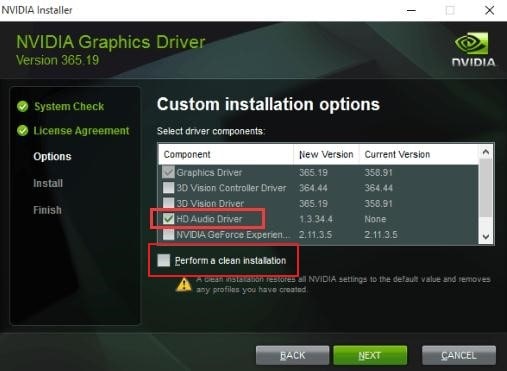
Solución 4: Actualizar el controlador de audio de alta definición
Si todavía se enfrenta elproblema de El audio HDMI de NVIDIA no funciona en su computadora, debe actualizar los controladores de audio HD presentes en su computadora. Esto puede ayudarle a resolver el problema en su dispositivo:
Paso 1: Pulse el icono "Buscar" en la barra de tareas y escriba "Administrador de dispositivos" para abrirlo en una nueva ventana.
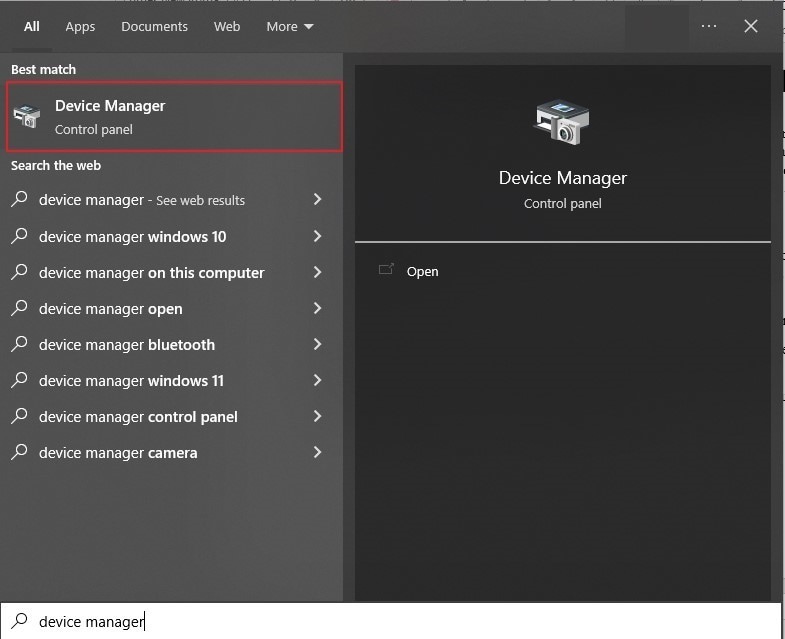
Paso 2: Dirígete a la sección "Controladores de sonido, video y juegos" y haz clic con el botón derecho en la opción "Dispositivo de audio de alta definición".
Paso 3: Selecciona la opción de "Actualizar el software del controlador..." y sigue las instrucciones en pantalla para actualizar los controladores de HD Audio en tu computadora.
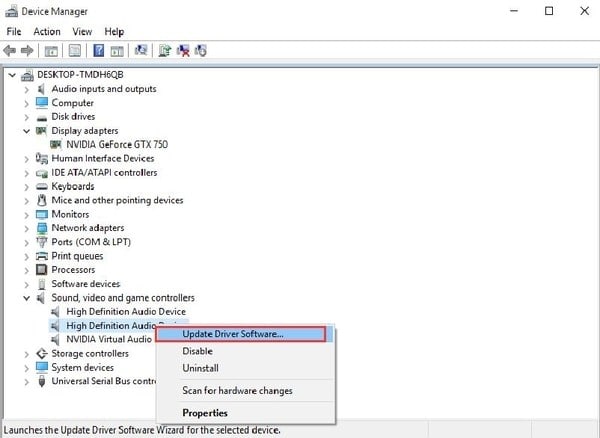
Solución 5: Habilitar el dispositivo de sonido de la placa en la configuración del BIOS
Como se indica en las causas, la opción de sonido a bordo puede ser una causa de los problemas con el NVIDIA HD Audio. Para responder a la pregunta de "¿Cómo puedo activar el audio HDMI?" en su computadora, siga los pasos indicados en detalle:
Paso 1: En primer lugar, es necesario reiniciar la computadora.
Cuando tu computadora llegue a la pantalla de inicio, utiliza la tecla "Delete" o "F2, F1, F12, F10" para entrar en la configuración de la BIOS. Encuentra la clave de la BIOS de acuerdo con tus configuraciones si es diferente.
Paso 2: Una vez que estés en la configuración de la BIOS, acceda a la sección "Avanzado" y busca la opción "Dispositivo de sonido a bordo".
Pon el estado de esta opción en "ON". Ahora, pulse la tecla F10 o Enter de su teclado para guardar los ajustes y salir de la configuración de la BIOS.
Arreglo 6: Desactivar el adaptador de sonido NVIDIA HDMI a través de la BIOS
Otra solución rápida para probar en tal caso para dibujar audio de HDMI es desactivando el adaptador de sonido NVIDIA HDMI desde la configuración del BIOS. Para ello, mira hacia adelante en los pasos siguientes:
Paso 1: Introduzca la configuración de la BIOS como se indica en la corrección anterior.
Al entrar en la configuración de la BIOS, diríjase a la configuración "Avanzada" y seleccione la opción de "Dispositivos de a bordo".
Paso 2: Busque la opción "NVIDIA Sound Adapter" en la lista y cambie su estado a "Disabled".
A continuación, debe pulsar F10 o Enter para guardar la configuración y salir de la BIOS de su computadora.
Parte 4: Preguntas frecuentes
Una vez que haya pasado por algunas soluciones importantes que puede probar para resolver el problema con la configuración de audio HDMI de NVIDIA, hay ciertas preguntas a las que debe tener una respuesta.
-
P1. ¿Qué pasa si el archivo de audio se corrompe independientemente de la configuración de NVIDIA HDMI Audio?
-
R1: Si el archivo de audio está dañado a través de su computadora, es necesario utilizar una herramienta de recuperación de archivos adecuada para este propósito. Wondershare Repairit le proporciona una opción eficaz para reparar sus audios perfectamente sin poner mucho esfuerzo en el sistema.
-
P2. ¿Es necesario desactivar el audio de alta definición de NVIDIA?
-
R2: Teniendo en cuenta que no estás utilizando un televisor como pantalla para tu computadora, no habrá ninguna implicación por desactivar la configuración de audio de alta definición de NVIDIA. Sin embargo, si alguna vez vuelves a conectar un televisor como pantalla para tu dispositivo, considera volver a activar estos ajustes.
-
P3. ¿Te parece mejor el audio de alta definición o el de Realtek?
-
R3: Se sabe que el audio de alta definición tiene una mejor calidad de sonido para los usuarios. Pero programas como Dolby Atmos y Voicemeeter requieren Realtek. Por otro lado, la mayoría de los altavoces por defecto de los portátiles están diseñados para Realtek, lo que hace que el audio de alta definición sea una opción de baja calidad en ese escenario.
Conclusión
Hemos discutido en detalle la cuestión de "¿Cómo puedo activar el audio HDMI?" en tu computadora.
En este artículo, usted ha aprendido más acerca de la configuración y los controladores de audio HDMI de NVIDIA, junto con su importancia y una visión clara de cómo pueden utilizar las soluciones para resolver el audio de HDMI.
Por último, esperamos que todos sus problemas con NVIDIA HDMI puedan resolverse por completo.