Aug 14, 2025 • Categoría: Soluciones para Foto/Video/Audio • Soluciones probadas
Google Chrome es uno de los mejores navegadores que le brindan ayuda para ver videos y películas en Internet. En la mayoría de los casos, tiene que lidiar con que no hay sonido en su navegador Chrome, lo cual causa molestias. El problema puede rectificarse fácilmente; Inicialmente debe localizar el origen del problema.
¿Tiene problemas al mirar videos en Google Chrome? En caso de que sea así, hay varias soluciones al problema que puede adquirir de inmediato y pueden solucionar el problema con respecto a que Chrome no tenga sonido. Hay varias herramientas y técnicas disponibles en Internet con la ayuda de las cuales puede solucionar fácilmente el problema y ni siquiera tiene que ser un experto tecnológico. Además, incluso puede obtener ayuda de una aplicación de reparación de video que le proporcionará una guía genuina para restaurar videos corruptos de manera adecuada para que pueda verlos sin problemas.
Parte 1: ¿Qué Puede Causar que el Sonido de Chrome No Funcione?
Hay más de una razón por la cual podría estar tratando con un Google Chrome sin sonido. En la mayoría de los casos, las extensiones de Google Chrome podrían estar creando ese tipo de problema en primer lugar.
- Mezclador de volumen: cuando no funciona correctamente en su computadora portátil o sistema informático, debe enfrentar este tipo de problema. En tal situación, es necesario verificar si el sonido de Chrome está silenciado o no, en caso de que sea así, debe rectificar manualmente el problema para ver videos en Internet.
- Controlador de la computadora: en su mayoría, es visto que el controlador de la computadora no está instalado correctamente, entonces se cruzará con el error que indica que el controlador no está instalado. En este caso, debe instalar el controlador de sonido en su sistema informático, que lo ayudará a obtener el sonido adecuado del video.
- Archivos de caché del navegador: en algunos casos, también se ve que el problema con respecto a que el audio de Google Chrome no funciona incluso puede surgir debido a demasiados archivos de caché en su sistema. En tales casos, debe eliminar todos los archivos temporales de su sistema y, si es posible, reinstalar el navegador por completo.
- Software de la computadora: los videos no se reproducen perfectamente en Chrome en caso de que la aplicación de software se haya vuelto obsoleta o esté dañada. En tal situación, la computadora tiende a mostrar el mensaje de que falta un archivo .dll en el sistema.
- Adobe flash: en algunos casos, Adobe flash no está instalado correctamente, por lo que recibirá un mensaje rápido sobre la instalación del último visor flash en su sistema. Tan pronto como lo haga, el video comenzará a funcionar de manera adecuada.
Parte 2. Cómo Resolver el Problema de Google Chrome Sin Sonido
En caso de que el sonido de su Chrome no funcione de manera adecuada, puede optar por un método efectivo para corregir el problema de inmediato. Antes de comenzar a tomar estas medidas correctivas, es muy importante que verifique la barra de volumen de su computadora y asegúrese de que no esté en silencio. Por otro lado, es muy esencial que compruebe si el audio se reproduce de manera perfecta en el navegador que está utilizando en su computadora.
Método 1: Repare Videos que No Tienen Audio
Si su video no tiene sonido debido a una corrupción, debe solucionar el problema de corrupción y así restaurar el audio. Todo lo que necesita es un reparador de video llamado Wondershare Repairit. Con la ayuda de Wondershare Repairit tiene la oportunidad de arreglar un video sin audio. El software le permite rectificar el error sobre los archivos de video de inmediato y puede corregir varios otros problemas, como videos congelados, así como la interrupción causada en la reproducción del video. Podrá reconocer la solución de ¿cómo puedo recuperar el sonido en Google Chrome. Esto se considera un método genuino y no es necesario tener conexión a Internet mientras se usa este software.
Wondershare Repairit es el mejor software para reparar varios formatos de archivo, como MOV, M4V, MTS, 3GP, MP4, etc. Este software también repara videos que se corrompen durante la grabación, la edición, la transferencia de archivos o el procesamiento. También puede reparar videos grabados en cámaras profesionales y obtener una vista previa antes de guardar el archivo de forma permanente. Además, también puede reparar videos de cualquier tamaño sin problemas. Wondershare Repairit también soluciona problemas de videos de varias calidades.
Paso 1: Agregue un video que esté dañado
En el primer paso, debe agregar un archivo de video que no funciona correctamente en el software del sistema de su computadora.

Paso 2: Repare el video
En este paso, simplemente tiene que hacer clic en el botón de reparación y el proceso comenzará a tener lugar automáticamente.

Paso 3: Guarde el archivo
En el paso final, solo tiene que previsualizar el video reparado y luego guardarlo en su sistema.

Reparación Avanzada de Video
Cuando elige la opción de reparación avanzada de video, tiene la oportunidad de abordar el video dañado. Este proceso también lo ayuda a reparar videos que no satisfacen sus expectativas. Hay varias opciones para elegir; Debido a las características de la GUI interactiva del usuario, le resultará más que fácil manejar el problema.
Paso 1: Agregue un video de muestra
En el paso inicial, debe agregar un video dañado que necesita reparar.

Paso 2: Repare el video
Cuando haga clic en el botón reparar video, recibirá una notificación rápida, en caso de que desee guardar el video antes de la configuración avanzada, haga clic en el botón sí.

Método 2: Cambie la configuración de la reproducción
En la mayoría de los casos, es posible que tenga que enfrentar dificultades cuando Chrome no reproduzca sonido, lo que puede rectificar cambiando la configuración de reproducción. En este caso, el sonido se dirige a las salidas que no están conectadas correctamente. En tales casos, recibirá una declaración de error que indica que los altavoces no están conectados correctamente.
Durante el proceso de reparación avanzada, tendrá la oportunidad de rectificar los cambios en los archivos corruptos. Inicialmente, debe grabar algunos videos en un dispositivo y enviarlos a Wondershare Repairit. El software los estudiará y luego realizará cambios en los archivos corruptos según los videos que se graben.
Paso 1: Abra el panel de control
En el paso inicial, debe hacer clic en el botón del panel de control de su computadora.
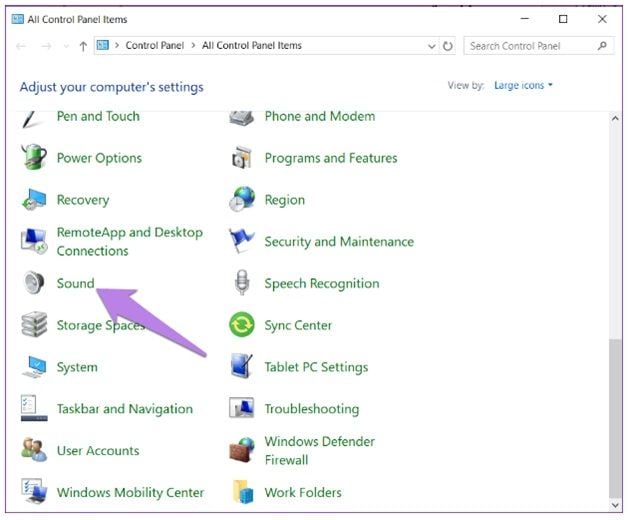
Paso 2: Verifique la opción de altavoz conectado
Debajo del panel de control, debe verificar la configuración de sonido. Debe hacer clic en el botón de configuración y verificar si todo está bien.
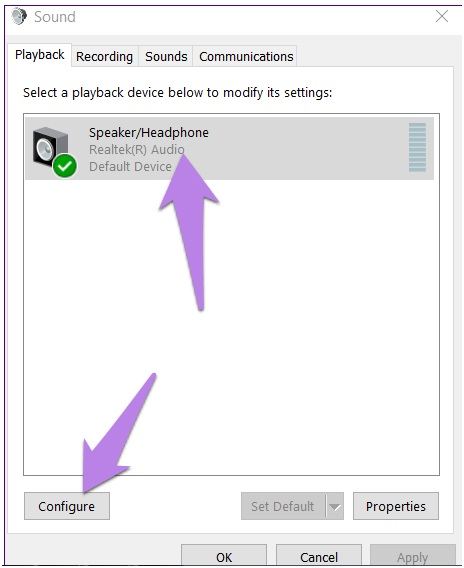
Paso 3: Complete la configuración
Después de ingresar al panel de configuración de los altavoces, debe seleccionar la opción estéreo y hacer clic en el botón Siguiente. Debe hacer clic en el botón Siguiente y asegurarse de no cambiar ninguna otra cosa.
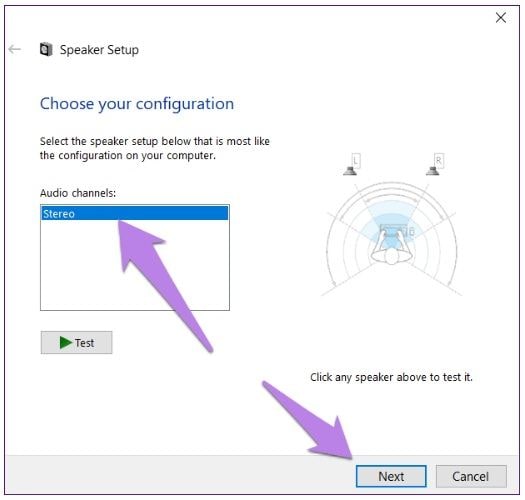
Método 3: Borre los cookies y las cachés
Muchas veces, puede resolver una situación en la que el audio de Chrome no funciona simplemente borrando cachés y cookies de su sistema. Por lo tanto, puede deshacerse de los problemas relacionados a cuando Google Chrome no admite el audio de un video reproducido en un portal web específico. Durante esta situación, obtendrá el Error-500, que también se denomina error interno del servidor.
Paso 1: Haga clic en la barra de menú de Chrome
En el paso inicial, debe hacer clic en la barra de opciones presente en la esquina superior derecha de la página. Debajo de esto, debe seleccionar la opción de historial.

Paso 2: Borre los datos de navegación
En este paso, solo tiene que seleccionar la opción de borrar datos de navegación debajo del panel izquierdo.

Paso 3: Mire la casilla de verificación
Finalmente, debe mirar la casilla de verificación y luego elegir la opción para borrar todos los datos.

Método 4: Actualice su controlador de audio
El controlador de audio es una de las partes más cruciales de un sistema informático que recibe señales del sistema y las convierte en sonido audible que usted escucha con la ayuda de los altavoces. También permiten que la tarjeta de sonido facilite adecuadamente la salida de audio. Con la ayuda del controlador de audio, puede realizar fácilmente diferentes tipos de ediciones en un sonido para varios proyectos, como presentación, configuración de niveles de sonido para juegos, música, etc.
Si está lidiando con YouTube sin sonido en Chrome, entonces el problema podría haber ocurrido debido a un controlador de audio obsoleto. Esto puede resolverlo siguiendo simples pasos.
Paso 1: Abra el administrador de dispositivos
En el primer paso, solo tiene que presionar las teclas X y Windows y luego elegir Administrador de dispositivos.

Paso 2: Busque la opción de sonido
Debajo del panel de control del Administrador de Dispositivos, debe elegir la opción de sonido.
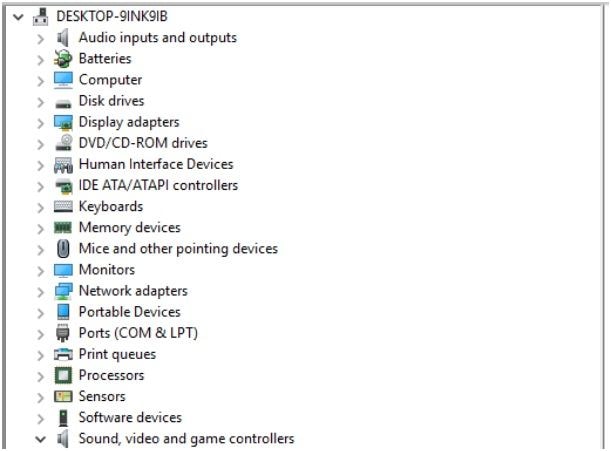
Paso 3: Actualice el controlador
Por último, debe elegir la opción de actualización del controlador y el proceso se realizará automáticamente.

Método 5: Reinstale Chrome
Si el sonido de Google Chrome no funciona correctamente en su sistema informático específico, entonces necesita reinstalar el Chrome. El proceso es simple y resolverá rápidamente el problema.
Paso 1: Presione las teclas R y Windows
Este proceso lo ayudará a abrir el cuadro de diálogo Ejecutar en el que debe pegar appwiz.cpl. Después de esto, solo tiene que hacer clic en el botón Aceptar.

Paso 2: Haga clic en el botón de desinstalar
Se abrirá una ventana y luego tendrá que localizar Chrome, luego elija el botón de desinstalación.

Paso 3: Reinstale Chrome desde otra fuente
En el paso final, debe instalar Google Chrome desde una nueva ubicación en su computadora.
Método 6: Utilice Solucion de Problemas del Sonido
En varios casos, es posible que no reciba sonido en el navegador Chrome debido a una mezcla de sonido inadecuada en su computadora. Por lo tanto, al corregirlo manualmente, puede ver fácilmente los videos de su elección sin ningún obstáculo. Este método responderá a la consulta sobre ¿cómo soluciono que no haya sonido?
Paso 1: Abra la configuración del sistema
Inicialmente, debe hacer clic en la opción del menú de inicio que abrirá la configuración de su sistema. Puede cambiar la configuración con mucha facilidad.

Paso 2: Haga clic en la opción de sonido
Ahora debe seleccionar la opción de sonido y puede aumentar el volumen maestro de su sistema en caso de que esté silenciado.

Paso 3: Utilice la Solución de Problemas para corregir cualquier otro problema de sonido
Al seleccionar el botón de solución de problemas, tiene la oportunidad de resolver problemas de sonido con respecto a los auriculares o altavoces.
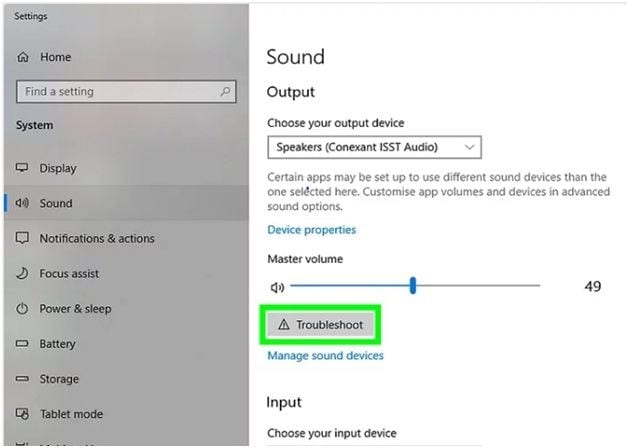
Método 7: Elija el dispositivo adecuado para la salida
En la mayoría de los casos, se ve que Google Chrome no produce audio debido a un dispositivo de salida incorrecto que usted ha elegido por error. Por lo tanto, es muy esencial corregir el problema pronto para que pueda obtener el sonido adecuado en sus videos favoritos.
Paso 1: Abra la ventana de configuración
En el primer paso debe hacer clic en la ventana de configuración y luego hacer clic en la configuración de sonido.

Paso 2: Elija el altavoz correcto
Ahora, en la configuración de sonido, se supone que debe elegir el altavoz correcto y verificar si el problema está solucionado o no.

Paso 3: Opte por la configuración avanzada
Si aún enfrenta el problema, es muy importante optar por la configuración avanzada y aumentar el volumen de Google Chrome.
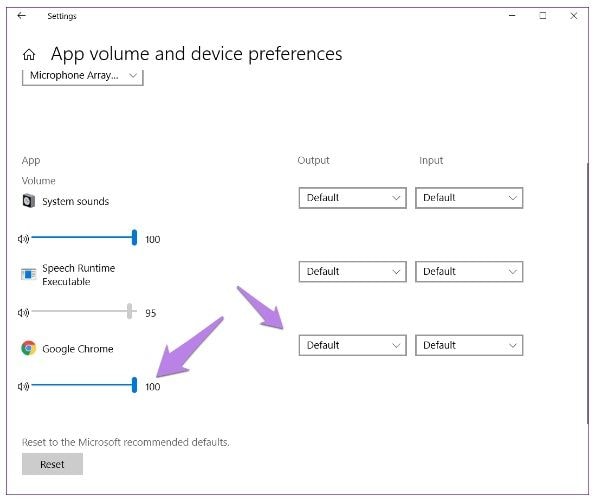
Método 8: Use el mezclador de volumen
Otro método con el que puede solucionar el problema del Google Chrome sin sonido en Windows 10 es mediante el uso del mezclador de volumen. Aquí puede simplemente ajustar el volumen de Chrome según su capacidad auditiva y puede obtener una respuesta genuina para ¿Cómo puedo desenmudecer Google Chrome?
Paso 1: Abra el menú de sonido
En la etapa inicial, debe ir a la barra de tareas y hacer clic en el icono de sonido
Paso 2: Seleccione el mezclador de volumen
En esta etapa, debe hacer clic en el mezclador de volumen y mirar el volumen predefinido del sistema.
Paso 3: Mueva el volumen de Chrome hacia arriba
Ahora debe ajustar el volumen de Google Chrome.

Método 9: Uso del perfil de invitado en Chrome
En caso de que se trate de consultas sobre cómo obtengo sonido en Google. La mayoría de las veces es posible que tenga que sufrir problemas como que el sonido de YouTube no funciona en Chrome, que se puede resolver fácilmente con la ayuda del inicio de sesión del perfil de invitado.
Paso 1: Abra el navegador
Abra Google Chrome en su sistema informático.
Paso 2: Inicie sesión en modo invitado
En Google Chrome, debe comenzar a navegar en modo invitado.

Paso 3: Abra el video en una pestaña nueva
Finalmente, debe abrir un video similar en una pestaña donde está navegando como invitado.
Método 10: Pruebe diferentes auriculares o altavoces
En caso de que sufra problemas con respecto a que Chrome no tiene sonido, entonces podría haber sucedido debido a accesorios defectuosos. Debe comprar un juego de auriculares o altavoces que funcione bien con su sistema informático.
Paso 1: Conecte los altavoces
Primero, debe conectar los altavoces directamente en la ranura para auriculares de su computadora portátil.
Paso 2: Configure los ajustes en la computadora
Luego, debe ajustar el volumen del altavoz en el dispositivo de su computadora eligiendo la barra de tareas que está presente en el lado derecho de Windows.
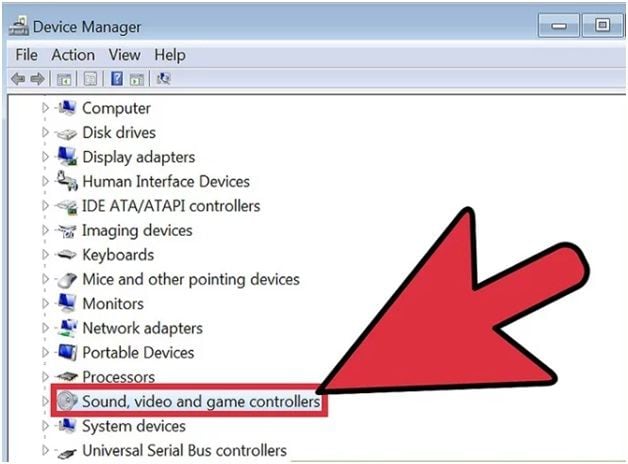
Parte 4. Cómo Evitar que Chrome no Reproduzca Sonido
En la actualidad, hay muchas formas con las que puede evitar fácilmente que Google Chrome no reproduzca sonido. Estos pasos proactivos le ayudarán a evadir la situación en la que su Chrome dejará de reproducir audio para los videos que reproduzca en él. Por lo tanto, obtendrá una calidad de voz ininterrumpida que mejorará su experiencia de visualización general.
- En caso de que esté lidiando con tal problema, es muy esencial usar la aplicación Wondershare que lo ayudará a reproducir el video deseado en su computadora portátil. (¿Cómo puedes reparar archivos de video corruptos?)
- Debe comprobar las conexiones adecuadas de sus altavoces de antemano. Este proceso lo protegerá de encontrar tal condición en primer lugar.
- Es muy importante que mantenga actualizado su Chrome. Si es posible, vuelva a instalarlo por completo si tiene algún problema.
- Además, para proteger Chrome cuando no reproduce audio, es muy esencial verificar el nivel de voz de Chrome. En la mayoría de los casos se ve que el bajo nivel de voz es la principal fuente de problemas.
- También puede desactivar el silencio de todas las demás pestañas del sistema de su computadora para ver si la pestaña en la que se reproduce el video se está reproduciendo correctamente o no.
- Si es posible, también debe eliminar las extensiones y borrar todas las cachés de su computadora. Esto es así porque la mayoría de las veces le causan dificultades.
- También es esencial que elija el dispositivo de audio correcto para su sistema informático si planea obtener una calidad de voz efectiva cuando reproduce un video en particular.
Conclusión
En la actualidad, puede encontrar fácilmente formas genuinas de rectificar los problemas relacionados con la falta de sonido en Chrome de Windows 10. Para el proceso, debe actuar de manera proactiva, tenga en cuenta varios factores, como verificar el volumen del mezclador, eliminar extensiones, reinstalar Google Chrome e incluso actualizar Flash Player a las últimas versiones.
Recuperar Fotos/Videos/Audios
- Recuperar Fotos
- Softwares gratis para recuperar fotos.
- Recuperar fotos de tarjeta de memoria.
- Recuperar fotos de Facebook eliminadas
- Recuperar fotos borradas de Instagram
- Recuperar Videos
- Recuperar Cámaras
- Recuperar datos perdidos de cámara.
- Recuperar fotos de cámara Nikon.
- Recuperar fotos borradas de cámara digital
- Recuperar de Canon EOS
- Recuperar Audios



Alfonso Cervera
staff Editor