Aug 14, 2025 • Categoría: Soluciones para Foto/Video/Audio • Soluciones probadas
A menudo pensamos que Google Drive es un recurso confiable para compartir y guardar videos, pero no está completamente libre de riesgos. Muchos factores pueden dañar el video de Google Drive y provocar el error: "El video no se puede reproducir".
Afortunadamente, la mayoría de estos errores de Googel Drvie no abre el video son debido al formato estándar y los problemas de compatibilidad son reparables. Este artículo le llevará a través de las diferentes soluciones para corregir los errores de videos de Google Drive que no se reproducen
También aprenderás las razones comunes que pueden llevar al error de que Google Drive no abra video. Si el video se daña, puede repararlo con la herramienta Wondershare Repairit. En este artículo, también encontrará consejos útiles para los videos de Google Drive.
- ¿Por Qué NO Se Puede Reproducir Un Video en Google Drive?Causas Comúnes
- Solución DEFINITIVA para reparar videos corruptos o dañados que se pueden reproducir en Google Drive
- Video tutorial:¿Video de Google Drive No Se Reproduce? 8 Métodos | Solucionado
- Otras Soluciones Comunes para los Videos Que No Se Reproducen en Google Drive
- Consejos Útiles para Videos de Google Drive
Mientras se reproduce el video, si Google Drive no reproduce videos, la mayoría de las veces, es la aplicación o el navegador el que está causando el error. Pero, a veces, también puede deberse al hardware del sistema de la computadora.
Aquí comprenderás tanto el software como el hardware que pueden causar el error de video de Google Drive. Sigue viendo para conocerlos en detalle.
Versión del navegador: Para cumplir con los requisitos del mercado, Google sigue actualizando su configuración. Esta puede ser la razón por la que el video no se puede reproducir en Google Drive porque, después de la actualización, la versión anterior no puede proporcionar la funcionalidad completa.
Complemento de terceros: El complemento o la extensión que agrega a su navegador web modifica su rendimiento. Sin embargo, a veces la nueva característica introducida interfiere con la funcionalidad predeterminada del navegador. También podría ser la razón por la que Google Drive no reproduce videos.
Propiedades del archivo: Google Drive no se alinea con los formatos de video más antiguos y menos utilizados. No podrá reproducir archivos en formatos incompatibles.
Resolución de video: 1920 * 1080p es el tamaño máximo admitido por Google Drive. Cualquier video que exceda esta resolución no puede cargarse o reproducirse en él.
Velocidad de Internet: Google Drive necesita Internet estable y de alta velocidad para reproducir el video en su almacenamiento en la nube. No puede reproducir el video con Internet lento o red fluctuante.
RAM: Google usa la memoria temporal de sus dispositivos para crear archivos para reproducir los videos. Si su RAM es baja o demasiado voluminosa, el video tardará demasiado en reproducirse o no se reproducirá en absoluto.
Configuración del Router: la versión más nueva de los enrutadores de Internet viene con limitadores de Internet y protocolos de seguridad. Estas características pueden evitar que se abran archivos grandes y no escaneables.
Solución DEFINITIVA para reparar videos corruptos o dañados que se pueden reproducir en Google Drive
La mayoría de las veces, los hacks anteriores seguramente resolverán el problema de que Google Drive no reproduzca video. Sin embargo, después de intentar todos las soluciones mencionadas anteriormente, si no puede reproducir el video, es probable que su archivo de video esté dañado. Un caso de que Google Drive no reproduce MP4 de resolución óptima también es una indicación de corrupción de archivos.
¿Se pregunta qué hacer si su video está dañado? ¿Cree que ha perdido el video para siempre? ¡No se preocupe! Aún puede repararlo con la herramienta Wondershare Repairit.
 Garantía de descarga segura, sin malware
Garantía de descarga segura, sin malware2. Guía paso a paso para arreglar videos corruptos
Para comenzar el proceso de reparación, debe transferir los videos dañados a su computadora portátil o de escritorio. Así que descargue los videos de Google Drive a su sistema y ejecute el Wondershare Repairit para iniciar la reparación.
El proceso de recuperación de la aplicación Wondershare se ejecuta en tres pasos rápidos y fáciles. No necesita ninguna habilidad profesional para ejecutar esta herramienta fácil de usar. Continúe con los siguientes pasos que siguen siendo los mismos para los sistemas iOS y Windows.
Paso 1: Agregue los videos
La ventana de apertura predeterminada de la aplicación Wondershare se verá como la que se muestra en la imagen a continuación. Haga clic en el botón 'Agregar' para cargar los videos del software.

Paso 2: Ejecute las operaciones de reparación
Hay un botón azul en la parte inferior derecha de las ventanas de detalles del video que tiene la etiqueta 'Reparar'. Seleccione los archivos de video y presione este botón de reparación.
Wondershare comenzará a reparar los videos al instante. Le mostrará una ventana emergente después de terminar la tarea. Haga clic en 'Aceptar' en esta ventana emergente y guarde los archivos en su unidad.

Los archivos en el proceso de recuperación están bajo el programa de guardado automático de Wondershare y no necesitará que proporcione ninguna ruta o guardado manual. Wondershare los moverá automáticamente al directorio predeterminado.
Después de guardar todos los archivos, la herramienta de recuperación mostrará un botón 'Vista previa' al lado de cada video. Puede usar este botón para verificar los resultados del video. Si los archivos funcionan bien, puede salir de la aplicación, pero si no, haga clic en la opción 'Reparación avanzada' en la vista previa del video.

Para la reparación avanzada, Wondershare Repairit solicitará un video de muestra. Haga clic en el ícono 'Carpeta', busque la carpeta de video y seleccione un archivo saludable que comparta las mismas propiedades de los videos corruptos. Ahora haga clic en el botón 'Reparar' y espere a que se procesen los archivos.

Después de que Wondershare complete el procesamiento, puede usar el botón de vista previa para verificar los archivos nuevamente.
Paso 3: Guarde los videos reparados
Si bien los archivos reparados se guardan automáticamente en el proceso de reparación normal, la reparación avanzada requiere un guardado manual. Puede ver un botón 'guardar' junto a cada video en el que necesita hacer clic.
Ahora, seleccione la ruta o la carpeta, para que Wondershare Repairit pueda mover el archivo reparado a ese directorio.

Con esto, su proceso de reparación de video se completa. Siempre que alguno de sus archivos de video se corrompa, inicie Wondershare Repairit rápidamente para repararlo.
 Garantía de descarga segura, sin malware
Garantía de descarga segura, sin malwareVideo tutorial:¿Video de Google Drive No Se Reproduce? 8 Métodos | Solucionado
Aquí se explica cómo puede usarlo para reparar el video.
Dependiendo de la razón para el error de que Google Drive no reproduce video, debe verificar y corregir múltiples tipos de posibilidades de error. Lo siguiente es algo que puedes probar:
Solución 1. Verifique la conexión de red
Paso 1. Compruebe su velocidad de Internet con un probador de velocidad en línea. Si la velocidad es buena, omita los siguientes pasos y continúe con la segunda solución. Pero si la velocidad está causando problemas, continúe con los pasos a continuación.
Paso 2. Restablezca el modem y el router. Apáguelos por unos minutos y luego reinícielos. Restablecer su configuración predeterminada también es una opción.
Paso 3. Verifique el cable LAN que ingresa o sale de su módem, enrutador y sistema. Si ninguno de ellos funciona, llame a su operador de red con el problema de velocidad. En caso de que alcance la velocidad requerida, el video funcionará, si no funciona, pruebe las otras soluciones.
Solución 2. Verifique la Versión del Navegador
Abra la sección 'Acerca del navegador' de su navegador y verifique su versión. Verifique si está trabajando en la última versión disponible en Internet. Si está actualizado, salte al siguiente truco; si no, necesita actualizarlo.
Puede intentar descargar el último navegador e instalarlo o actualizar el navegador actual. Así es como puede hacerlo en Chrome.
Paso 1: Abra el menú 'Acerca de Chrome' abriendo Chrome y luego navegando a Configuración > Acerca de Chrome. También puede abrirlo escribiendo 'chrome://settings' en la barra de búsqueda.
Paso 2: Haga clic en la opción 'Buscar actualizaciones'. Chrome le mostrará la versión más nueva disponible y le proporcionará un botón directo para instalarlo. Luego, debe volver a iniciar el navegador y listo.
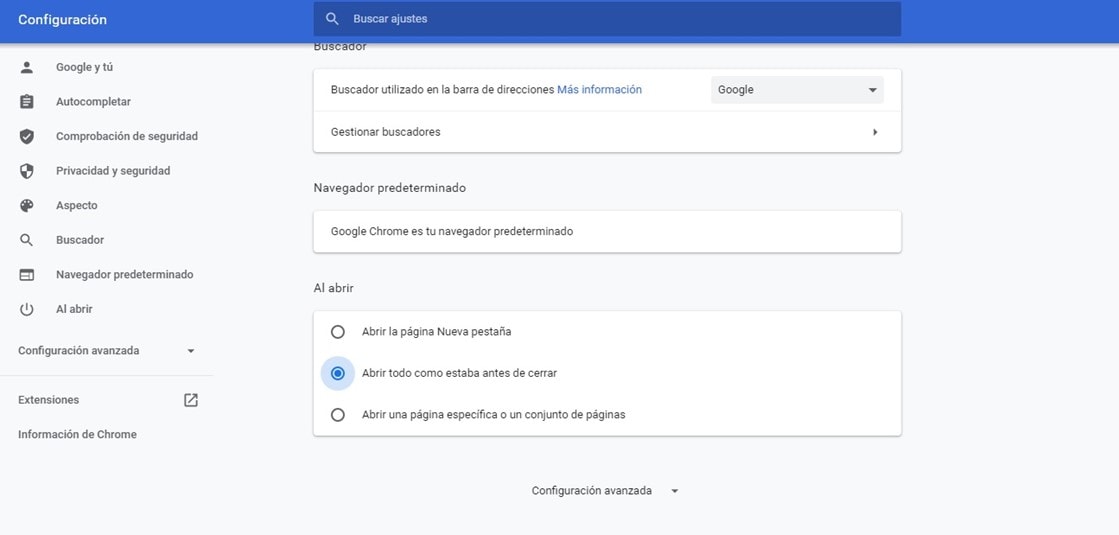
Solución 3. Limpiar RAM
Limpiar la RAM también puede funcionar para usted. Hay múltiples formas de hacerlo. Teniendo en cuenta que no desea instalar una nueva RAM, esta solución se centrará en limpiarla. De nuevo, hay dos formas de limpiarla. Puede comenzar cerrando la aplicación en segundo plano. ¿Esto funciona? Si no, intente borrar los archivos de caché del navegador. Aquí se explica cómo hacerlo en Chrome.
Paso 1: Abra la opción de Chrome y haga clic en el botón de tres puntos en la parte superior derecha.
Paso 2: Navegue a la opción 'Historial' y ábrala. También puede abrir ventanas de historial haciendo clic CTRL + H. Ahora, haga clic en la opción 'Borrar datos de navegación', marque la opción 'caché y cookie' y haga clic en 'Borrar datos'.
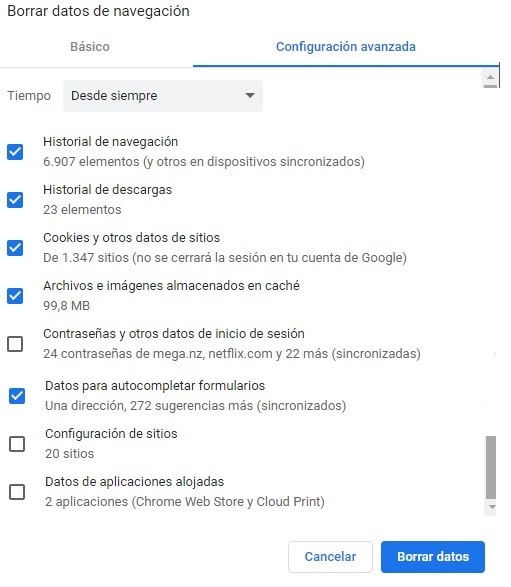
Alternativamente, también puede acceder a la opción de borrar datos navegando a Configuración de Chrome > Borrar datos de navegación.
Solución 4. Deshabilitar el complemento
Abra Chrome y vaya a configuración -> más herramientas -> Extensiones. Aquí, vaya a las extensiones y apáguelas usando el botón debajo de este. Alternativamente, también puede instalar otro navegador para verificar el error.
Solución 5. Convierta los Videos
Si ninguno de los hacks anteriores funciona, entonces el formato y la resolución del video pueden ser el problema. La forma más sencilla de lidiar con esto será convertir el video. Puede considerar hacerlo usando un sitio web en línea, pero será mejor si usa una herramienta offline, o más preferiblemente, un reproductor multimedia como VLC para convertirlo. Aquí te explicamos cómo hacerlo.
Paso 1- Abra VLC y diríjase a Archivos-> Abrir múltiples archivos. Luego haga clic en el botón 'Agregar' y cargue los archivos que necesitan conversión.
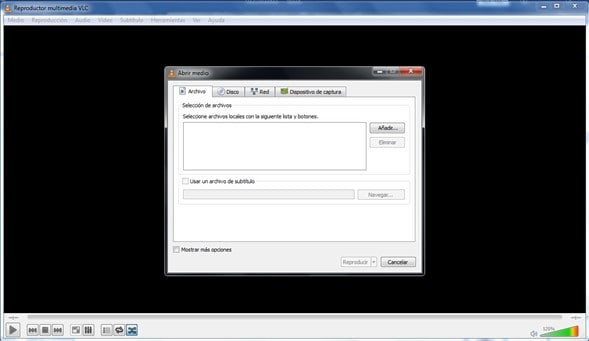
Paso 2- Ahora, haga clic en el botón desplegable junto a 'Reproducir' y seleccione la opción 'Convertir' en él.
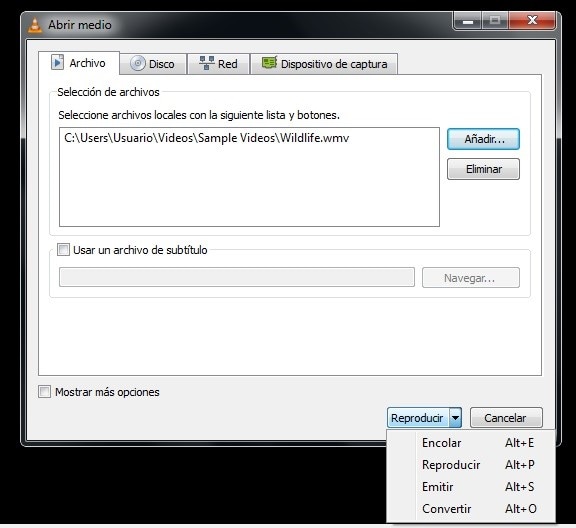
Paso 3- VLC ahora solicitará una ruta para guardar el archivo, el formato de salida y luego haga clic en el botón 'Inicio'. El reproductor comenzará instantáneamente a convertir el video.
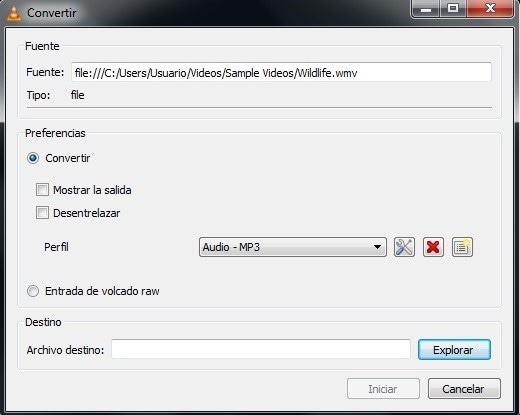
Solución 6. Deshabilite la Aceleración de Hardware
La aceleración de hardware permite que el navegador como Google Chrome acceda y use su Unidad de procesamiento de gráficos o GPU para renderizar los resultados de video. Si es demasiado voluminoso, el video no se renderizará y no se reproducirá. La única forma de evitar este problema es apagar esta función.
Paso 1: Abra Chrome y navegue a su configuración.
Paso 2: Haga clic en la opción 'Avanzado' en la parte inferior de la página de configuración y luego navegue hasta 'Sistema'.
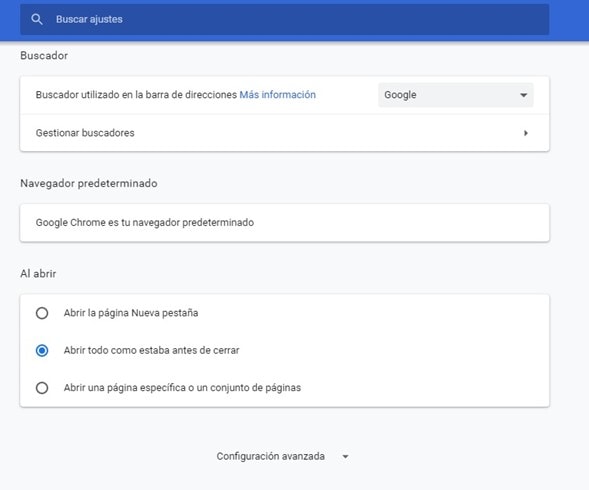
Paso 3: Ahora, notará la opción 'usar aceleración de hardware cuando esté disponible'. Mueva el botón al lado y reinicie el navegador. Luego, ejecute el video para verificar si funciona o no.
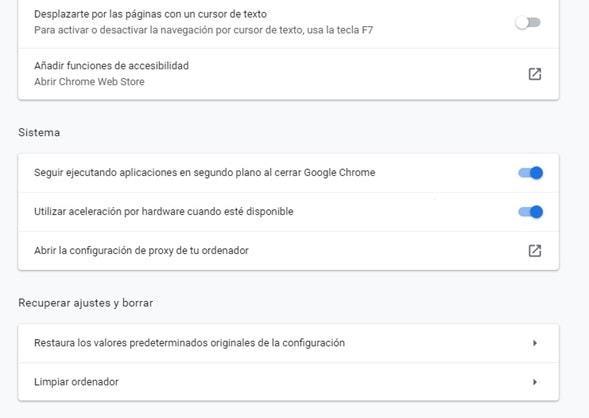

Características:
- Repara perfectamente archivos PDF, Word, Excel y PowerPoint corruptos en tres sencillos pasos en todo tipo de circunstancias..
- Repara los archivos que no se abren e ilegibles.
- Previsualiza y recupera todos los datos contenidos en los archivos corruptos.
- Repara archivos dañados por diferentes causas y desde todos los dispositivos.
Google Drive es una plataforma segura para almacenar y compartir sus videos, pero como sabe, tiene margen de error. Los siguientes trucos pueden ayudarlo a prevenir estos errores. Pueden ayudarlo a asegurar su disco, así como a mejorar su acceso a él.
- Manténgase alerta con las aplicaciones que acceden a su cuenta de Google Drive. Pueden ser una fuente de malware o virus.
- Nunca comparta un video con acceso completo a menos que sea necesario.
- Emplee medidas de seguridad y una contraseña segura para que nadie pueda modificar sus videos de Google Drive.
- Antes de subir los videos, verifique las especificaciones de Google Drive y conviértalos en consecuencia.
- Utilice siempre un navegador compatible y manténgalo actualizado para aprovechar al máximo su Google Drive.
- Si es posible, use un formato de video de alta compresión para sus videos de Google Drive.
- Escanee los archivos en busca de códigos maliciosos antes de cargarlos en su Google Drive.
- Considere sincronizar su disco con su teléfono inteligente o PC, para que pueda acceder al video sin conexión.
- Verifique los videos en su Google Drive regularmente. Si alguno de ellos no funciona, repárelo.
- Intente mantener una copia de seguridad de los archivos de video en Google Drive.
- Cree accesos directos y úselos para acceder rápidamente a sus datos.
- Implemente la autenticación de dos pasos para acceder a sus videos de Google Drive.
Palabras Finales
Si bien Google ha sido una plataforma de reproducción de video preferida para muchos, muchos usuarios la evitaron debido a todos los problemas de que Google Drive no reproduce video. Ahora, con la información en esta publicación, ya no tiene que preocuparse por este problema. Puede cargar y acceder a tantos videos de Google Drive como desee, y si algo no funciona, la herramienta Wondershare Repairit lo respaldará. Descargue el video, cárguelo en Wondershare y esta hará el resto.
 Garantía de descarga segura, sin malware
Garantía de descarga segura, sin malwareReparación de Archivos
- Reparación de Documentos
- 1.Cómo reparar archivos de PowerPoint
- 2.Cómo reparar archivos de Word
- 3.Cómo reparar archivos de Excel
- 4.Cómo reparar archivos PDF
- Reparación de Videos
- 1.Cómo reparar archivo MP4 dañado
- 2.Cómo reparar videos pixelados o granulados
- 3.Cómo reparar video sin sonido
- 4.Cómo arreglar un video borroso o desenfocado
- Reparación de Fotos
- Reparación de Audios y Más




Alfonso Cervera
staff Editor