Aug 14, 2025 • Categoría: Soluciones para Foto/Video/Audio • Soluciones probadas
Ver contenido de video de alta calidad nunca ha sido más fácil y conveniente en el pasado que ahora. Pero al mismo tiempo, a menudo tenemos que lidiar con datos corruptos. Independientemente del formato del archivo de video, siempre existe la posibilidad de que se dañen o corrompan de alguna manera.

Archivos de video en Mac incluyendo MP4, F4V, MKV, M4A y MOV, todos ellos tienen una tendencia a corromperse bajo ciertas condiciones. Las razones pueden variar, pero los resultados suelen ser los mismos. Algunos de los problemas más comunes que causan que un archivo de vídeo perfectamente sano se corrompa incluyen averías en los medios ópticos, sectores defectuosos en los discos duros, virus informáticos, daños físicos en los medios magnéticos y varios otros también. Aunque toda esta experiencia puede resultar muy frustrante y agotadora, puedes reparar los videos dañados utilizando ciertas técnicas.
Haciendo uso de un herramienta de reparación de video es el mejor enfoque a este respecto. Usando esta herramienta, puedes reparar fácilmente los videos tanto en Mac como en Windows. Algunos detalles que explican cómo funciona todo se discuten en las secciones siguientes para su conveniencia y comprensión.
Parte 1: Señales de corrupción en los archivos Mac
Si alguna vez le ha sucedido que al reproducir un vídeo, el audio se daña, el vídeo se interrumpe constantemente o su reproductor de vídeo le advierte que el archivo no se puede reproducir, puede deberse a la corrupción de los datos. La corrupción de datos es un problema común tanto para usuarios de PC como de Mac y en la mayoría de los casos las personas optan por eliminar sus archivos de video dañados y reconstruirlos desde el principio, sin embargo, hay algunos consejos prácticos que podrían ayudarte a resolver estos problemas, aquí aprenderás acerca de los signos de corrupción de datos, obtendrás algunos consejos para evitar estos problemas y cómo arreglar fácilmente los archivos dañados en mac.
Cuando un archivo se ha dañado, notará algunos problemas durante la reproducción. Aquí aprenderás sobre algunos de ellos:
- Respuesta tardía (como abrir y cerrar un archivo)
- Abrir el archivo lleva más tiempo de lo habitual
- No hay salida para la entrada del usuario (como si al hacer clic en el archivo corrupto no se obtuviera ningún resultado)
- Aparecen diferentes mensajes de error al abrir o trabajar
- Interrupciones mientras se reproducen archivos como (MOV & AVI)
- Imágenes borrosas en la apertura de archivos como (PSD), etc.
- Distorsión de audio
- Las partes de video que faltan
Parte 2: ¿Qué causa la corrupción de los archivos de vídeo en Mac?
Un archivo se corrompe cuando pierde o escribe información errónea que es necesaria para su lectura. Esto puede deberse a cualquiera de las siguientes razones:
- La cabecera del video está rota, lo que resulta en corrupción.
- Compresión, transferencia o conversión de software de baja calidad.
- No es una descarga completa debido a la pérdida de la conexión a Internet mientras la descargas.
- Cualquier edición incorrecta conduce a errores.
- Apagado repentino cuando se reproduce.
Parte 3: La mejor herramienta de reparación de videos para Mac
Perder un archivo de video importante por corrupción puede ser muy agotador. Pero en lugar de lamentar toda la experiencia, la opción más sensata en este sentido es hacer uso de una herramienta de reparación de videos para reparar videos en MAC. Hay varias herramientas que pueden utilizarse para reparar videos HD dañados, pero la mejor de todas es la conocida como Wondershare Repairit. Básicamente es una herramienta de software desarrollada para reparar archivos de video dañados que han sido dañados como resultado de diferentes problemas, incluyendo cambios de formato, virus informáticos, sectores defectuosos, etc.

- Arregla los problemas de corrupción del video reconstruyendo los daños de la cabecera, el cuadro, el movimiento, la duración y el sonido.
- Repara archivos de video como MOV, MP4, M2TS, MKV, MTS, 3GP, AVI, FLV
- Repara los videos almacenados en los discos duros, tarjetas de memoria y otros medios de almacenamiento
- Proporciona una vista previa de los archivos de vídeo reparados de los formatos de archivo admitidos.
- Arregla varias corrupciones del archivo en Windows y Mac
El software puede arreglar todos los problemas de corrupción haciendo el tipo de cambios correctos en el archivo. Estos incluyen la reconstrucción del encabezado, el sonido, la duración, el movimiento y el fotograma del archivo de vídeo. Wondershare Repairit está disponible tanto para usuarios de Windows como de MAC. A continuación se enumeran algunas de las características más notables que ofrece este notable software para darle una visión general.
Si estás dispuesto a utilizar Video Repair tool para reparar videos en Mac, todo lo que necesitas es seguir la serie de algunos pasos muy sencillos que se enumeran a continuación.
Agregar un video corrupto
Paso 1 Descargar la herramienta de reparación de videos de Mac en tu Macbook y lanzarla. Añade el vídeo dañado a la interfaz del software.
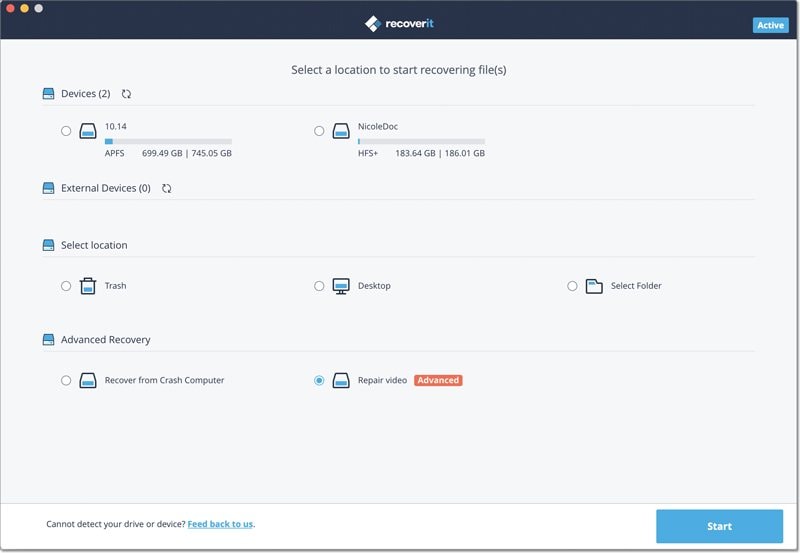
Reparar el video corrupto
Paso 2 Selecciona varios vídeos para repararlos y haz clic en el botón "Reparar" para empezar a reparar los archivos de vídeo dañados.
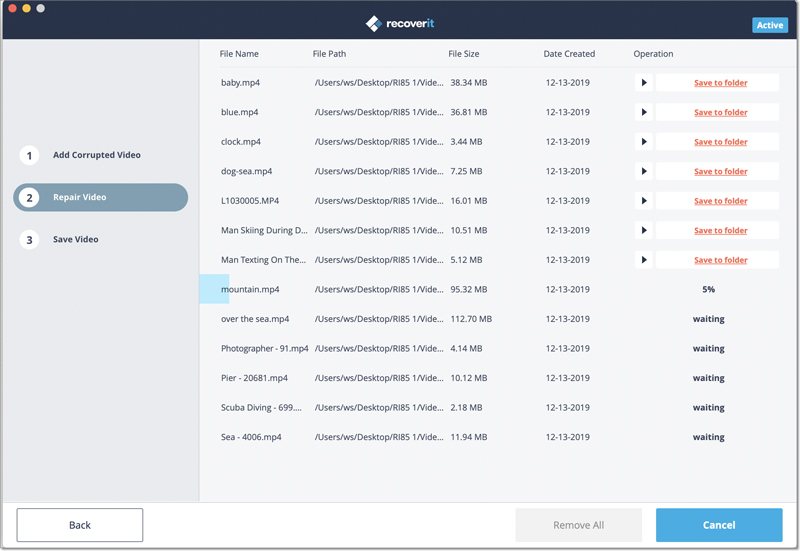
Previsualización del vídeo reparado
Paso 3 Seleccionado el vídeo reparado con éxito, puedes previsualizar el archivo de vídeo de Mac reparado.
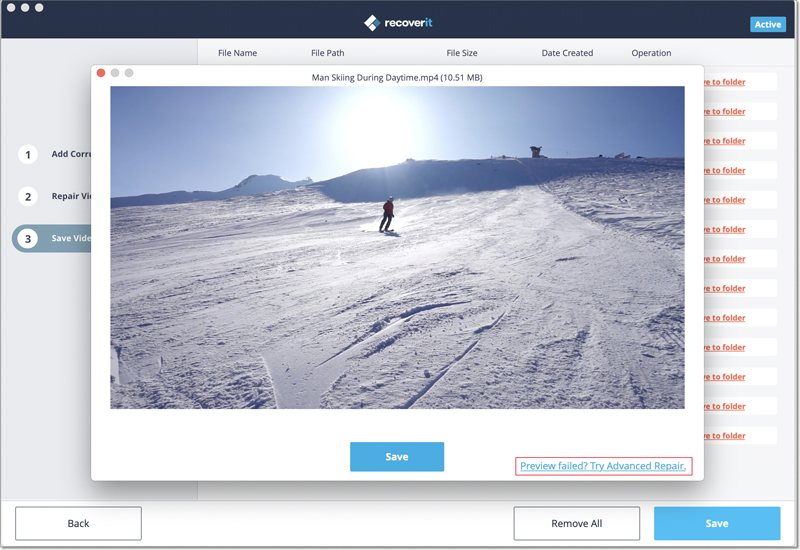
Prueba la Reparación de Video Avanzada
Paso 4 Puedes probar el modo "Reparación avanzada de video" para los videos severamente dañados para un mejor resultado.
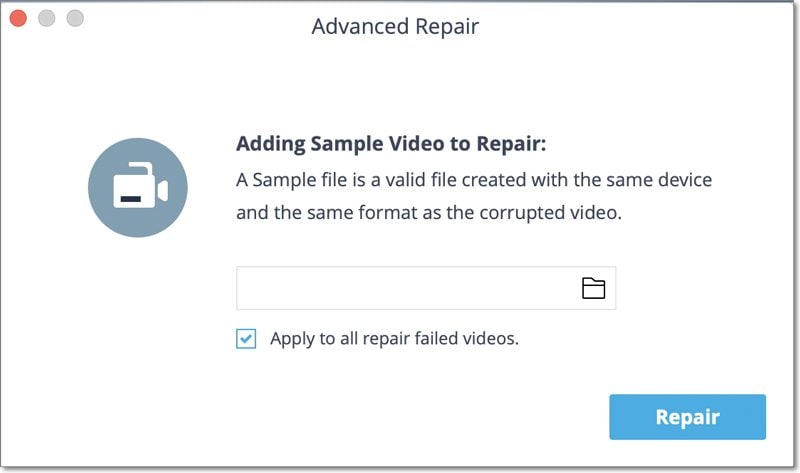
Perder cualquier video importante por corrupción puede no ser la mejor experiencia, por lo que se recomienda encarecidamente tomar las medidas adecuadas para prevenir tales situaciones en el futuro. Para ello, se recomienda encarecidamente mantener la salud del disco duro bajo observación. Revíselo regularmente para ver si hay algún sector malo, así podrá prever lo que se avecina antes de recibir un gran golpe. Además de eso, tienes que mantener tu ordenador libre de virus todo el tiempo. Mantener una copia de seguridad de los datos importantes nunca hace daño, así que asegúrate de hacer una copia de seguridad de todas tus cosas importantes.
Parte 4: Reparar el archivo de video en Mac convirtiéndolo
Existen varios programas que pueden ayudarte a convertir el formato de un video en Mac, sin embargo, muchos de ellos son programas que requieren la compra de una licencia pero aquí aprenderás a realizar este proceso de forma gratuita con el reproductor VLC.
Paso 1 Ve a la opción "Streaming/Exporting Wizard" que se encuentra en el menú "Archivo".
Paso 2 Haga clic en "Transcodificar/Guardar en archivo".
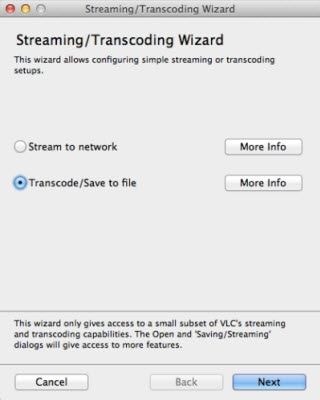
Una vez que lo hayas hecho, haz clic en "Siguiente".
Paso 3 Selecciona el archivo que necesites convertir.
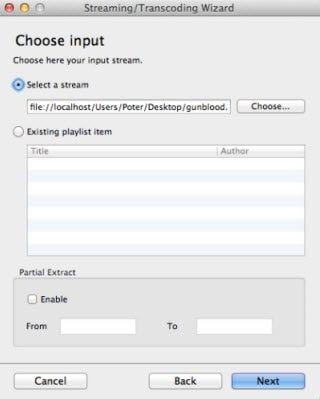
Puedes buscar tus archivos haciendo clic en el botón "Elegir" y luego en Siguiente.
Paso 4 Configura los códecs de vídeo y audio.
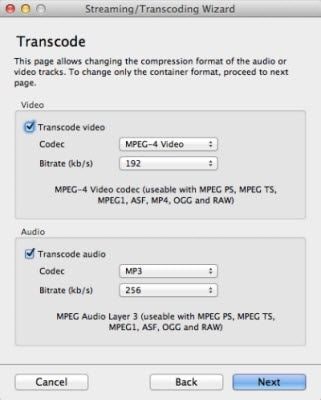
Aquí podrás elegir algunas características como Formatos, Códecs y Bitratos, luego haz clic en "Siguiente".
Paso 5 Selecciona una ubicación y añade un nombre.
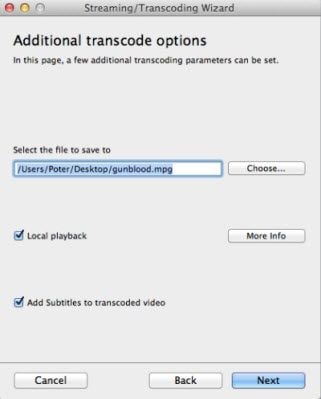
Tendrás que elegir una ubicación para el archivo convertido haciendo clic en la opción "Elegir". Una vez que hayas realizado todos los pasos anteriores, sólo tienes que hacer clic en "Siguiente" para ver un resumen de la conversión, y luego haz clic en "Finalizar".
Parte 5: Reparar los archivos de video cambiando la extensión del archivo
Si quieres usar la función de reparación de VLC, tendrás que convertir la extensión de tus vídeos en .avi, para ello puedes seguir estos sencillos pasos.
Paso 1 Haz clic en "Obtener información"
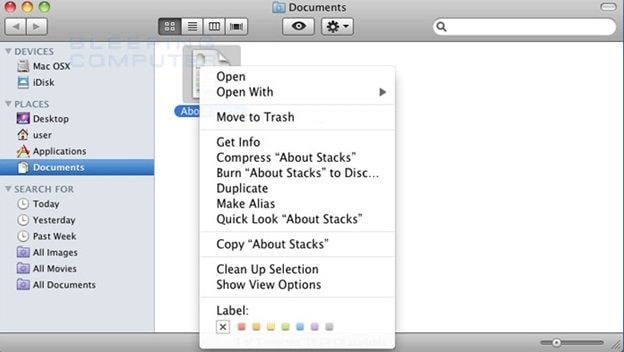
Para encontrar esta opción, tendrás que abrir el menú desplegable haciendo clic en tu archivo y luego en "Obtener información".
Paso 2 Editar la extensión del archivo
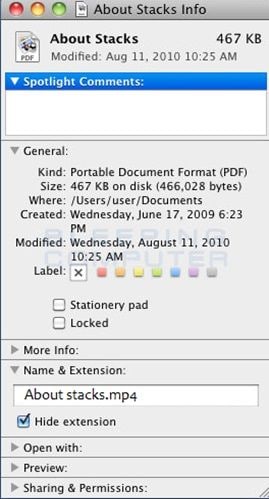
Aquí podrá cambiar la extensión del archivo haciendo clic en el "Nombre". & Extensión:" barra de texto.
Parte 6: ¿Cómo evitar la corrupción de los videos en Mac?
Hay muchas maneras de evitar que tus videos se corrompan, aquí te mostraré algunas medidas de seguridad que te ayudarán a evitar estos problemas.
- Haz copias de seguridad de tus videos antes de editar su contenido
- Utiliza sólo medios de almacenamiento en buen estado
- Evita apagar el ordenador o la cámara de forma incorrecta
- Mantén tu sistema operativo actualizado
- Utiliza sólo programas fiables para convertir o editar tus vídeos
- Asegúrate de que tienes una conexión estable a Internet antes de subir o descargar tus vídeos
Conclusión
Cuando un video se corrompe puede resultar en muchas horas de esfuerzo desperdiciado, sin embargo, gracias a los constantes avances en la industria del software y el hardware, este problema tiene ahora una solución y es gradualmente menos común con el tiempo. Ahora reparar un video dañado sólo toma un par de minutos gracias a herramientas como VLC o Wondershare Repairit, además, no sacrificarás la calidad original del archivo gracias a su modo Advanced Video Repair que utiliza videos de referencia para igualar la calidad original en caso de que se haya visto afectado y como has notado, es extremadamente fácil de usar gracias a su amigable interfaz de usuario.
Recuperar Fotos/Video/Audio
- Recuperar Fotos
- Softwares gratis para recuperar fotos.
- Recuperar fotos de tarjeta de memoria.
- Recuperar fotos de Facebook eliminadas
- Recuperar fotos borradas de Instagram
- Recuperar Videos
- Recuperar Cámaras
- Recuperar datos perdidos de cámara.
- Recuperar fotos de cámara Nikon.
- Recuperar fotos borradas de cámara digital
- Errores en cámaras Canon y soluciones
- Recuperar Audios




Alfonso Cervera
staff Editor