Las cámaras de nuestros dispositivos (smartphones, tablets y laptops) desempeñan un papel importante desde que, el trabajo desde casa, se ha convertido en la nueva normalidad. Dado que, todo el mundo depende de las videollamadas y las reuniones, el hecho de que, la cámara incorporada no funcione puede convertirse en un problema grave. Muchos usuarios de Apple se están enfrentando recientemente a problemas con la cámara en macOS Big Sur. En este artículo, vamos a proporcionar soluciones a este problema en detalle.
Parte 1: ¿Por Qué la Cámara No Funciona en macOS Big Sur Después de la Actualización?
Los dispositivos MacBook e iMac se enorgullecen de tener una cámara incorporada de excelente calidad. Pero, recientemente, muchas personas están experimentando problemas de funcionalidad en las cámaras de Mac, especialmente, después de la actualización de Big Sur.
La actualización de macOS Big Sur es una versión importante que eleva el sistema operativo de escritorio a un nuevo nivel de potencia y belleza. Sin embargo, las nuevas actualizaciones de Apple no solo traen cambios en la interfaz de usuario, sino que, también tienen nuevos errores y problemas. MacOS no es una excepción, ya que, trae problemas con la cámara/webcam. Esto dificulta la experiencia de los usuarios a la hora de realizar videollamadas y reuniones a través de la web como Zoom, Google Meet y otras aplicaciones similares.
Muchos usuarios han informado de que, sus cámaras han dejado de funcionar tras la actualización de MacOS Big Sur. Pero no te preocupes, hay numerosas soluciones al problema. En primer lugar, vamos a empezar a entender la forma correcta de conectar la cámara a la MacBook.
Parte 2: La Forma Correcta de Conectar la Cámara en La Macbook
Los dispositivos Mac pueden resultar complicados, especialmente, para los nuevos usuarios. Es posible que, un usuario no pueda conectar o activar la cámara en su dispositivo Mac. Para activar la cámara, tienes que abrir las aplicaciones que requieren el uso del lente, como la aplicación Photo Booth. Para activar la cámara sigue estos sencillos pasos:
-
Abre el finder y haz clic en aplicaciones.
-
Pulsa en Facetime o Photo Booth.
-
La cámara debería encenderse. La LED junto a la cámara iSight integrada se enciende, lo que indica que la cámara está encendida.
Seguiremos explorando los distintos métodos para asegurarte de que, la cámara funciona en MacOS Big Sur.
Parte 3: Métodos para Asegurar Que la Cámara Funciona en MacOS Big Sur
Para encontrar la solución a un problema, es importante entender las razones que hay detrás, para solucionarlo. Para una cámara que no funciona en macOS Big Sur, podría haber numerosas razones como los permisos internos, problemas de actualización de software, la accesibilidad de la cámara, y así sucesivamente. Para asegurar el buen funcionamiento de la cámara en tus aplicaciones, hay unas 10 posibles soluciones. Vamos a repasarlas paso a paso.
Método 1: Reiniciar la Aplicación
La solución más simple y primaria para solucionar estos problemas es, reiniciar la aplicación y comprobar de nuevo. Así que, en cualquier aplicación que no funcione la cámara en macOS Big Sur, ciérrala y reiníciala. Pulsa Cmd+Q para cerrarla y reiníciala normalmente. Si no funciona, pasa al siguiente paso.
Método 2: Actualizar el SO
Para que todas las aplicaciones funcionen sin problemas, es importante que, te asegures de que tu sistema operativo funciona con las últimas actualizaciones. Así que, comprueba si hay más actualizaciones en MacOs Big Sur e instálalas. Las actualizaciones de software suelen solucionar los problemas relacionados con las aplicaciones incorporadas, incluyendo la Cámara.
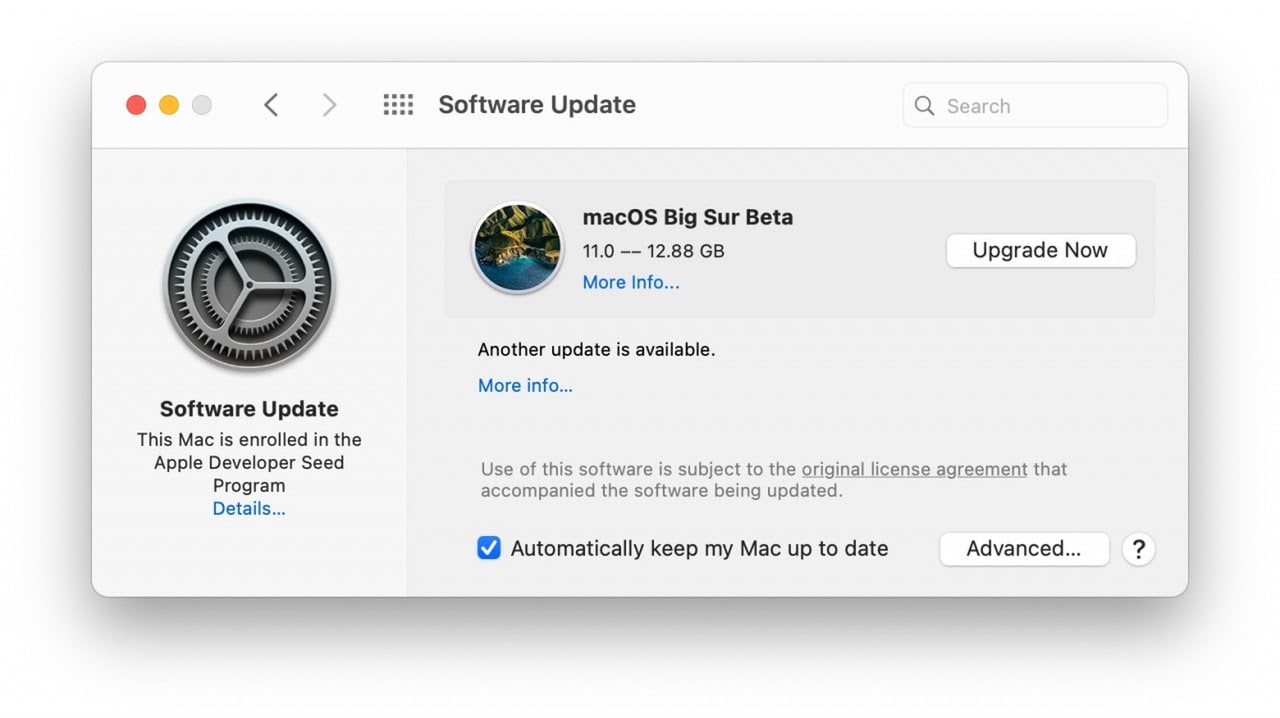
Para actualizar tu sistema operativo, sigue estos pasos:
-
Abre el menú de Apple.
-
Ve a Preferencias del Sistema.
-
Haz clic en Actualización de software.
-
Comprueba la disponibilidad de las últimas actualizaciones. Haz clic en Actualizar.
-
Para asegurarte de que, tu sistema tiene las últimas actualizaciones, puede marcar la opción "Mantener mi Mac actualizada automáticamente".
Si este método no funciona, comprueba el acceso a la cámara y los permisos de la aplicación.
Método 3: Acceder a la cámara
Una de las soluciones básicas es comprobar si la cámara tiene acceso para la aplicación en cuestión.
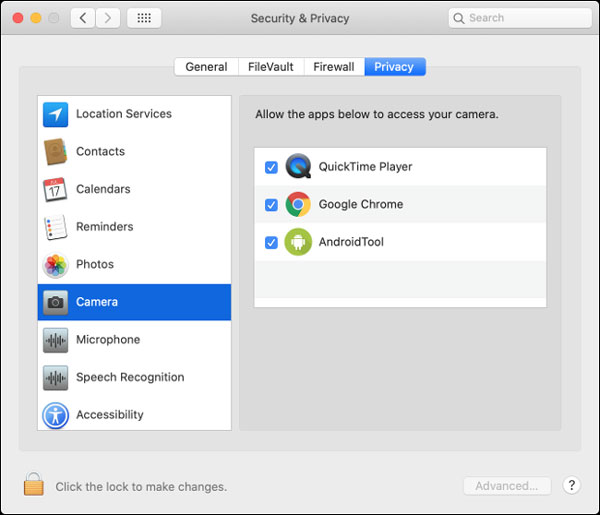
Así es cómo se puede comprobar los permisos de la cámara:
-
Abre el menú de Apple.
-
Ve a Preferencias del Sistema.
-
Selecciona Seguridad y Privacidad.
-
Haz clic en Cámara en la barra lateral.
-
Marca la casilla junto a la aplicación que requiere el permiso de la cámara.
-
Ahora, abre la aplicación y comprueba si la cámara funciona.
Otra forma de comprobar el funcionamiento de una cámara es su indicador de luminosidad en el dispositivo. Lo que nos lleva al siguiente paso.
Método 4: Comprobar la luz indicadora de la cámara
La luz LED junto a la cámara se supone que es una señal de que, la cámara está encendida. Cuando una aplicación no detecta la cámara, la luz indicadora no parpadea. En caso de que veas una luz verde, ponte en contacto con Apple. Es probable que, el hardware de tu cámara tenga un problema.
Método 5: Comprobar la Configuración del Antivirus
Comprueba siempre la configuración del antivirus en determinadas aplicaciones. Es posible que, tu programa antivirus haya restringido el acceso a la cámara para algunas aplicaciones.
Método 6: Eliminar el Límite de Tiempo de Pantalla
Todas las versiones de macOS vienen con características específicas de control parental, que a veces, también incluyen restricciones de tiempo de pantalla. La función de tiempo de pantalla te permite regular la cantidad de tiempo que pasa en determinadas aplicaciones y sitios web. En caso de que, hayas establecido un tiempo de pantalla para cualquier aplicación que utilices una cámara, entonces, es posible que, tu cámara no funcione más allá de ese tiempo. Es necesario habilitar el uso de la cámara interna desde las restricciones de tiempo de pantalla, en caso de que, esté bloqueada.
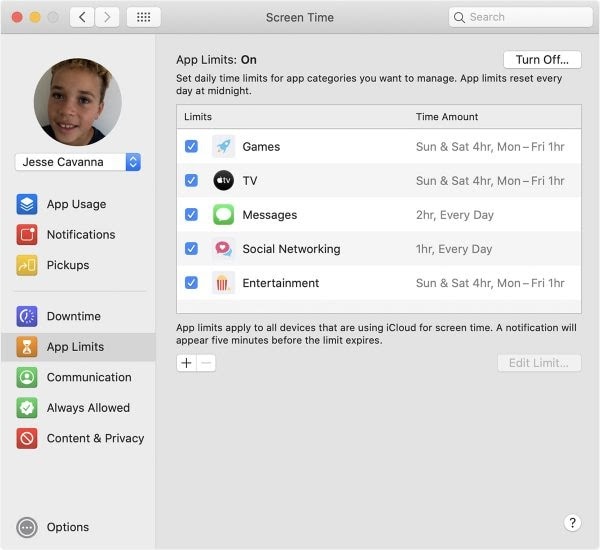
Estos son los pasos para hacerlo:
-
Haz clic en el logotipo de Apple en el menú de Mac.
-
Ve a Preferencias del Sistema: Tiempo de pantalla.
-
En la barra lateral, haz clic en Privacidad del contenido.
-
Haz clic en la pestaña Aplicaciones.
-
Ahora, activa la casilla de la cámara.
-
En la barra lateral, haz clic en Límites de las aplicaciones.
-
Verás la lista de aplicaciones que tienen límites de tiempo de pantalla. Deselecciona las aplicaciones que requieren el uso de la cámara.
-
Vuelve a abrir la aplicación Cámara para aplicar los ajustes.
Comprueba si la cámara funciona ahora para las aplicaciones. Si no es así, pasemos a la siguiente solución.
Método 7: Comprobar la Detección de Aplicaciones por Parte de la Mac
Para que tu cámara funcione correctamente, debe ser detectada por el sistema. Si la Mac no reconoce tu cámara, podría ser un problema de hardware que necesita atención.
Para comprobar si la cámara es detectada por Mac, haz lo siguiente:
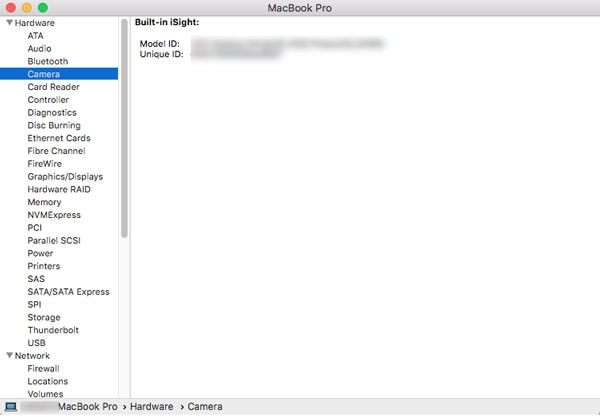
-
Ve al menú de Apple y selecciona "Acerca de esta Mac".
-
Ve a la pestaña Visión general y selecciona "Informe del sistema".
-
Ve a Información del sistema y haz clic en Hardware.
-
En este menú, selecciona Cámara. Verás la información de la cámara con el número de identificación del modelo en el panel derecho.
-
Si falta esta información, debes ponerte en contacto con Apple para resolver el problema de la cámara cuando no funciona en macOS Big Sur.
Método 8: Comando VDCAssistant
Otra solución es utilizar el comando VDCAssistant. Al abrir cualquier aplicación que requiera una cámara, macOS ejecuta VDCAssistant que gestiona los controles de la cámara. Puedes impedir la conexión de la cámara en ciertas aplicaciones. Aquí tienes cómo solucionar este problema:
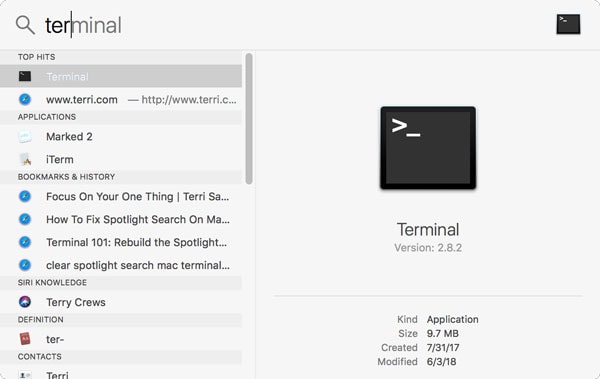
-
Cierra todas las pestañas y aplicaciones de tu Mac. Abre la ventana de Terminal usando spotlight.
-
Copia este comando: sudo killall VDCAssistant;sudo killall AppleCameraAssistant
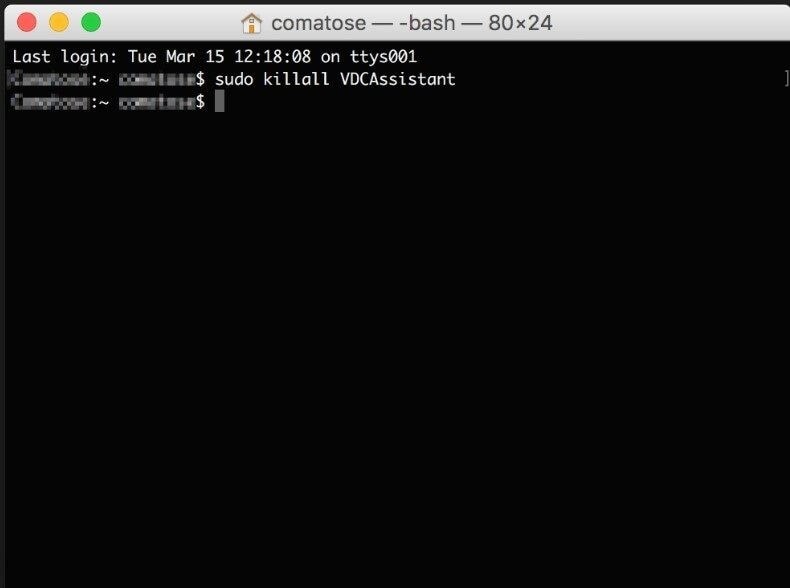
-
Te pedirá la contraseña, introdúcela y continua.
-
Ahora, vuelve a iniciar las aplicaciones que requieren una cámara y mira si funciona.
Si todas estas soluciones no funcionan, puede ser el momento de intentar reinstalar el sistema operativo.
Método 9: Reinstalar macOS y Crear una Nueva Cuenta de Usuario
Si te enfrentas a los problemas relacionados cuando la cámara no funciona en macOS Big Sur, entonces, probablemente, vuelve a instalar la actualización con la Recuperación de macOS incorporada. El proceso difiere si estás usando Apple Silicon o un procesador Intel.
Para el sistema Apple Silicon: Enciende tu Mac. Mantén pulsado el botón de encendido hasta que veas la ventana de opciones de inicio. Haz clic en el icono del engranaje etiquetado como Opciones y, a continuación, haz clic en Continuar para abrir el modo de recuperación.
Para el sistema de procesador Intel: Enciende tu Mac e inmediatamente mantén pulsada la tecla Comando (⌘)-R hasta que veas un logotipo de Apple u otra imagen.
-
Selecciona el usuario e introduce la contraseña.
-
Selecciona Reinstalar macOS en la ventana de la utilidad de Recuperación de macOS.
-
Haz clic en Continuar y sigue las instrucciones en pantalla.
Para crear una nueva cuenta de usuario, sigue estos pasos:
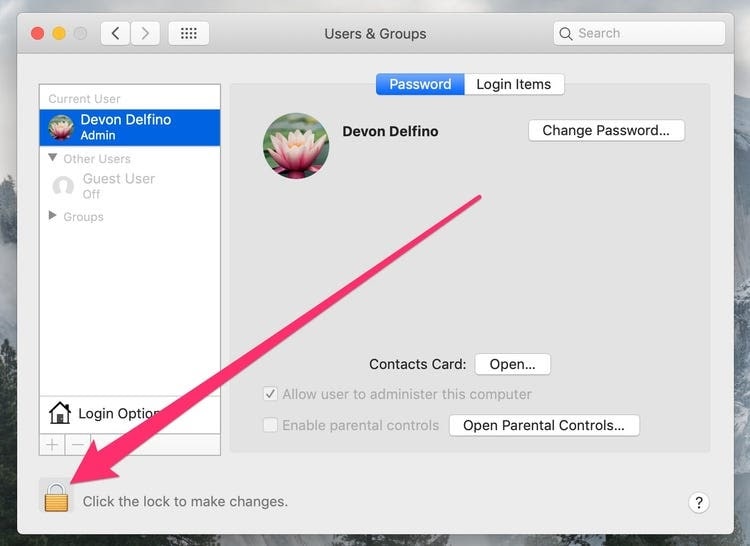
-
Ve al Menú Apple - Preferencias del Sistema.
-
Selecciona Usuarios y Grupo.
-
Haz clic en el icono del candado para desbloquear el panel de preferencias.
-
Ahora, haz clic en + en la parte inferior izquierda.
-
Haz clic en Nueva cuenta y elige la opción Administrador en el tipo de usuario.
-
Introduce los datos del nombre y la contraseña.
-
Haz clic en Crear usuario.
Nota: Durante el proceso de reinstalación, es importante tener acceso continuo a Internet. En caso de que se produzca un error, puedes acabar perdiendo tus datos o corrompiendo tus archivos. Pero no te preocupes, hay una solución para eso.
Método 10: Wondershare Repairit
A veces, con un restablecimiento del sistema, existe la posibilidad de perder tus datos, incluyendo fotos y videos. Pero hay una manera de reparar la pérdida de medios utilizando una sencilla herramienta llamada Wondershare Repairit. En sólo tres sencillos pasos, puedes seleccionar los archivos que quieres reparar y dejar que el programa haga su magia.
La herramienta Wondershare Repairit En Línea posee las siguientes ventajas para ti.
-
Es fácil de usar y 100% segura.
-
Soporta los formatos MOV, MP4 y 3GP.
-
No tienes que descargarlo para proceder al proceso de reparación.
-
Es fácil de usar y eficiente.
Descarga Wondershare Repairit en tu sistema. Abre el programa y selecciona las fotos y los videos que necesitas reparar. En unos minutos, tus archivos estarán reparados y podrás guardarlos después de la vista previa.
Conclusión
Sabemos la importancia del funcionamiento de la cámara sobre todo en los tiempos actuales en los que todo el mundo trabaja a través de videollamadas y reuniones. Incluso, es imperativo sólo para mantenerte en contacto con amigos y familiares a través de aplicaciones de Messenger. Esperamos que, el conjunto de soluciones anteriores te ayude a arreglar el problema de funcionalidad de la cámara en macOS Big Sur.

