Las personas que descargan a menudo, documentos en Internet saben que, casi todos los documentos de Internet están ahora en formato PDF. El PDF es fácil de leer, pero no es fácil de editar. Si quieres utilizar el contenido, tienes que usar un editor de PDF o es para convertir el PDF a otros formatos. Tanto si descargas los PDF de un sitio web como si los editas en línea, tus archivos tienen una marca de agua. Los fabricantes originales utilizan una marca de agua para proteger los derechos de autor. Y los editores web de PDF se basan en las marcas de agua para ganar dinero. Esto no significa que, no se puedas eliminar las marcas de agua de los archivos PDF.
Así que, la pregunta es "¿Cómo eliminar la marca de agua desde un PDF?" En este artículo, te mostraremos 5 formas de eliminar las marcas de agua de los archivos PDF.
Parte 1. Formas de Eliminar la Marca de Agua de un PDF
Método 1: Eliminar la Marca de Agua de Adobe Acrobat Pro
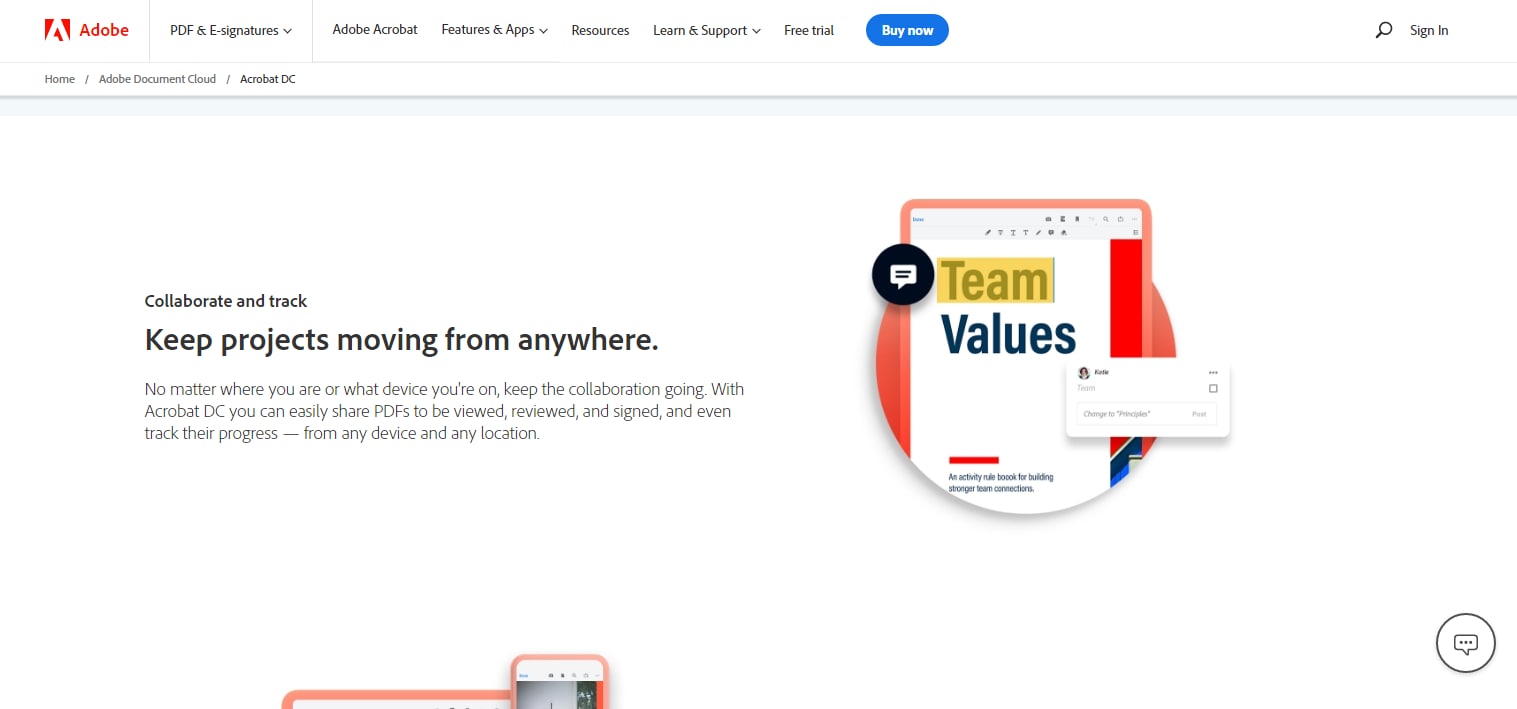
Adobe Acrobat Pro DC es realmente el mejor programa para editar archivos PDF. Hace que, el proceso de cambio de archivos PDF sea más conveniente. Su uso hace que, la transmisión de documentos inteligentes y la colaboración sea más flexible, confiable y segura. Adobe Acrobat Pro es un eliminador de marcas de agua en PDF gratuito. Puedes añadir y eliminar fácilmente las marcas de agua de los archivos PDF utilizando Adobe Acrobat Pro.
Paso 1: Inicia Adobe Acrobat en tu computadora y abre el PDF con Adobe Acrobat Pro.
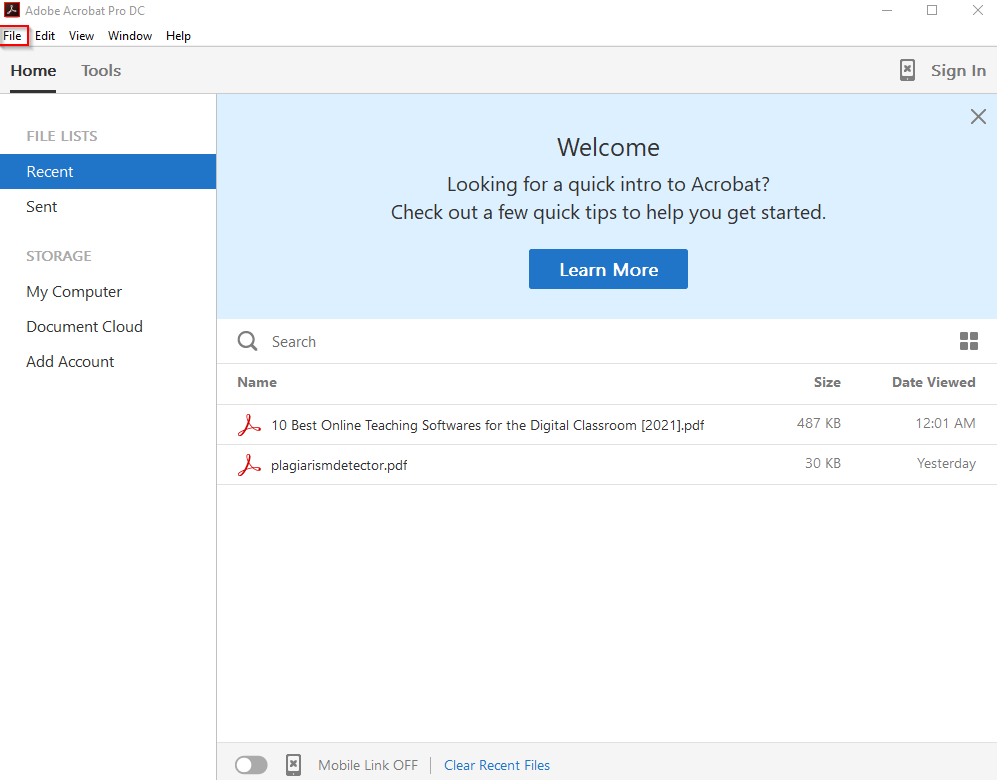
Paso 2: Selecciona "Editar PDF" en el menú "Herramientas" de la parte superior.
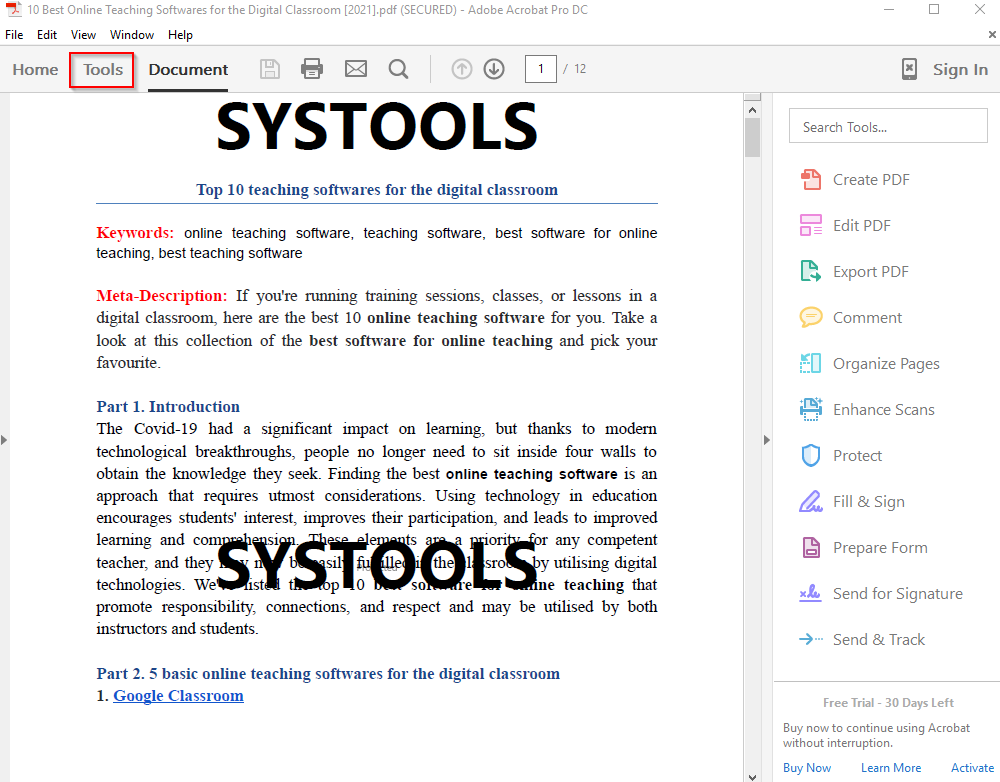
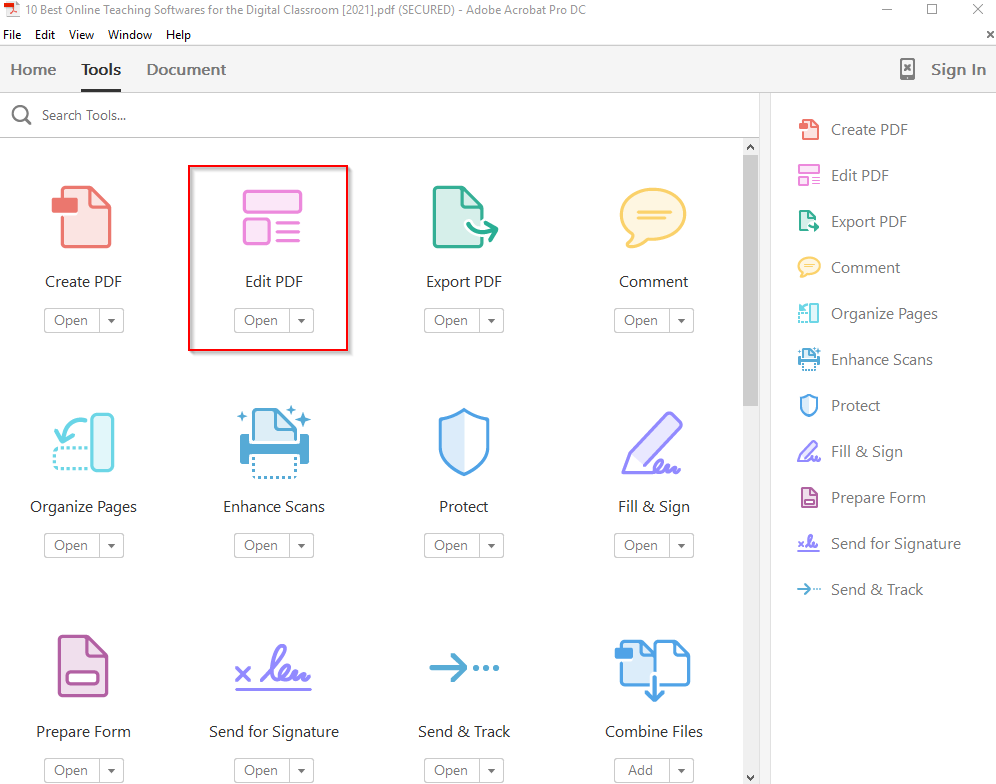
Paso 3: Descubrirás una variedad de opciones de edición en la barra de herramientas de edición, incluyendo, Añadir texto, Añadir imagen, Enlace, Recortar páginas, Encabezado y pie de página, y mucho más. Haz clic en "Marca de agua" de la lista. A continuación, aparecerá un menú desplegable con las opciones Añadir, Actualizar y Eliminar.
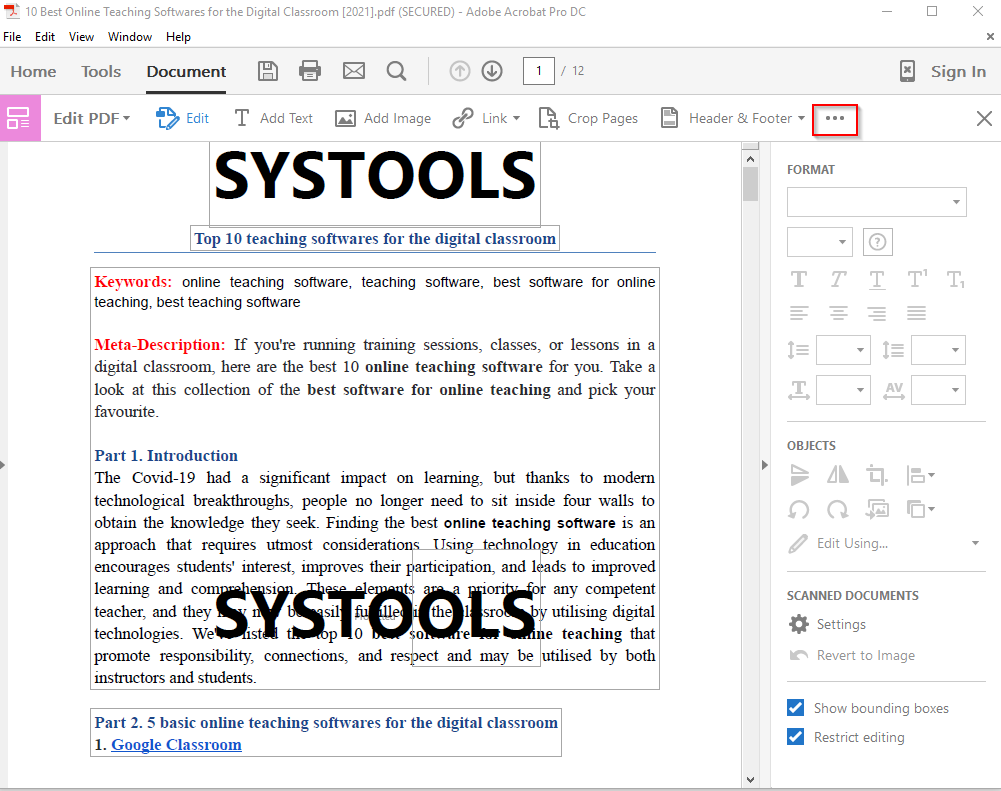
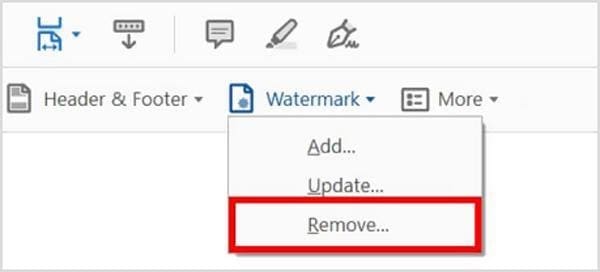
Método 2: Eliminar la Marca de Agua con PDFelement
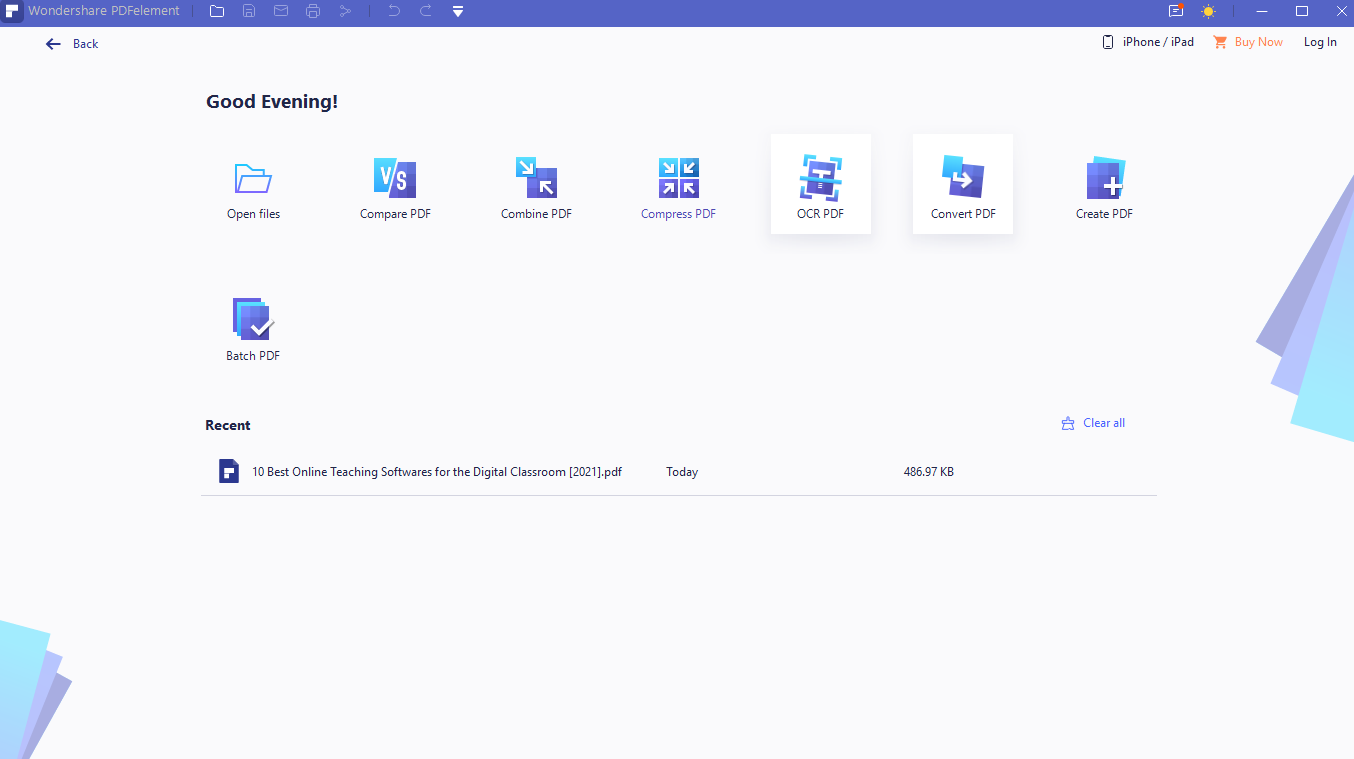
Wondershare PDFelement es un potente editor de PDF que te ofrece un control total sobre tu entorno PDF. Su tecnología inteligente permite una amplia personalización de los archivos. El programa es rico en características. Wondershare PDFelement es un potente editor de PDF que permite editar, crear y convertir archivos PDF, así como añadir y eliminar marcas de agua. Es sencillo eliminar la marca de agua de un documento PDF.
Paso 1: En primer lugar, descarga e instala Wondershare PDFelement en tu dispositivo. Inicia el programa. Haz clic en "Abrir archivo" desde el menú principal, el programa se dirige a tu dispositivo local. Abre el archivo PDF del que deseas eliminar la marca de agua.
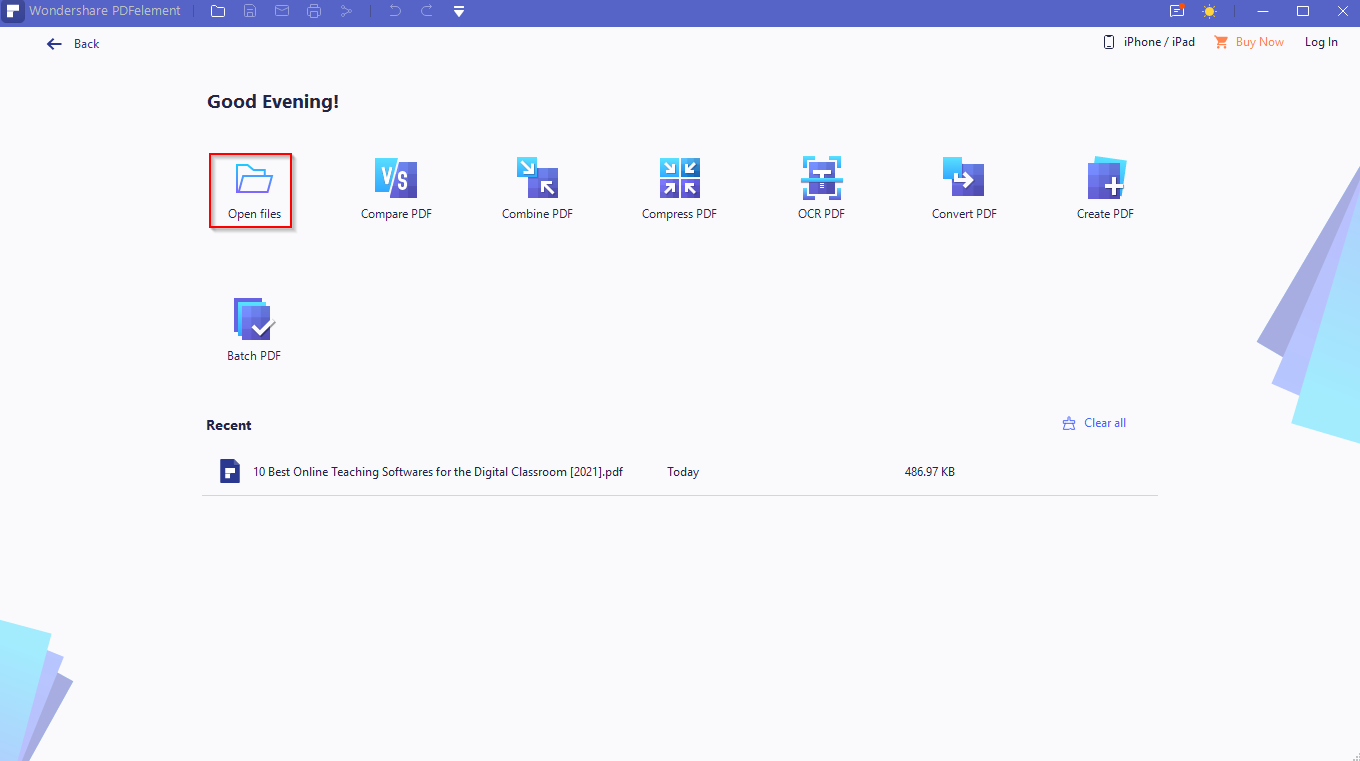
Paso 2: Después de la importación, verás el PDF como se ve arriba. Selecciona "Marca de agua" en las opciones de la "Sección de edición". Selecciona la opción "Editar marca de agua".
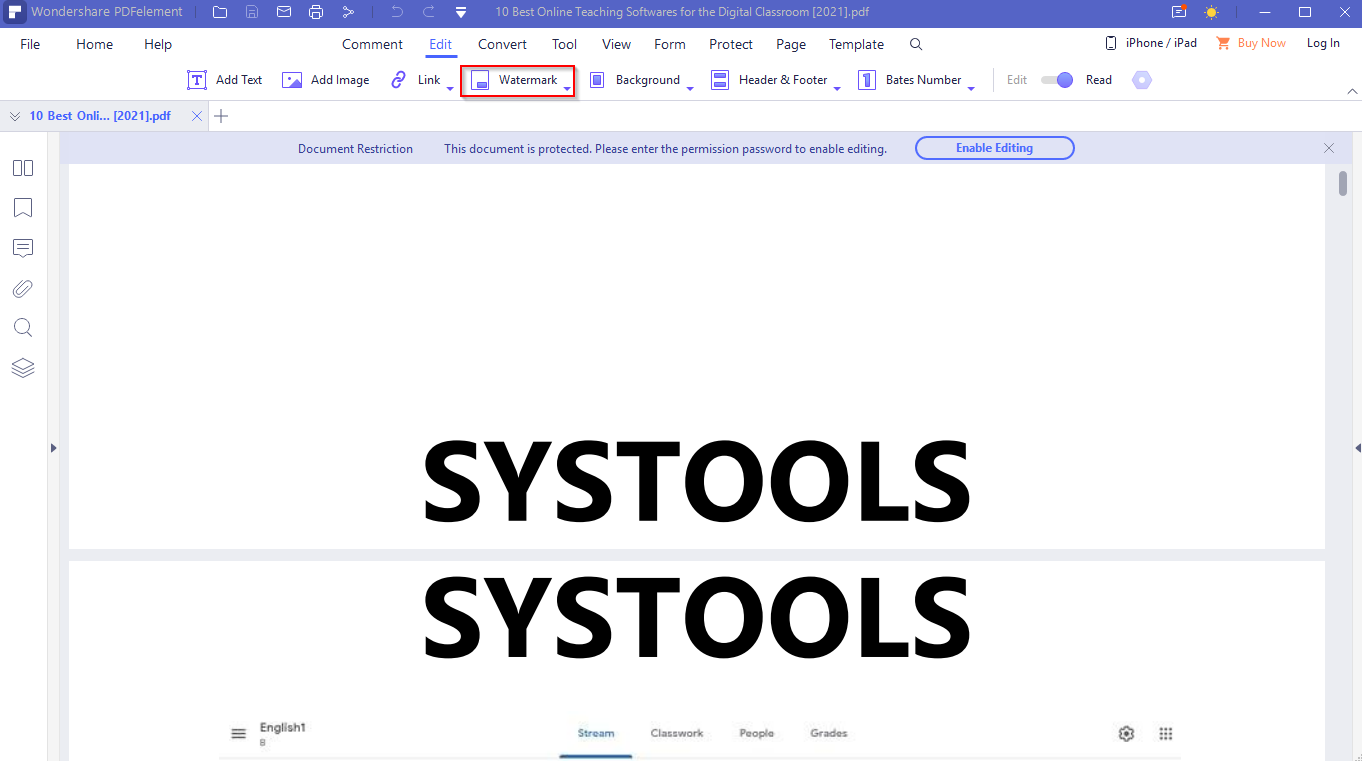
Paso 3: Entonces, aparecerá la ventana "Editar marca de agua". En esa ventana, pulsa la plantilla de la marca de agua y luego, haz clic en el signo de la "cruz". Aparecerá un mensaje de aviso. Haz clic en "Aceptar". Procesa el documento rápidamente y elimina la marca de agua. Finalmente, haz clic en "Aplicar" para guardar el archivo.
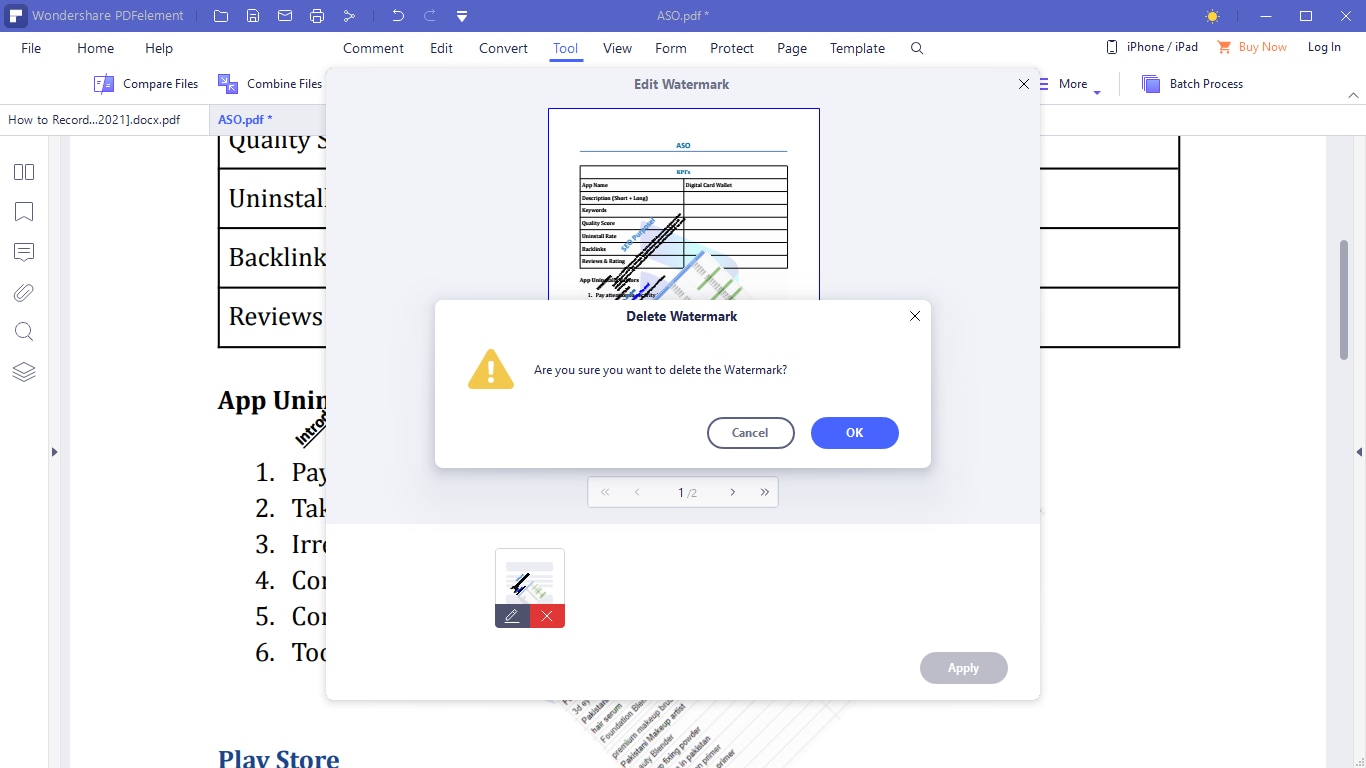
Método 3: Eliminar la Marca de Agua de un PDF Gratis con Google Drive
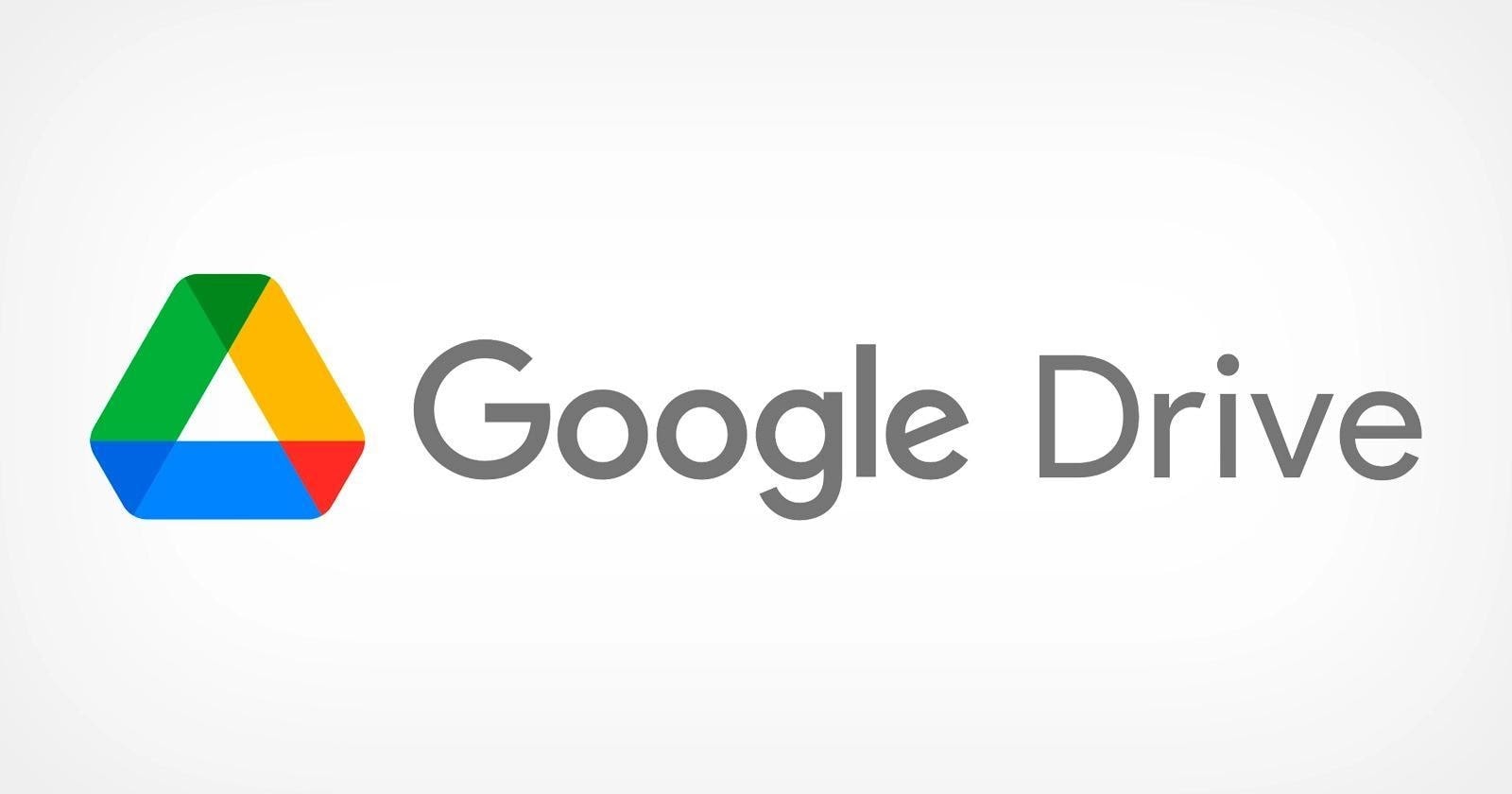
Utilizar Google Drive es una de las formas gratuitas de eliminar una marca de agua de un documento PDF. Sí, ¡has leído bien! Normalmente utilizamos este servicio de almacenamiento en línea para hacer copias de seguridad de nuestros archivos en línea, lo que nos permite acceder a ellos sin necesidad de unidades flash u otros dispositivos de almacenamiento portátiles. Aparte de esto, es capaz de abrir archivos y realizar pequeñas ediciones. Además, es capaz de eliminar la marca de agua de los documentos PDF que se ven en línea. Veamos lo increíble que es eliminar la marca de agua de un archivo PDF con Google Drive.
Paso 1: Abre tu cuenta de Google Drive, que es básicamente la misma que tu cuenta de Gmail.
Paso 2: Selecciona "Nuevo" > "Carga de archivos" y, luego, sube un documento PDF.
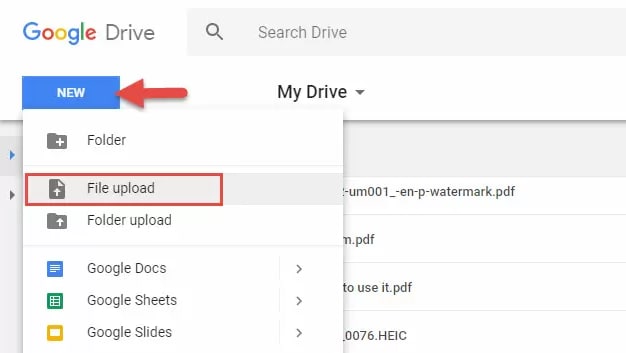
Paso 3: Una vez que el archivo subido a continuación, haz clic derecho para abrirlo con "Documentos de Google"
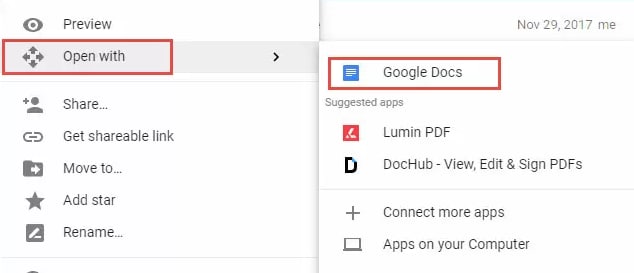
Paso 4: Después de eso, elimina la marca de agua manualmente. Para descargarlo, ve a "Archivo" y haz clic en "Descargar" y, luego, elige "Documento PDF".
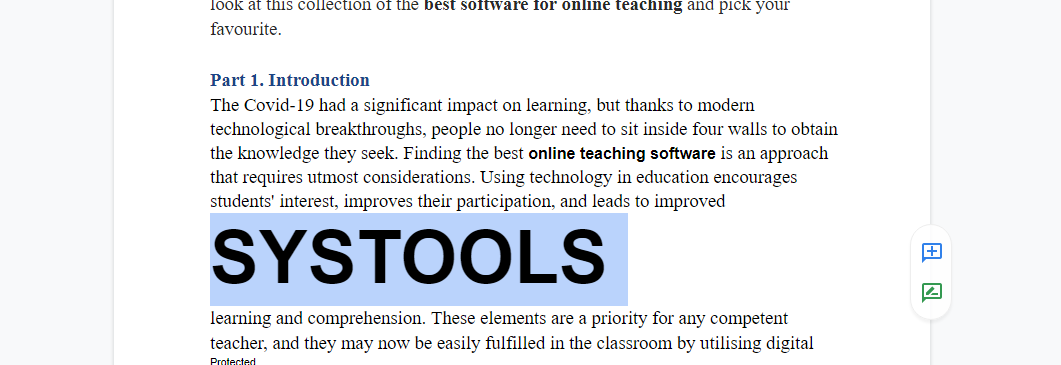
Método 4: Eliminar la Marca de Agua con PDFFiller (Herramienta En línea)
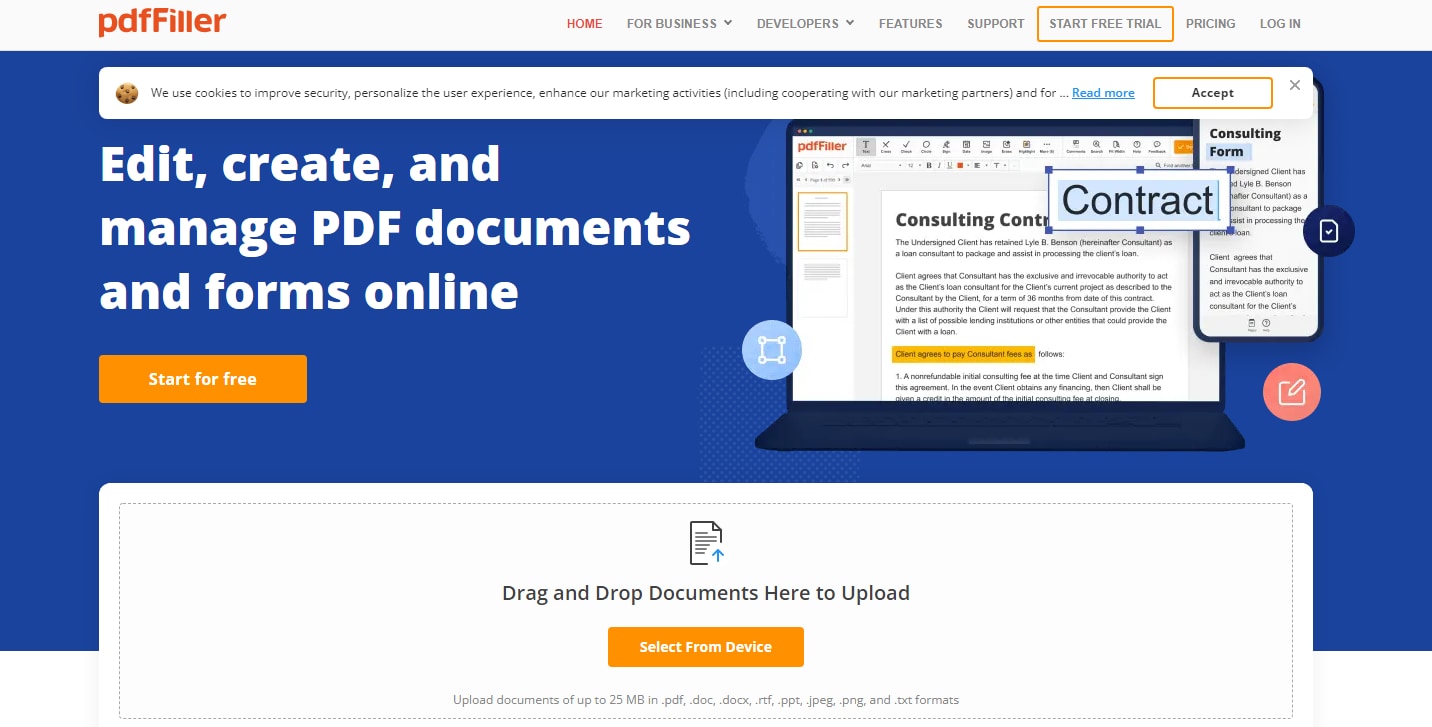
PdfFiller es un editor de formularios PDF basado en la nube cuya función principal es la edición de PDF. La herramienta te permite crear formularios editables o convertir algunos formularios populares. También, se puede añadir, eliminar o resaltar texto, e incluso, dibujar en el documento. También puedes añadir y eliminar marcas de agua y logotipos de tus archivos PDF.
Paso 1. Arrastra y suelta tu archivo PDF o haz clic en el botón "Seleccionar desde el dispositivo" para cargar el archivo.
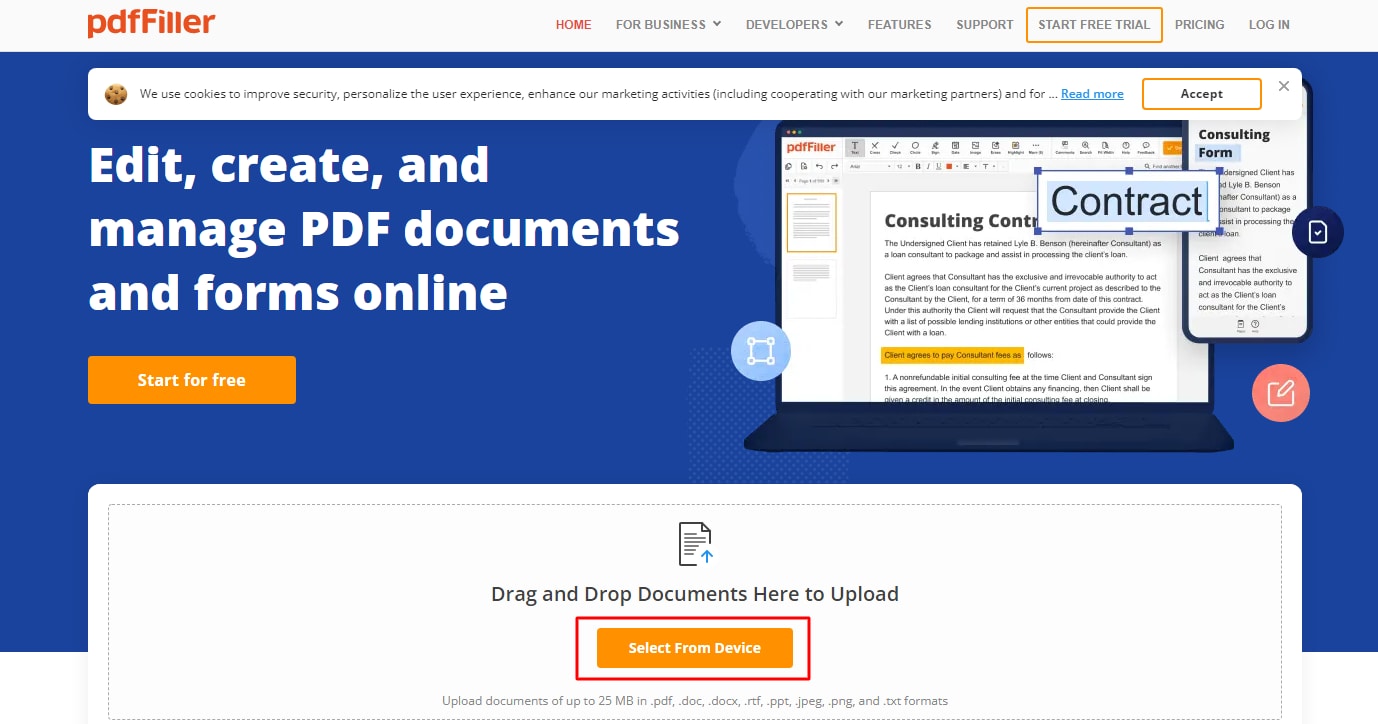
Paso 2. Haz doble clic en la marca de agua y, a continuación, haz doble clic en el icono de borrado, si estás editando el documento. Entonces, la marca de agua puede ser eliminada con éxito del archivo PDF.
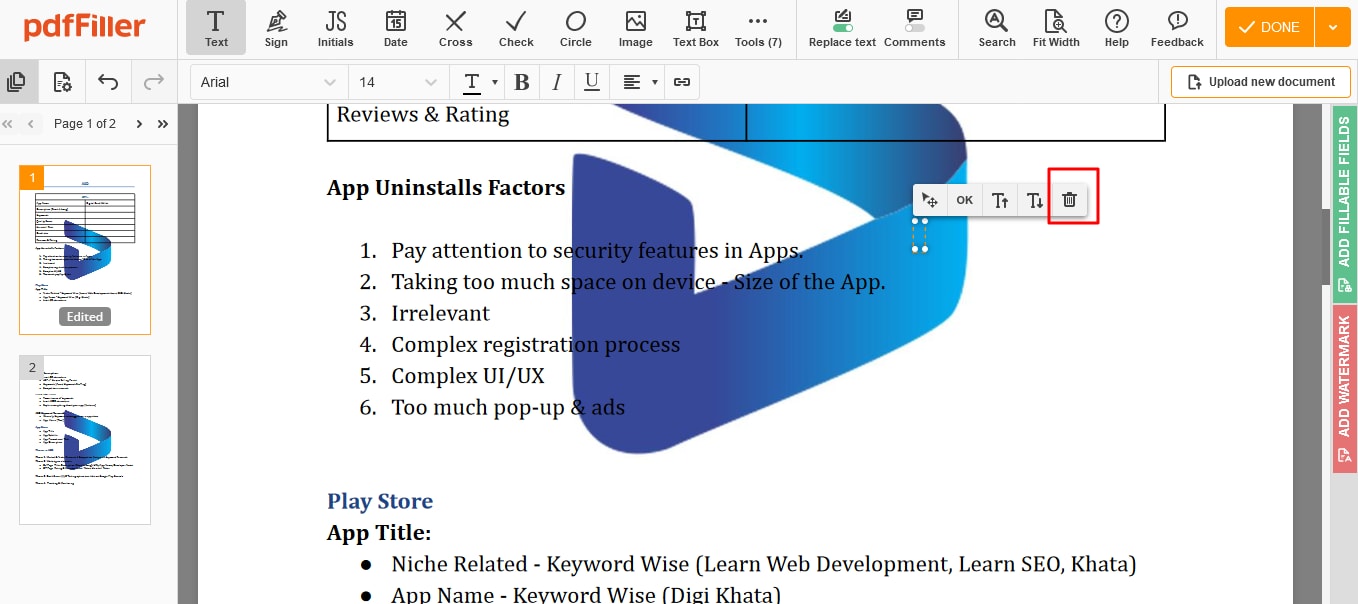
Paso 3. Selecciona el formato deseado haciendo clic en el botón "Listo" en la esquina superior derecha.
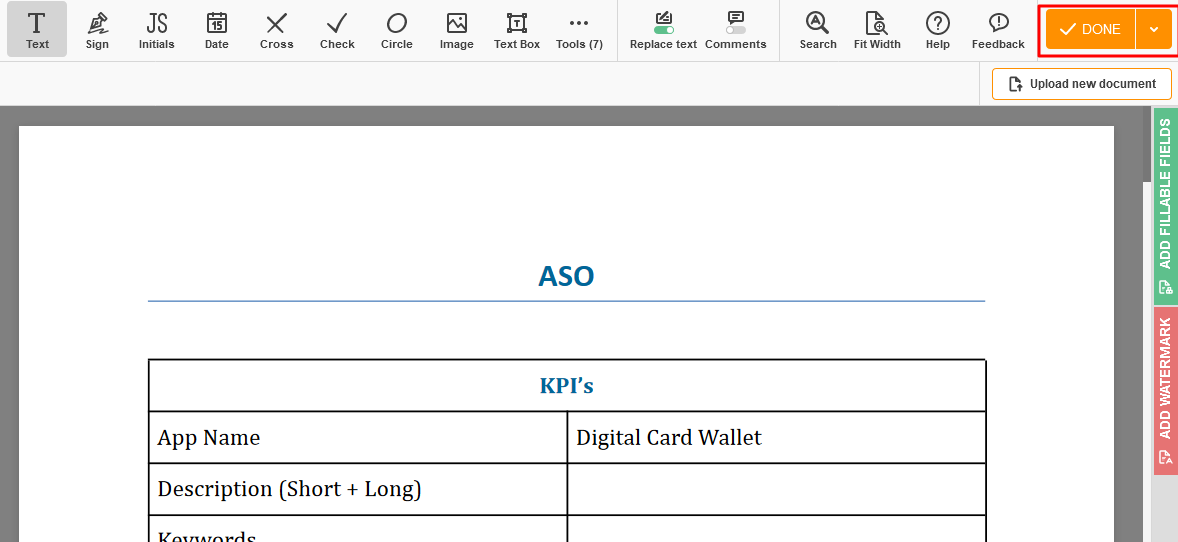
Método 5: Eliminar la Marca de Agua de Microsoft Word
Si ya tienes instalado Microsoft Word en tu dispositivo, puedes convertir fácilmente el PDF a Word y eliminar la marca de agua del PDF con Microsoft. Sigue estos pasos para eliminar la marca de agua del PDF.
Paso 1: Para abrir el documento en Word, haz clic con el botón derecho del ratón en el PDF que deseas eliminar la marca de agua y selecciona "Abrir con" como "Microsoft Word". Aparecerá una ventana que te informará de que "Word está convirtiendo actualmente tu PDF en un documento de Word editable". Esto puede llevar algún tiempo. El documento de Word generado estará optimizado para su edición.
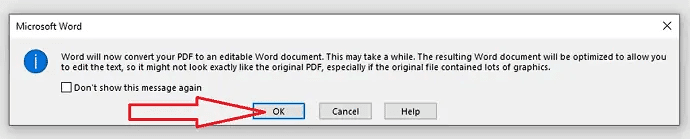
Paso 2: Microsoft convertirá tu PDF en un documento de Word cuando hagas clic en el botón "Aceptar".
Paso 3: Ahora, Microsoft mostrará tu PDF en formato Word. Ahora, puedes eliminar rápidamente las marcas de agua seleccionando la pestaña "Diseño" del menú principal. Selecciona "Marca de agua" y, luego, "Eliminar marca de agua" en la lista de opciones.

Paso 4: Si utilizas una versión anterior de Microsoft Office, ve a "Diseño de página" > "Marca de agua" > "Eliminar marca de agua". Esto eliminará todas las marcas de agua del documento.
Paso 5: Por último, guarda el documento como PDF. Desde el menú principal superior, selecciona "Guardar como" y, luego, "PDF" como formato de guardado.
Método 6: Eliminar la Marca de Agua con Soda PDF
Soda PDF es una serie de programas para leer, abrir, editar, convertir, guardar y compartir archivos de formato de documento portátil (PDF) con otras aplicaciones. Soda tiene varias aplicaciones, incluyendo el gestor de documentos portátiles y Adobe Acrobat Reader. El gestor de documentos portátiles te permite acceder, gestionar, crear e imprimir archivos de documentos portátiles en todos los sistemas basados en Windows. Este programa está diseñado para ser sencillo y fácil de usar.
Paso 1: Ve al sitio web de Soda PDF. Para cargar un archivo PDF desde tu computadora, OneDrive, Dropbox o Google Drive, selecciona "Abrir PDF" en el menú lateral izquierdo.
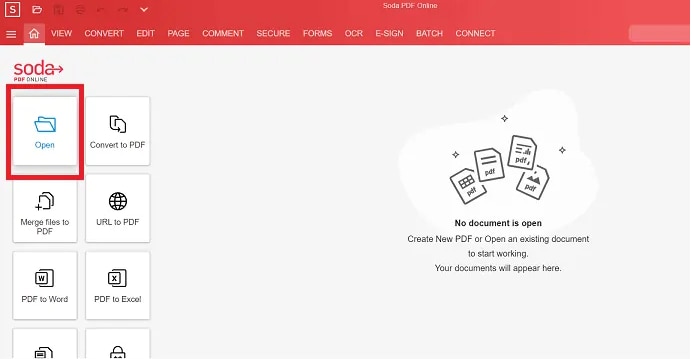
Paso 2. Una vez completada la carga, haz clic en la pestaña "Editar" de la barra de menú principal y selecciona la opción "Eliminar marcas de página".
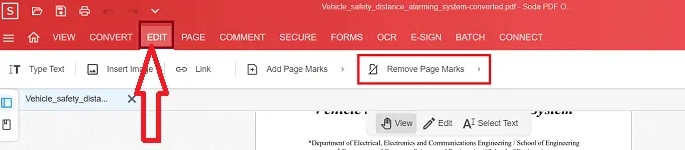
Paso 3. Cuando selecciones "Eliminar marcas de página", aparecerá una amplia gama de símbolos. Elige el símbolo "Eliminar marca de agua" en el menú desplegable.
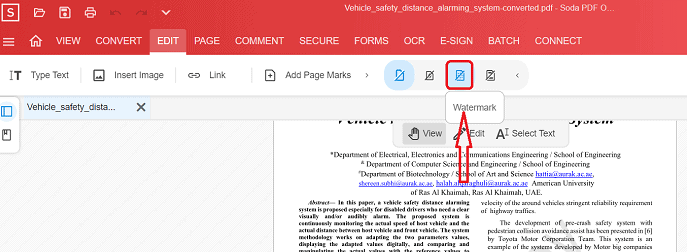
Paso 4. La marca de agua de la página PDF se eliminará automáticamente.
Método 7: Eliminar Marca de Agua con EaseUS PDF Editor
EaseUS PDF Editor es un lector y creador de archivos PDF todo-en-uno que te permite editar fácilmente los archivos PDF. También puedes eliminar la marca de agua utilizando el editor de PDF de EaseUS. Con este programa, puedes crear y editar archivos PDF desde muchos archivos comunes, incluyendo imágenes y documentos de Microsoft Office. Hablando de edición, te permite insertar, eliminar, reordenar, extraer o recortar archivos PDF según sea necesario.
Además, puedes insertar pies de página y encabezados de forma inmediata, o añadir números de página al PDF. También es compatible con varios idiomas, como inglés, francés, alemán, italiano, coreano y japonés, entre otros. Los usuarios también pueden ajustar el rango de páginas, como seleccionar todas o sólo algunas de las páginas que necesitan ser convertidas.
Paso 1. Para importar el PDF del que deseas eliminar una marca de agua, abre EaseUS PDF Editor y haz clic en el botón "Abrir archivo" en la esquina inferior izquierda. O también, puedes elegir "Abrir" en el menú "Archivo" para importar el PDF que deseas editar.
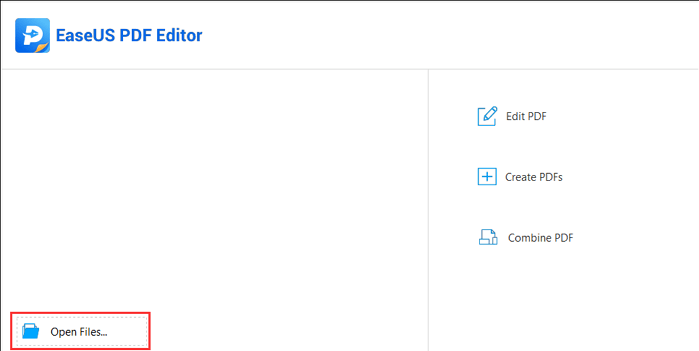
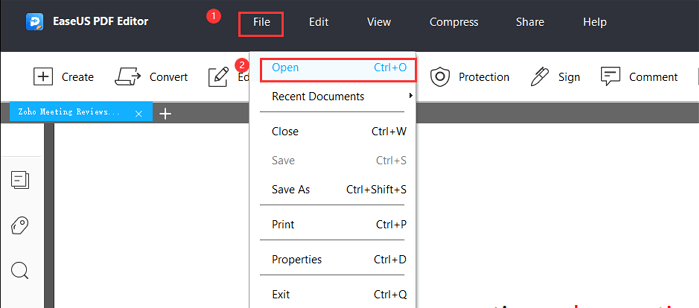
Paso 2. Cuando abras el archivo PDF con la marca de agua en el programa, ve a "Página" y selecciona la opción.
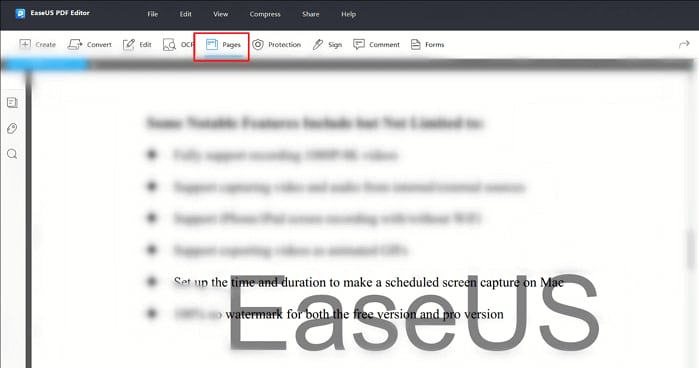
Paso 3. Hay un botón de "Marca de agua" bajo la pestaña "Páginas". Cuando hagas clic en el botón, te aparecerán tres opciones: Añadir, actualizar y eliminar. Puedes eliminar la marca de agua seleccionando la opción "Eliminar".
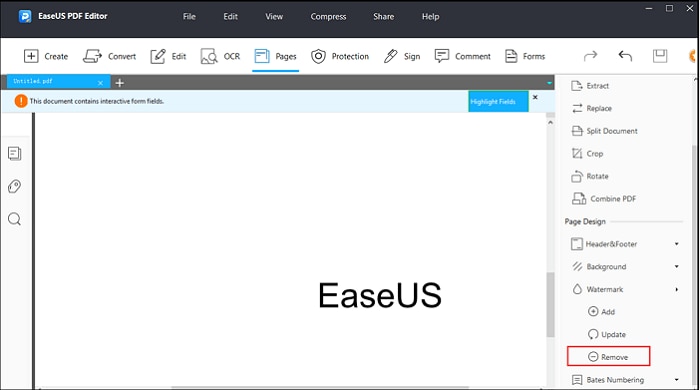
Paso 4. Aparecerá una ventana emergente en la que se te preguntará si deseas eliminar permanentemente la marca de agua del PDF. Para confirmar tu selección, selecciona "Sí". Para guardar el archivo editado, haz clic en el botón "Guardar".
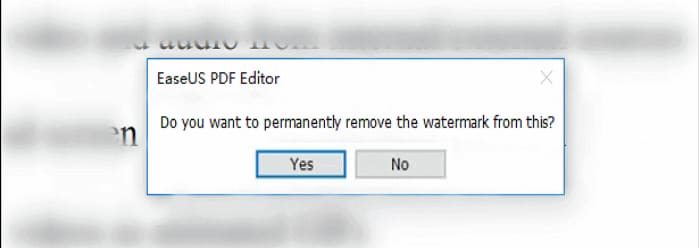
Parte 2. ¿Qué Pasa Si Mis Documentos se Corrompen? - Usa Wondershare Repairit
Wondershare Repairit es un programa de reparación de archivos eficaz y seguro. Este programa de terceros puede recuperar rápidamente los archivos corruptos y formateados en la computadora de Windows, independientemente del tipo de archivo y del formato.
Características de Wondershare Repairit
-
Esta herramienta de reparación es compatible con archivos DOCX, PPTX, XLSX y PDF.
-
La función de procesamiento por lotes permite reparar diferentes formatos de archivo al mismo tiempo.
-
En caso de que hayas añadido un archivo por error, puedes eliminarlo o tirarlo a la basura.
-
La aplicación te avisará si cargas algún formato incompatible.
-
La aplicación también muestra un detalle del progreso del archivo reparado, en proceso de escaneo o en espera de ser reparado.
Conclusión
Estos son los 5 mejores métodos para eliminar las marcas de agua de los archivos PDF. En resumen, estos métodos pueden ayudarte a eliminar las marcas de agua de imagen directamente y, a eliminar las marcas de agua de texto manualmente. Las herramientas profesionales pueden permitirte eliminar las marcas de agua con unos pocos clics.
Todos los eliminadores de marca de agua de PDF mencionados anteriormente, permiten deshacerte de las marcas de agua fácilmente. Sin embargo, entre todos estos editores, Wondershare PDFelement es una herramienta realmente potente, pero al mismo tiempo también es muy fácil de usar. Descárgalo y pruébalo. Si te gusta el artículo, por favor compártelo. Si tienes algún otro programa, haznos saber en la sección de comentarios.
