May 16, 2024 • Categoría: Recuperar & Reparar Archivos • Soluciones probadas
¿Se te perdieron los documentos de Microsoft Word? ¿No sabes cómo recuperar un documento Word no guardado? Seguramente intentas abrir un documento Word que ya no está en tu ordenador, probablemente te desesperas y pensarás que ha desaparecido para siempre. Tu documento Word se perdió, lo eliminaste por error o lo borraste de forma accidental. Estos son algunos de los errores más comunes que puedes cometer al guardar un archivo.
La verdad es que, si desaparecen tus documentos de Word no guardados, puedes perder una gran cantidad de tiempo y esfuerzo en estar tratando otro tipo de recuperación. No deberías desperdiciar tu tiempo con herramientas de internet que no sabes si van a funcionar.
Es por ello que desde Wondershare Recoverit te mostraremos 9 métodos eficientes que definitivamente te harán saber cómo recuperar un documento Word no guardado, perdido o desaparecido.
- ¿Es posible recuperar documento Word no guardado?
- ¿Cómo recuperar Word no guardado? [9 métodos]
- ¿Cómo evitar la pérdida de documentos de Word en el futuro? [3 consejos]
- ¿Cómo recuperar documentos de Word no guardados o borrados? [Video tutorial]
- Preguntas frecuentes sobre recuperar documento Word no guardado
¿Es posible recuperar documento Word no guardado?
Sí, Word puede recuperar un documento no guardado de más de una forma.
Microsoft Word ha sido un elemento básico en el mundo de la escritura digital durante mucho tiempo, por lo que es natural que puedas confiar en sus desarrolladores para cosas como la recuperación automática. Como se anunció en la introducción, Word tiene varias funciones útiles para cuando te encuentres con problemas:
- Autorrecuperación: Autorrecuperación es una función que guarda automáticamente una copia de tu documento a intervalos regulares, generalmente cada 10 minutos. En caso de falla o cierre accidental, puedes recuperar la última versión de Autorrecuperación.
- Copia de seguridad: Microsoft Word tiene una herramienta de copia de seguridad incorporada que puede guardar una copia de seguridad de tu documento cada vez que lo guardas. Para habilitar esta función, ve a Archivo > Opciones > Guardar > marca la opción "Crear siempre copia de seguridad". La copia de seguridad se guardará en la misma carpeta que el documento original, con la extensión".wbk".
- Autoguardado: Autoguardado está disponible para suscriptores de Office 365 y guarda tu documento automáticamente cada pocos segundos mientras trabajas en él. Esta función es particularmente útil para evitar la pérdida de datos en caso de falla o corte de energía. Para usar Autoguardado, asegúrate de que esté habilitado en la esquina superior izquierda de la ventana de Word.
- Recuperación de documentos: en algunos casos, Word puede detectar que un documento no se guardó correctamente y proporcionar una opción de Recuperación de documentos cuando reinicia el programa. Si está disponible, el panel Recuperación de documentos aparecerá en el lado izquierdo de la ventana de Word, lo que te permitirá ver y recuperar documentos no guardados.
Hay más buenas noticias en caso de que sea la primera vez que escuchas todo esto y si AutoGuardado no estaba configurado en el momento en que perdiste tu documento. Hay varias otras formas de devolver un documento que no guardaste, así que no te preocupes. Tu trabajo no fue en vano.
¿Cómo recuperar Word no guardado? [9 métodos]
Querías saber cómo recuperar un archivo de Word no guardado usando Microsoft Word (Word 2007, Word 2010, Word 2013, Word 2016, Word 2019 y Word 2021). Aquí hay una lista completa de formas de intentarlo.
➤Sigue leyendo y te guiaremos a través de 9 métodos diferentes de recuperación de archivos de Word eliminados.
- Método 1: Buscar manualmente los documentos de Word no guardados en la carpeta de Autorrecuperación
- Método 2: Recuperar Word perdido con Wondershare Recoverit
- Método 3: Revisa los archivos de copia de seguridad para recuperar el documento de Word no guardado
- Método 4: Recuperar Word no guardado con la función Recuperar documentos no guardados (Autoguardado)
- Método 5: Utiliza la recuperación de documentos de Word
- Método 6: Extrae el documento de Word no guardado de archivos temporales
- Método 7: Comprueba y restaura Word borrado desde la papelera de reciclaje
- Método 8: Reinicia y busca Word para abrir los archivos de autorrecuperación
- Método 9: Soluciona problemas de documentos dañados en Word
Método 1: Buscar manualmente los documentos de Word no guardados en la carpeta de Autorrecuperación
Autorrecuperación es una práctica función de Word que guarda automáticamente nuevas versiones de tu documento mientras trabaja en él. Puedes encontrar estas copias de seguridad en la carpeta AppData:
C:\Users\"Nombre de tu usuario"\AppData\Local\Microsoft\Office\UnsavedFiles
Si no la encuentras, sigue los pasos siguientes:
- Presiona Windows + R para abrir el cuadro de diálogo Ejecutar.
- Escribe %AppData% y haz clic en Aceptar para acceder a la carpeta AppData.
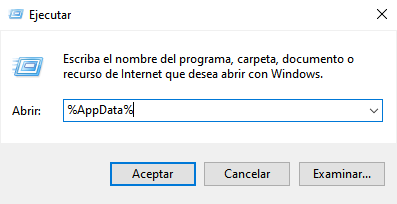
- Abre la carpeta Microsoft y busca la carpeta titulada Word.
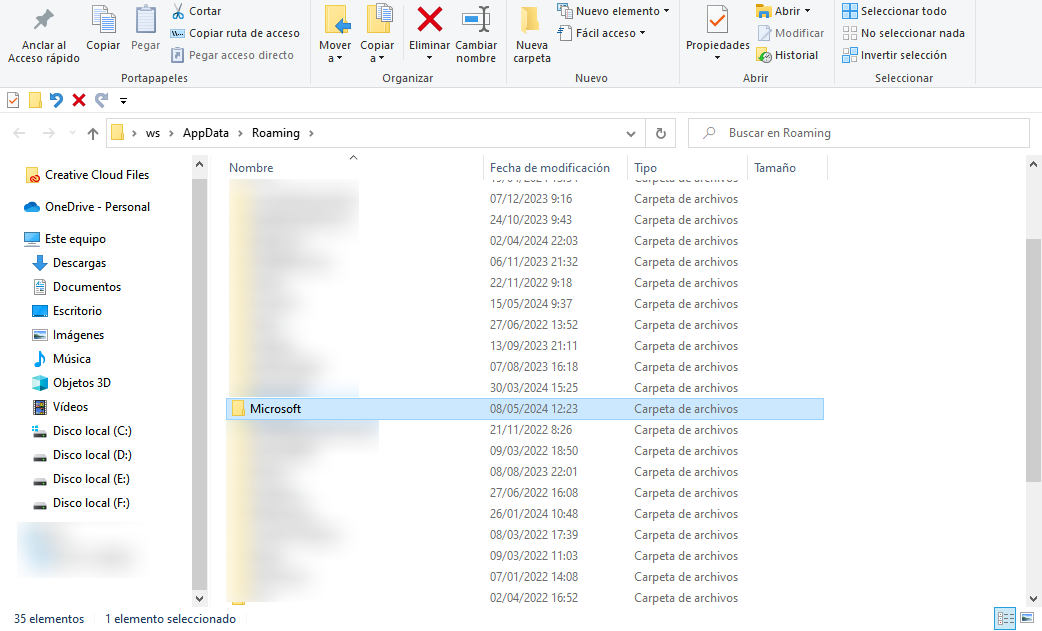
- ¿No has tenido suerte? Vuelve a la carpeta AppData e ingresa a la carpeta Local.
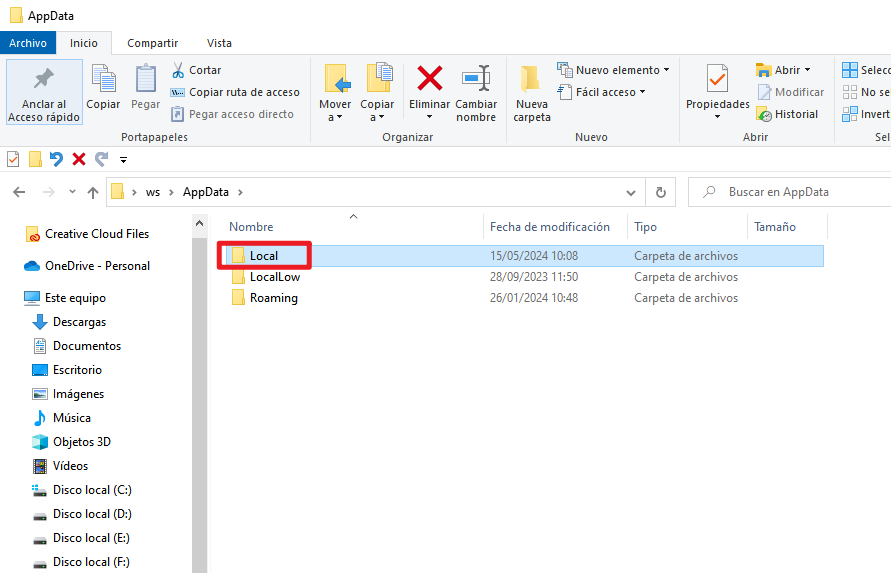
- Abre la carpeta Microsoft y busca Office > UnsavedFiles.
Existe otra forma de acceder a documentos de Word no guardados si esto no funciona. La función Autorrecuperación guarda archivos en formato ASD, por lo que debes buscar la extensión .asd:
- Abre el Explorador de archivos y escribe .asd en el cuadro Buscar.
- Si hay algún archivo con la extensión ASD, estás de suerte.

- Vuelve a Word y haz clic en Archivo > Abrir > Examinar.
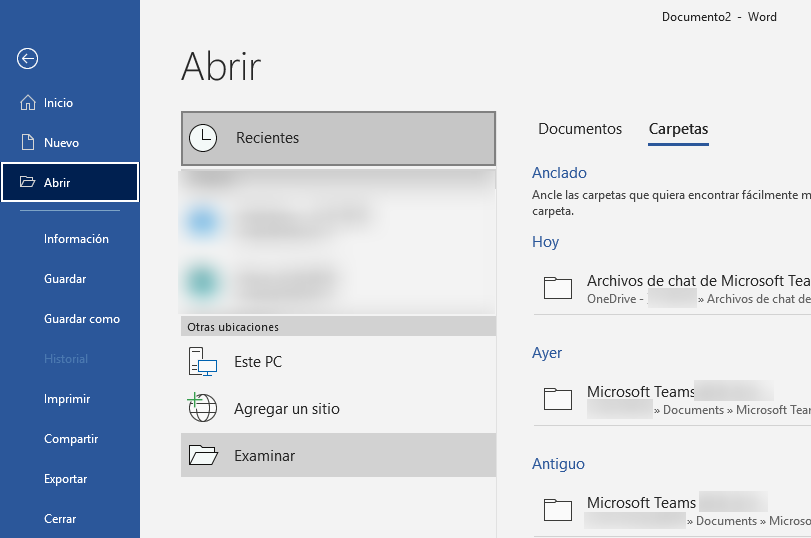
- Busca el archivo ASD en la ubicación donde lo encontraste.
- Junto al nombre de la imagen, cambia el tipo de archivo a Todos los archivos.
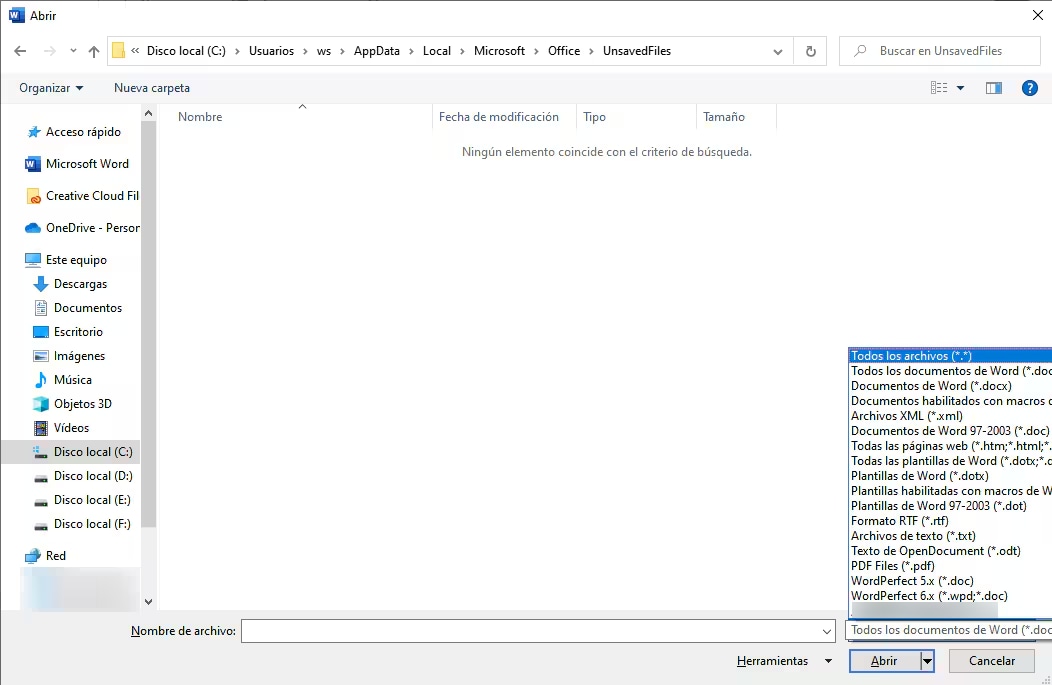
- Haz clic derecho en el archivo .asd y haz clic en Abrir para abrirlo en Word.
Método 2: Recuperar Word perdido con Wondershare Recoverit
Puede que sea difícil escucharlo, pero hay situaciones en las que ninguno de estos métodos puede ayudar. Por una razón u otra, a veces los archivos se pierden debido a una serie de eventos desafortunados y no puedes encontrarlos por mucho que lo intentes. Ahí es donde brilla Wondershare Recoverit.

Recoverit - Tu mejor software de recuperación de archivos
- Recupera archivos de más de 1000 formatos de forma rápida, segura y fácil.
- Admite la recuperación de datos desde papelera de reciclaje, disco duro, tarjeta de memoria, unidad USB, cámara y más de 2000 dispositivos de almacenamiento.
- Recuperar datos perdidos por borrado accidental, corrupción de dispositivo, ataque de virus, y en más de 500 escenarios.
- Sistema operativo compatible: Windows 11/10/8/7/Vista, macOS 10.10 ~ 14 (Sonoma). Compatible con Bitlocker, T2, M1 y M2
Descarga e instala Recoverit Data Recovery en tu ordenador, sigue los siguientes pasos para recuperar documentos de Word en ordenador Windows.
Paso 1
Selecciona la ubicación donde perdiste tus datos y luego haz clic en el botón "Iniciar".

Paso 2
Recoverit empezará a escanear el disco para buscar tus documentos de Word no guardados. Wondershare Recoverit buscará todo tipo de archivos, pero puedes limitar los resultados por tipo de archivo. Por ejemplo, si no guardaste tu documento de Word, puedes examinar la categoría Archivos no guardados. Si eliminaste accidentalmente tus archivos de Word, puedes buscar en el tipo de archivo Documento.

Paso 3
Después del escaneo, puedes hacer una vista previa y haz clic en "Recuperar" para guardar los archivos en tu ordenador.
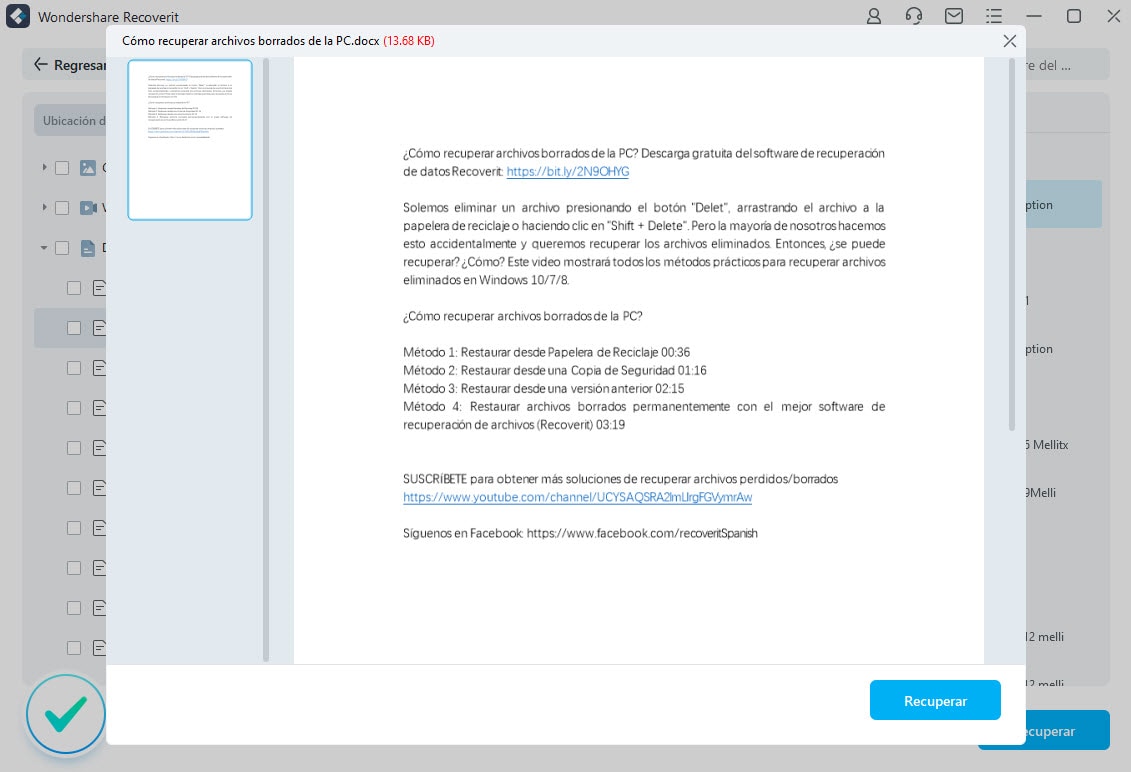
Wondershare Recoverit — Recuperación de Word puede recuperar fácilmente los archivos de Word no guardados o borrados. Pero ¡atención! Debes guardar todos los archivos recuperados en otras ubicaciones para evitar la sobreescritura de datos. También puedes usarla para recuperar las fotos borradas de la tarjeta SD o recuperar los archivos borrados de la papelera de reciclaje ¿Grandioso verdad?
 Garantía de descarga segura, sin malware
Garantía de descarga segura, sin malwareMétodo 3: Revisa los archivos de copia de seguridad para recuperar el documento de Word no guardado
La función Buscar archivos de copia de seguridad de Word es una herramienta integrada que ayuda a los usuarios a encontrar sus versiones anteriores de documentos de Word. Esto puede ser útil si quieren volver a una versión anterior de un documento.
Mientras que la función Autorrecuperación utiliza el formato ASD, Word Backup guarda copias de seguridad en el formato WBK. Si el método anterior te ha dejado con las manos vacías, prueba este:
- Ve al Explorador de archivos y escriba .wbk en el cuadro Buscar. Pulsa Entrar.
- ¿Hay algún archivo WBK con la Copia de seguridad desactivada en el nombre de la imagen?
- En caso afirmativo, simplemente haga doble clic en el archivo para abrirlo en Word.

También puedes abrir directamente la carpeta en la que se guardó el documento más recientemente y busca un archivo que termine en .wbk que es el tipo de archivo asociado a la copia de seguridad. Haz doble clic en ella para abrirla y comprobar el contenido de tu documento perdido y abre un documento desde el programa Microsoft Word, haz clic en Información y, a continuación, en Historial de versiones. busca el documento que te falta, haz clic en él y selecciona Abrir. Guárdalo en una nueva ubicación.
Método 4: Recuperar Word no guardado con la función Recuperar documentos no guardados (Autoguardado)
Si bien el trabajo manual generalmente vale la pena, en este caso hay un atajo que podría llevarte a un lugar que los dos primeros métodos no pueden. Una forma sencilla de buscar documentos de Word no guardados es buscar directamente desde Word, donde existe una opción para recuperar archivos de Word potencialmente perdidos:
- Abre un documento de Word y haz clic en la "Pestaña Archivo";
- Haz clic en Info > Administrar documento > el último en la lista;
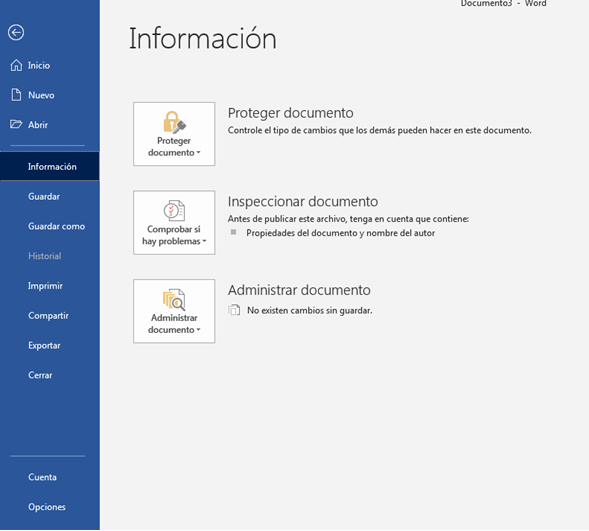
- Haz clic en "Recuperar documentos no guardados", aparecerá una ventana emergente que enumera todos los archivos de Office no guardados
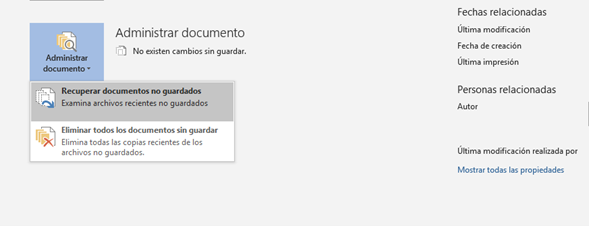
- Selecciona tu archivo no guardado y haz clic en el botón "Abrir".
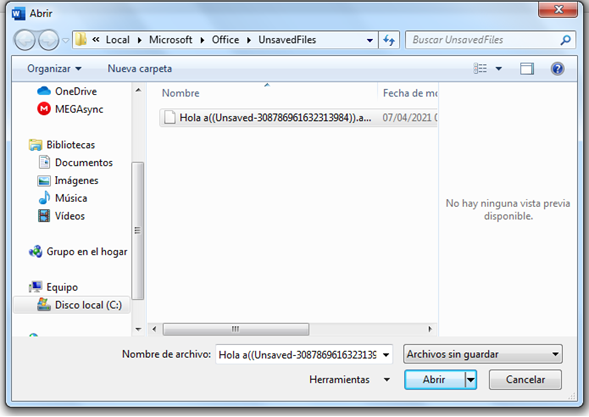
Método 5: Utiliza la recuperación de documentos de Word
Recuperación de documentos es otra característica útil de Word que puede ayudarte a recuperar un documento de Word no guardado en caso de una falla abrupta de la aplicación o del sistema. Si Word deja de responder por algún motivo o tu computadora se apaga, el documento estará disponible la próxima vez que lo inicies.
- Reinicia tu PC y vuelve a abrir Word. Mira a su izquierda.
- El archivo guardado automáticamente aparecerá en Recuperación de documentos.
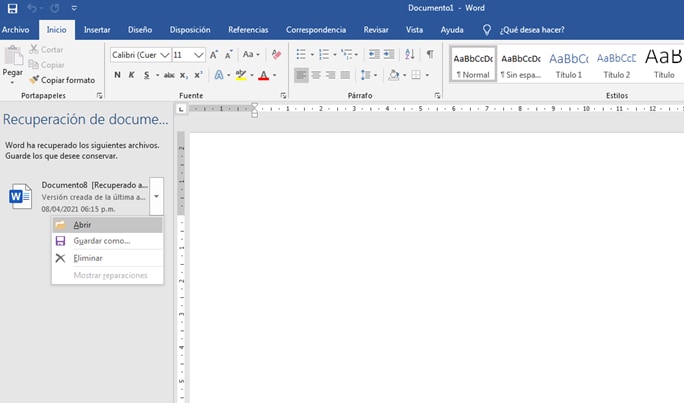
- Haz clic en el archivo y elige Abrir o Guardar como.... de la lista.
Método 6: Extrae el documento de Word no guardado de archivos temporales
Mientras trabajas en un documento, tu computadora mantiene un archivo temporal y almacena allí toda la información relevante sobre el proceso en progreso. Se llama temporal porque, en la mayoría de los casos, estos archivos se eliminan cuando el usuario completa y guarda el archivo permanente.
Significa que es muy probable que puedas encontrar el documento de Word no guardado en la carpeta Archivos temporales de tu computadora. Aquí se explica cómo buscar archivos TMP:
- Presione Windows + R para iniciar el cuadro de diálogo Ejecutar.
- Escribe %temp% y haz clic en Aceptar para acceder a la carpeta Archivos temporales.
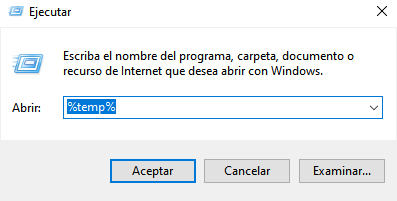
- Si encuentras el documento de Word que no se guardó allí, recuerda su ubicación exacta.
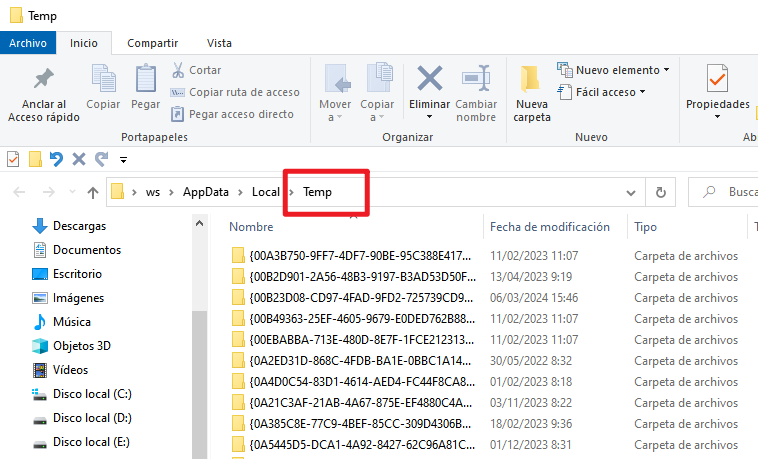
- En Word, selecciona Archivo > Abrir > Exainar y encuentra el documento perdido.
- No olvides cambiar el tipo de archivo a Todos los archivos para revelar los archivos TMP.
- Busca el archivo .tmp del documento Word no guardado, selecciónalo y haz clic en Abrir para abrirlo en Word.
Método 7: Comprueba y restaura Word borrado desde la papelera de reciclaje
¿Estás seguro de que no eliminaste el archivo de Word que estás buscando? Si termina en la Papelera de reciclaje, podrás restaurarlo rápidamente. Sin embargo, primero debes encontrarlo.
- Abre la Papelera de reciclaje en el ordenador.
- Busca tu archivo de Word y haz doble clic en los archivos, haz clic en "Restaurar" para recuperar el archivo de Word borrado.
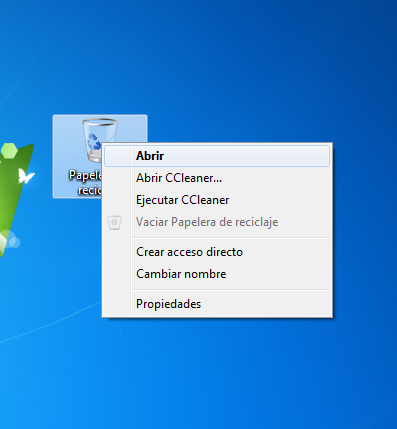
- Ve al cuadro Iniciar búsqueda o al Explorador de archivos y busca el archivo por nombre.
Método 8: Reinicia y busca Word para abrir los archivos de autorrecuperación
Microsoft Word siempre realiza una copia de seguridad cuándo trabajamos con un documento, lo guarda en una carpeta de nuestro ordenador. En las siguientes imágenes te daremos los pasos a seguir para que encuentres la carpeta y puedas recuperarlo.
- En el menú Archivo, haz clic en Opciones.
- En el panel izquierdo de navegación, haz clic en la sección "Guardar".
- Puedes cambiar la frecuencia de guardado automático para guardar una copia recuperable. "Guarda la información de Autorrecuperación cada cierto tiempo" y haz clic en OK.
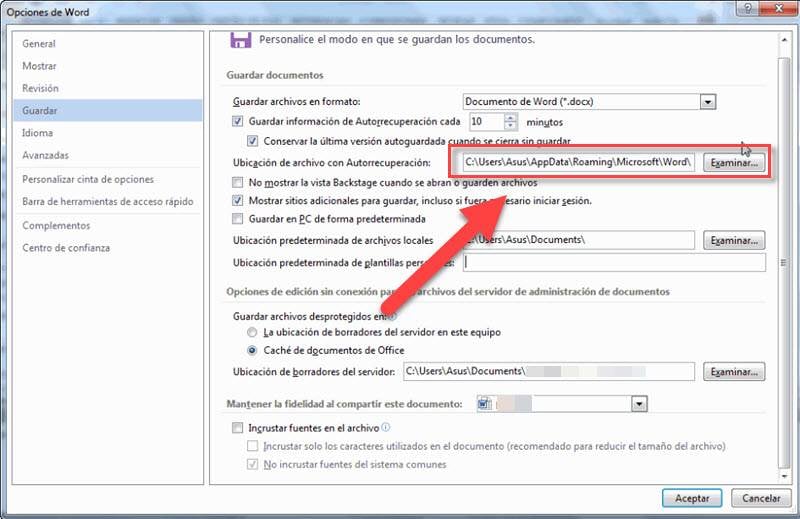
Método 9: Soluciona problemas de documentos dañados en Word
Office es un conjunto de aplicaciones que pueden ayudar con tus tareas diarias. Una de las herramientas que proporciona es la capacidad de abrir y editar documentos. A veces, puede terminar abriendo un documento que ha sido dañado por algún tipo de error.
Notarás una señal de advertencia en la esquina superior derecha que dice "El archivo no se puede abrir porque contiene errores o está dañado''.También puede ver un mensaje de error, como "El archivo no se puede guardar porque contiene errores o está dañado". Esto significa que el documento no se puede abrir ni guardar en su estado actual. Para repararlo haz lo siguiente:
Entra a Microsoft Word y haz clic en la opción Archivo y, a continuación, en Abrir. En el cuadro de diálogo Abrir, selecciona el documento de Word y espera a que abra. No Te Va a leer, entonces le das a la opción Abrir y Reparar.
Cómo evitar la pérdida de documentos de Word en el futuro
Ahora que has pasado por buenas y malas tratando de descubrir cómo recuperar un documento de Word que no se guardó, es hora de mirar hacia atrás y reflexionar sobre tus errores. ¿Hay algo que podrías haber hecho diferente? A continuación te indicamos cómo puede evitar perder archivos de Word en el futuro:
Consejo 1. Ahorra regularmente
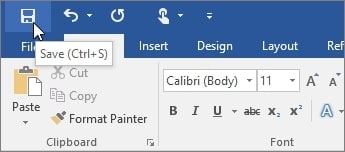
Recuerda guardar un documento de Word mientras trabaja en él es más fácil de decir que de hacer, pero vale la pena el esfuerzo. Por ejemplo, puedes hacerlo después de cada párrafo o sección. Si hacer clic en el botón Guardar todo el tiempo interrumpe tu flujo, puedes usar el método abreviado de teclado Ctrl+S.
Consejo 2. Habilita la recuperación automática y el guardado automático
Si aún no has habilitado la función Autorrecuperación o Autoguardado, hazlo ahora. Sigue estos pasos:
- Abre Word y navega hasta la pestaña Archivo.
- Ve a Opciones y haz clic en Guardar a la izquierda.
- Marca la casilla para Guardar información de Autorrecuperación.
- Configura para guardar archivos automáticamente cada 10 minutos o menos.

- Además, marca la casilla junto a Conservar la última versión guardada automáticamente si cierro sin guardar.
- También puedes cambiar la ubicación del archivo de Autorrecuperación si lo deseas.
- Después de haber realizado todos los cambios necesarios, haz clic en el botón Aceptar.
Consejo 3. Configura copias de seguridad
Ya sea que hablemos de documentos de Word o de cualquier otra cosa, siempre debes hacer una copia de seguridad de los archivos importantes. Si no tienes un sistema de respaldo, puedes configurar el almacenamiento en la nube como OneDrive o Google Drive o invertir en un dispositivo de almacenamiento externo.
¿Cómo recuperar documentos de Word no guardados o borrados? [Video tutorial]
 Garantía de descarga segura, sin malware
Garantía de descarga segura, sin malwareConclusión
Con estos 10 métodos, tendrás la oportunidad de aprender a cómo recuperar un documento Word no guardado usando uno de ellos. Te aconsejamos que pruebes todos los métodos mencionados en este post. Si no quieres perder tiempo probando todos, la manera más fácil y eficiente, utiliza Recoverit-Recuperación de archivos. Disponer de un programa de recuperación de datos fiable resulta muy útil en los casos en los que se necesita recuperar archivos importantes.
Wondershare Recoverit es un programa recomendable, ya que ofrece complejas funciones de recuperación de datos sin comprometer la interfaz del usuario. Es una de las herramientas de recuperación de datos más avanzadas que existen y más fáciles de usar y entender. Además de sus principales características que lo posicionan como uno de los mejores Software de recuperación de datos borrados 2022 para win / Mac.
¿Por qué te recomendamos Wondershare Recoverit?
Wondershare Recoverit es un producto galardonado de una de las empresas de desarrollo de software más prolíficas en el ámbito de las herramientas de productividad. Es el resultado de varios años de experiencia y desarrollo continuo a través de la investigación, tomando en cuenta los comentarios de los clientes y retroalimentaciones de otros canales importantes de comunicación.
Características que distinguen a Recoverit en el mercado actual:
- Recupera los datos perdidos o borrados, como archivos, fotos, audio, música y correos, con total seguridad y privacidad.
- Extrae datos desde USB, papelera de reciclaje, disco duro, tarjeta de memoria, cámara digital, videocámaras y disco duro. Aun así estén dañados o con virus.
- Dispone de una interfaz atractiva e intuitiva que lleva el diseño minimalista a un nivel nuevo. Su interacción y navegabilidad es fácil siendo rico en funciones.
- Inicio rápido de aplicaciones y tiempos rápidos en la movida de ubicación de documentos, maneja gran cantidad de archivos de trabajo pesados rápidamente.
- Es altamente recomendado por usuarios principiantes, profesionales y empresas. Los estudiantes tienen precios especiales.
- Protege la privacidad de tus documentos.
- Es compatible con Windows 10 / 11 y MAC compatible con todos los macOS desde 10.14 hasta el último macOS 11.
- Cuenta con soporte para que aprendas paso a paso cómo recuperar un documento Word no guardado y mucho más.
Preguntas frecuentes sobre recuperar documento Word no guardado
-
1. ¿Cómo recuperar un documento de Word no guardado de una computadora con fallos en el sistema?
Si su computadora falló mientras trabajaba en Word, la última versión del documento debería estar esperándolo en Recuperación de documentos a la izquierda cuando inicie Word nuevamente. Si no hay nada allí, busque su documento en Archivo > Gestión de documentos > Recuperar documentos no guardados. -
2. ¿Cómo recuperar un documento de Word no guardado en una Mac?
La forma más sencilla de recuperar un documento de Word no guardado en una computadora Mac es desde Finder. Cuando abras Finder, busca Autorrecuperación en toda tu computadora. Los documentos de Word no guardados tendrán nombres de imágenes que comiencen con guardado de recuperación automática de. Haga doble clic en el archivo para abrirlo en Word. -
3. ¿Dónde se almacenan los archivos temporales de Word?
Los archivos temporales creados mientras trabaja en un documento en Word se almacenan en C:\Users\AppData\Local\Temp. Si cerró un documento de Word sin guardarlo y no puede encontrarlo en ninguna parte, es muy probable que esté almacenado allí. -
4. ¿Puedo restaurar un documento de Word eliminado permanentemente sin una copia de seguridad?
Si eliminaste accidentalmente un documento de Word y no tienes una copia de seguridad del mismo, puedes recuperarlo usando Wondershare Recoverit.- Descarga e instala Wondershare Recoverit.
- Abre Recoverit y elige la ubicación del documento de Word eliminado.
- Haga clic en Escanear para buscar archivos eliminados.
- Buscar y obtener una vista previa del documento de Word eliminado.
- Haga clic en Recuperar y guarde el archivo en una nueva ubicación.
-
5. ¿Puedo activar la recuperación automática en Word para Mac?
Puede activar la función Autorrecuperación en Word en una computadora Mac desde Preferencias. Haga clic en Guardar en Salida y uso compartido y luego elija la frecuencia con la que desea que Word guarde automáticamente sus documentos. -
6. ¿Dónde se encuentra el guardado automático en Word en Mac?
Puedes encontrar la función de guardado automático en Word para Mac en el menú Preferencias. -
7. ¿Dónde puedo encontrar documentos de Word guardados automáticamente en mi computadora?
Cuando habilita la función Autoguardar en su Word, guarda automáticamente la última versión de su documento en una de estas tres ubicaciones:- C:\Users\Su_nombre de usuario\AppData\Local\Microsoft\Word
- C:\Users\Su_nombre de usuario\AppData\Local\Microsoft\Office\UnsavedFiles
- C:\Usuarios\Su_nombre de usuario\AppData\Local\Temp
-
8. ¿Puede Microsoft Word recuperar versiones anteriores de mi documento?
Si necesita recuperar una versión anterior del documento de Word que no has guardado, puedes hacerlo desde Archivo > Información > Administrar documentos > Recuperar documentos no guardados.
Artículos que pueden interesarte
- ¿Cómo resolver el problema de "Excel se ejecuta lento"?
- Cómo recuperar archivos eliminados de la computadora
- cómo recuperar archivos después de reinstalar windows 10
- ¿Cómo Recuperar Archivos Perdidos la Herramienta de Cortar y Pegar?
- El mejor software de copia de seguridad incremental para tu sistema de Windows
- Cómo Recuperar Carpetas Eliminadas en Windows 10/8/6/XP/Vista
- Cómo Reparar Archivo o Directorio Dañado e Ilegible

Recoverit - Tu mejor software de recuperación de archivos
- Recupera archivos de más de 1000 formatos de forma rápida, segura y fácil.
- Admite la recuperación de datos desde papelera de reciclaje, disco duro, tarjeta de memoria, unidad USB, cámara y más de 2000 dispositivos de almacenamiento.
- Recuperar datos perdidos por borrado accidental, corrupción de dispositivo, ataque de virus, y en más de 500 escenarios.
- Sistema operativo compatible: Windows 11/10/8/7/Vista, macOS 10.10 ~ 14 (Sonoma). Compatible con Bitlocker, T2, M1 y M2
Soluciones para archivos
- Recuperar documentos
- Borrar y recuperar archivos
- ¿Cómo Eliminar archivos?
- ¿Cómo Recuperar Archivos Eliminados Permanentemente?
- ¿Cómo recuperar archivos gratis?
- ¿Cómo recuperar archivos de Illustrator eliminados?
- Eliminar y recuperar más
Recoverit




Alfonso Cervera
staff Editor