Aug 14, 2025 • Categoría: Soluciones para Mac • Soluciones probadas
Esto sucede con bastante frecuencia para muchas personas y si eres uno de ellos, hay algunas buenas noticias para ti. Este artículo te mostrará varias soluciones probadas sobre cómo puedes restaurar archivos de documentos de Word perdidos y no guardados.
Parte 1. ¿Qué Pasa Si Accidentalmente Haces Clic En No Guardar?
Hacer Clic en No Guardar Word es una de las catástrofes informáticas que pueden ocurrirle a cualquiera. Ya sea un simple accidente, que tu Mac se haya congelado o se haya estropeado, al hacer clic accidentalmente en No guardar, puedes perder todos los archivos.
1. ¿Qué sucede después de hacer clic en "No guardar Word" en Mac?
En ese momento fatal en el que haces clic en No Guardar en tu Mac, el documento de Word desaparece. Si todo en tu Mac funciona perfectamente, es difícil perder un documento de Word para siempre. Verás, Word tiene el Autoguardado que está diseñado para guardar mucho de tu trabajo en momentos de un accidente.
Sin embargo, esta función puede no tener el trabajo que hiciste en los últimos 10 minutos. Por lo tanto, si haces clic en el botón No Guardar, el archivo de Word se borra de la carpeta de Autorrecuperación
2. ¿Puedo recuperar un documento de Word que no guardé en Mac?
Puedes recuperar los documentos de Word que no guardaste de inmediato. Esto se debe a que Microsoft Word tiene una opción de autoguardado, que guarda automáticamente todos los datos en una carpeta específica. Aquí está la razón por la que puedes recuperar el documento de Word debido a esta función de autoguardado:
- Guarda el documento de Word cada 10 minutos. Pero también puedes modificar la configuración para que guardes tus documentos en un intervalo más largo o más corto.
- Si haces clic en No Guardar accidentalmente, tu computadora se bloquea o se congela, puedes usar la Recuperación Automática para recuperar los documentos de Word guardados.
Además, tu Mac crea archivos temporales ubicados en la carpeta Temporal que también se conoce como carpeta TMP. Por lo tanto, puedes comprobar en esta carpeta para ver si tu documento perdido ha terminado allí.
Parte 2. ¿Cómo Recuperar Un Archivo De Word Después De Hacer Clic En No Guardar?
Desafortunadamente, los problemas relacionados con hacer clic accidentalmente en no guardar word en Mac les ocurren a muchas personas. Por lo tanto, en caso de que esto también te haya ocurrido, puedes estar tranquilo porque varias soluciones pueden ayudarte a recuperar los archivos de Documentos de Word perdidos. A continuación, se presentan algunas soluciones que pueden ayudarte a recuperar el archivo de Word perdido en Mac:
Solución 1: Recuperar los archivos perdidos de documento de Word desde la recuperación automática
Microsoft Word crea automáticamente las copias de seguridad mientras trabaja en ellas. Estos archivos se guardan normalmente cada 10 minutos, aunque puedes ajustar la configuración a cualquier intervalo de tiempo. Por lo tanto, si haces clic en Guardar el documento de Word, tus archivos se grabarán con todos los cambios que hagas. Una vez que vuelvas a iniciar Word, podrás verlo y abrirlo a través de la sección Recientes.
Sin embargo, al hacer clic accidentalmente en No guardar Word en Mac, Word no recuperará el archivo automáticamente. Desafortunadamente, Word podría pensar que no quieres conservar el documento o guardar los cambios que hiciste. En este caso, puedes intentar recuperar manualmente el documento de Word no guardado desde la carpeta de recuperación automática. Para recuperar el documento de Word, sigue los siguientes pasos:
Paso 1: Ve a esta ruta Finder/Go/Library/Application/Autorecovery. Al hacer clic en Ir en Finder, también debes presionar la Opción para acceder a la carpeta Biblioteca que podría estar oculta.
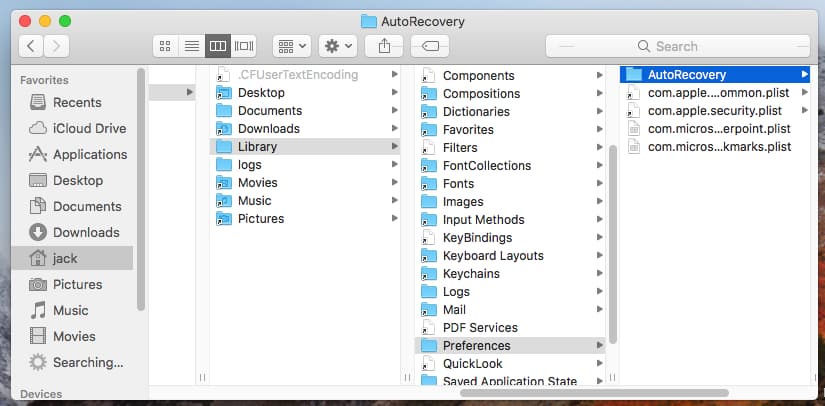
Paso 2: Comprueba la Carpeta de Recuperación Automática que verás.
Paso 3: Una vez hecho esto, podrás ver el archivo guardado llamado AutoRecover***, así que ábrelo con Microsoft Word. En este punto, puedes ver tu archivo de Word perdido, así que guárdalo en el Escritorio de tu Mac.
Solución 2: Encontrar el documento de Word perdido en la carpeta TemporaryItems
Mac también cuenta con una carpeta TemporaryItems diseñada para guardar archivos temporales de Word, PPT, Excel y otros. Por lo tanto, es probable que el documento de Word perdido pueda encontrarse allí. A continuación, te explicaremos cómo puedes recuperar el documento de Word perdido:
Paso 1: Ve a Aplicaciones y abre Terminal en Utilidades.
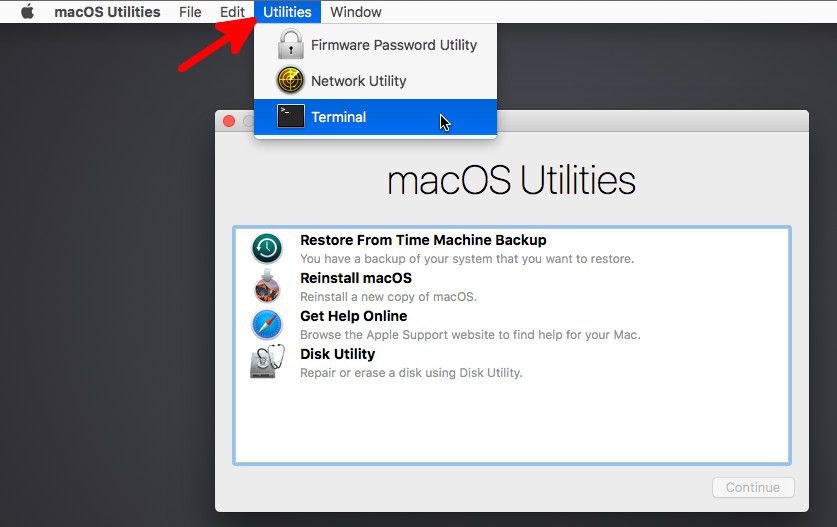
Paso 2: Escribe el comando open $TMPDIR y pulsa enter.
Paso 3: Esto te llevará a la carpeta TMP. A continuación, abre la carpeta TemporaryItems.
Paso 4: Selecciona el documento de Word no guardado y guárdalo en el Escritorio de tu Mac.
Solución 3: Encuentra el documento de Word que falta en la carpeta de la Papelera
El lugar obvio para buscar los documentos de Word perdidos es la carpeta de la Papelera. En la mayoría de los casos, los documentos de Word pueden perderse porque es posible que esté eliminando archivos antiguos en la Mac para hacer espacio.
Si olvidaste guardar los documentos de Word y los eliminaste, es probable que los documentos aún puedan estar en tu carpeta de la Papelera. Por lo tanto, haz lo siguiente para restaurar tus documentos de Word:
Paso 1: Haz clic en el icono de la carpeta Papelera en el escritorio de tu Mac para abrirla.
Paso 2: Busca el archivo de Word en el contenido de la carpeta Papelera. Una vez que encuentres el archivo, haz clic en él y pulsa la barra espaciadora para obtener una vista previa.
Paso 3: Si no puedes ver el archivo de Word, considera la posibilidad de buscarlo en una carpeta de Elementos Recuperados ubicada en la Papelera. Esto se debe a que tu documento de Word podría estar ubicado en esa carpeta.
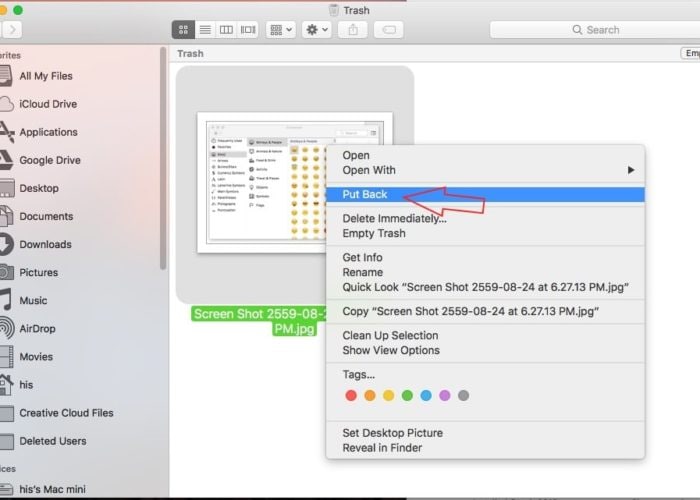
Paso 4: Si el documento de Word se encuentra en la carpeta Elementos Recuperados, haz clic con el botón derecho del ratón sobre él y selecciona Restablecer. Al hacer esto, el archivo de Word se colocará en la carpeta donde se creó.
Solución 4: Utilizar Recoverit Data Recovery para Mac
Si tus archivos de Word se perdieron o se borraron accidentalmente, puedes recuperarlos si utilizas el programa de recuperación adecuado. Por lo tanto, si no has podido recuperar los documentos de Word perdidos o eliminados con ninguno de estos métodos, quizás tu mejor opción sea utilizar el Programa Recoverit Data Recovery para Mac. Como ves, este programa es fácil de usar y puedes recuperar los documentos de Word rápidamente independientemente de las causas.
Dicho esto, la mejor manera de recuperar los documentos de Word es tener un plan de copias de seguridad. Tener copias de seguridad actualizadas en tu Mac te garantiza no perder tus archivos de Word. Esto significa que si no tienes un plan de respaldo cuando pierdas los archivos, no tendrás una copia de seguridad para recuperar tus archivos.
Como resultado, tu mejor opción es utilizar el programa Recoverit Data Recovery para Mac para localizar y restaurar los documentos de Word. Recoverit te ayuda a buscar en todo el contenido de tu sistema Mac para encontrar los documentos de Word perdidos, evaluar si se pueden recuperar y restaurarlos con sólo unos pocos clics.
Recoverit busca automáticamente en la unidad interna, la unidad externa y la tarjeta de memoria de la Mac para encontrar los archivos de Word perdidos. Una vez encontrado el documento de Word perdido, el programa evalúa el archivo para ver si se puede restaurar.
Si esta herramienta determina que el archivo de Word no guardado puede ser restaurado, crea una imagen exacta del archivo de Word y lo recupera en sólo un par de minutos. Para restaurar los documentos de Word con el programa Recoverit Data Recovery para Mac, sigue los siguientes pasos:
Paso 1: Selecciona una ubicación de archivo de Microsoft Word
Descarga e instala el programa Recoverit Data Recovery para Mac en tu Mac. Una vez instalado, selecciona la ubicación donde se almacena el documento de Word.

A continuación, haz clic en el botón Inicio para empezar a recuperar los archivos de Word eliminados o perdidos.
Paso 2: Buscar documentos de Word perdidos y no guardados
La herramienta Recoverit Data Recovery para Mac iniciará el proceso de escaneo en el disco duro.

Recuerda que el proceso de escaneo profundo puede tardar unos minutos ya que tiene que rastrear la ubicación de los documentos de Word no guardados.
Paso 3: Previsualizar y restaurar los archivos de Word
El programa Recoverit Data Recovery para Mac te permite obtener una vista previa de los archivos de Word recuperados antes de guardarlos en cualquier ubicación de tu elección.

Como resultado, puedes previsualizar los archivos de Word y hacer clic en Recuperar para restaurarlos.
Video tutorial: Solución de Recuperación de Archivos de Word
Parte 3: ¿Cómo Guardar un Documento de Word en Mac Correctamente?
El documento de Word es popularmente utilizado por muchas personas, especialmente donde domina la plataforma Windows. Para muchos usuarios de Mac que tienen la aplicación Pages para procesar documentos de Word, tiene sentido guardar un archivo de Pages como un documento de Word. Esto ayuda a que el documento sea legible y compatible en varias plataformas. Afortunadamente, guardar archivos de Word es bastante fácil, lo que te permite ahorrar mucho tiempo.
Métodos:
La primera vez que guardas un documento de Word, se abre el cuadro de diálogo Guardar Como. Puedes introducir el nombre del archivo de Word en el espacio Guardar como si se trata de un archivo nuevo. A continuación, en el área Dónde, puedes elegir la carpeta en la que quieres guardar tu nuevo documento de Word.
Pero la ubicación por defecto en la que quieres guardar los archivos de Word depende del programa que estés utilizando. Por ejemplo, la mayoría de los programas de iLife instalados en las últimas Macs cuentan con una carpeta específica para guardar los archivos de Word por defecto. Con Finder, puedes encontrar los documentos de Word en tu disco duro.
Además de la ubicación de guardado por defecto, también puede utilizar el menú desplegable situado cerca del campo Dónde para guardar el documento de Word en una ubicación alternativa de tu disco duro. Este menú desplegable mostrará todas las ubicaciones recientes en las que has guardado los documentos de Word.
También puedes hacer clic en la flecha situada a la derecha del campo Guardar Como para ver una pequeña ventana de Finder. Por lo tanto, utiliza esta ventana del buscador para recorrer tu disco duro y localizar la carpeta donde deseas guardar tu archivo de Word.
Microsoft Word y otros programas te dan la opción de añadir una extensión de archivo a tu archivo de Word. Deberías intentar incluir esta extensión de archivo, especialmente si necesitas compartir archivos de Word con otros usuarios de Windows. Esto se debe a que otros usuarios de Windows podrían no abrir los archivos que les envíes si no incluyes la extensión del archivo.
Consejos:
Siempre es muy importante guardar los archivos de Word correctamente para proteger tu trabajo. Puedes guardar un archivo de Word en una unidad flash o en un disco duro. Aparte de esto, también puedes exportar tus archivos de Word a varios formatos de archivo y guardar esos archivos con diferentes nombres. A continuación, te ofrecemos algunos consejos para ayudarte a guardar los archivos de Word correctamente:
- Microsoft Office guarda los documentos de Word en una carpeta de trabajo predeterminada. Por lo tanto, siempre debes hacer clic en Guardar en el menú Archivo o en la función Guardar situada en la esquina superior izquierda de la ventana. Si es la primera vez que guardas el documento de Word, debes elegir e introducir un nombre de archivo de Word.
- Debes guardar tus archivos regularmente o cuando termines de editarlos. En caso de que falle y no hayas guardado el archivo de Word, los cambios no guardados pueden perderse.
- Utiliza Guardar Como para guardar el documento de Word en el que estás trabajando con un nombre de archivo diferente o nuevo. Pero si necesitas guardar el documento de Word en otra carpeta, entonces ve a esa carpeta y escribe un nombre de archivo diferente en el campo Guardar Como.
- Si quieres compartir un archivo de Word con otra persona que tenga una versión antigua de Mac o que no tenga Office, puedes guardar el documento en un formato específico que sea legible. También puedes decidir exportar un documento de Word como archivo HTML o PDF.
Palabras Finales:
Es importante recuperar los archivos de Word perdidos independientemente del método que utilices. Después de todo, se necesita mucho esfuerzo y tiempo para crearlos, que pueden borrarse o perderse en pocos segundos. Si has probado todas las soluciones de Office para recuperar tus archivos de Word, tu mejor opción es utilizar el programa Recoverit Data Recovery para Mac. Esta herramienta no sólo es fiable y eficaz, sino que también puede ahorrarte mucho tiempo a la hora de restaurar tus archivos.
Soluciones para Mac
- Recuperar datos de Mac
- 1.Recuperar papelera de Mac
- 2.Recuperar datos de Mac gratis
- 3.Recuperar disco muerto en Mac
- 4.Recuperar Excel eliminados en Mac
- Reparar tu mac
- 1.MP4 no se puede reproducir en Mac
- 2.Expandir archivo Zip en Mac
- 3.Reproducir MKV en Mac
- 4.Mac no se actualiza
- Eliminar datos de mac
- 1.Recuperar correos electrónicos eliminados de Mac
- 2.Eliminar archivos que no se pueden eliminar en Mac
- 3.Recuperar el historial eliminado en Mac
- 4.Recuperar carpetas eliminados en Mac
- Consejos para Mac




Alfonso Cervera
staff Editor