Desarrollado por Wondershare, UBackit proporciona una solución rápida, fluida y segura para realizar copias de seguridad y restaurar tus datos. Con él, puedes hacer copias de seguridad de tus archivos, particiones o de toda la unidad. Los usuarios pueden seleccionar cualquier ubicación para hacer copias de seguridad de sus datos y establecer programaciones automáticas como diarias, semanales, mensuales o continuas. También proporciona una solución perfecta para restaurar una copia de seguridad guardada en nuestro computador.
Wondershare UBackit es compatible con las principales versiones de Windows, tales comoWindows 7, 8, 8.1, 10 y 11.
1. Instalar y ejecutar UBackit
- Instalar Wondershare UBackit
- Iniciar Wondershare UBackit
Paso 1 Instalar Wondershare UBackit
Sólo tienes que ir al sitio web oficial de Wondershare UBackit para descargar el instalador en tu computador. Haz doble clic en el archivo EXE para abrir el instalador de UBackit y haz clic en el botón "Instalar" para iniciar el proceso. Simplemente espera un poco mientras UBackit se instala en tu ordenador.
Paso 2 Inicia Wondershare UBackit
Una vez completada la instalación, puedes iniciar UBackit desde el escritorio o buscarlo desde la opción de búsqueda de la barra de tareas.
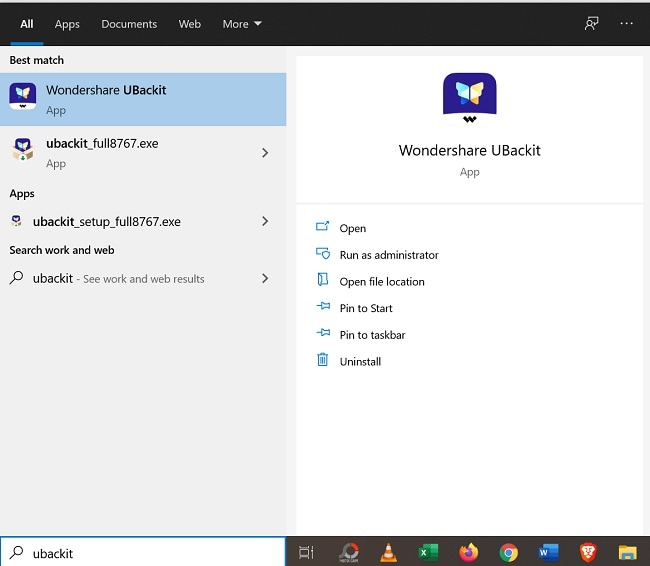
Una vez iniciado UBackit, puedes acceder a tu cuenta Wondershare (o crear una nueva). Ahora, puedes explorar las funciones de UBackit para hacer copias de seguridad y restaurar tus datos.

2. Copia de seguridad de archivos/carpetas
Wondershare UBackit proporciona una solución sin complicaciones para realizar copias de seguridad de archivos y carpetas selectivas de un computador y cualquier otro dispositivo de almacenamiento, como un disco duro externo, SSD, unidad flash USB, tarjeta de memoria, etc. Los usuarios deben seguir tres sencillos pasos para hacer una copia de seguridad de sus archivos.
- Seleccionar archivos/carpetas
- Elige el destino de la copia de seguridad
- Iniciar el proceso de copia de seguridad
La función de copia de seguridad de archivos no admite la copia de seguridad de archivos/carpetas ocultos y eliminados. Para hacer una copia de seguridad de todos los archivos/carpetas existentes en el disco, puedes dirigirte a Copia de seguridad del disco.
Paso 1 Seleccionar archivos/carpetas para la copia de seguridad
Inicia Wondershare UBackit después de la instalación. Selecciona la función "Copia de seguridad de archivos".

Obtén una vista del almacenamiento de tu sistema y selecciona cualquier partición de la barra lateral. En el panel derecho, puedes explorar su almacenamiento haciendo doble clic y seleccionar carpetas o archivos para hacer copias de seguridad.

Si buscas archivos específicos, dirígete a la sección opción de búsqueda de la parte superior e introduce palabras clave relevantes para obtener resultados instantáneos.

También hay un filtro incorporado en UBackit que se puede utilizar para filtrar los resultados sobre la base de diferentes tipos de datos, no importa que sea imágenes, audios, vídeos, documentos, programas y etc.

Paso 2 Elige el destino de la copia de seguridad
Tras seleccionar los archivos/carpetas de tu computador, la aplicación te pedirá que selecciones una ubicación de destino para guardar la copia de seguridad. Puedes seleccionar cualquier unidad interna o una fuente externa conectada donde se guardará la copia de seguridad.

Paso 3 Inicia el proceso de copia de seguridad
Haz clic en el botón "Copia de seguridad" y simplemente espera un momento mientras UBackit empezará a hacer una copia de seguridad de tus datos en la ubicación seleccionada. La aplicación mostrará en pantalla el progreso del proceso de copia de seguridad.

Una vez finalizado el proceso de copia de seguridad, recibirás una notificación de la aplicación y más tarde podrás ver o restaurar tus datos a través de UBackit. Puedes hacer clic en el botón "Crear nueva" de la esquina superior derecha para iniciar una nueva copia de seguridad.

Además, verás cuatro iconos en el elemento de copia de seguridad:
• Horario
Haciendo clic en el icono Configuración, puedes establecer una copia de seguridad automática diaria/semanal/mensual/no continua. Puedes ir a "Configurar copia de seguridad automática" en la barra lateral izquierda para obtener más detalles.

• Copia de seguridad
Al hacer clic en esta opción se actualizará la carpeta/archivo/disco de la copia de seguridad al estado más reciente.

• Vista previa
Con el icono "Ojo", puedes abrir la carpeta o disco del que se ha hecho la copia de seguridad para comprobar los archivos/carpetas almacenados en él. A continuación, puedes previsualizar y restaurar los archivos/carpetas seleccionados.

•Renombrar/Encriptar/Borrar
Haciendo clic en el icono de los tres puntos, encontrarás otras tres opciones: Renombrar, Encriptar y Borrar. Renombrar permite cambiar el nombre del archivo de copia de seguridad. Encriptar te dará la opción de establecer una contraseña para el archivo para proteger tus datos. Con Eliminar, puedes eliminar fácilmente la tarea de copia de seguridad de la sección Gestor de copias de seguridad.
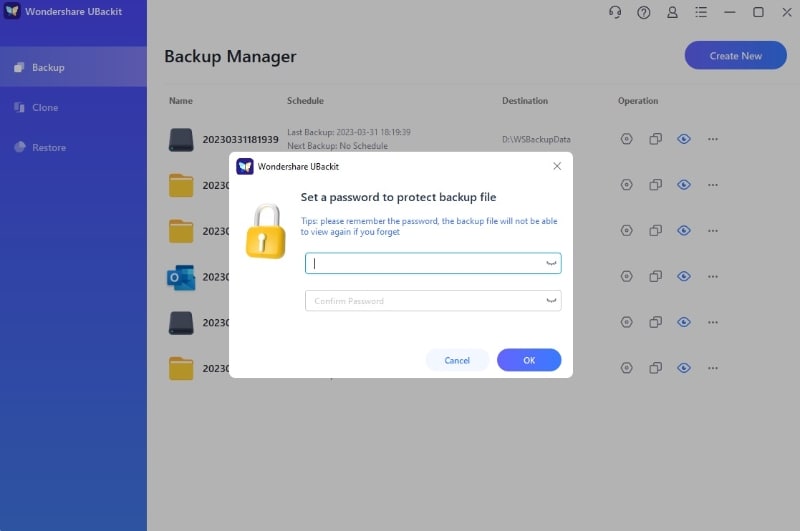
3. Copia de seguridad de la partición
Con Wondershare UBackit, también puedes hacer una copia de seguridad de toda la partición de tu computador en un almacenamiento interno o externo.
- Selecciona una partición para hacer una copia de seguridad
- Selecciona el destino de la copia de seguridad
- Completar el proceso de copia de seguridad
Paso 1 Selecciona una partición para hacer una copia de seguridad
Iniciar Wondershare UBackit Elige "Copia de seguridad de archivos". A continuación, en la barra lateral, selecciona cualquier partición de tu elección para hacer una copia de seguridad.
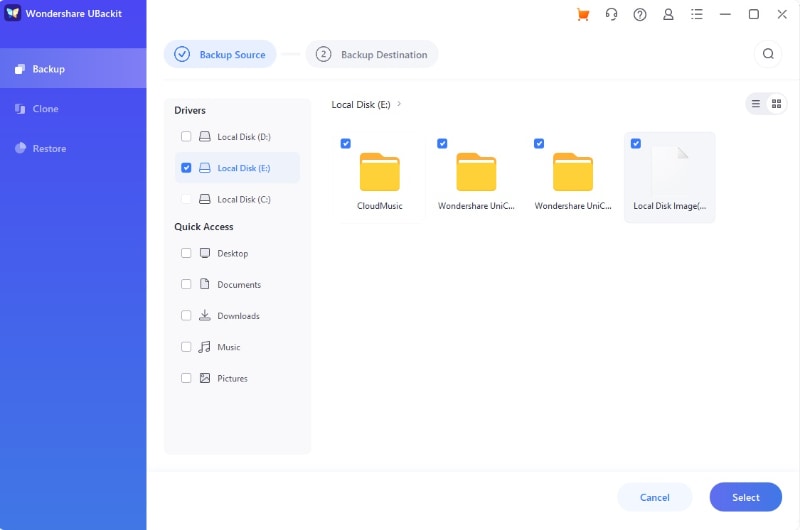
Paso 2 Seleccionar destino de la copia de seguridad
Después de seleccionar una partición, puedes elegir una ubicación de destino donde se guardará la copia de seguridad. Puede ser una unidad interna o cualquier otra fuente externa (como un disco duro conectado) de tu elección.

Paso 3 Completar el proceso de copia de seguridad
Haz clic en el botón "Backup" y simplemente espera un rato mientras UBackit mantendrá una copia de seguridad de toda la partición en la unidad designada. Dado que puede tardar unos minutos, se recomienda esperar un rato y no cerrar la aplicación entre medias.
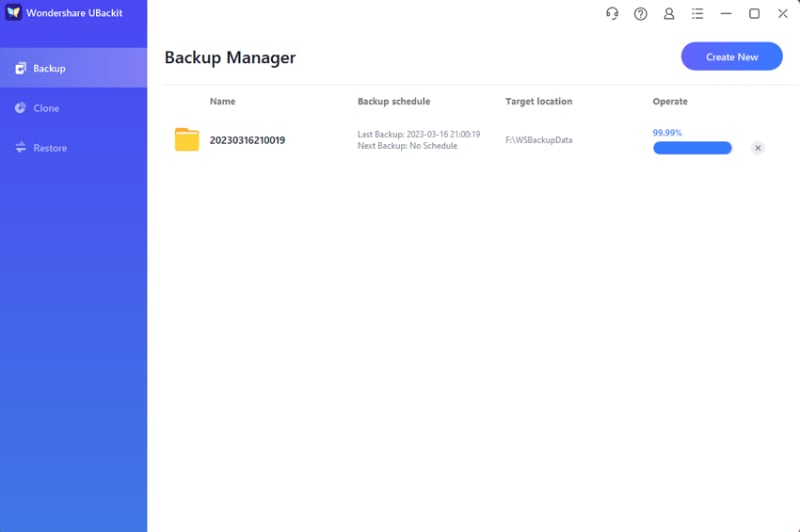
Una vez finalizado el proceso de copia de seguridad, UBackit te avisará, permitiéndote gestionar tus datos fácilmente.

4. Copia de seguridad de disco
Wondershare UBackit viene con una función avanzada de copia de seguridad de disco que puede mantener una segunda copia de todo el disco. Esta función te permitirá hacer una copia de seguridad de todos los archivos/carpetas almacenados en tu disco de una sola vez. Una vez que se enfrentan a un sintomático dañado el disco duro, o vas a cambiar un nuevo computador, usted puede tomar ventaja de Wondershare UBackit función de clonación de disco para resolver su dificultad.
Y para proteger tus datos de cualquier corrupción accidental del disco duro o del computador, Disk Backup también proporciona una opción de Programación. Puedes establecer una copia de seguridad automática semanal/mensual para dar a tu disco una protección global.
Para el disco externo, UBackit iniciará la copia de seguridad automática la próxima vez que lo conectes a tu computador.
- Selecciona un disco para crear una copia de seguridad de disco
- Selecciona el destino de la copia de seguridad
- Completar el proceso de copia de seguridad del disco
Paso 1 Selecciona un disco para crear una copia de seguridad de imagen
Inicia Wondershare UBackit y visita la función "Copia de seguridad" desde el lateral. Ahora, selecciona la opción "Copia de seguridad de disco".

De la lista de unidades disponibles, sólo tienes que elegir la unidad de la que quieres hacer una copia de seguridad (como C/D/E/F) y hacer clic en el botón "Seleccionar". Puede seleccionar el disco local o la unidad externa como fuente de copia de seguridad. Por favor, asegúrate de que el disco externo se ha conectado a tu ordenador con antelación y puede ser reconocido correctamente, o no aparecerá en la lista de Fuentes de Copia de Seguridad.

Paso 2 Seleccionar destino de la copia de seguridad
Ahora, puedes seleccionar una ubicación preferida (como otra unidad o una fuente externa) donde se guardará la copia de seguridad del disco. La aplicación listará aquí las unidades disponibles o cualquier almacenamiento externo. Por favor, asegúrate de que hay suficiente espacio de almacenamiento en la nueva unidad.

Paso 3 Completar el proceso de copia de seguridad
Después de hacer clic en el botón "Copia de seguridad", puedes sentarte y esperar un rato. La aplicación mostrará en pantalla el progreso del proceso de copia de seguridad del disco.

Al final, UBackit te informará una vez que el proceso de Copia de Seguridad de Disco se haya completado. Ahora puedes ver, restaurar y gestionar tu copia de seguridad desde el panel de UBackit.

5. Copia de seguridad de Outlook
Con más de 500 millones de usuarios en todo el mundo, Outlook es una herramienta increíble que te ayuda a enviar y recibir correos electrónicos, gestionar contactos, almacenes y calendarios, y hacer un seguimiento de las tareas. Asegúrate de hacer copias de seguridad de tus datos importantes para mantenerlos a salvo. Aquí es donde Wondershare UBackit te echa una mano. Te proporciona una función avanzada de copia de seguridad de Outlook para crear una copia de todos tus datos, y todos los archivos de correo electrónico de la copia de seguridad se pueden abrir fácilmente con Outlook.
Sigue los pasos que se indican a continuación para proceder.
- Elige un disco para crear una copia de seguridad de Outlook
- Elige archivos de Outlook para crear tu copia de seguridad
- Ver elementos con copia de seguridad
Paso 1 Selecciona Outlook Backup
Abre Wondershare UBackit. Ve al menú de la izquierda, pulsa sobre "Copia de seguridad", y pulsa el botón "Copia de seguridad de Outlook".

UBackit empezará a buscar los datos de Outlook automáticamente. Espera un rato hasta que veas los archivos en tu pantalla.

Paso 2 Selecciona archivos de Outlook para crear su copia de seguridad
Es el momento de elegir los archivos de los que quieres hacer una copia de seguridad. Sólo tienes que marcar las casillas que aparecen antes de los nombres de los archivos, como se muestra a continuación. Una vez hecho esto, haz clic en el botón "Seleccionar" situado en la parte inferior derecha de la aplicación.

Paso 3 Seleccionar destino de la copia de seguridad
Después de eso, es necesario seleccionar un lugar para guardar la copia de seguridad de archivos de Outlook. Puede ser el disco local o una fuente externa. En esta página encontrarás todas las unidades disponibles. Selecciona la unidad en la que quieres guardar los archivos y continúa con el siguiente paso.

Paso 4 Copia de seguridad completa de Outlook
Una vez finalizado el proceso de copia de seguridad, tienes la opción de asignar un nombre específico a la carpeta donde se almacena la copia de seguridad. Y puedes hacer clic en Crear nuevo en la esquina superior derecha si quieres iniciar otra copia de seguridad de Outlook.

Siguiendo estos tres pasos con éxito crearás tu copia de seguridad de Outlook al instante.
6. Copia de seguridad NAS
Millones de empresas de todo el mundo utilizan dispositivos de almacenamiento NAS para guardar datos confidenciales. Por eso debes hacer copias de seguridad para asegurarte de que puedes restaurar los datos en caso de pérdida. Wondershare UBackit ofrece una increíble función de copia de seguridad de datos NAS para proteger tus cosas. Puedes crear fácilmente una copia de seguridad de los datos de tu NAS en otro dispositivo o sistema.
- Selecciona Disco NAS/Archivos a Copiar
- Elige el destino de la copia de seguridad
- Completar la copia de seguridad del NAS
Paso 1 Selecciona Disco NAS/Archivos a Copiar
Antes de iniciar UBackit, no olvides conectar tu dispositivo al sistema NAS utilizando tu dirección IP y contraseña. Ahora, abre UBackit, navega hasta Copia de seguridad y elige "Copia de seguridad de archivos" o "Copia de seguridad de disco" en la pantalla principal.

Ahora, selecciona los archivos para iniciar el proceso de copia de seguridad. Puedes crear una copia de seguridad de todo el disco NAS o de un archivo NAS específico.

Paso 2 Elige un disco para guardar la copia de seguridad de tu NAS
En este paso, tienes que seleccionar un disco concreto en el que quieras guardar la copia de seguridad del NAS. Una vez elegido el disco, pulsa en la opción Copia de seguridad de la parte inferior para iniciar el proceso.

Paso 3 Copia de seguridad completa del NAS
Después del paso 2, UBackit iniciará el proceso de copia de seguridad del NAS. Tardará unos segundos o minutos, lo que depende del tamaño o volumen de la fuente de copia de seguridad. Puedes controlar el progreso de la copia de seguridad en tu pantalla, como se muestra a continuación.

Todo lo que necesitas es esperar un rato hasta que se cree la copia de seguridad de tu NAS. Una vez finalizado el proceso, puedes pulsar la opción "Ver" para previsualizar los archivos de copia de seguridad.

Sigue estos 3 prácticos pasos para asegurarte de que la copia de seguridad de tu NAS se crea correctamente.
7. Clonación de discos
Existe una larga lista de escenarios en los que se desea clonar un disco. Por ejemplo, si quieres crear una copia de seguridad para proteger tus datos en caso de pérdida, la conexión de discos desempeña un papel fundamental. Del mismo modo, es necesario clonar un disco cuando se traslada el sistema operativo a otro disco duro y se actualiza a una unidad más grande. Además, crear una copia exacta de tu disco también te ayuda a lidiar con los cuelgues de programas, los lags del ordenador, los discos llenos y otros problemas similares. Wondershare UBackit te permite crear clones de disco de forma rápida, segura y fiable.
¿Cómo clonar un disco con UBackit?
Todo lo que necesitas para clonar un disco con UBackit es seguir los siguientes pasos.
- Ir a la sección Clonar
- Selecciona la fuente de clonación
- Selecciona destino de clonación
Paso 1 Ve a la sección Clonar
Descarga Wondershare UBackit e instálalo en tu portátil u computador de escritorio. Una vez que se haya instalado correctamente en tu sistema, ejecútalo. Haz clic en la opción "Clonar" del menú de la izquierda. A continuación, pulsa sobre el botón azul "Iniciar clonación" para continuar.

Paso 2 Selecciona la fuente de clonación
Es el momento de elegir un disco de origen para crear un clon que proteja tus datos importantes. Selecciona un disco y pulsa el botón "Siguiente".

Paso 3 Selecciona destino de clonación
En cuanto elijas un disco de origen, el siguiente paso es seleccionar la unidad de destino. No olvides asegurarte de que el disco de destino tiene espacio suficiente para almacenar los datos del disco de origen. Ahora, pulsa sobre el botón "Clonar" para iniciar el proceso de clonación del disco.

Paso 4 Confirmar la tarea de clonación
Haz clic en el botón "Continuar" para confirmar la tarea de clonación. Recuerda que cuando pulses este botón, se borrarán todos los datos del disco de destino.

Paso 5 Clonación completa de discos
Ahora, no hagas nada más que esperar unos segundos o minutos hasta que se complete la clonación del disco. El tiempo puede variar en función de la cantidad de datos que esté procesando.

Una vez completado el proceso, recibirás un mensaje en tu pantalla, como se muestra a continuación.

8. Restaurar archivos de copia de seguridad
También puedes comprobar la copia de seguridad existente de tus datos guardados en UBackit. La aplicación ofrece una opción sin complicaciones para restaurar toda la copia de seguridad o seleccionar archivos específicos para restaurar.
- Selecciona Copia de seguridad/Archivos a restaurar
- Selecciona una ubicación de destino
- Iniciar el proceso de restauración
- Copia de seguridad restaurada correctamente
Paso 1Selecciona Copia de seguridad/Archivos a restaurar
Inicia Wondershare UBackit y todas tus copias de seguridad aparecerán en la sección Backup Manager.

Opción 1: Restaurar toda la copia de seguridad
Ve a la sección Restaurar de la barra lateral. Si quieres restaurar todos los archivos de la copia de seguridad, haz clic en Restaurar en el elemento de la copia de seguridad que quieras restaurar.

Opción 2: Restaurar archivos/carpetas específicos
Si sólo quieres restaurar un archivo o carpeta específicos de la copia de seguridad que has elegido, puedes hacer clic en el botón "Vista previa" para comprobar los archivos/carpetas almacenados. Al seleccionar cualquier archivo, puedes consultar tu historial de versiones a la derecha. Si la programación de la copia de seguridad se establece en tiempo real o diaria/semanal/mensual, la aplicación mantendrá automáticamente diferentes versiones de tus datos.

La aplicación mostrará versiones dedicadas para todo tipo de datos con sus respectivas marcas de tiempo.
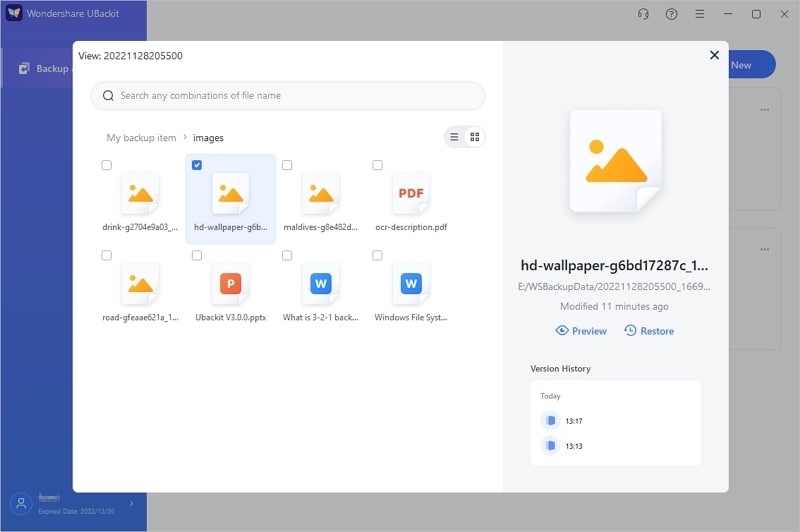
También puedes hacer clic en el botón "Vista previa" para ver primero el archivo en la interfaz nativa de UBackit. Esto te permitirá seleccionar los archivos/carpetas que quieres restaurar de la copia de seguridad guardada.
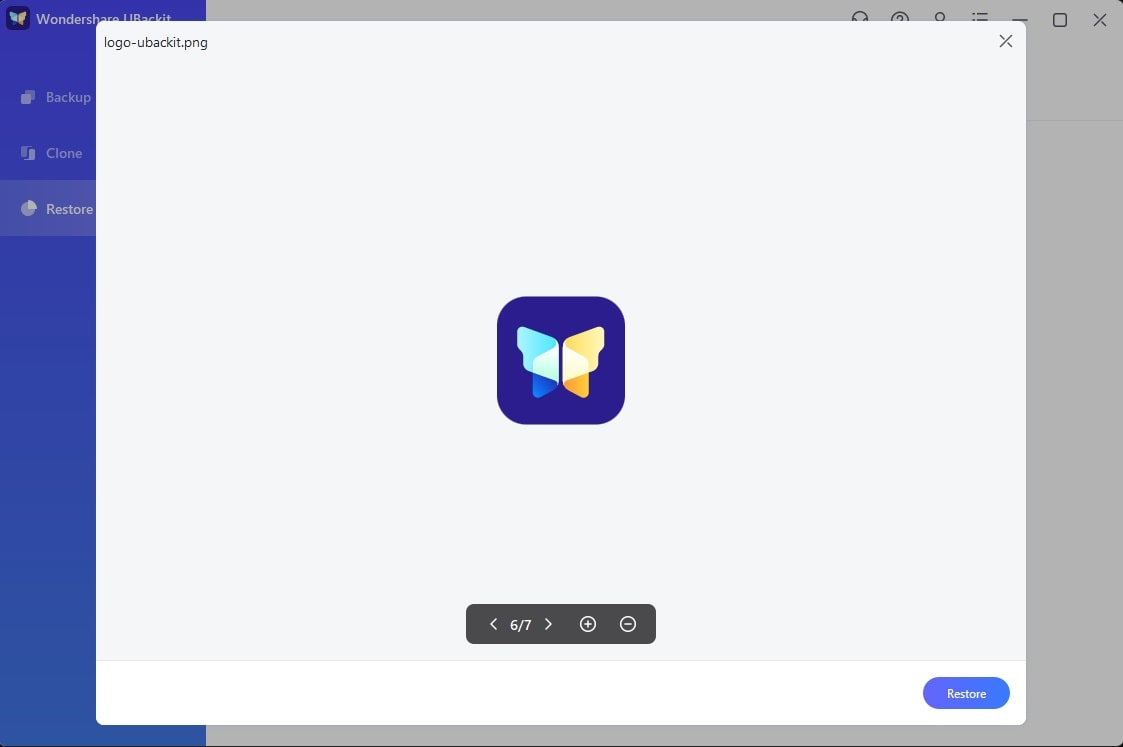
Haz clic en el botón "Restaurar" después de elegir una copia de seguridad completa o archivos/carpetas selectivos de tu elección.
Paso 2 Selecciona una ubicación de destino
Después, la aplicación te permitirá seleccionar la ubicación de destino donde se restaurará la copia de seguridad.

Puedes hacer clic en el botón "Cambiar" para navegar manualmente a cualquier ubicación específica donde quieras extraer tus datos.
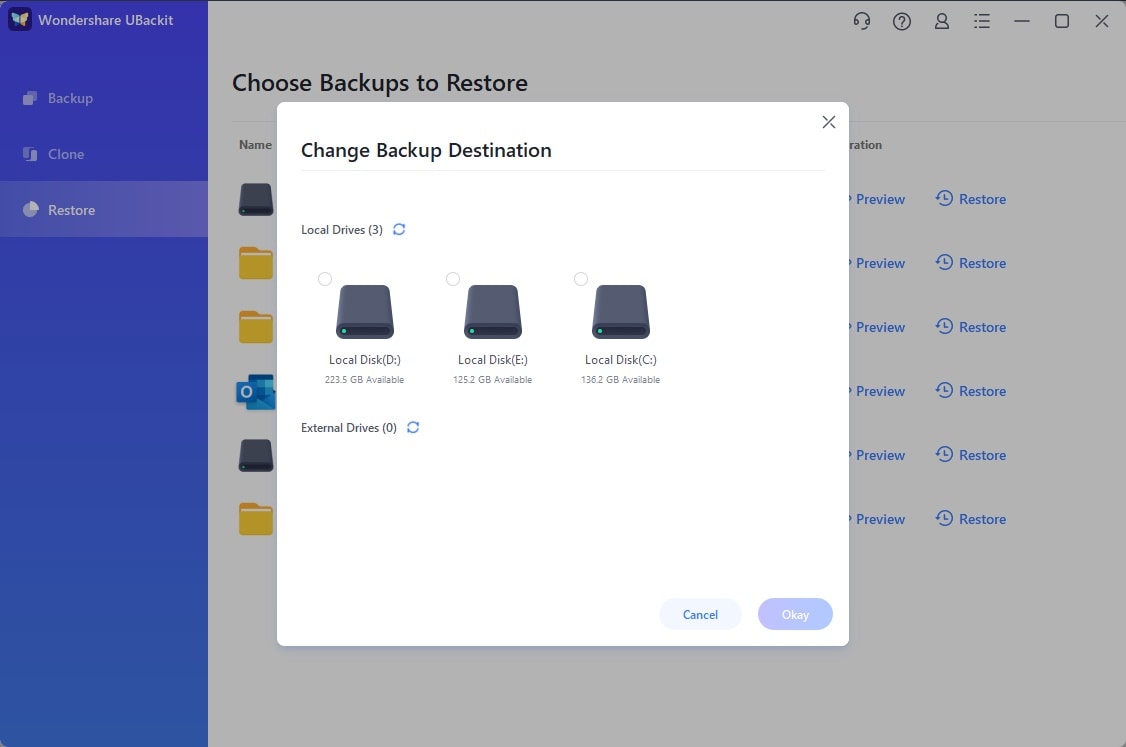
Paso 3 Iniciar el proceso de restauración
Tras seleccionar la ubicación de destino, la aplicación empezará a extraer tus datos. Aquí puedes comprobar el progreso de la operación de restauración y esperar a que finalice el proceso.
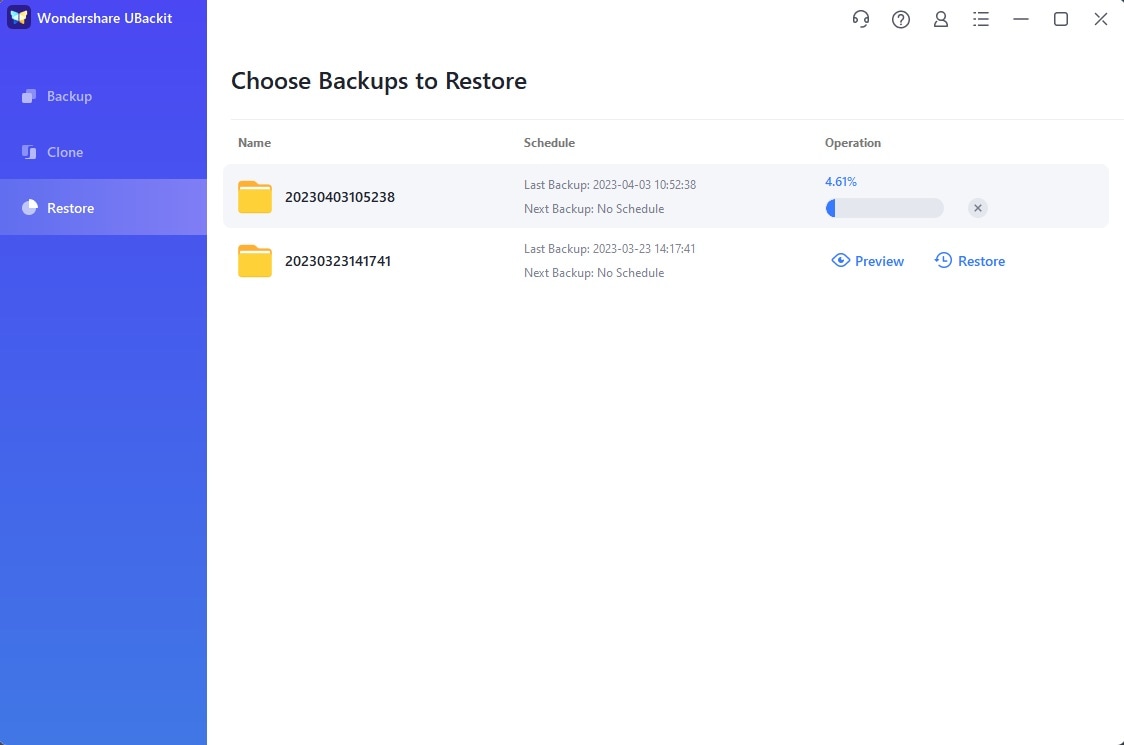
Paso 4 Copia de seguridad restaurada correctamente
Una vez finalizado el proceso de restauración, UBackit te lo hará saber mostrando un aviso relevante en la pantalla.
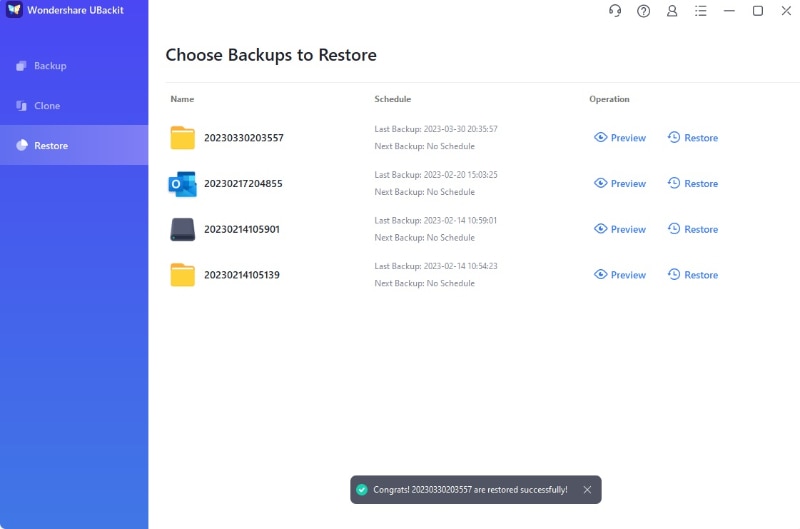
Además, la aplicación también abrirá una nueva ventana emergente en la que se restaurará la copia de seguridad. Puedes ir directamente a la ubicación en el Explorador de Windows para comprobar el contenido restaurado en tu computador.
9. Configurar copia de seguridad automática
Para evitar una pérdida inesperada de tus datos, UBackit ofrece una opción de copia de seguridad automática que puedes activar o personalizar cuando quieras. Esta función permite realizar una copia de seguridad diaria, semanal, mensual o continua de los datos.
- Localiza la función de copia de seguridad automática
- Establece un programa automático de copias de seguridad
Paso 1 Localizar la función de copia de seguridad automática
En primer lugar, puedes iniciar Wondershare UBackit e ir a su Gestor de Copias de Seguridad (desde la función Backup & Restore). Ahora, puedes seleccionar cualquier copia de seguridad y hacer clic en el icono de tres puntos del lateral para visitar su Configuración.
Inicia el Wondershare UBackit y haz clic en la opción "Programar" de la carpeta/disco en la que quieras configurar la copia de seguridad automática.
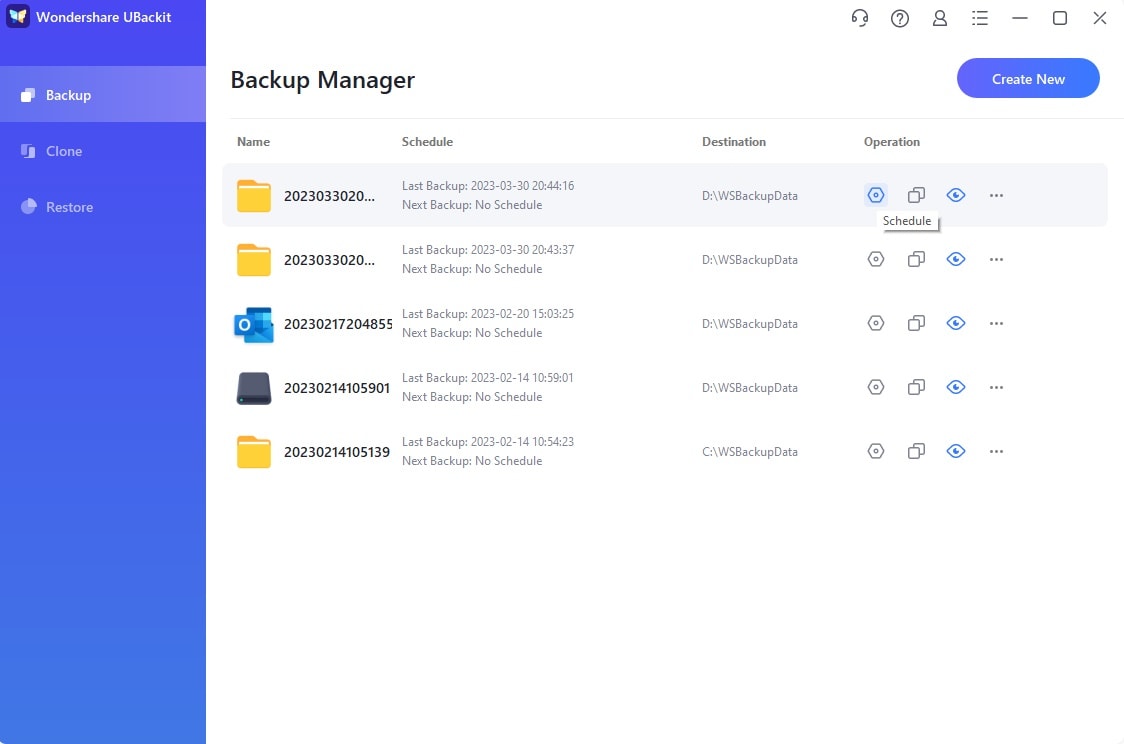
Paso 2 Establecer un programa automático de copias de seguridad
Al hacer clic en el botón "Configuración", se abrirá una ventana emergente sobre la configuración de la copia de seguridad automática. Aquí, puedes hacer clic en la función de programación designada para establecer una frecuencia de copia de seguridad automática.
Se abrirá una ventana emergente sobre la configuración de la copia de seguridad automática. Aquí, puedes hacer clic en la función de programación designada para establecer una frecuencia de copia de seguridad automática.

1 Copia de seguridad diaria
Estableciendo este horario, UBackit hará una copia de seguridad diaria de tus datos. Desde aquí puedes cambiar la hora preferida para hacer una copia de seguridad.

2 copia de seguridad semanal
Esta opción establecerá una programación semanal para realizar copias de seguridad de tus datos. Puedes seleccionar cualquier día de la semana (como lunes o domingo) para mantener una copia de seguridad automática.
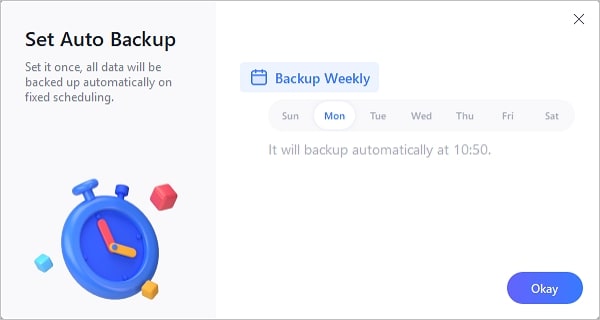
3 Copia de seguridad mensual
Esto establecerá automáticamente una frecuencia mensual para el proceso de copia de seguridad (que tendrá lugar en un intervalo de 30 días).
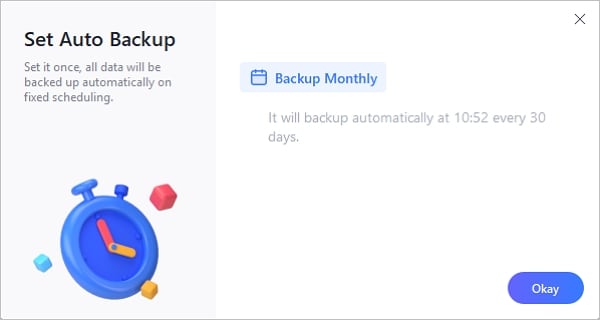
4 Copia de seguridad en tiempo real/Sin paradas
Esto establecería un programa de copia de seguridad continua que seguiría tomando una copia de seguridad gradual de tus datos en segundo plano.
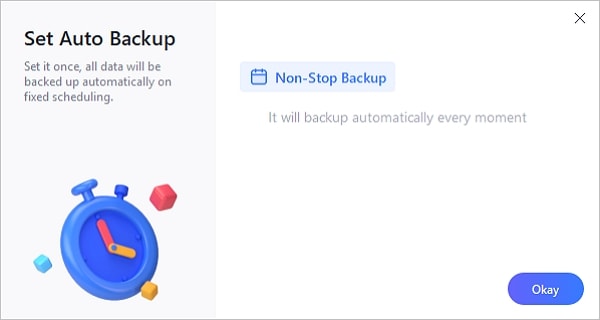
5 Sin horario
También puedes desactivar la función de copia de seguridad automática con esta opción. Si está activada, puedes tener que hacer una copia de seguridad manual de tus datos.
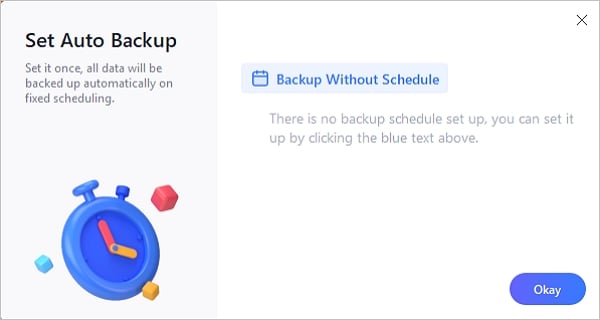
¿Por qué elegir Wondershare?
Tenemos
5,000,000+
Usuarios de software.
De Más de
160+
Países!

Expertos en software
dede 2003

Garantía de devolución de 7 días

100% seguro contra virus
Garantía

Asistencia técnica gratuita 24/7
Soporte


