Aug 14, 2025 • Categoría: Copia de seguridad • Soluciones probadas
Cuando almacenas tus datos en una computadora, éstos se vuelven vulnerable a una serie de riesgos y peligros que podrían desaparecer en poco tiempo. Tu equipo puede sufrir algún tipo de daño físico debido a una caída, una sobrecarga de energía o cualquier otro problema. También, puede haber un ciberataque, una catástrofe natural, un robo o cualquier otro incidente que pueda hacer que te quedes sin todos tus datos importantes. Por lo tanto, la mejor manera de asegurar la posesión de todo lo que has conseguido es hacer una copia de seguridad de tu computadora. Existen numerosos medios para realizar una copia de seguridad de los archivos. Algunos de ellos se comentan a continuación.
- Parte 1: En Windows: Copia de Seguridad de la Computadora de Windows en el Disco Duro Externo
- Parte 2: En Mac: ¿Cómo Hacer una Copia de Seguridad de Mac en un Disco Duro Externo?
- Parte 3: Copia de seguridad de la computadora de Windows en el disco duro externo con AOMEI Backupper
- Parte 4: Algunos consejos relevantes sobre la copia de seguridad de los datos importantes
Parte 1: En Windows: Copia de Seguridad de la Computadora de Windows en el Disco Duro Externo
- El primer paso cuando se quiere hacer una copia de seguridad de una computadora en un disco duro externo es conseguir una unidad para hacer la copia de seguridad. Tú puedes obtener un dispositivo USB o algunos discos duros externos para ese propósito. Te recomendamos conseguir uno que casi duplique el tamaño del disco duro original para que puedas ser capaz de obtener múltiples copias de seguridad fácilmente.
- Después de conectar el disco duro externo, Windows generará un menú que te preguntará si estás dispuesto a utilizar este dispositivo como dispositivo de copia de seguridad o no. Puedes decir que sí o puedes cerrar el aviso e ir al menú de Inicio y buscar "copia de seguridad y restauración".
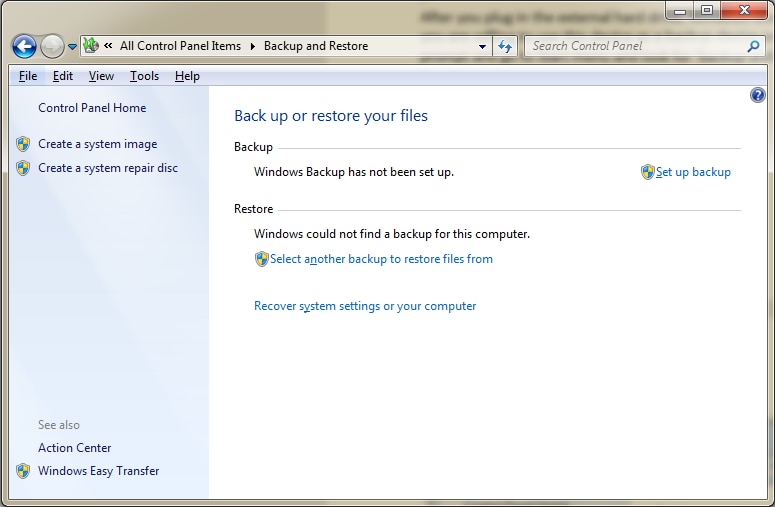
- Cuando hayas abierto el menú "copia de seguridad y restauración", deberás pulsar el botón "Configurar copia de seguridad" para iniciar el proceso de copia de seguridad. Selecciona la unidad o disco duro externo en el que quieres hacer la copia de seguridad y pulsa "Siguiente".
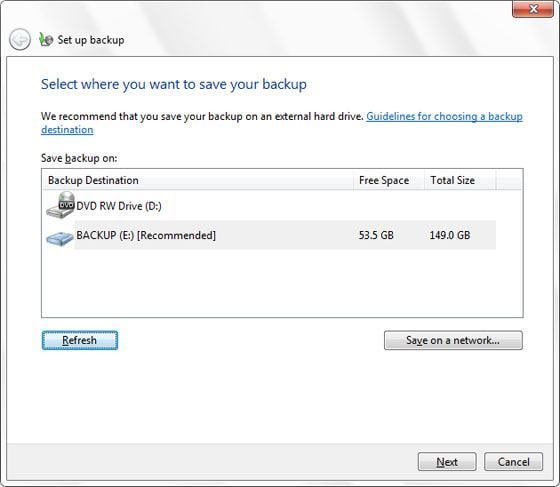
- Cuando llegues a la pantalla final, selecciona la opción "Guardar la configuración y ejecutar la copia de seguridad" y Windows empezará a realizar todas las copias de seguridad necesarias de tu equipo. No la apagues durante este proceso para que pueda completarse correctamente.
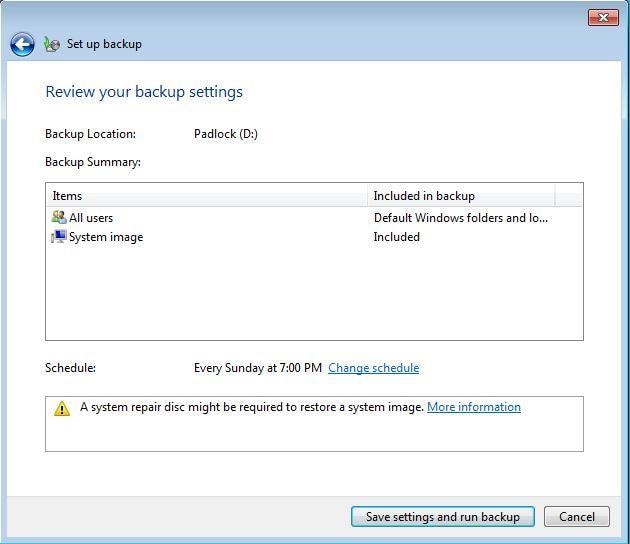
Parte 2: En Mac: ¿Cómo Hacer una Copia de Seguridad de Mac en un Disco Duro Externo?
- El primer paso necesario en el proceso de hacer una copia de seguridad de tu dispositivo Mac es que compres una nueva unidad para fines de copia de seguridad. Puedes obtener un dispositivo USB o una unidad externa. Ten cuidado de comprar una unidad con suficiente espacio para almacenar más de una copia de seguridad al mismo tiempo.
- Al conectar el dispositivo, la Mac te preguntará si deseas que esta unidad sirva como disco de copia de seguridad. Puedes decir que sí o puedes hacerlo manualmente yendo a Preferencias del Sistema > Time Machine.
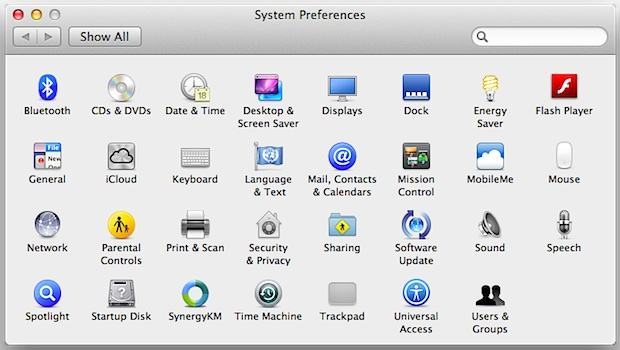
- Después de abrir la aplicación Time Machine, debes pulsar la opción "Seleccionar disco de copia de seguridad" con el fin de seleccionar el disco duro externo en el que deseas guardar tu copia de seguridad.
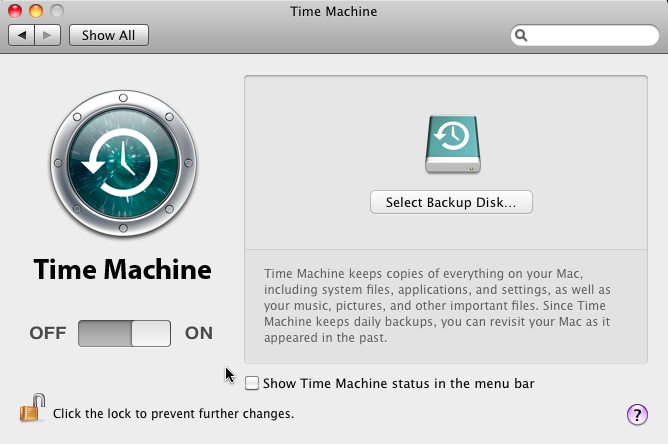
- Cuando hayas seleccionado el disco de copia de seguridad, la Mac OS comenzará a realizar las operaciones de copia de seguridad. Es importante mantener el equipo encendido durante este proceso. De lo contrario, la copia de seguridad podría interrumpirse y quedar incompleta.
Una vez finalizado el proceso, puedes apagar el equipo según tus preferencias. Cuando sea necesario restaurar los datos, puedes abrir la aplicación Time Machine y llevar a cabo una restauración del sistema seleccionando el dispositivo de copia de seguridad.
Parte 3: Copia de seguridad de la computadora de Windows en el disco duro externo con AOMEI Backupper
La función de copia de seguridad de Windows es una forma sencilla y comprensible de ayudarte a hacer copias de seguridad de los datos, pero puede que no satisfaga tus diversas necesidades, incluyendo la sincronización de archivos y la copia de seguridad diferencial. Por lo tanto, un programa de copia de seguridad de terceros como AOMEI Backupper puede ser lo que realmente quieres. AOMEI Backupper es un programa de copia de seguridad y recuperación totalmente gratuito con copias de seguridad automáticas, completas, incrementales y diferenciales disponibles. Ofrece más opciones para configurar una copia de seguridad que la copia de seguridad de Windows, y te permite hacer sólo una copia de seguridad de los archivos nuevos y modificados, lo que hace que puedas ahorrar tiempo al hacer la copia de seguridad y ahorrar espacio de almacenamiento. Además, su intuitiva interfaz hace que todo lo que hagas con él sea realmente sencillo.

- Permite realizar copias de seguridad automáticas, completas, incrementales y diferenciales del sistema, el disco, la partición y los archivos.
- Soporta la restauración del sistema, la restauración del disco, la restauración de hardware diferente, la restauración de la partición y la restauración selectiva de archivos.
- Soporta clonación de disco, clonación de partición/volumen, clonación flexible, clonación de sistema y clonación de línea de comandos.
- Puede programar la sincronización de archivos para realizar copias de seguridad de datos en tiempo real en discos duros internos y discos duros externos.
- Ofrece utilidades esenciales adicionales: Herramienta de arranque PXE, combinación de imágenes de copia de seguridad, cifrado de imágenes, etc.
- Soporta Windows 10, Windows 8.1/8, Windows 7, Vista y XP (todas las ediciones, 32/64 bits)
Parte 4: Algunos consejos relevantes sobre la copia de seguridad de los datos importantes
A la hora de realizar una copia de seguridad de la computadora, a continuación, enumeraremos consejos que pueden resultar muy útiles para tu comodidad y comprensión.
- Una de las cosas más importantes cuando se trata de hacer una copia de seguridad de tu computadora Mac o Windows es dejar que el proceso de copia de seguridad se complete correctamente antes de apagarla.
- Si quieres mantener tu copia de seguridad actualizada todo el tiempo, es muy importante que establezca un programa de actualización adecuado para el equipo. El calendario puede crearse en función de la frecuencia del uso del equipo y de la frecuencia con la que se modifican los archivos. También debes asegurarte de que la unidad externa esté conectada al equipo a la hora programada para la copia de seguridad.
- Después de hacer una copia de seguridad de los datos importantes, se recomienda guardar el disco duro externo en algún lugar seguro que esté alejado de tu equipo. Esto es importante debido al hecho de que no podría ponerse en peligro en caso de que algo le suceda al equipo. El almacenamiento externo es una opción muy recomendable en este sentido.
- Hacer una copia de seguridad de la computadora puede llevar mucho tiempo. Por lo tanto, es muy recomendable programar tu copia de seguridad para un momento en el que no tengas que apagarla. También es importante que no estés actualizando los archivos de la computadora mientras se lleva a cabo el proceso de copia de seguridad.
- Se recomienda hacer más de una copia de seguridad para que puedas acceder a tus datos importantes en caso de que una de las copias de seguridad se vea comprometida de alguna manera.
Copia de Seguridad
- Copia de Seguridad de Windows
- 1.5 Mejores softwares de backup de controladores
- 2.Copia de seguridad de tarjeta SD
- 3.Software gratuito de imagen de disco
- 4.Cómo clonar disco duro o SSD
- Copia de Seguridad de Disco Duro
- 1.Cómo hacer copia de seguridad con CMD
- 2.Cómo hacer copia de seguridad de disco duro externo
- 3.Software de copia de seguridad de disco duro
- Copia de Seguridad en la nube



Alfonso Cervera
staff Editor