Aug 14, 2025 • Categoría: Copia de seguridad • Soluciones probadas
Hoy en día, muchas laptops de la nueva era no tienen una unidad óptica específica. En este caso, es importante crear una unidad USB portátil de Windows. Esto te permitirá mantener Windows en cualquier lugar y también podrás utilizar la unidad para resolver varios problemas. Aunque es posible que ya sepas cómo grabar un disco de arranque de Windows, se puede hacer lo mismo con un disco duro externo USB o una unidad flash. En este artículo, te enseñaremos a crear una unidad USB portátil de Windows paso a paso.
1. ¿Qué necesitas?
Antes de crear una unidad USB de Windows, es importante ser consciente de todos los requisitos previos. Mantén las siguientes cosas a mano antes de comenzar el proceso.
Una unidad USB: En primer lugar, necesitarás una unidad USB externa o una unidad flash USB. Aunque una unidad flash podría funcionar, recomendamos elegir una unidad externa. Un USB 2.0 sería la opción ideal.
Un disco de instalación de Windows: También sería necesario un disco de instalación de Windows (o su imagen ISO). Puedes optar por Windows 10, Windows 8/8.1 o Windows 7. Comparativamente, es más fácil trabajar con Windows 8 y 10.
Herramienta WinToUSB: Este programa específico te permitirá realizar el proceso de instalación para crear una unidad USB portátil de Windows.
2. ¿Cómo Crear una Unidad USB Portátil de Windows?
- Paso 1: Obtener WinToUSB en tu sistema
- Paso 2: Configurar la instalación
- Paso 3: Iniciar la instalación
Después de asegurarte de que tienes todo lo necesario, puedes crear fácilmente una unidad USB portátil de Windows. Una vez que el proceso se ha completado, podrás arrancar con tu unidad USB y reparar tu sistema. Hemos explicado todo el proceso en diferentes pasos aquí.
Paso 1: Obtener WinToUSB en tu sistema
Este es el primer paso para tener una unidad externa USB de Windows portátil o unidad flash. Tienes que instalar la versión compatible de WinToUSB desde aquí. Está disponible para Windows 10, 8.1, 8 y 7.
Después de descargar el instalador, ejecútalo. Asegúrate de que lo ejecutas desde la cuenta de administrador. Simplemente sigue las instrucciones en pantalla para instalar el programa en tu sistema. Preferiblemente, debes instalarlo en la unidad C (donde está instalado Windows).
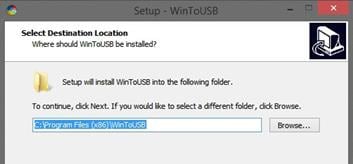
Paso 2: Configurar la instalación
Prepara tu disco de instalación de Windows (o el archivo ISO). Inserta el disco en la unidad óptica de tu sistema e inicia la herramienta WinToUSB. Se iniciará un asistente que se puede utilizar para crear una unidad USB portátil de Windows.
Poco después de iniciar el asistente, se te pedirá que localices la ISO o el disco instalador de Windows. Simplemente haz clic en el botón Examinar ("...") y localiza el archivo respectivo o el disco. Además, se te pedirá que elijas el sistema operativo que quieres instalar.
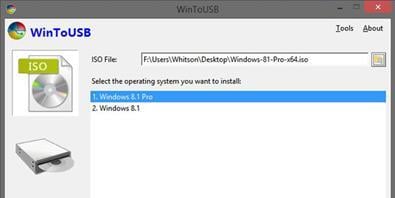
En este tutorial, hemos tomado la línea base de Windows 8. En tu caso, puede ser también cualquier otra versión de Windows. Después de hacer tu selección, haz clic en el botón "Siguiente" para continuar.
En la siguiente ventana, se te pedirá que selecciones tu disco duro y elijas las particiones de arranque. Es posible que experimentes algunas limitaciones aquí. Si estás usando un disco duro externo, puedes seleccionar la primera partición para el sistema y la segunda para el arranque. Hemos mostrado lo mismo en la siguiente pantalla. Además, debes asegurarte de que tu disco tiene un formato NTFS.
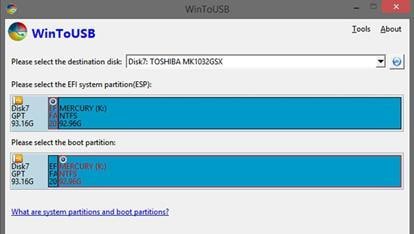
Si estás usando una unidad flash USB, entonces podrías enfrentar algunos contratiempos aquí. Lo más probable es que no puedas crear particiones distinguidas. Por lo tanto, se recomienda ir con una unidad USB externa en lugar de una unidad flash.
Paso 3: Iniciar la instalación
Después de hacer las selecciones mencionadas, simplemente haz clic en el botón "Siguiente". Acepta los términos y condiciones para iniciar la instalación.
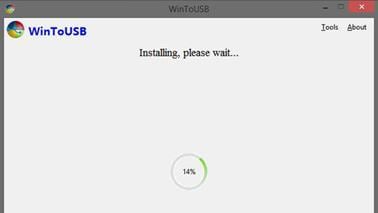
Siéntate y relájate, ya que el proceso puede tardar un poco en completarse. La velocidad dependerá de tu versión de Windows y del tipo de disco duro externo que estés utilizando. Asegúrate de no desconectar el disco duro durante el proceso. Lo ideal es que el proceso se complete con éxito en unos 20-30 minutos.
Después de crear una unidad USB de Windows, mantenlo a salvo, y úsalo siempre que te enfrentes a cualquier contratiempo relacionado con tu sistema. La unidad externa se puede utilizar para realizar un proceso de recuperación o reparación. También puedes arrancar tu sistema desde la unidad USB.
3. ¿Cómo ejecutar Windows 10 desde una unidad USB portátil?
Ahora, cuando tengas la unidad USB de Windows lista, podrás utilizarla cuando quieras. Arrancar el sistema desde la unidad USB es bastante fácil. Idealmente, se puede hacer de la misma manera que el arranque de Windows desde un CD o DVD. Después de seguir las soluciones anteriores, tendrás una unidad USB de Windows 10/8/7. Ahora, para ejecutar la unidad USB portátil, sigue estos pasos:
Paso 1: Comienza por conectar tu unidad USB al sistema y reinícialo.
Paso 2: A medida que tu sistema se reinicie, tienes que arrancar desde la unidad USB. Esto se puede hacer mediante la introducción de la configuración del BIOS.
Paso 3: Para hacer esto, necesitas mantener presionada la tecla F2 mientras tu sistema se reinicia. Esto te permitirá entrar en la configuración de la BIOS.
Paso 4: A partir de aquí, tienes que seleccionar la unidad USB como fuente de arranque. Guarda tu configuración y configura tu computadora para arrancar desde la unidad USB.
Paso 5: Sal de la configuración y deja que tu sistema se reinicie desde la unidad USB.
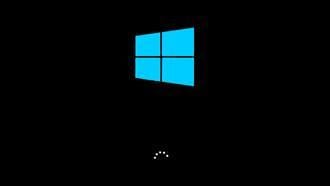
Esto hará que se ejecute la instalación de Windows o que se solucione cualquier problema con la ayuda de la unidad USB portátil de Windows.
Conclusión:
Después de crear una unidad USB portátil de Windows, puedes llevar tu sistema operativo a cualquier parte. Además, te ayudará a prevenir un fallo del sistema o una caída inesperada. Simplemente tendrás que reiniciar tu sistema desde la unidad USB y resolver cualquier problema o conflicto relacionado con Windows. Ahora que sabes lo importante que es, puedes simplemente seguir adelante y crear una unidad USB portátil de Windows por ti mismo y estar listo para resolver cualquier situación imprevista.
Bonus, si quieres obtener más información sobre las copias de seguridad, puedes hacer clic aquí para consultar:
- Los 10 Mejores Programas Gratuitos de Copia de Seguridad y Recuperación
- Copia de Seguridad de Windows 10 a QNAP NAS
- Arreglar el Error de Copia de Seguridad y Sincronización de Google que No se Conecta
Copia de Seguridad
- Copia de Seguridad de Windows
- 1.5 Mejores softwares de backup de controladores
- 2.Copia de seguridad de tarjeta SD
- 3.Software gratuito de imagen de disco
- 4.Cómo clonar disco duro o SSD
- Copia de Seguridad de Disco Duro
- 1.Cómo hacer copia de seguridad con CMD
- 2.Cómo hacer copia de seguridad de disco duro externo
- 3.Software de copia de seguridad de disco duro
- Copia de Seguridad en la nube



Alfonso Cervera
staff Editor