Aug 14, 2025 • Categoría: Copia de seguridad • Soluciones probadas
"Hola chicos, he sido fan de la aplicación de copia de seguridad y sincronización de Google. Sin embargo, parece que esta aplicación no está funcionando correctamente en mi PC. Desde hace unos días, esta aplicación muestra un error que indica que no puede conectarse. ¿Cómo puedo evitar o solucionar permanentemente este error?"
Google Drive es más bien un servicio de copia de seguridad y sincronización ofrecido por Google. Te permite almacenar, sincronizar y compartir tus archivos subiéndolos a los servidores de Google Drive. Una vez almacenados, puedes acceder a estos archivos desde cualquier lugar con solo iniciar sesión en tu cuenta de Google.
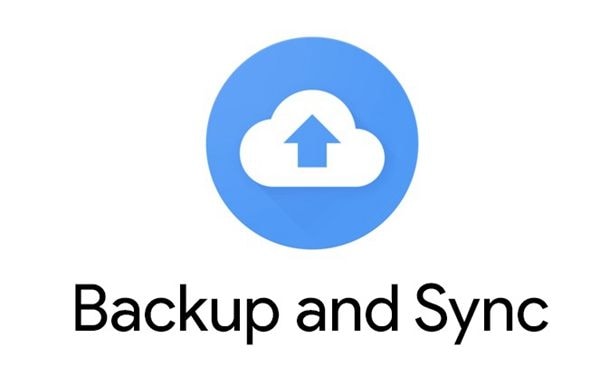
Google Drive tiene una versión correspondiente en forma de aplicación de escritorio. Se llama Backup and Sync. Sirve para sincronizar los archivos del PC con Google Drive o viceversa.
Otra característica de esta aplicación de escritorio es que puedes trabajar en tus archivos de Google Drive cuando estás desconectado. Estos cambios se sincronizan en el momento en que se establece una conexión a Internet. Este artículo trata de explicar los retos que surgen al usar Backup & Sync.
Parte 1: ¿Por qué la aplicación Backup and Sync no se conecta?
Ninguna aplicación informática funciona del todo bien. Por lo tanto, de vez en cuando tendrás problemas y te encontrarás con errores al usarlas Backup and Sync no es una excepción. Probablemente te hayas encontrado con el error más común "Backup and Sync no puede conectarse".
El objetivo principal de todas las aplicaciones es resolver un problema y ofrecerte comodidad. Pero al funcionar en un sistema, se ven afectadas por otros factores que dificultan su correcto funcionamiento.
¿Alguna vez te ha pasado que subes un archivo y no aparece en tu PC? Si la respuesta es afirmativa, existen varias razones posibles para que esto ocurra. Primero, puede que tengas problemas con la red. Segundo, el software de antivirus instalado no permite que el programa se ejecute. Y, por último, la cuenta de usuario podría no tener derechos de administrador.
Parte 2: ¿Cómo se puede solucionar el error - Google Backup and Sync no puede conectarse?
Los fallos del programa conllevan una gran cantidad de inconvenientes para el usuario. Esta entrada del blog está segura de ofrecer consejos prácticos y directos sobre cómo resolver Backup & Problemas de sincronización.
Pero primero lo primero. Para usar la aplicación Backup and Sync sin muchos problemas, tienes que asegurarte de que estás haciendo todo correctamente. En este artículo encontrarás una guía que te ayudará a usar Backup and Sync.
Paso 1: Tienes que instalar la aplicación Backup and Sync en tu PC. Asegúrate de descargarla desde el sitio web de Google.
Paso 2: Debes "iniciar sesión" en "Google Drive" a través de tu "cuenta de Google" principal.

Paso 3: Ahora selecciona la carpeta o archivo. Asegúrate de elegir el que quieres respaldar.
Paso 4: Aparecerá la sección "Tamaño de subida de fotos y videos". Aquí, se supone que debes elegir el tamaño de subida.
Paso 5: Ahora, haz clic en el botón "Inicio".
En ocasiones, es posible que siga saliendo este mismo error después de seguir los pasos anteriores. Entonces, es el momento en que las correcciones sugeridas a continuación se vuelven útiles.
1. Reinstalación de la última versión del programa
Puede ser que hayas instalado una versión del programa que no sea el más reciente. O puede que simplemente esté dañada. La solución es buscar una versión actualizada de Backup and Sync. Tan simple como eso y tu problema puede desaparecer. Para ello, puedes seguir los pasos que se indican a continuación.
Paso 1: El proceso estándar de desinstalación de Google Backup and Sync es el siguiente.
- Si estás usando Windows, presiona las teclas "Windows + I", verás la sección " Aplicaciones", haz clic en ella. Ahora, " Aplicaciones & características" aparecerá del lado izquierdo, así que haz clic en él. Después, escribe "Backup and Sync" desde el menú de búsqueda, el programa aparecerá en la pantalla. Finalmente, haz clic en el botón "Desinstalar".
- Para los usuarios de Mac el proceso es el siguiente: "Finder">> "Aplicaciones "> > tira de "Copia de seguridad y sincronización" a la Papelera en la parte inferior. A continuación, en el menú "Ir", haz clic en "Biblioteca", y haz clic para borrar la carpeta "Aplicación/Soporte/Google/Drive".
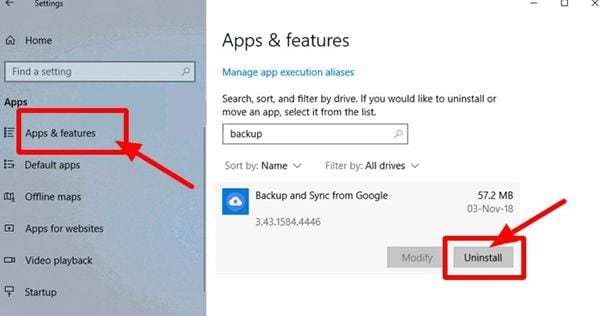
Paso 2: Ahora, ve al sitio oficial escribiendo "google.com/drive/download/" desde el navegador. Busca la versión actualizada de Backup and Sync e instálala en tu PC.
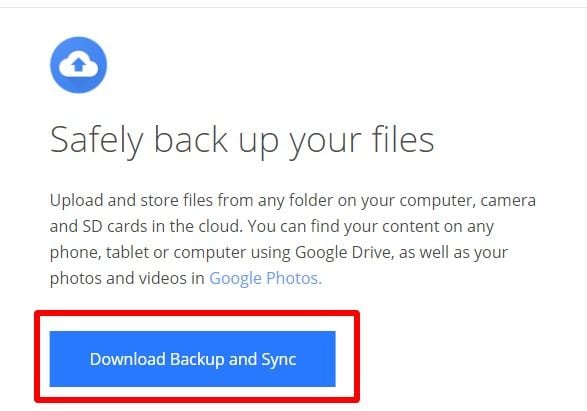
Paso 3: Abre el programa que acabas de actualizar. Ahora, inicia sesión en tu cuenta, y comprueba si funciona normalmente.
2. Comprobación de los programas Firewall/Antivirus
La presencia de software antivirus o firewalls también puede causar el error "Google Backup and Sync no puede conectarse".
Paso 1: Primero, dirígete al "Panel de Control" de tu PC. Luego, elige la opción "Sistema y Seguridad". Allí verás la opción "Firewall de Windows". El siguiente paso es elegir la opción "Permitir una aplicación a través del Firewall de Windows".
Paso 2: En este punto, verás todos los servicios permitidos/bloqueados por el firewall.
Paso 3: Busca la aplicación "Backup and Sync". Asegúrate de que esté activada en las columnas Privado y Público.
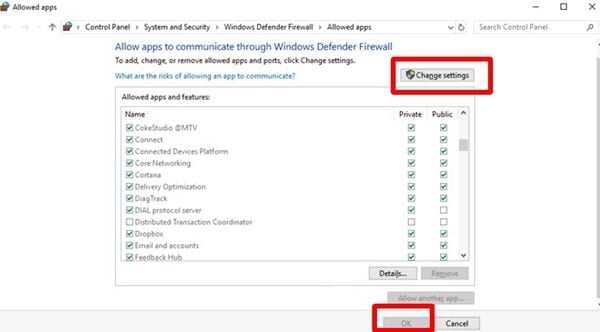
Es posible que uses un programa antivirus. En este caso, comprueba la configuración del mismo para confirmar que Backup and Sync está permitido. Como alternativa, puedes optar por borrar el programa antivirus. Entonces, confirma que puedes acceder a tu cuenta con la aplicación de copia de seguridad de Google y usarla con regularidad.
3. Prueba a ejecutar Backup and Sync como administrador
Si se trata de una organización, no todos los usuarios de un sistema tienen derechos de administrador. Por lo tanto, podría ser la razón por la que no puede conectarse a Google Backup and Sync. A continuación, te ofrecemos los pasos a seguir.
Paso 1: En tu escritorio, encontrarás un acceso directo a la aplicación de Google "Backup and Sync". Haz clic derecho sobre él. Luego selecciona la opción "Propiedades".
Paso 2: Aparecerá una ventana emergente. Luego, navegue hasta la pestaña "Compatibilidad".
Paso 3: En este paso aparecerán varias opciones. Por lo tanto, haz clic en la opción "Ejecutar como administrador".
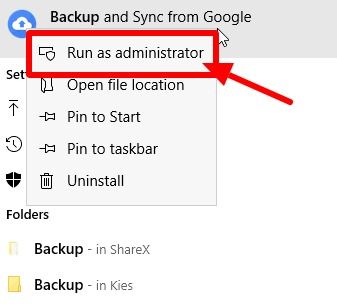
Para comprobar que puedes usar el programa como antes, vuelve a intentar acceder a la aplicación Google Backup and Sync.
4. Cambiar la configuración del proxy
El uso de proxis puede evitar que te conectes a la aplicación Backup and Sync. Para comprobar el problema y evitarlo, sigue los pasos que se indican a continuación.
Paso 1: Comprobar la configuración del proxy. Puedes comprobarlo haciendo clic en el icono de acceso directo de la aplicación de copia de seguridad y sincronización o yendo a la sección "Preferencias".
Paso 2: En la configuración de la red, debes desactivar la opción Detectar automáticamente la configuración del proxy.
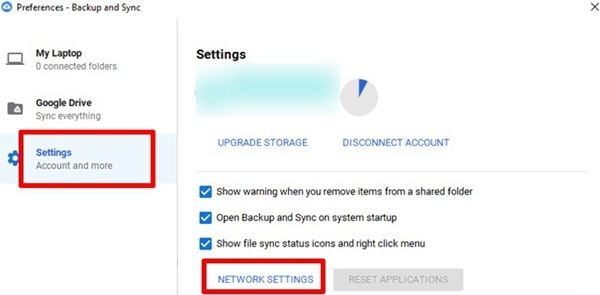
Paso 3: Habilitar la opción de Conexión Directa.
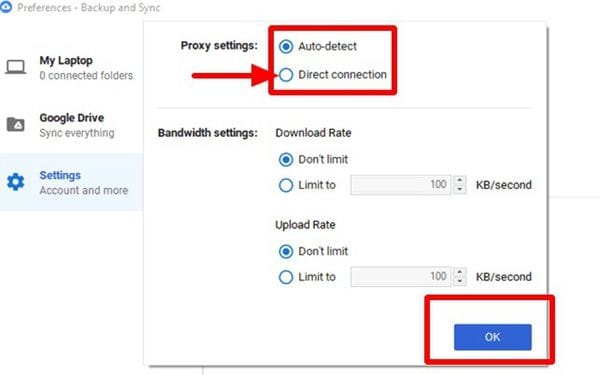
Parte 3: Copia de seguridad de archivos de Google Drive con la ayuda de AOMEI Backupper
Como se ha mencionado anteriormente, una aplicación como Google Backup and Sync puede dejar de funcionar de forma óptima. Esto se debe a muchos factores, además de las características de la aplicación. Otros elementos del sistema informático influyen en el funcionamiento de una aplicación. El funcionamiento de la aplicación también se ve afectado por la red, su estado y su confiabilidad.
Estos problemas pueden ocurrir cuando tienes una tarea urgente que completar. O cuando te encuentras en una situación de emergencia. Entonces, ¿qué se hace? ¿Reparar? No. La reparación necesita tiempo, y no hay garantía de que vaya a resolver el problema inmediatamente. Las reparaciones frecuentes también son engorrosas. Otra cosa que ocurre con las reparaciones es que quizá no sepas cómo hacerlas.
Ahora es cuando el software estándar se vuelve útil. Puede haber un software de treinta partes que puedes usar para hacer copias de seguridad de los documentos de Google Drive. De nuevo, ¿cómo elegir uno? Existen muchas opciones, pero AOMEI Backupper es la más recomendada.
Por qué AOMEI Backupper?
Es simple y fácil de usar. Con esta característica, ofrece mucha comodidad para ti. Aquí hay un procedimiento detallado sobre cómo hacer una copia de seguridad automática de los archivos en Google Drive mediante el uso de AOMEI Backupper. Para asegurar tus archivos con AOMEI Backupper, sigue estos pasos a continuación.
Paso 1: Obtener el software e instalarlo
Está disponible para su descarga sin coste alguno. Así que descárgalo y luego instálalo para acceder al menú principal.
Paso 2: Seleccionar Sincronización de Archivos
En la pantalla principal de este software, ve a la sección "Copia de seguridad". Luego, haz clic en "Sincronización básica".

Paso 3: Añadir una carpeta
Selecciona la opción "Añadir Carpeta". Ahora, podrás elegir el archivo que deseas respaldar.

Paso 4: Iniciar la sincronización
Si quieres ejecutar una tarea de sincronización automática, puedes hacer clic en las pestañas "Programación" u "Opciones". Por último, puedes iniciar el proceso de sincronización haciendo clic en el botón "Iniciar sincronización" de la parte inferior. Cuando se haya completado, haz clic en "Finalizar" para salir.

Los extras que puedes disfrutar:
- Con AOMEI Backupper, también podrás hacer copias de seguridad de archivos desde otras plataformas en la nube como Dropbox y OneDrive.
- También te ofrece la función "Sincronización en tiempo real". Con ella, los archivos se sincronizan tan pronto como se realizan cambios en ellos. Sin embargo, esta fantástica función sólo está disponible si se usa la versión de pago de AOMEI Backupper.
Conclusión
Por lo tanto, en este artículo, tratamos de abordar las causas y soluciones del error "Google Backup and Sync no puede conectarse". Si sigues las instrucciones proporcionadas anteriormente, serás capaz de resolver este error.
Mientras realizas todas estas tareas, tienes que recordar que todo lo bueno tiene su lado negativo. Backup and Sync no ofrece un 100% de seguridad a tus archivos. Esto se debe a que Google Drives elimina las carpetas si las eliminas de la carpeta de Google Drive.
Por lo tanto, los expertos recomiendan usar un software de copia de seguridad confiable y de terceros para la protección de las carpetas de tu computadora. Elige AOMEI Backupper y no solo disfrutarás de la seguridad de los datos, sino de un gran número de funciones increíbles.
Copia de Seguridad
- Copia de Seguridad de Windows
- 1.5 Mejores softwares de backup de controladores
- 2.Copia de seguridad de tarjeta SD
- 3.Software gratuito de imagen de disco
- 4.Cómo clonar disco duro o SSD
- Copia de Seguridad de Disco Duro
- 1.Cómo hacer copia de seguridad con CMD
- 2.Cómo hacer copia de seguridad de disco duro externo
- 3.Software de copia de seguridad de disco duro
- Copia de Seguridad en la nube



Alfonso Cervera
staff Editor