Aug 14, 2025 • Categoría: Copia de seguridad • Soluciones probadas
Con el paso de los años, las copias de seguridad de las computadoras se han convertido en una gran manera de reducir la pérdida de datos, que puede ser causada por un error de hardware, ataques de malware, borrados accidentales, reformateo, y mucho más. Por lo tanto, no crear una copia de seguridad es como colocar en alto riesgo tus momentos memorables, registros esenciales y ajustes configurados. Es aún más desalentador cuando ves que registros guardados durante décadas se pierden en un abrir y cerrar de ojos.
De todos modos, gracias a la evolución de la tecnología, ahora puedes hacer una copia de seguridad de tu computadora con Windows 10 sin problemas. Tanto si quieres utilizar un programa gratuito incorporado como si necesitas un programa de copia de seguridad avanzado, este artículo es la solución perfecta para hacer una copia de seguridad de los datos en un equipo con Windows 10. Por lo tanto, si estás atrapado en una situación en la que necesitas una copia de seguridad eficiente para tu PC, sigue leyendo y aprende cómo hacer una copia de seguridad del equipo con sistema Windows 10 en una unidad externa.
- Parte 1: ¿Por Qué la Copia de Seguridad de Windows 10 es Importante para Ti?
- Parte 2: Usar el Historial de Archivos para Hacer una Copia de Seguridad de tu Computadora con Windows 10
- Parte 3: Usar el Programa Wondershare Ubackit para Realizar una Copia de Seguridad de Windows 10 en un Disco Duro Externo
- Parte 4: Historial de archivos VS Wondershare Ubackit
¿Por Qué la Copia de Seguridad de Windows 10 es Importante para ti?
A veces, en la vida, la tranquilidad se asocia con hacer lo que se necesita en el momento adecuado. Al igual que tus momentos memorables, una copia de seguridad es una herramienta para acceder continuamente tus archivos esenciales, como fotos, música, en cualquier momento y en cualquier lugar. Sin embargo, muchas personas han sido ignorantes para considerar la copia de seguridad de datos como una actividad cotidiana. Por lo tanto, es de gran beneficio discutir por qué todos necesitamos hacer copias de seguridad de los equipos si no a cada momento, pero si a menudo.
- Protección Antivirus Incorporada:
Los virus de Internet son un gran dilema en nuestro sistema informático. Y, por desgracia, cuanto más se acumulen los virus, mayor será la devastación que causarán en la base de datos de tu sistema, lo que provocará una pérdida permanente de archivos en pocos minutos. Aunque usar un programa antivirus es una gran manera de ayudar a disminuir el riesgo de amenaza de virus, realizar una copia de seguridad periódica es una seguridad adicional.
- Accesibilidad Rápida y Activa:
Las copias de seguridad del equipo permiten una accesibilidad rápida y activa de tus documentos en cualquier momento y lugar. Por lo tanto, si la copia de seguridad es eficaz, podrás acceder a los archivos vitales independientemente del incidente.
- Fallo del Disco Duro:
Como todos sabemos, los discos duros son el almacenamiento principal de cualquier sistema informático. Y un mal funcionamiento del disco duro seguramente provocará la pérdida de datos. Por lo tanto, para evitarlo, se recomienda realizar copias de seguridad constantes en la PC.
- Plan B para Desastres Físicos:
Al igual que los seguros, las copias de seguridad te preparan para futuros desastres, que pueden dañar por completo tu sistema informático. Estos desastres pueden ser un incendio, una inundación, un robo, etc. Por lo tanto, asegúrate de tener un plan B (copias de seguridad) necesario.
Usar el Historial de Archivos para Hacer una Copia de Seguridad de tu Computadora con Windows 10
Una copia de seguridad completa de tu computadora es un paso importante para proteger los archivos y otra información. Sin embargo, esta sección es una guía concisa paso a paso sobre cómo hacer una copia de seguridad de los equipos con Windows 10 utilizando el Historial de Archivos. Por lo tanto, sigue los siguientes pasos para llevar a cabo el proceso de copia de seguridad:
Paso 1: Selecciona el botón "Inicio", pulsa Configuración > Actualización y seguridad > Copia de seguridad > Añadir una unidad, y luego elige una unidad externa o una ubicación de red para tus copias de seguridad.
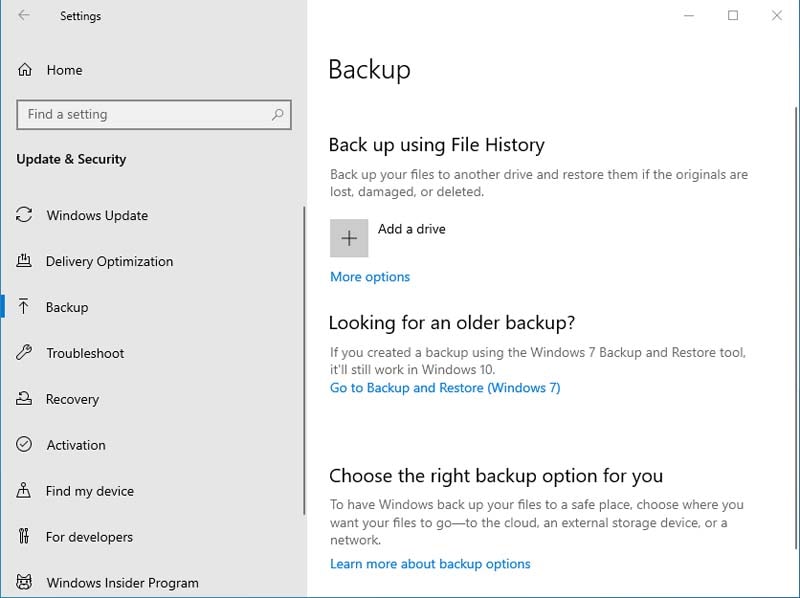
Paso 2: Aparecerá una nueva página de Windows, entonces debes activar la opción "Hacer copias de seguridad automáticas de mis archivos". Esto permite que Windows realice una copia de seguridad automática de los archivos en la unidad cada vez que la conectes a tu computadora.
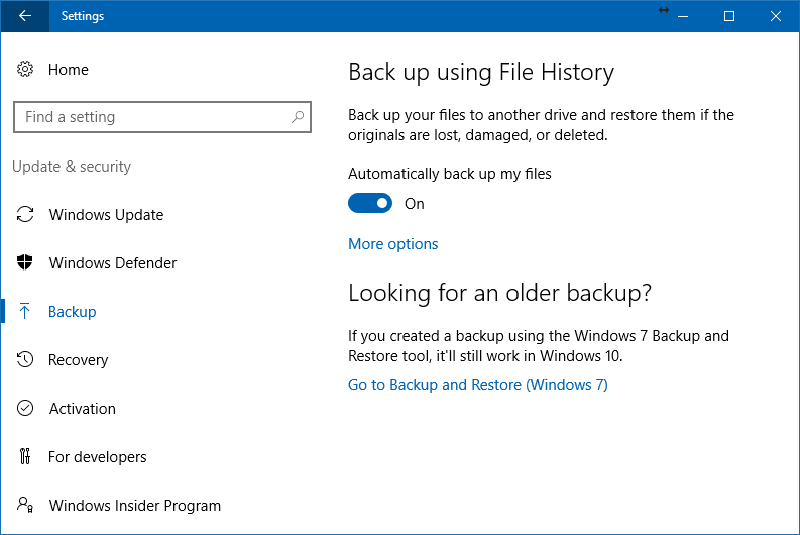
Paso 3: Haz clic en "Más opciones" para acceder a una pantalla que te permitirá configurar la frecuencia de las copias de seguridad, el periodo de conservación de las mismas y las carpetas que deben protegerse.
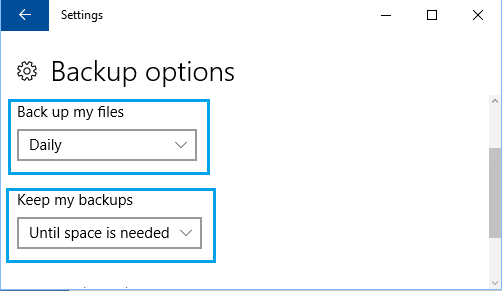
Hacer una copia de seguridad de tu PC con Windows 10 usando el historial de archivos es una buena idea. Pero para estar 100% más seguro, deberás considerar algún programa de copia de seguridad. Ahora pasa a transferir tus archivos a través del programa.
Usar el Programa Wondershare Ubackit para Realizar una Copia de Seguridad de Windows 10 en un Disco Duro Externo
Cuando se habla de un espectacular programa de copia de seguridad para Windows, Wondershare Ubackit es uno que debes tener en mente. Aunque hay una gran cantidad de programas de copia de seguridad en el mercado, Backupper es una de las herramientas de copia de seguridad cuidadosamente seleccionados que clonar y sincronizar el contenido con gran eficiencia y en grandes cantidades.
Así que no necesitas pensarlo dos veces para usar este programa para realizar copias de seguridad de los archivos. Sólo tienes que descargar Wondershare Ubackit y seguir los siguientes pasos para hacer una copia de seguridad de la computadora con Windows 10 en un disco duro externo facilmente:
Paso 1: Inicia el programa de copia de seguridad Ubackit en tu PC con Windows 10 y conecta el disco duro mediante el cable USB. Después, Selecciona "Copia de Seguridad & Restauración" en la barra izquierada. Luego selecciona los Archivos/Carpetas del Disco Duro.
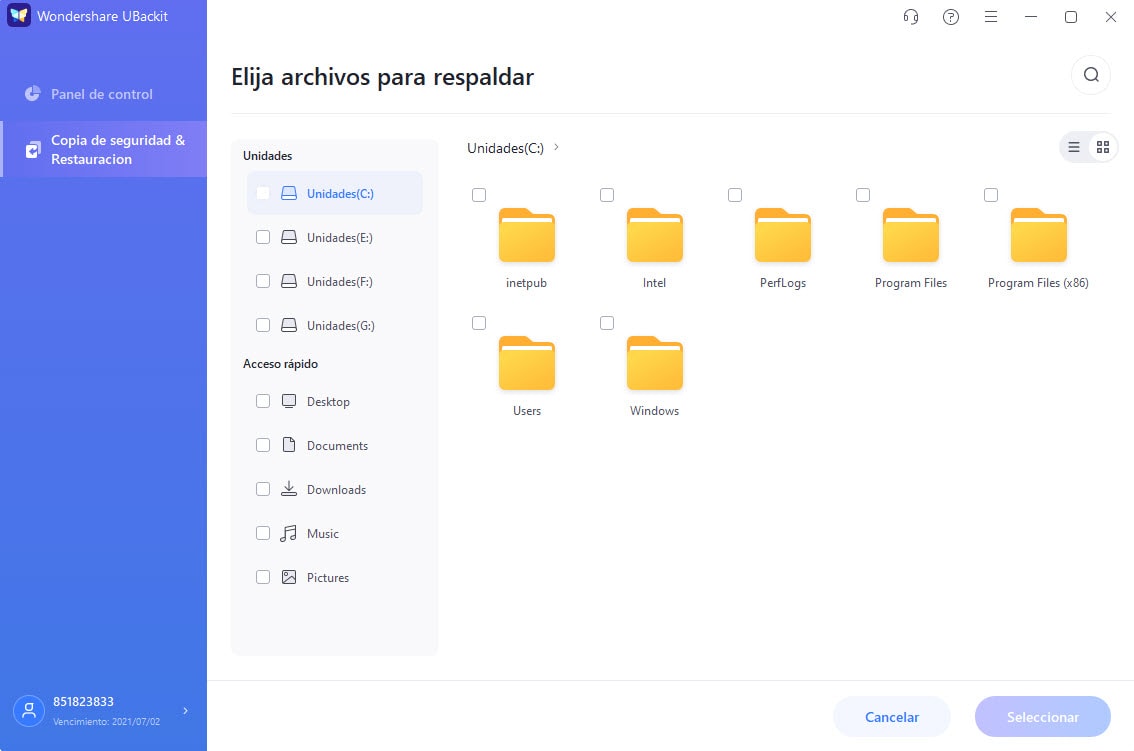
Paso 2: Selecciona el disco duro externo como destino para guardar el archivo de imagen de copia de seguridad del sistema. También puedes buscar el disco externo conectado utilizando el cuadro de búsqueda.
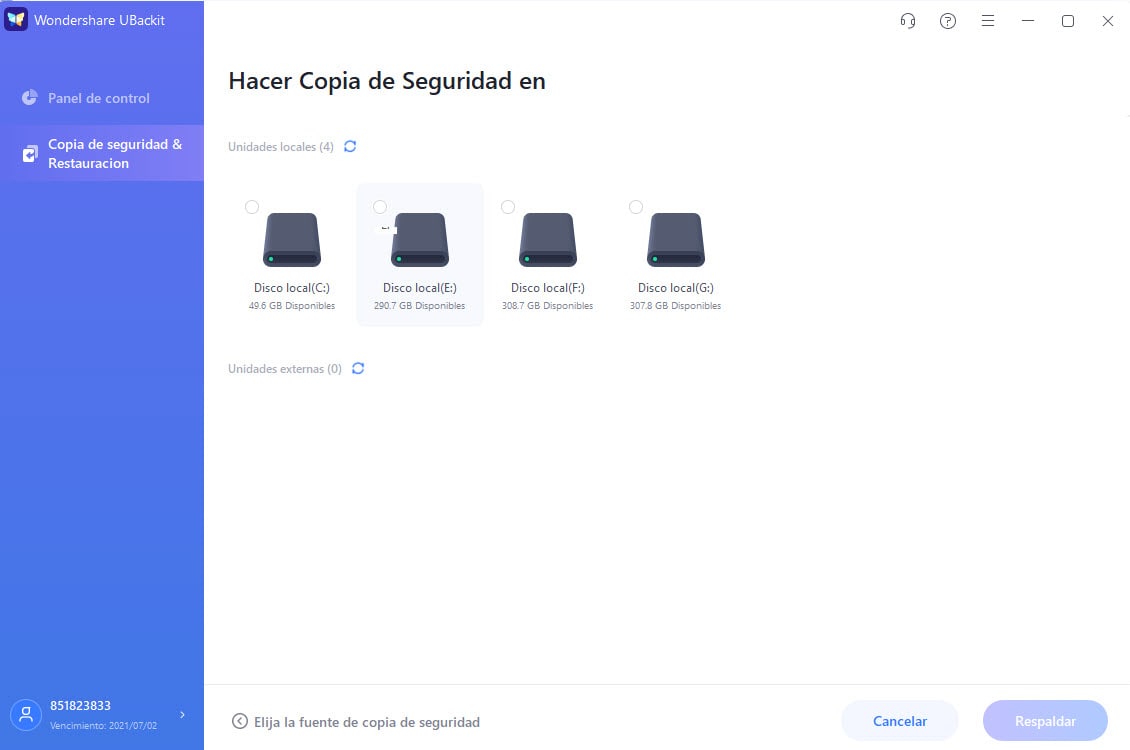
Paso 3: Haz clic en la opción Configuraciones. Entonces aparecerá una ventana emergente, todo lo que tienes que hacer es marcar "Copia de seguridad permanente".
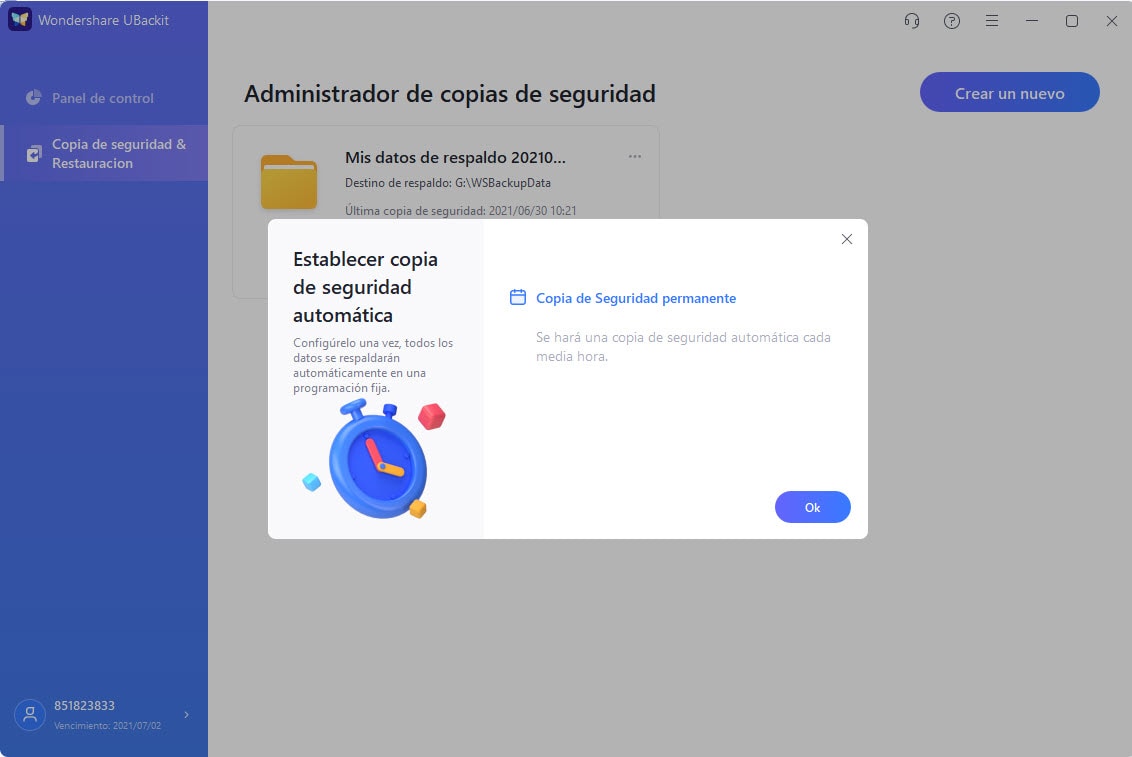
Paso 4: Haz clic en el botón "OK" para comenzar el proceso de copia de seguridad. Y cuando el proceso se complete la copia de seguridad se guardará automáticamente en su destino. Sin embargo, la copia de seguridad de tu dispositivo se mostrará en la pantalla de la pestaña de inicio para revisarlo.
Historial de archivos VS Wondershare Ubackit
Habiendo presentado Wondershare Ubackit y el Historial de Archivo para realizar copias de seguridad fáciles de Windows 10 en un disco duro externo, sería una gran idea compartir contigo algunas comparaciones entre estas dos increíbles herramientas:
| Ítems: | Wondershare Ubackit: | Historial de Archivos: |
|---|---|---|
| Atributo: | Un programa de copia de seguridad externa. | Un programa de copia de seguridad integrado en Windows 10. |
| Velocidad de la copia de seguridad: | Mayor velocidad de copia de seguridad. | Velocidad de copia de seguridad relativamente baja. |
| Tipos de copia de seguridad: | Copia de seguridad del disco duro externo, copia de seguridad local, copia de seguridad en la nube. | Sólo copia de seguridad local. |
| Formatos de copia de seguridad: | Archivos, carpetas, disco duro, sistema informático. | Sólo carpetas. |
| Seguridad de las copias de seguridad: | Más seguro. | No es tan seguro: Si se pierde el almacenamiento físico, todo desaparecerá. |
| Costo: | Prueba de 1 Mes + de pago. | Gratis. |
De la tabla anterior, puedes ver claramente los puntos fuertes de Wondershare Ubackit. Wondershare Ubackit ofrece una versión gratuita y otra de pago. Permite realizar copias de seguridad del sistema, de la unidad, de las particiones y de los archivos, así como su restauración. Además, la copia de seguridad puede ser automática e inteligente. Se recomienda utilizar Wondershare Ubackit para tu opción de copia de seguridad. Utilizando esta herramienta, ahorras mucho tiempo.
Conclusión:
Cuando se piensa en hacer una copia de seguridad de tu computadora con Windows 10, lo siguiente que viene a la mente es un disco duro externo. Pero la gran pregunta es "¿Sabes cómo hacer una copia de seguridad de una computadora con Windows 10 en un disco duro externo?" Si estás muy inseguro de ello, entonces este artículo está hecho especialmente sólo por la misma razón. Tanto si prefieres un programa gratuito incorporado como si quieres un programa muy intuitivo con características más avanzadas, entonces debiste leer esta guía. Además, si quieres disfrutar de un proceso de copia de seguridad rápido, te recomendamos que utilices el programa de copia de seguridad AOMEI para realizar esa tarea.
Copia de Seguridad
- Copia de Seguridad de Windows
- 1.5 Mejores softwares de backup de controladores
- 2.Copia de seguridad de tarjeta SD
- 3.Software gratuito de imagen de disco
- 4.Cómo clonar disco duro o SSD
- Copia de Seguridad de Disco Duro
- 1.Cómo hacer copia de seguridad con CMD
- 2.Cómo hacer copia de seguridad de disco duro externo
- 3.Software de copia de seguridad de disco duro
- Copia de Seguridad en la nube



Alfonso Cervera
staff Editor