Leer Más:
¿Cómo Hacer una Copia de Seguridad Incremental de Windows 10?
¿Cómo Hacer una Copia de Seguridad Completa del Sistema en Windows?
Aug 14, 2025 • Categoría: Copia de seguridad • Soluciones probadas
¿Qué harías si el Sistema Operativo (Windows en este caso) se corrompe, o se estropea tanto que no puedes ni reiniciar el sistema? ¿Qué pasa con tus preciosos datos? ¿Se pierden? ¿Podrás recuperarlos de algún modo? Bueno, las posibilidades son escasas o absolutamente nulas, si no has tomado una solución de copia de seguridad. Dependiendo de la versión de Windows, ya sea 7 o 10, se vuelve inmensamente importante tomar una solución de copia de seguridad. Aunque puedes reinstalar Windows desde el principio, esto no asegura que todos tus programas se restauren. Es necesario reinstalar todos los programas y eventualmente reconfigurarlos.
Sin embargo, si tienes la última copia de seguridad de la imagen preparada, puedes recuperar Windows, todos los programas y las configuraciones en pocos minutos. En este artículo, conocerás algo sobre copia de seguridad de imágenes de Windows y algunas soluciones de copia de seguridad de imágenes de Windows, incluyendo la herramienta original de Windows - la Copia de Seguridad de Imagen de Windows, y la mejor - AOMEI Backupper Professional.
Pero para empezar, ¿qué hace una copia de seguridad de imagen? Copia todos los datos de la unidad. Esto incluye las particiones y el sector de arranque. Es la mejor manera de hacer una copia de seguridad de Windows con precisión, incluyendo todos los programas y la configuración.
- Parte 1: Introducción a la Copia de Seguridad de Imagen de Windows
- Parte 2: Solución de Copia de Seguridad de Imagen de Windows 7
- Parte 3: Solución de Copia de Seguridad de Imagen de Windows 10
- Parte 4: Solución de Copia de Seguridad de Imagen de Windows 10/7 - AOMEI Backupper Pro
- Parte 5: Conclusión Sobre la Copia de Seguridad de Imagen de Windows 10/7
Parte 1. Introducción a la Copia de Seguridad de Imagen de Windows
El programa de copia de seguridad de imagen de Windows captura una imagen del disco duro y luego crea una imagen de copia (comprimida) de la misma. Se guarda en un formato ISO, que a su vez se guarda en un DVD que puede ser una unidad de disco duro con un programa de restauración integrado o un autoarranque. La solución de copia de seguridad de imagen es de dos tipos: copia de seguridad completa y copia de seguridad incremental.
- Copia de Seguridad Completa: Es como la imagen del sistema, pero el archivo está en un formato comprimido. El programa de copia de seguridad lo almacena en una unidad de disco duro o de red. Esto necesita un medio totalmente diferente para el arranque para restaurar la totalidad o partes de la copia de seguridad.
- Copia de Seguridad Incremental: Los servidores suelen hacerla a una hora fija o en el escritorio personal. Copia los archivos modificados de algunas carpetas específicas en forma de archivo comprimido. Se puede restaurar en porciones o en forma completa en el sistema que había perdido los archivos o se corrompió.
Diferencia entre la Copia de Seguridad de Imagen en Windows 7 y Windows 10
La única gran diferencia es que las versiones anteriores de los archivos ahora se llaman Historial de Archivos. La segunda diferencia principal es que la copia de seguridad de la imagen está oculta en Windows 10. Los usuarios de Windows 7 tienen que pulsar en Inicio > Configuración > Actualización y Seguridad. A la izquierda, pulsa Copia de Seguridad. A la derecha, pulsa el enlace "Ir a la Copia de Seguridad y Restauración (Windows 7)". A la izquierda, crea una imagen del sistema y muévete desde aquí. Además, es fácil arrancar en modo seguro, pero no es fácil llegar allí.
¿Por qué debes optar por una copia de seguridad de imagen de Windows?
- Las copias de seguridad de imágenes son necesarias ya que ayudan a poner un sistema operativo en un estado específico (por ejemplo, una nueva instalación).
- Necesitas una copia de seguridad de los datos para salir del desastre.
- Las grandes empresas que no hacen copias de seguridad de los datos tienen una gran pérdida. Aunque en el caso de una caída del servidor, éste puede reconstruirse y el sistema operativo también puede reinstalarse, incluidas las aplicaciones; pero si se pierden los datos, se pierden para siempre.
- Por último, una copia de seguridad de imagen es útil en caso de actualización de un sistema operativo cuando éste falla o muestra algunos problemas desarrollados por el disco duro. La imagen del sistema contiene todo: el sistema operativo, los datos, los controladores de hardware, la configuración, las aplicaciones instaladas, las preferencias, etc. si se tiene una copia de seguridad de la imagen, el sistema se puede restaurar fácilmente sin tener que trabajar desde cero.

Parte 2. Solución de Copia de Seguridad de Imagen de Windows 7
Windows 7 tiene una herramienta de copia de seguridad de imagen incorporada. Una copia de seguridad de imagen del sistema es como una instantánea de todo el disco duro. En caso de un fallo del disco duro, puede restaurar todo y llevarlo de vuelta a donde estaba. Sí, también tiene algunas desventajas. Lleva mucho tiempo y no se puede restaurar la copia de seguridad de una PC en otra PC. Una copia de seguridad de imagen hace de la instalación completa de Windows y por lo tanto no funcionaría en cualquier otra PC. Sin embargo, es en general una herramienta conveniente para todos los usuarios de Windows para tomar una copia de seguridad de la imagen del sistema. A continuación, se explica cómo realizar el proceso de copia de seguridad de imagen de Windows 7.
- 1. Haz clic en "Iniciar". Pasa el ratón por encima de la flecha situada frente a "Inicio". Haz clic en "Copia de Seguridad de tus Archivos".
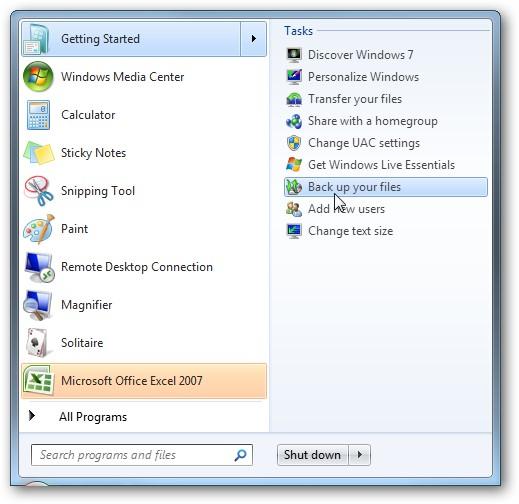
- 2. Aparece una ventana "Copia de Seguridad y Restauración". Pulsa el enlace "Crear una Imagen del Sistema".
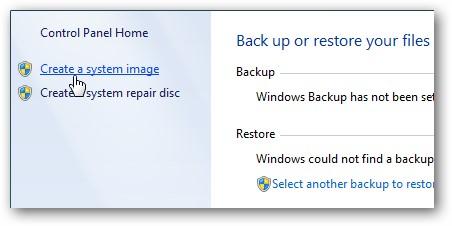
- 3. Crea una copia de seguridad de la imagen del sistema. Selecciona el lugar donde quieres guardar la imagen. Puede ser cualquier unidad externa, una ubicación de red o varios DVD. Selecciona la ubicación y haz clic en "Siguiente".
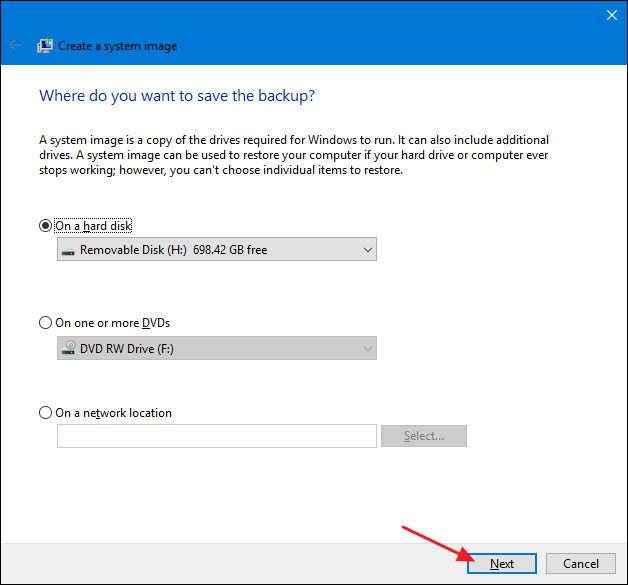
- 4. Windows está creando la imagen. Aparece un cuadro de diálogo que muestra la cantidad de copias de seguridad realizadas.
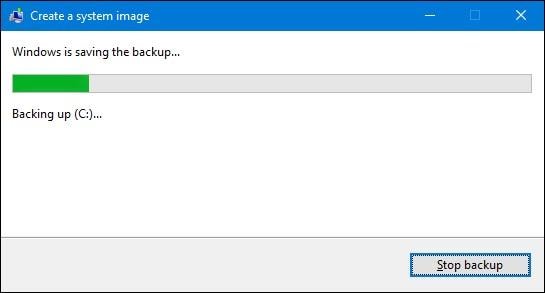
- 5. Crear Disco de Reparación del Sistema. Windows te ofrece una opción para crear un disco de reparación del sistema. Este disco se puede utilizar en el futuro para iniciar tu PC y restaurar tu copia de seguridad de la imagen en caso de que no seas capaz de iniciar Windows y haya una necesidad de reemplazar el disco duro. Etiquétalo y guárdalo en un lugar seguro.
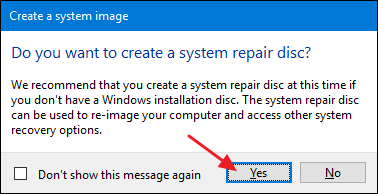
- 6. Selecciona la unidad en la que deseas crear el disco y haz clic en el botón "Crear Disco".
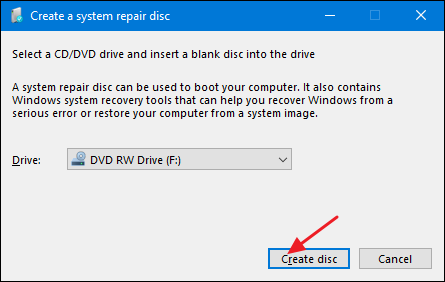
La copia de seguridad de la imagen es un proceso largo. Debería realizarlo en el tiempo libre cuando no se necesite el sistema. La restauración es fácil y se puede hacer fácilmente.
Parte 3. Solución de Copia de Seguridad de Imagen de Windows 10
Antes de comenzar a crear una copia de seguridad de la imagen del sistema en Windows 10, asegúrate de que hay suficiente espacio para almacenar la copia de seguridad. Para ello, puedes conectar la unidad, y luego el asistente te hará saber el espacio disponible. Conecta un espacio de almacenamiento externo, si el espacio disponible no es suficiente. Sigue ahora la estrategia paso a paso para realizar una copia de seguridad en Windows 10.
1. Abre el Panel de Control, toca "Sistema y Seguridad" y luego haz clic en "Copia de Seguridad y Restauración (Windows 7)" para ejecutar la copia de seguridad de imagen de Windows 10.
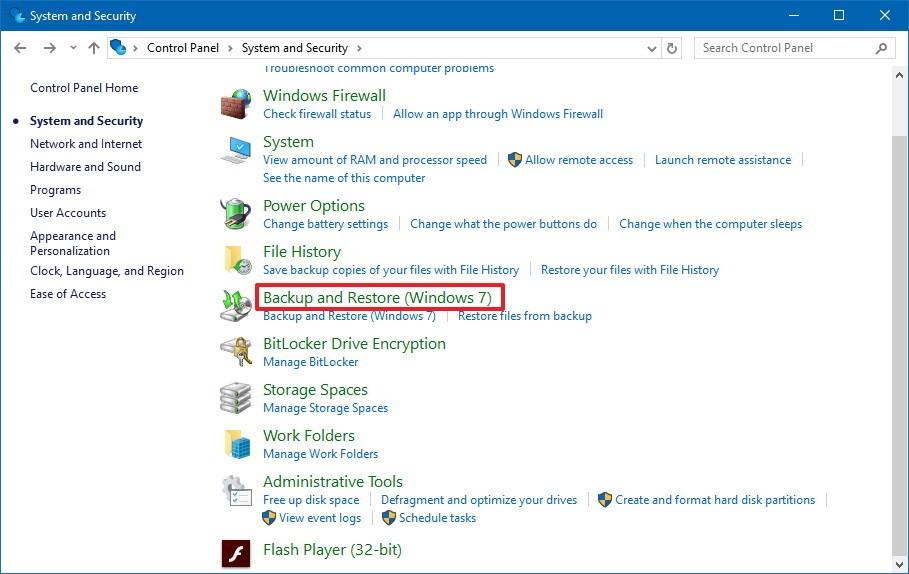
2. En el lado izquierdo, pulsa en "Crear una Imagen del Sistema".
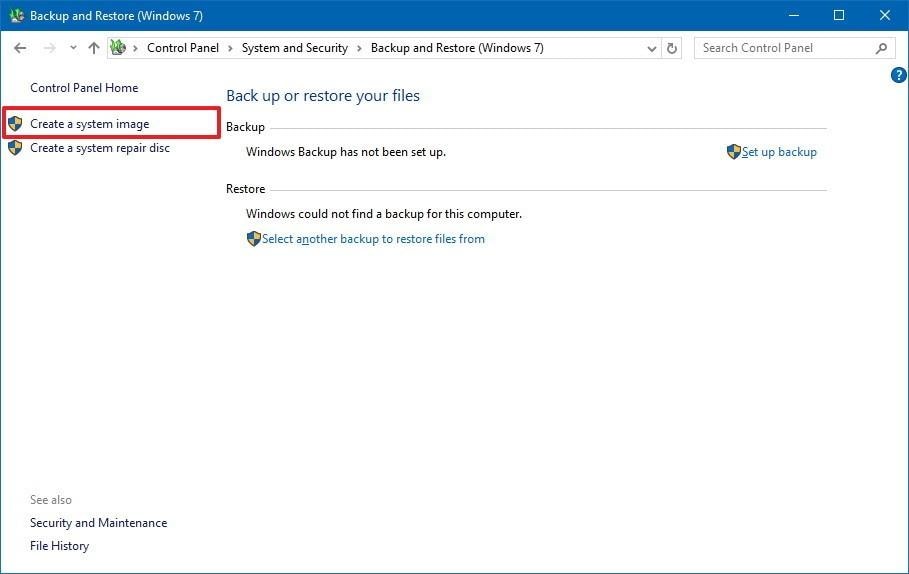
3. En "¿Dónde quieres guardar la copia de seguridad?", selecciona tu opción de la ubicación de almacenamiento de la imagen de copia de seguridad.
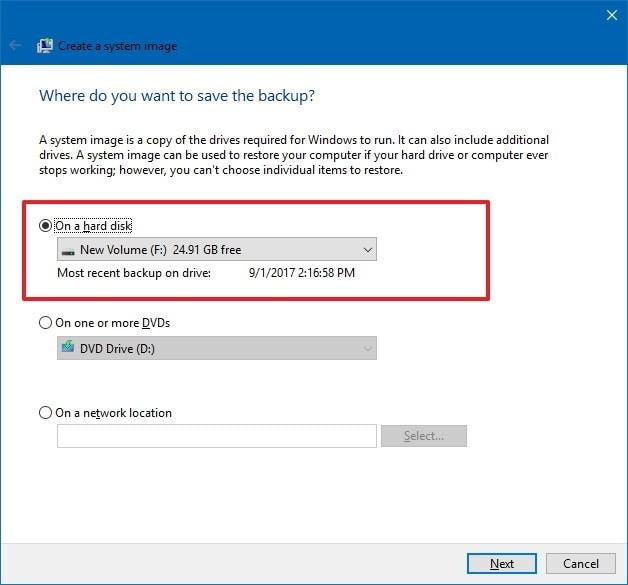
4. Haz clic en el botón "Iniciar Copia de Seguridad", y entonces el asistente crea una copia de seguridad de imagen completa de tu sistema. Esto incluye todo lo que se almacena en la unidad principal y la partición reservada del sistema.
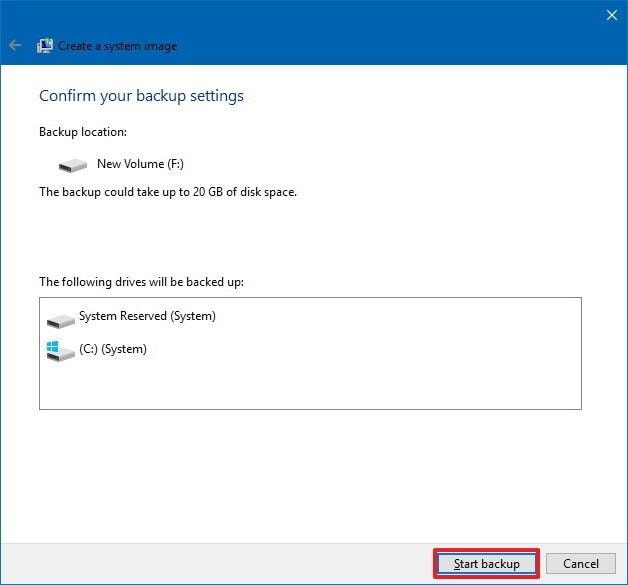
5. Desconecta el disco duro externo en caso de que lo hayas conectado. Luego guárdalo en un lugar seguro.
Una ventaja añadida de la copia de seguridad de imagen en Windows 10 es el uso de la Shadow Copy. Esta tecnología ayuda a crear copias de seguridad incluso cuando están en uso. Así, puedes trabajar y dejar que el asistente haga su trabajo simultáneamente.
Una vez que la copia de seguridad se completa, se solicita otra acción - disco de reparación del sistema. Esto es útil en caso de que la computadora no pueda arrancar. Aunque esto es útil, accede a las opciones de recuperación mientras haces uso de una unidad USB de arranque con los archivos de instalación.
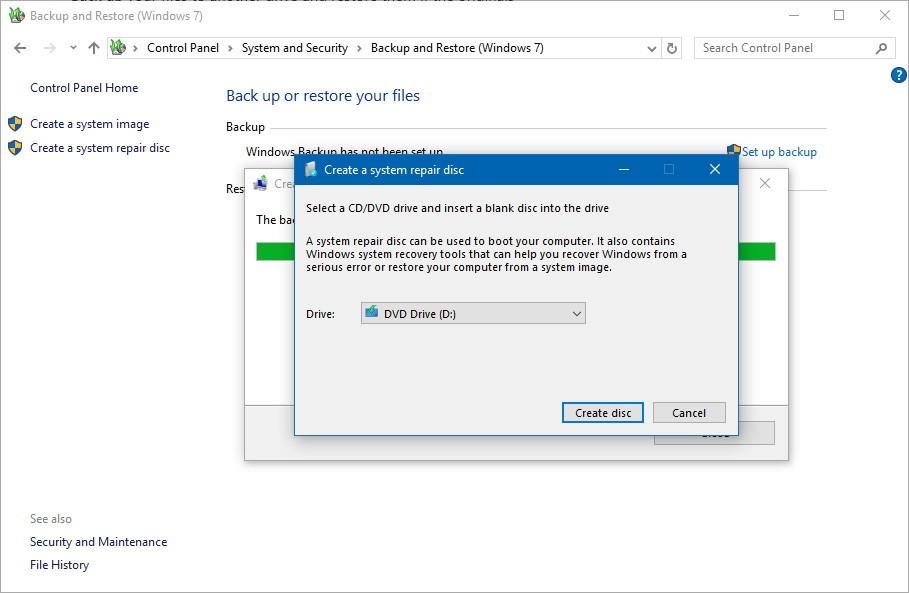
La herramienta de copia de seguridad de imágenes integrada en Windows también tiene sus inconvenientes. En primer lugar, consume mucho tiempo. En segundo lugar, no puede hacer una copia de seguridad de la imagen de Windows en otro equipo, y podría causar algunos códigos de error. Además, puede o no tener suficiente espacio. En algunos casos, puede ser necesario guardar los datos en una unidad de disco externa. Uno tiene que garantizar esto con el asistente antes de proceder con el plan de copia de seguridad. Al surgir este tipo de problemas, debes empezar a buscar una solución concreta.
La Mejor Solución de Copia de Seguridad de Imagen del Sistema
Una de las mejores que hemos encontrado es la herramienta AOMEI Backupper. Esta herramienta está especialmente diseñada para realizar copias de seguridad de Windows. Es capaz de hacer copias de seguridad, sincronizar, restaurar y también clonar el sistema Windows, los datos y todas las aplicaciones necesarias.
Parte 4. Solución de Copia de Seguridad de Imágenes de Windows 10/7 - AOMEI Backupper Pro
Windows tiene grandes problemas de almacenamiento. Cuando estás protegiendo las imágenes del sistema en una ubicación de red, sólo las imágenes más recientes del sistema pueden ser guardadas. La copia de seguridad de Windows requerirá el nombre de usuario y la contraseña para conocer la ubicación de la red mientras se guarda la copia de seguridad. Hacer una copia de seguridad en cinta no es posible.
Además, hay algunos inconvenientes más. Por ejemplo, la copia de seguridad de Windows consume mucho tiempo. ¿Seguirías teniendo Windows como prioridad? ¿Qué tal un software que supere todos los inconvenientes?
Uno de estos programas es AOMEI Backupper. AOMEI Backupper Professional es uno de los mejores programas de copia de seguridad de Windows y puede ser llamado como una alternativa a la Copia de Seguridad y Restauración de Windows 10. Con él, uno puede restaurar las copias de seguridad, los sistemas de imagen, la partición individual y el disco duro en caso de que el sistema se bloquee.
Principales Características de la Copia de Seguridad de AOMEI Backupper Professional
- Flexibilidad:
Programa de clonación de AOMEI. Con él, puedes clonar el sistema, la partición a otras ubicaciones y el disco duro.
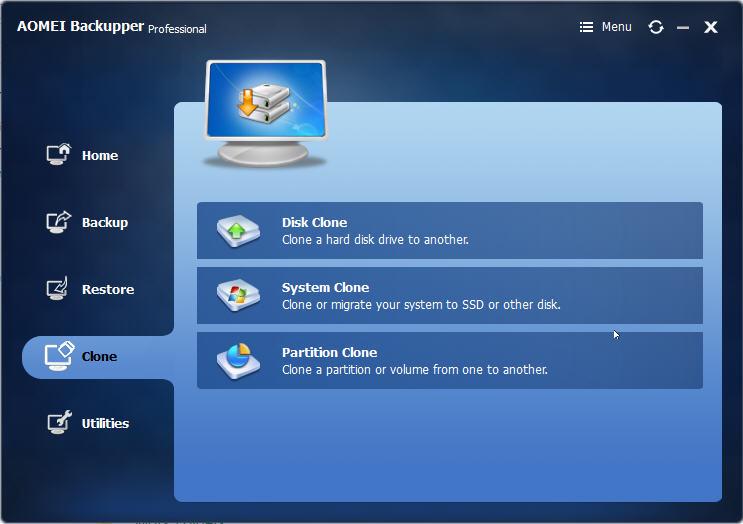
- Destinos Extra: AOMEI permite clonar o hacer copias de seguridad en un disco duro externo, disco local, unidad flash USB, red compartida, dispositivo NAS, unidades en la nube, etc.
- Más Operaciones: Puede comprimir, explorar, encriptar imágenes, dividir y combinar imágenes de copia de seguridad.
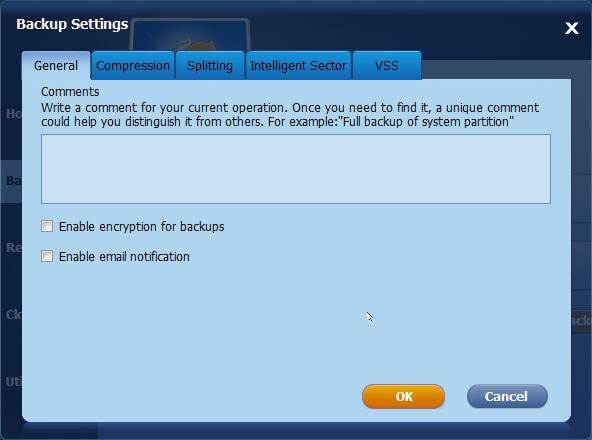
- Nuevas Habilidades Incorporadas:
Tiene algunas de las mejores características como la Creación de Medios de Arranque y la Herramienta de Arranque AOMEI PXE.
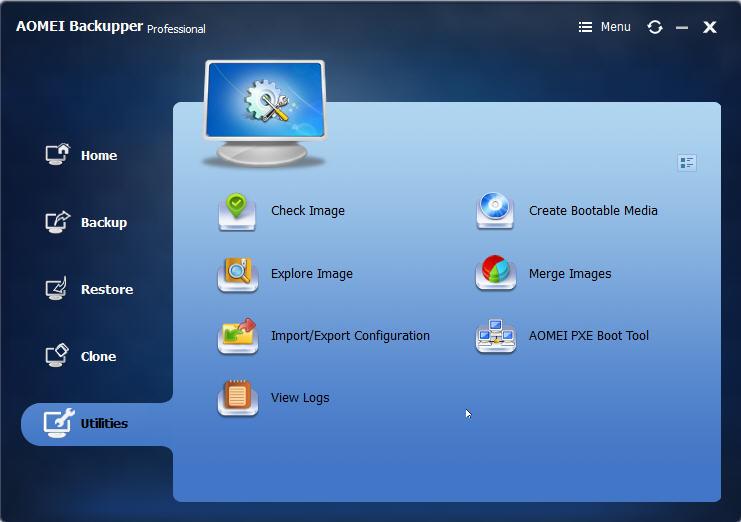
- Algunas Características Adicionales:
1) Copias de seguridad completas, diferenciales e incrementales
2) Mover el SO a SSD o HDD sin reinstalar
3) Restauración Diferencial de Hardware
4) Sincronización de archivos/carpetas
5) Copia de seguridad con la línea de comandos
Otras características de AOMEI Backupper Professional
Funciones para Cambiar de Tamaño
- Cambia el tamaño de la partición sin perder datos
- Amplía la partición NTFS. No requiere reiniciar la computadora
- Mueve el espacio libre entre dos particiones
Funciones de Creación
- Para almacenar más datos, y crear una nueva partición
- Elimina cualquier partición inútil
- Cambia el sistema de archivos. Vacía todos los datos
Migrar Características
- Migra el sistema a un disco de estado sólido
- Clona un disco a otro
- Clona la partición en una ubicación diferente
Función de medios de arranque
- Crea medios de arranque de Windows sin necesidad de instalar AIK/WAIK
- Instala Windows 1/8 en una unidad flash USB o en un disco extraíble
¿Cómo Hacer una Copia de Seguridad con AOMEI Backupper?
Paso 1. Descarga AOMEI Backupper
Descarga gratis, instala y ejecuta el programa. Paso 2. Pulsa sobre "Copia de Seguridad" y haz clic. Ahora elige "Copia de Seguridad del Sistema" en la lista del panel derecho.
Paso 2. Elige la partición
Puedes editar el "Nombre de la Tarea" por defecto. Además, el programa elige la partición necesaria automáticamente y hace que se muestre en el "Paso 1". Coloca el cursor sobre la unidad mostrada y haz doble clic en ella. Podrás ver los archivos específicos almacenados en ella.
Paso 3. Elige la ubicación de almacenamiento
El programa selecciona la ubicación para guardar la imagen del sistema automáticamente. Puedes elegir una ubicación de tu elección también desde un disco local, una unidad flash USB, o un CD/DVD o un disco duro externo. Pulsa "Esta PC" y elige el destino. La imagen del sistema se puede guardar en dispositivos NAS o en la red tocando "Compartir/NAS".
Paso 4. Programar la tarea de copia de seguridad de la imagen
Para mantener una imagen del sistema actualizada, programa la copia de seguridad de la imagen del sistema. Esto se puede hacer pulsando en "Programar". Se puede hacer de forma diaria, semanal o mensual. Además, haz clic en "Avanzado" para elegir cómo programar las imágenes del sistema de la copia de seguridad completa, incremental o diferencial.
Por lo tanto, cuando encuentres problemas con la copia de seguridad y restauración con Windows 7 o Windows 10 o estés atascado, entonces prueba AOMEI Backupper Professional. AOMEI Backupper Professional es una herramienta gratuita que dura 30 días tanto para la computadora tanto para el hogar y el trabajo.
Parte 5. Conclusión Sobre la Copia de Seguridad de Imagen de Windows 10/7
Las copias de seguridad de imagen se pueden considerar, por derecho, la base de cualquier estrategia de copia de seguridad. Tener al menos dos copias de seguridad porque como se dice si sólo hay una copia, no se tiene una copia. Existe el riesgo de que se corrompa o se dañe. Por lo tanto, se recomienda tener al menos dos.
Las soluciones de copia de seguridad de imágenes de Windows son totalmente importantes. Sea cual sea tu sistema operativo, asegúrate de guardar todos los datos mediante una copia de seguridad de la imagen del sistema. Puedes utilizar unidades USB o un disco externo si el asistente muestra que no hay mucho espacio disponible.
O si no estás contento con las deficiencias al realizar el proceso de copia de seguridad de la imagen, prueba el programa AOMEI Backupper Professional. Sea cual sea tu sistema operativo Windows - 7 o 10, emplea AOMEI Backupper también. Es una de las mejores soluciones de copia de seguridad de imágenes de Windows que hará tu vida mucho más fácil. Tanto la copia de seguridad como la restauración son extremadamente simples con esto. ¡Ahora, sigue adelante con él y permanece en paz, tus datos permanecerán seguros!

- Te permite hacer copias de seguridad automáticas, completas, incrementales y diferenciales del sistema, del disco, de la partición y de los archivos.
- Admite la restauración del sistema, la restauración del disco, la restauración de hardware diferente, la restauración de la partición y la restauración selectiva de archivos.
- Soporta la clonación de discos, la clonación de particiones/volúmenes, la clonación flexible, la clonación del sistema y la clonación de la línea de comandos.
- Soporta Windows 10, Windows 8.1/8, Windows 7, Vista y XP (todas las ediciones, 32/64 bits)
Copia de Seguridad
- Copia de Seguridad de Windows
- 1.5 Mejores softwares de backup de controladores
- 2.Copia de seguridad de tarjeta SD
- 3.Software gratuito de imagen de disco
- 4.Cómo clonar disco duro o SSD
- Copia de Seguridad de Disco Duro
- 1.Cómo hacer copia de seguridad con CMD
- 2.Cómo hacer copia de seguridad de disco duro externo
- 3.Software de copia de seguridad de disco duro
- Copia de Seguridad en la nube

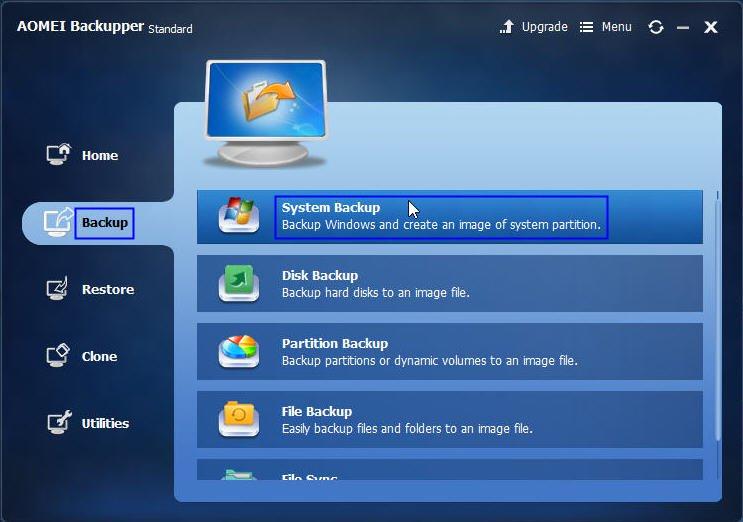
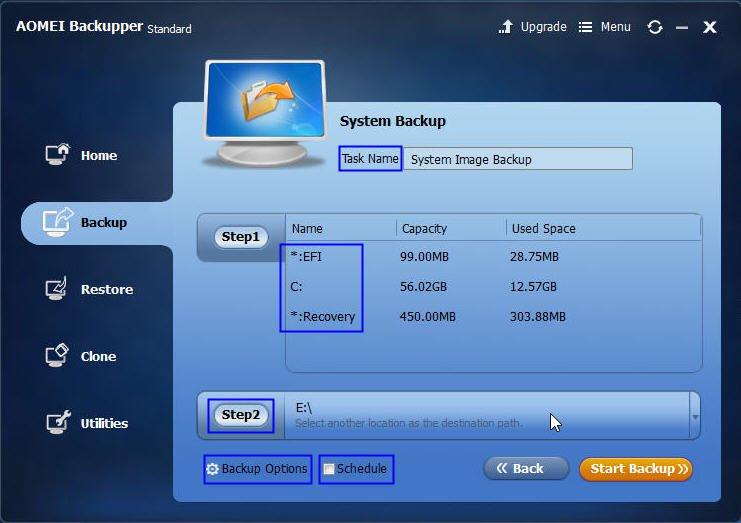
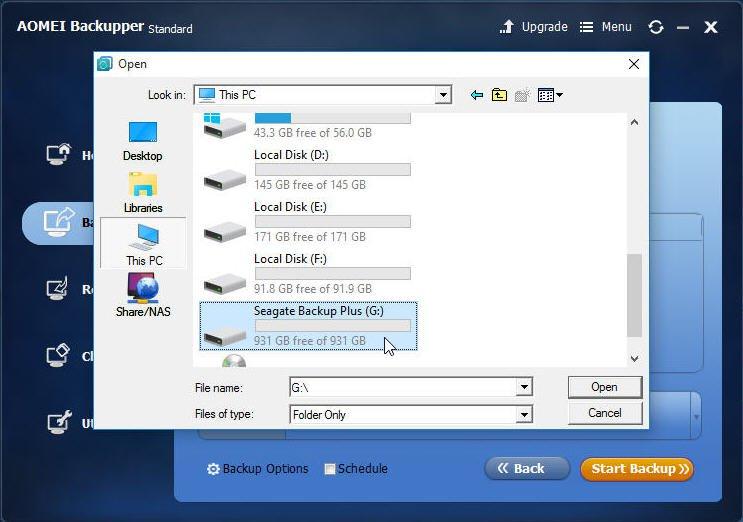
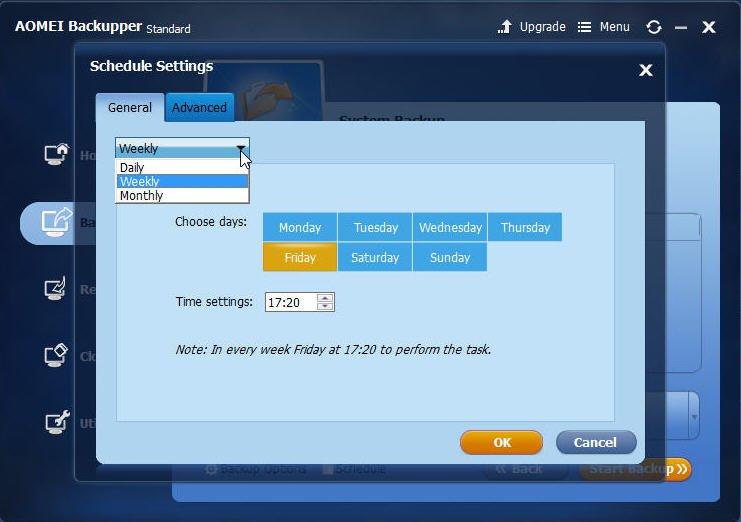


Alfonso Cervera
staff Editor