Aug 14, 2025 • Categoría: Copia de seguridad • Soluciones probadas
Todo usuario de Windows conoce la importancia de la unidad C. Por defecto, la unidad es creada por el sistema operativo para almacenar tus controladores, archivos de sistema y otros contenidos importantes. Mientras que hacer una copia de seguridad de cualquier otra unidad es bastante fácil, los usuarios a menudo encuentran difícil hacer una copia de seguridad de la unidad C en Windows. Si también estás enfrentando el mismo problema, entonces has venido al lugar correcto. En este tutorial paso a paso, te enseñaremos cómo hacer una copia de seguridad de la unidad C en Windows 7 y después restaurarla. Hemos tomado un ejemplo de Windows 7, pero funcionaría de la misma manera para otros sistemas operativos de Windows.
Es posible que ya conozcas por qué la unidad C es tan importante en Windows. Ya que el equipo asigna las unidades A y B a los disquetes y al hardware externo, la unidad C se asigna a Windows para instalar los archivos del sistema. Además de eso, también puedes tener tu contenido descargado y otros archivos importantes. Por lo tanto, es de suma importancia hacer una copia de seguridad oportuna de la unidad C.
Parte 1: ¿Cómo Hacer una Copia de Seguridad de La Unidad C en Windows 7?
Podemos simplemente copiar y pegar el contenido de nuestra elección cuando se trata de cualquier otra unidad. Sin embargo, la técnica no se puede aplicar a la unidad C. Aprende cómo hacer una copia de seguridad de la unidad C en Windows siguiendo estos sencillos pasos:
Paso 1: Para empezar, conecta un disco duro externo o una unidad USB con suficiente almacenamiento en tu sistema.
Paso 2: Una vez que tu fuente de datos externa se detecta, ve al Panel de Control en tu sistema. Puedes visitarlo desde el menú Inicio.
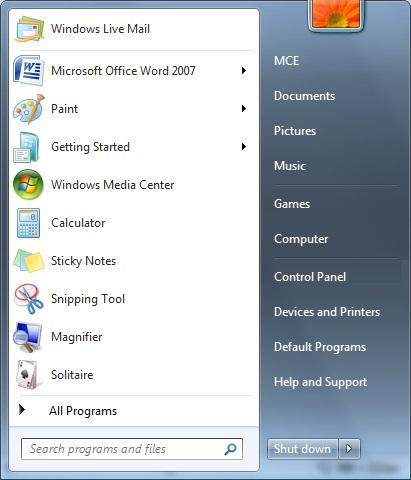
Paso 3: En la sección "Sistema y Seguridad", encontrarás la opción de "Hacer una copia de seguridad del equipo". Si no la encuentras, también puedes buscarla en la barra de búsqueda. Sólo tienes que hacer clic en ella para continuar.
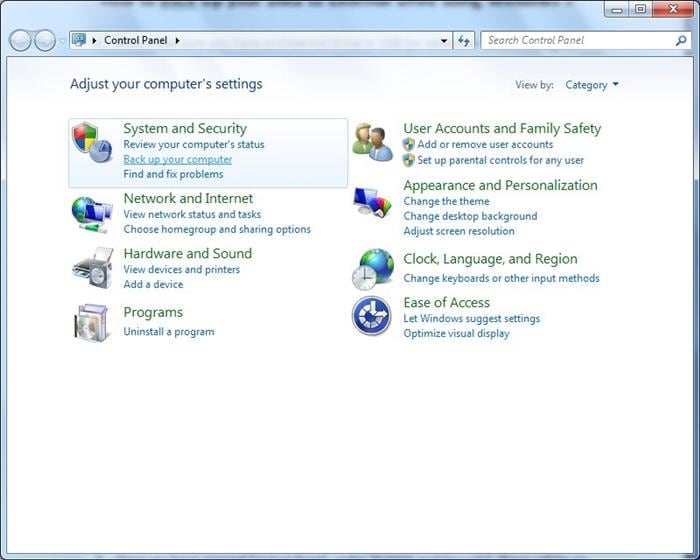
Paso 4: Ahora, elige la opción "Configurar copia de seguridad" en la siguiente ventana. Esto iniciará el proceso y tu sistema comenzará a preparar la copia de seguridad de Windows. Aparecerá una pantalla similar a esta.
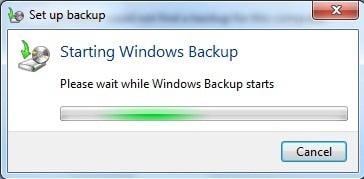
Paso 5: Espera un rato mientras Windows prepara tu sistema para el proceso de copia de seguridad. No cierres el cuadro de diálogo ya que puede tardar un poco en procesarse.
Paso 6: Después de completar el proceso, te permitirá elegir el destino de tu copia de seguridad. En la siguiente ventana, puedes indicar dónde quieres que se guarde la copia de seguridad. Lo ideal es seleccionar el dispositivo externo que hayas conectado recientemente. Haz clic en el botón "Siguiente" para continuar.
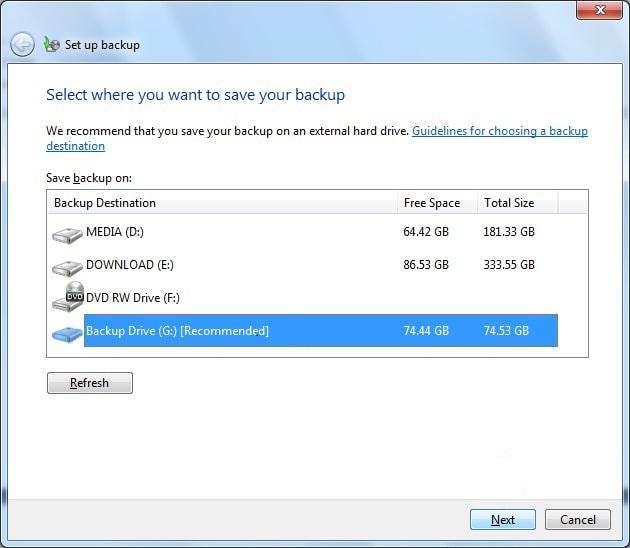
Paso 7: Ahora, puedes seleccionar la forma en que deseas hacer la copia de seguridad de los archivos. Para dejar que Windows elija la copia de seguridad de los archivos de la unidad C, puedes seleccionar la opción "Dejar que Windows elija". Es la opción recomendada y hará una copia de seguridad de todos los archivos esenciales de la unidad C. Si deseas personalizarlo, entonces puede hacer clic en la opción "Déjame elegir".
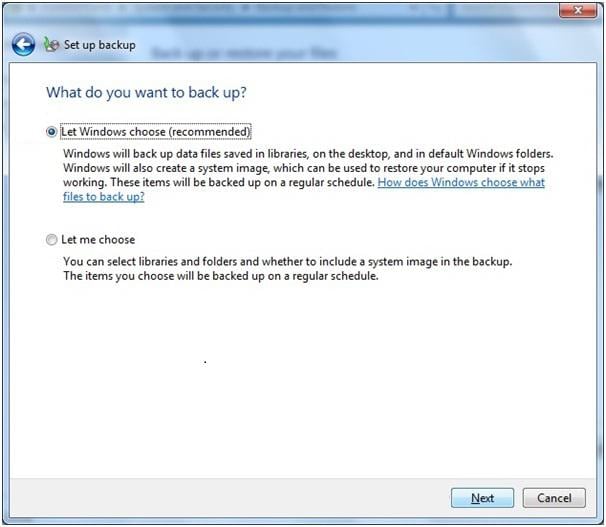
Paso 8: Después de hacer tu selección, debes hacer clic en el botón "Siguiente". El sistema te pedirá que revises la configuración de la copia de seguridad.
Paso 9: Haz clic en la opción "Guardar la configuración y ejecutar la copia de seguridad" para iniciar el proceso de copia de seguridad.
Paso 10: Siéntate y relájate mientras Windows comienza a realizar una copia de seguridad de tu unidad C con todos los datos esenciales. Asegúrate de que la unidad externa permanezca conectada hasta que el proceso se complete. Puedes conocer el progreso a través de un indicador en pantalla.
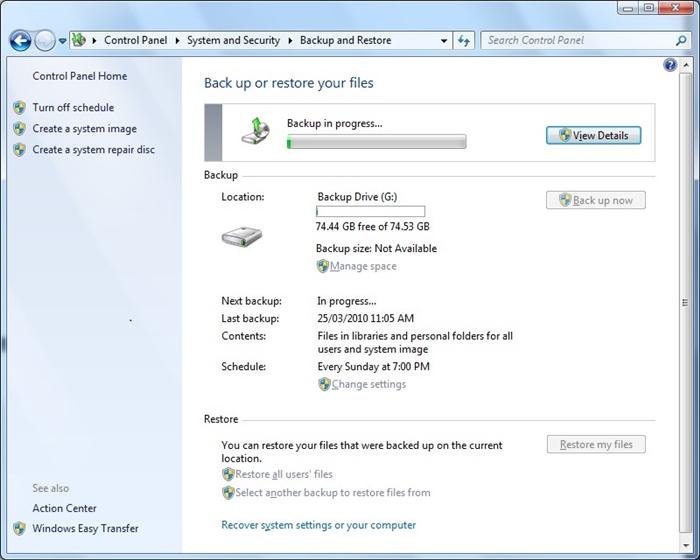
Lo ideal es no abrir ninguna otra ventana o programa mientras se realiza la operación de copia de seguridad. Una vez que Windows haya completado el proceso, podrás visitar tu unidad externa y ver la copia de seguridad. Lo más probable es que se cree una nueva carpeta "Copia de seguridad de C" en el almacenamiento. Esto te permitirá hacer una copia de seguridad de la unidad C sin muchos problemas.
Parte 2: ¿Cómo Restaurar tus Archivos Desde la Copia de Seguridad?
Ahora, que sabes cómo hacer una copia de seguridad de la unidad C, puedes dar un paso adelante y aprender a restaurar la copia de seguridad. Si ya has tomado una copia de seguridad de tu unidad, entonces puedes superar una situación imprevista y restaurar tu contenido. Puedes restaurar la copia de seguridad de la unidad C, siguiendo estas sencillas instrucciones:
Paso 1: Conecta el dispositivo de almacenamiento externo al sistema que tiene la copia de seguridad de tu unidad.
Paso 2: Sigue el mismo ejercicio inicial y visita la sección "Copia de seguridad y restauración" en el Panel de control > Sistema y seguridad.
Paso 3: Vas a obtener una pantalla similar a esta. Desde aquí, puedes ver el dispositivo de almacenamiento conectado que tiene la copia de seguridad de tu disco. Para iniciar el proceso, haz clic en el botón "Restaurar mis archivos".
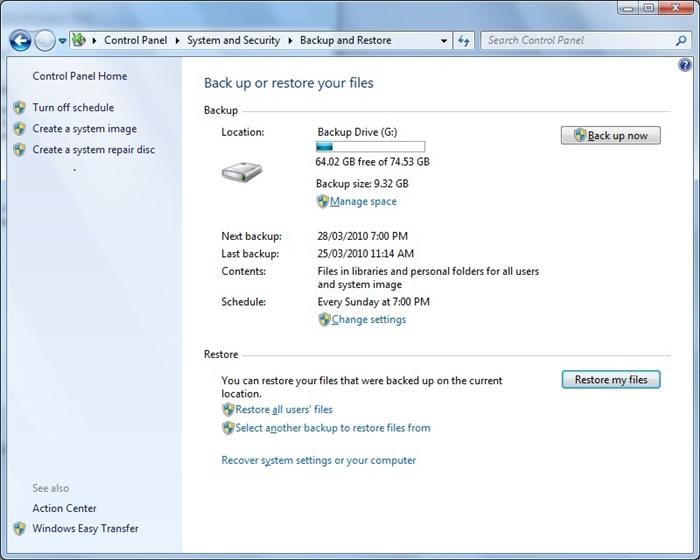
Paso 4: Al hacer clic en el botón, aparecerá una ventana emergente. Desde aquí, puedes buscar la ubicación donde está guardada tu copia de seguridad (en el dispositivo de almacenamiento externo). Después de seleccionarla, haz clic en el botón "Añadir carpeta".
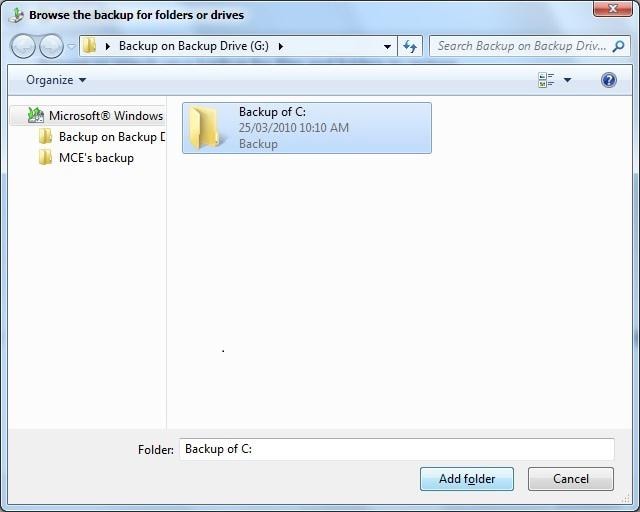
Paso 5: La ventana posterior te preguntará la ubicación donde se guardarán sus archivos. Puedes seleccionar "En la ubicación original" si has reinstalado Windows recientemente. De lo contrario, puedes seleccionar "En la siguiente ubicación" y proporcionar manualmente la ubicación en la que deseas restaurar los archivos de la copia de seguridad.
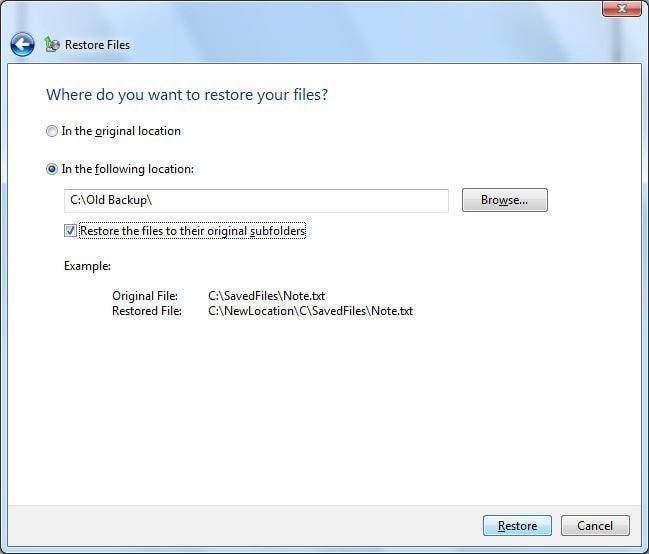
Paso 6: Después de hacer tu selección, haz clic en el botón "Restaurar" para iniciar el proceso.
Paso 7: Espera un rato mientras Windows restaura el contenido en la ubicación proporcionada.
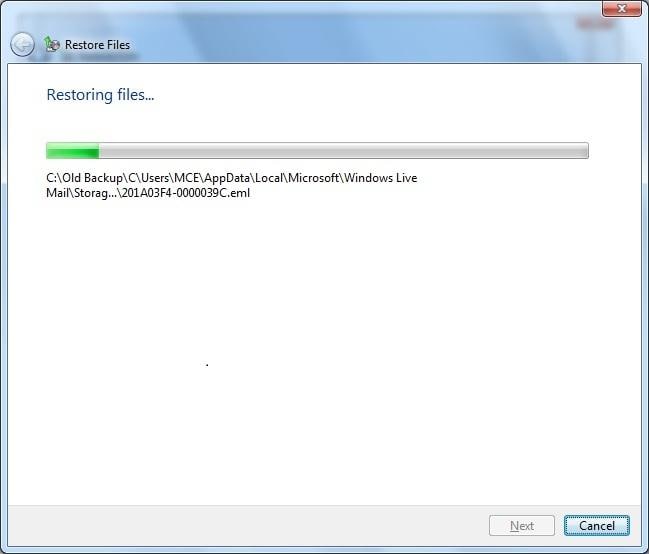
Esto puede llevar un tiempo, dependiendo del tamaño de la copia de seguridad. Lo ideal es no interrumpir el proceso y asegurarte de que la unidad externa permanece conectada al sistema. Una vez que el proceso se haya completado con éxito, puedes visitar la ubicación para ver tu contenido.
Después de seguir este tutorial paso a paso, puedes ser capaz de aprender cómo hacer una copia de seguridad de la unidad C a cualquier otro dispositivo de almacenamiento externo sin mucho problema. Además, también hemos proporcionado una manera fácil de restaurar la copia de seguridad. A pesar de que este tutorial se centra en Windows 7, también se puede utilizar para implementarlo en otras versiones de Windows. Adelante, haz una copia de seguridad de la unidad C en Windows ahora mismo y no vuelvas a perder tus datos importantes.

- Te permite realizar copias de seguridad automáticas, completas, incrementales y diferenciales del sistema, el disco, la partición y los archivos.
- Soporta la restauración del sistema, la restauración del disco, la restauración de hardware diferente, la restauración de la partición y la restauración selectiva de archivos.
- Soporta clonación de disco, clonación de partición/volumen, clonación flexible, clonación de sistema y clonación de línea de comandos.
- Soporta Windows 10, Windows 8.1/8, Windows 7, Vista y XP (todas las ediciones, 32/64 bits).
Copia de Seguridad
- Copia de Seguridad de Windows
- 1.5 Mejores softwares de backup de controladores
- 2.Copia de seguridad de tarjeta SD
- 3.Software gratuito de imagen de disco
- 4.Cómo clonar disco duro o SSD
- Copia de Seguridad de Disco Duro
- 1.Cómo hacer copia de seguridad con CMD
- 2.Cómo hacer copia de seguridad de disco duro externo
- 3.Software de copia de seguridad de disco duro
- Copia de Seguridad en la nube



Alfonso Cervera
staff Editor