Mientras trabajas en tus documentos de Word, MS Word podría bloquearse, tu computadora podría apagarse accidentalmente o podrías descubrir que la versión más antigua es mejor. Lo fundamental es saber que Microsoft ha facilitado el seguimiento de los cambios realizados en tus documentos de Word y restaurar las versiones anteriores. Ten en cuenta que, la forma de recuperar un documento depende de si lo has guardado o no. Sigue leyendo porque te enseñamos las formas más fáciles y prácticas de recuperar la versión anterior de un documento de Word.
En este artículo:
Método 1: Recuperar la Versión Anterior de un Documento de Word con el Autoguardado de Word
Word tiene una función de autoguardado incorporada que ayuda a seguir los cambios en los documentos de Word en los que estás trabajando. Sigue los pasos que se indican a continuación para recuperar la versión anterior de los documentos de Word a través de los archivos guardados automáticamente.
Situación 1: Si has guardado el archivo:
Paso 1: Abre un documento de Word.
Paso 2: En la esquina superior izquierda, haz clic en Archivo.
Paso 3: Ve a Información > Administrador de Documentos. Verás una lista de archivos de Word con la etiqueta "autoguardado" en el lado derecho. Word clasifica los cambios a lo largo del tiempo, lo que facilita la búsqueda de la versión deseada.
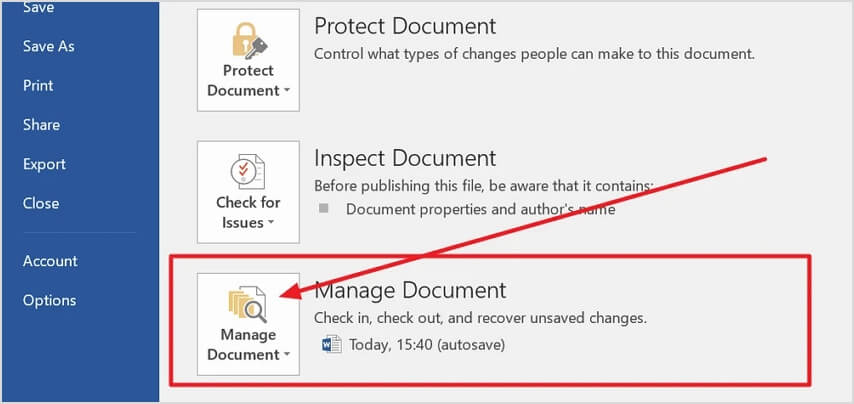
Paso 4: Selecciona el documento de Word y ábrelo.
Paso 5: Aparecerá una cinta en la parte superior del archivo. Haz clic en el botón Restaurar para guardarlo en una ubicación segura.
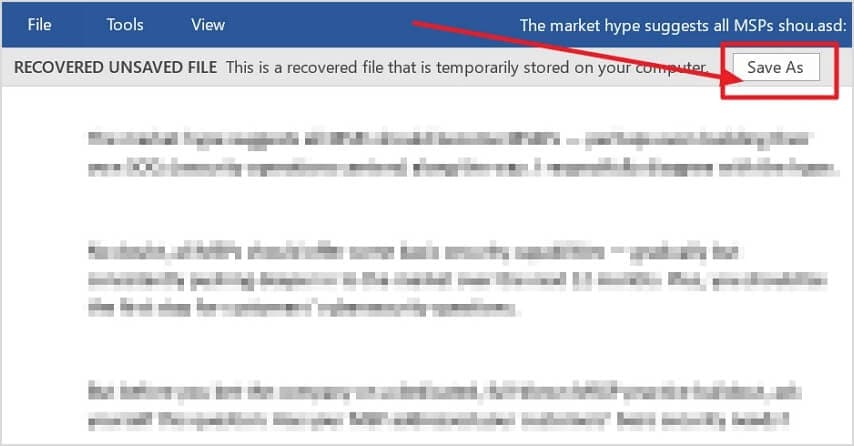
Situación 2: Si no has guardado el archivo:
Paso 1: Abre tu documento de Word.
Paso 2: Ve a través de Archivo > Información > Administrar documentos.
Paso 4: Luego, selecciona Recuperar Documento No Guardado.
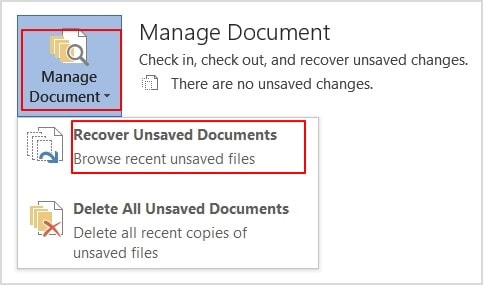
Paso 5: Abre la versión que quieres restaurar.
Paso 6: Después de restaurarlo, guarda el archivo como un nuevo documento a través de la opción Guardar como.
Método 2: Recuperar tu Documento de Word a través de la Versión Anterior de Windows
Las versiones anteriores son archivos que Windows copia automáticamente en rutas específicas como "puntos de restauración". En Windows 10, puedes utilizar esta función a través del Explorador de archivos.
Paso 1: Ve a la ubicación del documento de Word que quieres recuperar en su versión antigua.
Paso 2: Haz clic con el botón derecho del ratón en el archivo y pulsa en Propiedades.
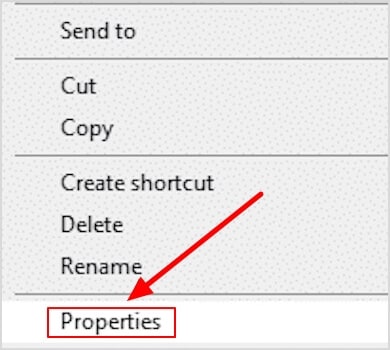
Paso 3: En la pestaña Versión anterior verás una lista de versiones anteriores. Selecciona la versión que quieres recuperar.
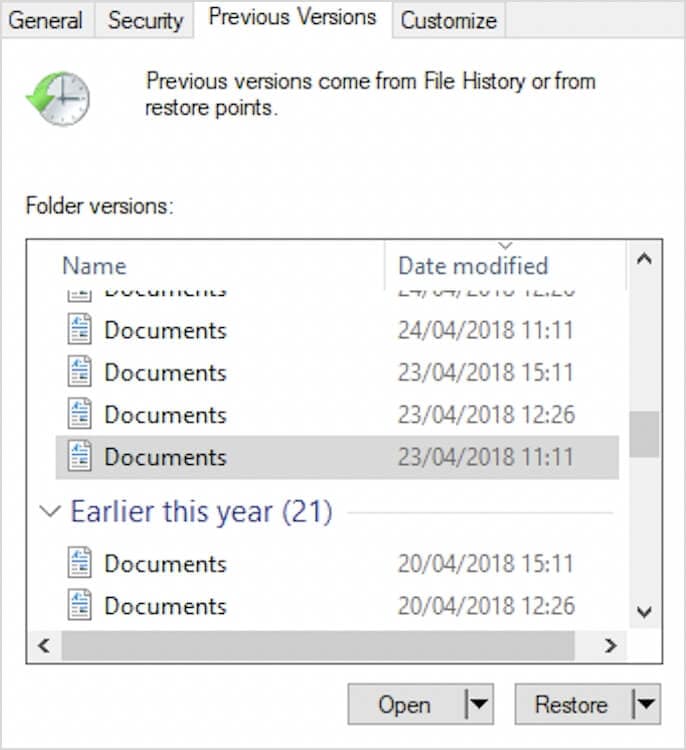
Paso 4: Si deseas abrir el archivo y copiar el texto sin aplicar los cambios, haz clic en Abrir. Si vas a sustituir la versión existente del archivo, elige Restaurar.
Método 3: Recuperar la Versión Anterior de un Documento de Word Usando el Historial de Archivos de MS Word
En Microsoft 365, el archivo autoguardado se almacena en Microsoft OneDrive; puedes acceder rápidamente a todas las versiones anteriores en el Historial de versiones. Pero la premisa es que debes haber activado el Autoguardado en Word para Microsoft 365 y haber guardado tu archivo de Word en tu OneDrive.
Paso 1: Abre tu documento de Word.
Paso 2: En la parte superior izquierda, selecciona Archivo.
Paso 3: Haz clic en Información > Historial de Versiones.
Paso 4: Se abrirá una nueva pestaña a la derecha, con la etiqueta "Historial de versiones".
Paso 5: Selecciona una versión y haz clic en Abrir versión.
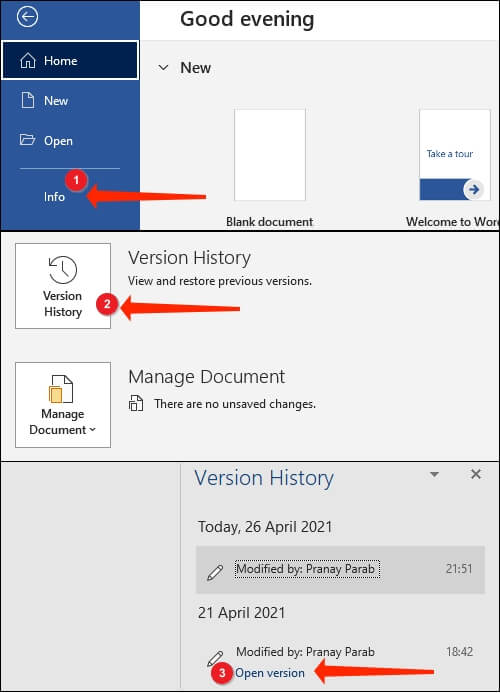
Paso 6: Comprueba si la versión abierta es la que quieres restaurar. Haz clic en Restaurar si es así. También hay una opción de comparación, que resaltará los cambios realizados en comparación con las versiones anteriores del documento.
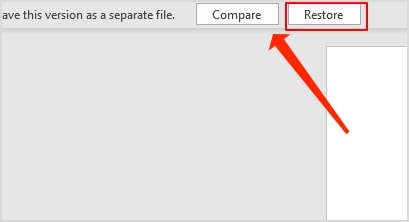
Método 4: Recuperar la Versión Anterior del Documento de Word con el Programa de Recuperación de Archivos
Lo que la mayoría de las personas no saben es que cuando estás trabajando en un archivo de Word, tu computadora está creando dos tipos de archivos en segundo plano; un archivo .tmp, que es una copia de seguridad de la última versión de tu archivo, y un archivo .asd, que es una copia de seguridad de tus archivos no guardados. Los dos archivos se crean y guardan automáticamente si cierras correctamente la aplicación MS Word. Si los métodos que te hemos enseñado anteriormente no han solucionado tus problemas, puedes utilizar un programa de recuperación como Wondershare Recoverit para recuperar los archivos .tmp o .asd borrados o perdidos.
El programa Recoverit Recuperación de Word ofrece funciones que rara vez se ven en programas similares. Hasta ahora, la aplicación ha tenido una tasa de recuperación del 95%, lo que significa que es capaz de recuperar tu documento, incluso, en los escenarios más improbables. El programa puede recuperar tus archivos desde cualquier lugar, ya sea una papelera de reciclaje vacía, un SSD o HDD, un disco duro externo o unidades flash USB. Veamos cómo puede utilizar Recoverit para recuperar una versión anterior de los documentos de Word.
Paso 1: Descargar e instala Recoverit desde su sitio web oficial.
Para Windows XP/Vista/7/8/10/11
Para macOS X 10.10 - macOS 13
Paso 2: Después de abrir la aplicación, selecciona la unidad o carpeta donde perdiste el archivo .temp o .asd. Luego, presiona Inicio.

Paso 3: Recoverit iniciará el proceso de escaneo y te mostrará los archivos recuperables durante el proceso.

Paso 4: Utiliza el filtro o la función de búsqueda para encontrar rápidamente el tipo de archivo deseado.

Paso 5: Por último, haz clic en Recuperar para restaurar el archivo de copia de seguridad de tu documento de Word.

Para Windows XP/Vista/7/8/10/11
Para macOS X 10.10 - macOS 13
Consejo Adicional: ¿Cómo Activar la Copia de Seguridad Automática en Microsoft Word?
Esperamos que hayas recuperado la versión anterior de tu documento de Word con éxito. Para evitar complicaciones similares en el futuro, puedes hacer que Microsoft Word haga una copia de seguridad de los documentos automáticamente por ti. Sigue los pasos a continuación para activar la copia de seguridad automática en MS Word:
Paso 1: Abre un documento de Word.
Paso 2: Ve a Archivo > Opciones.
Paso 3: En la nueva ventana que aparece, ve a la sección Avanzado y, en la sección Guardar, marca "Crear siempre una copia de seguridad".
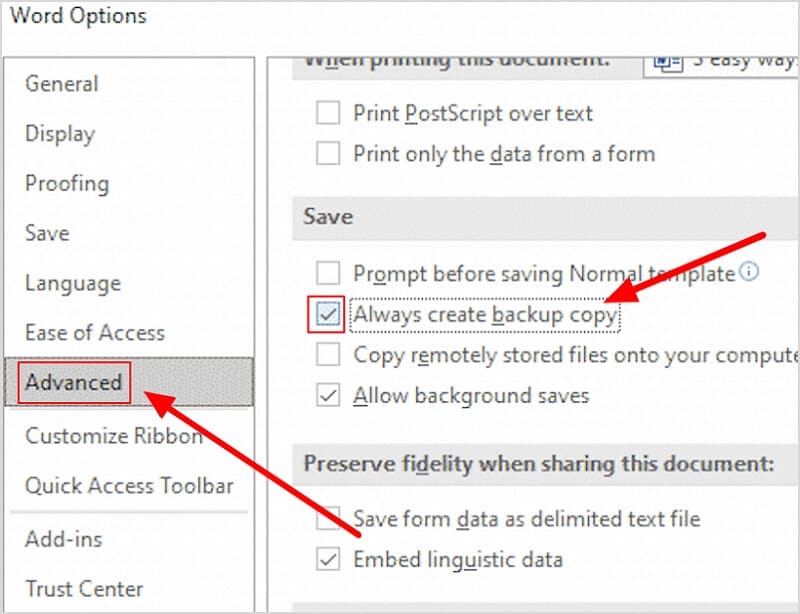
Paso 4: Haz clic en Aceptar para guardar los cambios.
Después de eso, puedes comprobar la siguiente carpeta de copia de seguridad en caso de que necesites recuperar una versión antigua o hayas borrado accidentalmente un documento de Word:
- C:\Users<UserName>\AppData\Roaming\Microsoft\Word
- C:\Users<UserName>\AppData\Local\Microsoft\Office\UnsavedFiles
Conclusión
El proceso de recuperación de la versión anterior de los documentos de Word es muy sencillo, y puedes evitarlo por completo dejando que Microsoft Word haga una copia de seguridad del documento por ti. Aun así, a veces necesitarás recuperar documentos; asegúrate entonces de utilizar nuestros métodos.
