"¿Cómo convertir una imagen en un PDF en el iPhone? Tengo problemas para compartir las imágenes a través de mi iPhone. ¿Puedo convertir la imagen a PDF en el iPhone?"
Es probable que, las imágenes almacenadas en tu iPhone estén en varios tipos de archivo, como JPG. Puedes abrir la mayoría de estos formatos a través de cualquier plataforma importante. Sin embargo, a veces, es necesario guardar las fotos para la documentación o el papeleo con algunos fines específicos como el trabajo de clase.
Para ello, lo mejor que puedes hacer es convertir las imágenes a PDF. Sólo tienes que, seguir este artículo para saber cómo guardar una foto como PDF en el iPhone.
Parte 1. Escenarios en los que es Necesario Convertir una Imagen a PDF
El formato PDF existe desde hace mucho tiempo y es universal. Esto significa que, puedes utilizar el mismo archivo en cualquier computadora con una aplicación de Adobe Reader, ¡sin importar el tipo de dispositivo o sistema operativo que utilicen!
Además, hay muchas opciones de formato. Por eso, es mejor convertir tus imágenes en documentos PDF. Aquí tienes algunas ventajas de convertir imágenes a PDF en esta sección:
1. Fácil de Compartir
Compartir imágenes en línea se ha vuelto muy popular y si quieres que las personas vean tus fotos, convertirlas en un archivo PDF es la mejor opción. Los archivos JPEG pueden ocupar espacio en los dispositivos de otras personas, así que, es un excelente momento para convertir todas esas fotografías de diferentes conjuntos de fotos.
2. Menor Tamaño de Archivo
La tecnología ha facilitado a todo el mundo la obtención de imágenes de alta calidad. Como el tamaño de las imágenes modernas es grande, hay que reducirlas antes de enviarlas a las redes sociales o a todos los miembros de la familia a la vez.
Al convertir tus fotos en PDF, puedes reducir el tamaño total del archivo para poder compartir el contenido más rápidamente en comparación con el uso de varias imágenes.
3. Resolución de Alta Calidad
La calidad de las fotos se reduce cuando quieres compartirlas en formato JPG con otras personas a través de plataformas como el correo electrónico o WhatsApp. En ese caso, puedes tener una imagen sin que la calidad se vea comprometida por los archivos PDF. Sólo comprimirá el tamaño y el pixelado de tus imágenes, por lo que, es perfecto para empresas que envían archivos o documentos a otras personas o entidades cada día.
Parte 2. Formas de Convertir una Imagen a PDF en el iPhone
Método 1: Aplicación de Fotos - Gesto de pellizcar hacia fuera
Pellizcar hacia fuera es un gesto que se puede utilizar al imprimir desde el dispositivo. Esta simple acción convertirá tu imagen en formato PDF, tras lo cual, tienes varias opciones para compartirla o guardarla localmente en tu teléfono. Además, no es necesario imprimir las fotos si la acción no es necesaria. Los pasos son los siguientes:
• Desde tu iPhone, accede a la aplicación Fotos. Allí, marca las fotos que pretendes convertir en PDF.
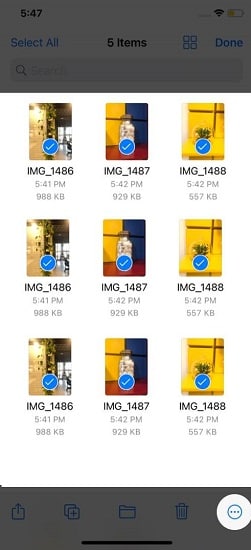
• A continuación, pulsa la miniatura de la imagen.
• Después, pulsa el botón Compartir del menú.
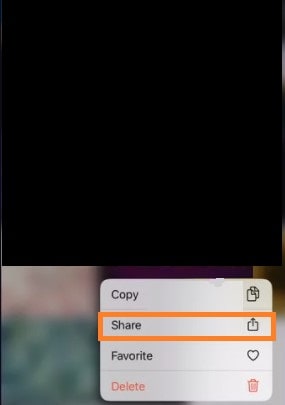
• A partir de ahí, pulsa la opción Imprimir, y realiza un gesto de pellizco/zoom de la imagen. Esta acción convertirá la imagen en PDF automáticamente. También, puedes realizar este método con varias fotos simultáneamente.
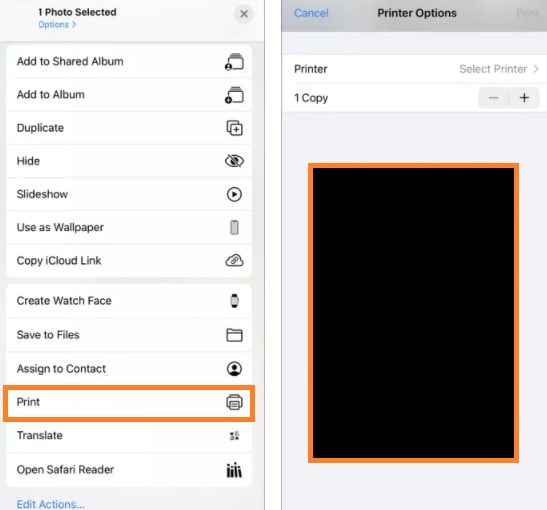
Método 2: Aplicación Fotos - Copiar a Libros
Ahora, puedes compartir cualquier foto con la aplicación de libros y hacer que, se guarde automáticamente en formato PDF. También podrás acceder a tus conversiones en cualquier dispositivo con la sincronización de iCloud activada para Libros. Echa un vistazo a la siguiente guía para entender el método por completo:
• Con el iPhone, abre la aplicación Fotos. A continuación, debes pulsar la(s) imagen(es) durante unos segundos para su conversión.
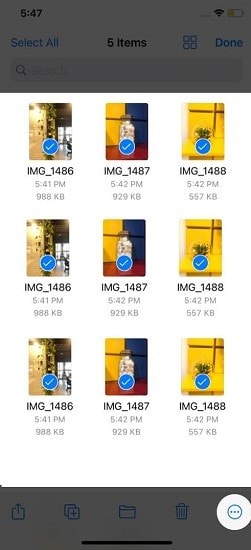
• En la lista de opciones, pulsa sobre Compartir.
• Selecciona el icono de Libros en la hoja de compartir. Esta acción convertirá automáticamente la(s) imagen(es) en PDF.
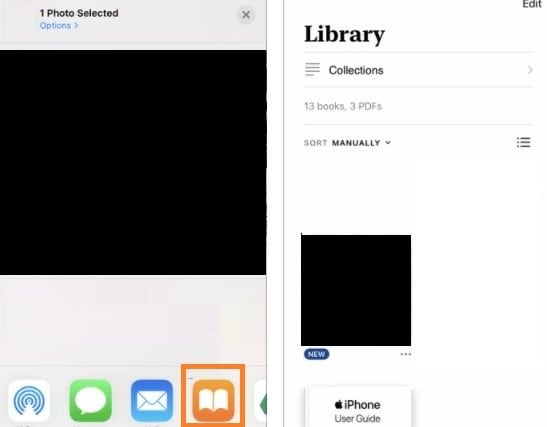
Método 3: Aplicación de Conversión de Fotos a PDF
Una de las formas más sencillas de aprender a convertir JPG a PDF en el iPhone es descargando una aplicación de conversión dedicada de la App Store. Sigue los pasos para entender mejor este método:
• Simplemente, dirígete allí y escribe conversión de imágenes a PDF en la barra de búsqueda. La App Store te presentará aplicaciones muy valoradas, como Photos PDF: Scanner Converter.
• Instálala y ejecuta la aplicación en tu iPhone.
• Desde allí, añade la foto desde el rollo de la cámara o toma una nueva foto para la conversión. Pulsa en Convertir a PDF, y guarda el documento.
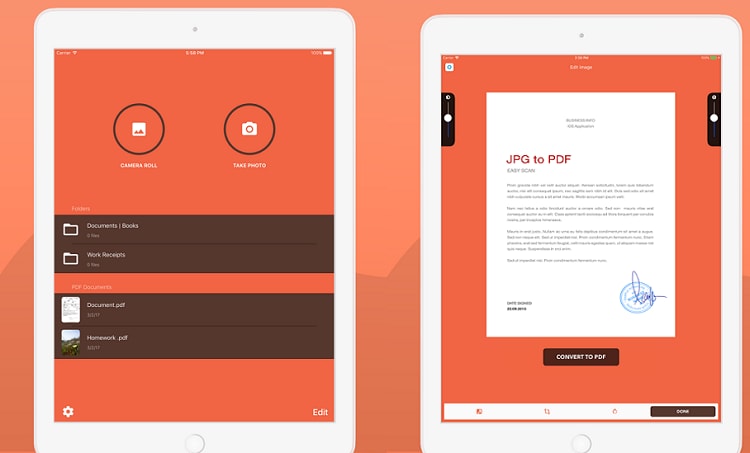
Método 4: Aplicación Archivos - Una Sola Imagen
La aplicación Archivos es una forma sencilla de convertir imágenes y documentos. Puedes hacer rápidamente un PDF de tus fotos sin seguir pasos técnicos, lo que, te ahorra tiempo. Además, las fotos modificadas se guardarán automáticamente en su ubicación original: No hay nada mejor que esto para la comodidad.
Puedes convertir cualquier foto y crear un PDF con la aplicación Archivos con un solo toque. Es así de sencillo. Sin embargo, el método es un poco diferente cuando se trata de convertir varias fotos en PDF. Los pasos son los siguientes:
• La Aplicación Archivos suele convertir más de una imagen a PDF en orden alfabético o numérico. Si quieres convertir una foto específica antes que la otra, entonces, te sugerimos que le cambies el nombre.
• Una vez que hayas renombrado los archivos, selecciona los que deseas convertir y pulsa el icono de puntos.
• En el menú contextual, pulsa en Crear PDF, lo que permitirá a la aplicación Archivos realizar la conversión.
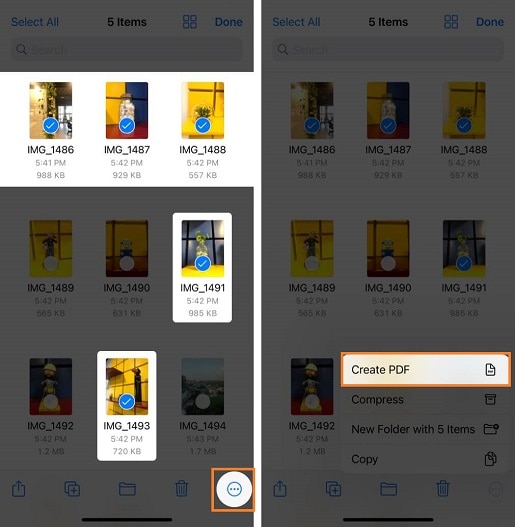
Parte 3.¿Qué Hacer Cuando Tienes un PDF Corrupto? - Usa Wondershare Repairit
Si el archivo PDF está dañado después de un proceso de conversión exitoso, te sugerimos que utilices la función Repairit Reparación PDF de Wondershare. El programa dejará el documento como nuevo. Sólo tienes que copiar el archivo corrupto de tu iPhone a la PC o Mac para realizar la actividad. Además, no te encontrarás con ningún tipo de pérdida de datos después de ejecutar el archivo en Repairit.
Wondershare Repairit es un programa de reparación de archivos eficaz y seguro. Este programa de terceros puede recuperar rápidamente los archivos corruptos y formateados en la computadora de Windows, independientemente del tipo de archivo y del formato.
Características de Wondershare Repairit
-
Esta herramienta de reparación es compatible con archivos DOCX, PPTX, XLSX y PDF.
-
La función de procesamiento por lotes permite reparar diferentes formatos de archivo al mismo tiempo.
-
En caso de que hayas añadido un archivo por error, puedes eliminarlo o tirarlo a la basura.
-
La aplicación le avisará si carga algún formato incompatible.
-
La aplicación también muestra un detalle del progreso del archivo reparado, en proceso de escaneo o en espera de ser reparado.
Pasos para reparar archivos corruptos con la Herramienta Reparación de Archivo:
Sigue el tutorial para llevar a cabo el proceso de reparación de documentos corruptos.
Paso 1: Añadir archivos corruptos
-
Inicia Wondershare Repairit en tu computadora y haz clic en la opción de reparación de archivos. Allí, necesitas agregar el archivo que deseas reparar.
-
Se abrirá una ventana del navegador para que puedas navegar hasta la ubicación donde está guardado el archivo.
-
Puedes elegir varios documentos y cargarlos igual en Repairit. Por favor, añade archivos pptx, Docx, xlsx o pdf.

-
Una vez que selecciones el archivo, la aplicación los cargará y mostrará el progreso en la pantalla.
-
Sin embargo, si has añadido accidentalmente algún archivo, haz clic en el icono Eliminar y quítalo de la lista.
Paso 2: Reparar archivos corruptos
Una vez que hayas terminado de añadir los archivos que quieres recuperar, haz clic en el botón "Reparar" disponible en la esquina inferior derecha de la página. Escaneará los archivos y resolverá los principales problemas.
Puedes comprobar fácilmente el progreso del proceso de reparación de cualquier archivo. Te permite saber si los archivos están siendo reparados, si están siendo escaneados o si están esperando a ser reparados.
La aplicación te notificará tan pronto como se complete el proceso de reparación de archivos. Los archivos que se reparen con éxito mostrarán un signo de "Completado" junto al icono.

Aparecerá un mensaje emergente en la pantalla informando de cuántos archivos se están reparando.
Paso 3: Previsualizar y guardar los archivos
Ya que el programa ha reparado los archivos corruptos, puedes previsualizarlos y guardarlos en tu sistema. Haz clic en el botón "Vista previa" disponible delante de cada archivo reparado.
Una vez que pulses el botón, se abrirá una nueva página en la que podrás previsualizar el archivo.

Pulsa el botón "Guardar" para almacenar los archivos reparados. Por favor, elige una ubicación de guardado diferente para evitar la sobreescritura de datos.
Si deseas guardar todos los archivos simultáneamente, pulsa el botón "Guardar todo" y haz el trabajo bien hecho.
Sólo tienes que ir a la ubicación específica de Windows donde deseas guardar los archivos reparados.

De esta manera, puedes guardar todos los archivos corruptos. La herramienta te permitirá saber cuántos archivos se han guardado.
Conclusión
El proceso de conversión de fotos a PDF es extremadamente útil, especialmente, cuando se tienen imágenes escaneadas. En este artículo, hemos compartido las mejores soluciones sobre cómo crear PDF en iPhone a partir de una foto. Sin embargo, depende totalmente de ti el método que mejor se adapte a tus necesidades. Aun así, si te encuentras con algún documento PDF corrupto después del proceso de conversión, no hay mejor opción que Wondershare Repairit.

