"Mi cliente me ha pedido que le envíe mi trabajo en PDF. Me preocupa que mi documento se vea comprometido, ya que, el cliente puede editar fácilmente mi PDF. ¿Cómo puedo bloquear el PDF para que no se pueda editar? - Usuario en Internet.
Tanto si eres un empleado como una empresa, en algún momento, necesitarás saber cómo bloquear un PDF para que no pueda ser editado. Tal vez, tengas una agenda de reuniones, una copia de un contrato o información confidencial que necesites comunicar a un cliente o a un tercero. Sólo las personas aprobadas deben poder abrir e interactuar de forma segura con el material en cualquier situación.
Lo cierto es que, hay muchas formas sencillas de bloquear un PDF para evitar su edición, pero no todas son iguales ni seguras. Este artículo repasa las formas más rápidas y sencillas de evitar que los archivos PDF sean editados por personas no autorizadas.
En Este Artículo:
Parte 1. Formas de Bloquear la Edición de un PDF
Cuando guardas un documento como PDF, el formato suele conservarse, lo que significa que, el contenido puede seguir siendo editado y copiado. Exploremos los métodos para proteger los PDF de la edición.
Método 1: Adobe Acrobat DC PRO
Adobe Acrobat DC Pro es el programa de PDF más popular. Puede bloquearse para que no realicen cambios en los archivos PDF. Los usuarios no pueden editar el contenido, mover objetos o crear campos de formulario si tienen activada la opción de limitar la edición. Los usuarios pueden seguir completando campos de formulario, firmar documentos y dejar comentarios.
Sigue estos pasos para bloquear la edición de archivos PDF:
Paso 1: En Acrobat DC Pro, abre el PDF y realiza una de las siguientes acciones:
• Selecciona Archivo > Protección con contraseña.
• Selecciona Herramientas > Proteger > Proteger con contraseña en el menú desplegable.
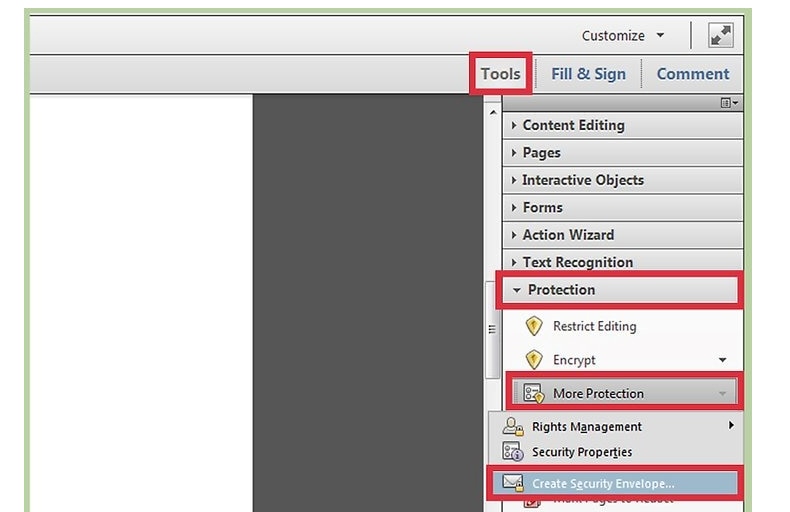
Paso 2: Si se te pide, selecciona Sí para modificar la configuración de seguridad.
Paso 3: Selecciona Editar en el menú desplegable, luego, escribe y vuelve a escribir tu contraseña. La longitud de tu contraseña debe ser de al menos seis caracteres. El indicador de seguridad de la contraseña aparece junto a la misma, indicando si es débil, media o fuerte.
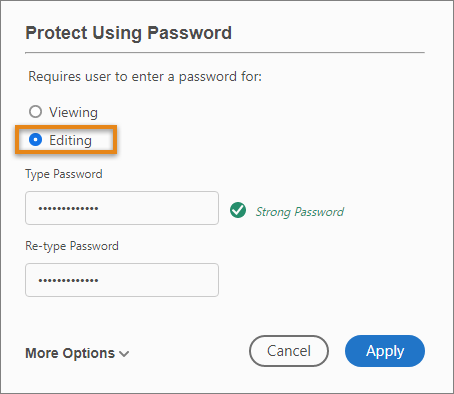
Paso 4: Aplica los cambios. Acrobat proporciona un aviso que confirma que el archivo protegido con contraseña se ha protegido correctamente.
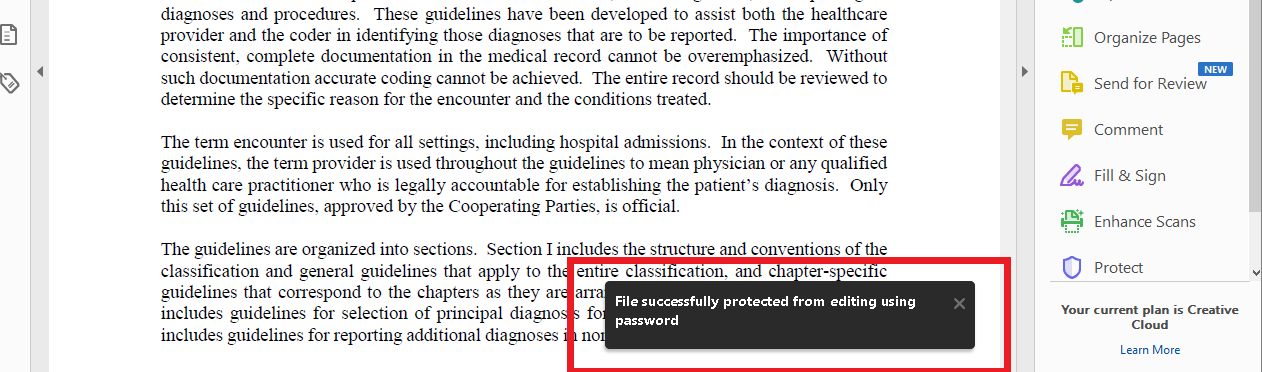
Las opciones avanzadas te permiten elegir restricciones adicionales, como impedir que un PDF se copie o imprima.
Atención: El uso de estas limitaciones es una total pérdida de tiempo, ya que, pueden eliminarse fácilmente con un programa gratuito de eliminación de contraseñas de PDF.
Método 2: PDFelement
PDFelement es una herramienta para PDF muy valorada que permite trabajar con archivos PDF de forma segura y eficaz. Esta herramienta viene con una serie de increíbles características que la convierten en una ventanilla única. Puedes realizar casi cualquier tarea con PDF que se te ocurra utilizando PDFelement. La tarea que nos ocupa es proteger los PDF. Estos son los pasos para bloquear un PDF para que no se pueda editar:
Paso 1: Abrir el documento PDF.
Para utilizar PDFelement, pulsa el icono después de haberlo instalado en tu computadora. Se presentan varios iconos en la pantalla principal. Ignora las otras opciones y selecciona Abrir archivos. A continuación, debería aparecer la ventana del directorio de archivos. Haz clic en el botón Abrir después de seleccionar el archivo PDF que deseas proteger de la alteración. Espera a que, el archivo PDF aparezca en la pantalla.
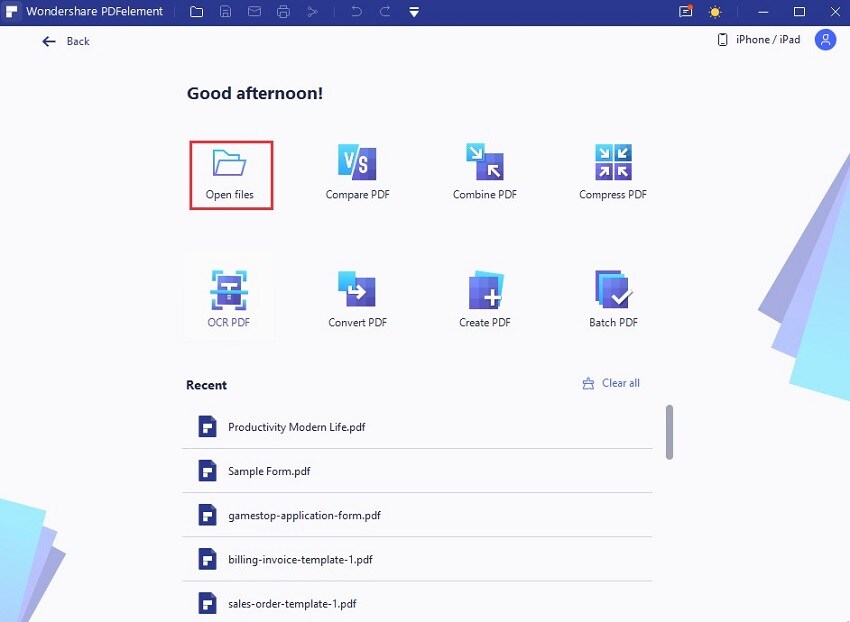
Paso 2: Abrir un archivo PDF en PDFelement
Localiza y haz clic en la pestaña Proteger de la barra de herramientas una vez cargado el archivo PDF. El submenú debería ser visible justo debajo de la barra de herramientas. Esta vez, utilizará una firma y la contraseña correspondiente para proteger tu PDF de ser editado. Selecciona Firmar documento en el menú desplegable y, a continuación, arrástralo hasta la posición en la que deseas que aparezca la firma en tu PDF. Ahora, aparecerás la ventana Firmar documento. Elige tu ID en el menú desplegable Firmar como, o haz clic en Nuevo ID para crear uno nuevo. En el área de la contraseña, escribe una contraseña segura y rellena los demás campos según sea necesario. Cuando hayas terminado, haz clic en Firmar para poner tu firma en el documento PDF.
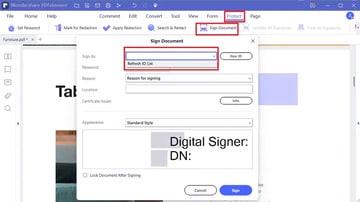
Paso 3: Guardar el documento PDF que contiene la firma.
Cuando la aplicación haya terminado de añadir la firma a tu documento, ve a Archivo y, luego, a Guardar para guardar tus modificaciones.
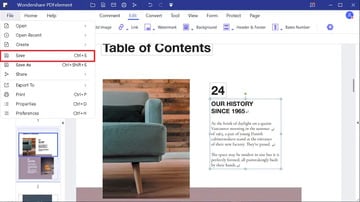
Método 3: Icecream Password Manager
Icecream Password Manager aparece como una opción segura después de considerar la configuración de cifrado que aseguran algunos de los gestores de contraseñas más populares.
Aunque es gratuito, puedes estar seguro de que, iguala la funcionalidad de otras soluciones de programa premium cuando se trata de proteger tus archivos PDF confidenciales
Además, es evidente que, estás cansado de recordar cientos de contraseñas para todas las cuentas que utilizas habitualmente.
Icecream Password Manager es una buena opción si sólo quieres recordar una contraseña maestra y tener acceso rápido a todos tus datos.
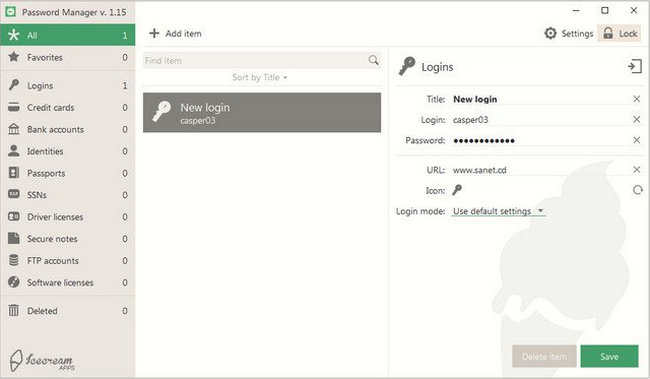
Estas son algunas de las características importantes que ofrece Icecream Password Manager:
• Un método sencillo para llevar la cuenta de tus contraseñas.
• La interfaz de usuario es sencilla y fácil de usar.
• Con un solo clic, puedes rellenar un formulario.
• Los estándares de encriptación más avanzados.
• Complementos para Chrome y Firefox.
• No hay menos de diez personas que puedan acceder al sistema.
Icecream Password es una excelente herramienta para encriptar archivos PDF y hacer un seguimiento de tus contraseñas.
Método 4: PDF Anti-Copy
PDF Anti-Copy es un programa que impide la copia y edición de documentos PDF. Protege las áreas protegidas de un archivo PDF sin afectar el formato o el estilo. PDF Anti-Copy vuelve a procesar todo el documento, y una fuerte técnica añade más cifrado. Los archivos PDF protegidos con PDF Anti-Copy se pueden ver y compartir como cualquier otro archivo, pero no se pueden modificar.
PDF Anti-Copy es una herramienta fácil de usar que puede proteger uno o varios archivos. Para bloquear los PDF para que no se puedan editar con PDF Anti-Copy, sigue los pasos a continuación:
Paso 1: En tu computadora, abre el documento PDF que deseas proteger haciendo clic en el icono de Archivo.
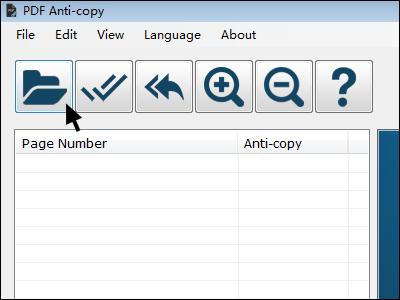
Paso 2: Puedes optar por proteger todo el documento o determinadas páginas. Elige el rango de páginas del documento que deseas mantener a salvo de los cambios. Para una mayor protección, puedes elegir los elementos visuales de tu archivo además del contenido.
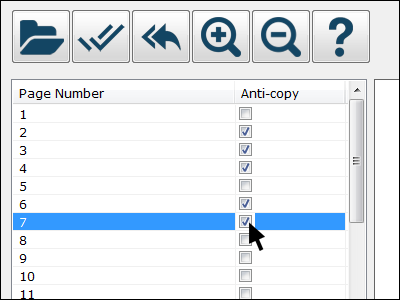
Paso 3: Abre la carpeta de salida de tu computadora haciendo clic en la opción Examinar.
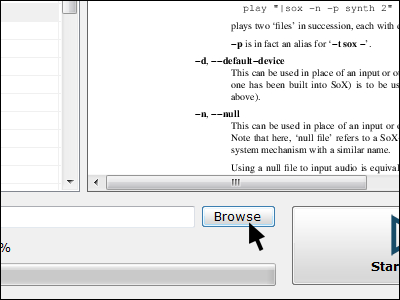
Paso 4: Selecciona el botón Iniciar ahora para comenzar el proceso de reprocesamiento. El documento se suele reprocesar en menos de un minuto.
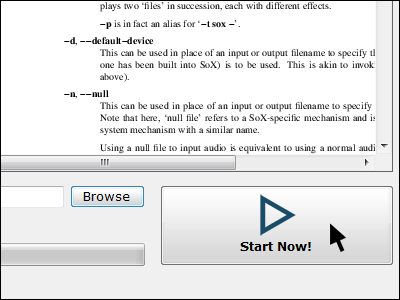
Las opciones de edición del archivo PDF protegido por Anticopy no funcionarán una vez que el documento haya sido reprocesado.
Tu documento protegido por contraseña está ahora listo para ser compartido con el público. Por otro lado, los plagiarios hacen todo lo posible por robar datos. Es mejor que, no compartas el documento con desconocidos.
¿Cuál es la conclusión? Cualquiera de los métodos mencionados anteriormente puede proteger tu PDF de ediciones no deseadas. Ahora bien, ¿qué pasa si tu PDF se corrompe? Sigue leyendo para conocer la solución.
Parte 2. ¿Qué Hacer Cuando Tienes un PDF Corrupto?
Wondershare Repairit es un programa de reparación de archivos eficaz y seguro. Este programa de terceros puede recuperar rápidamente los archivos corruptos y formateados en una computadora con Windows, independientemente del tipo de archivo y del formato.
Características de Wondershare Repairit
-
Esta herramienta de reparación es compatible con archivos DOCX, PPTX, XLSX y PDF.
-
La función de procesamiento por lotes permite reparar diferentes formatos de archivo al mismo tiempo.
-
En caso de que hayas añadido un archivo por error, puedes eliminarlo o tirarlo a la basura.
-
La aplicación te avisará si cargas algún formato incompatible.
-
La aplicación también muestra un detalle del progreso del archivo reparado, en proceso de escaneo o en espera de ser reparado.
Pasos para reparar archivos corruptos con la Herramienta Reparación de Archivo:
Sigue el tutorial para llevar a cabo el proceso de reparación de documentos corruptos.
Paso 1: Añadir archivos corruptos
-
Inicia Wondershare Repairit en tu computadora y haz clic en la opción de reparación de archivos. Allí, necesitas agregar el archivo que deseas reparar.
-
Se abrirá una ventana del navegador para que puedas navegar hasta la ubicación donde está guardado el archivo.
-
Puedes elegir varios documentos y cargarlos igual en Repairit. Por favor, añade archivos pptx, Docx, xlsx o PDF.

-
Una vez que, selecciones el archivo, la aplicación los cargará y mostrará el progreso en la pantalla.
-
Sin embargo, si has añadido accidentalmente algún archivo, haz clic en el icono Eliminar y quítalo de la lista.
Paso 2: Reparar archivos corruptos
Una vez que hayas terminado de añadir los archivos que quieres recuperar, haz clic en el botón "Reparar" disponible en la esquina inferior derecha de la página. Escaneará los archivos y resolverá los principales problemas.
Puedes comprobar fácilmente el progreso del proceso de reparación de cualquier archivo. Te permite saber si los archivos están siendo reparados, si están siendo escaneados o si están esperando a ser reparados.
La aplicación te notificará tan pronto como se complete el proceso de reparación de archivos. Los archivos que se reparen con éxito mostrarán un signo de "Completado" junto a tu icono.

Aparecerá un mensaje emergente en la pantalla informando de cuántos archivos se están reparando.
Paso 3: Previsualizar y guardar los archivos
Dado que el programa ha reparado los archivos corruptos, puedes previsualizarlos y guardarlos en tu sistema. Haz clic en el botón "Vista previa" disponible delante de cada archivo reparado.
Una vez que pulses el botón, se abrirá una nueva página donde podrás previsualizar el archivo.

Pulsa el botón "Guardar" para almacenar los archivos reparados. Por favor, elige una ubicación de almacenamiento diferente para evitar la sobreescritura de datos.
Si deseas guardar todos los archivos simultáneamente, pulsa el botón "Guardar todo" y termina el trabajo.
Sólo tienes que ir a la ubicación específica de Windows donde deseas guardar los archivos reparados.

De esta manera, puedes guardar todos los archivos corruptos. La herramienta te permitirá saber cuántos archivos se han guardado.
Conclusión
Estas son las estrategias más eficaces para evitar el acceso no deseado a tus archivos PDF. Por supuesto, hay una plétora de opciones adicionales gratuitas y de pago en Internet entre las que elegir. Pero estos cuatro métodos son rápidos y sencillos para proteger los archivos PDF de la edición y la copia.
Si quieres ir un paso más allá, puedes utilizar un programa de encriptación de PDF para proteger tus archivos PDF.
¿Cuál es tu herramienta preferida para bloquear la edición y la copia de PDF? Cuéntanos tu experiencia en el área de comentarios más abajo.

