Acabas de descargar tu banda sonora favorita o una conferencia importante, pero no puedes reproducirla. Aunque puede ser frustrante, problemas como archivos de audio que no se reproducen son muy comunes, y a menudo ocurren cuando hay algún error en el hardware o el software. Además, algunos archivos sólo son compatibles con determinados tipos de programas, lo que significa que no funcionan con todos los programas.
Si te enfrentas a un problema similar a éste, has llegado al lugar adecuado. En este artículo, vamos a compartir algunos consejos y trucos valiosos sobre cómo se puede arreglar el archivo de audio no se reproduce.
Parte 1: ¿Por Qué el Archivo de Audio No Se Reproduce?
Antes de entrar en detalle sobre cómo puedes arreglar los archivos de audio que no se reproducen, debes ser consciente de las razones por las que este error se produjo en primer lugar. Como hemos mencionado anteriormente, puede ser debido a algún problema en el hardware o el software en sí, pero eso no es todo, hay otras razones para este problema.
El Dispositivo de Audio No Está Correctamente Seleccionado
Una de las razones más comunes por las que los archivos de audio no pueden ser reproducidos es porque puede que hayas seleccionado el dispositivo de audio equivocado que no está conectado a tu computadora. Básicamente ocurre cuando hay varios dispositivos de audio conectados o quizás estén al alcance de tu computadora. Comprueba de antemano que has seleccionado el dispositivo correcto para evitar este problema.
Codecs No Instalados
Aunque Windows está construido para soportar todo tipo de formatos de audio y video, también tiene sus limitaciones. El Reproductor de Windows Media o cualquier otro reproductor multimedia secundario no puede reproducir el archivo en algunos escenarios debido al diferente códec y formato.
Controladores de Audio No Actualizados
Si recibes un error de "El Reproductor de Windows Media no puede reproducir el archivo", puede ser porque estás usando un controlador multimedia desactualizado. Algunos archivos de audio y video requieren la última versión de los controladores de medios para ser ejecutados. Por lo tanto, se recomienda mantener actualizado el WMP o cualquier otro controlador multimedia.
El Video o el Audio No Se Descargan Completamente
Otra razón por la que estás experimentando un problema con el archivo de audio no se reproduce es que el archivo que intentas reproducir no se ha descargado completamente o puede haber desarrollado algún error que restrinja la reproducción.
Error en el Reproductor de Windows Media
A veces, un problema en el controlador multimedia impide que el archivo se ejecute. Asegúrate de mantener tu Reproductor de Windows Media a salvo de varios virus y bugs con la ayuda de un antivirus.
Parte 2: Solución de Problemas de Archivos de Audio Que No Se Reproducen
Ahora somos conscientes de las diversas razones y causas por las que los archivos de audio no se reproducen en la computadora o laptop. A continuación, podemos reflexionar sobre esos problemas y llegar a las correcciones que pueden ayudar a reparar esos archivos de audio para tu conveniencia.
Método 1: Instalar los Códecs de Audio
Incluso después de haber habilitado el códec para que se descargue automáticamente desde el WMP y sigue mostrando el mismo error, entonces necesitas descargar un archivo de códec desde el navegador. Te recomendamos que optes por K-Lite Codec Pack. Cuenta con casi todos los formatos de códecs e incluso actualiza los códecs antiguos de tu dispositivo.
Paso 1: Descarga e inicia el K-Lite Codec Pack en tu computadora, hay varias versiones, pero te recomendamos que elijas la versión Básica o la Estándar.
Paso 2: Después de ejecutar el K-Lite Codec Pack, ábrelo. En primer lugar, aparecerá el modo entre "Actualizar/Modificar" e " Instalación Fresca". Selecciona la opción de "Instalación fresca" y procede pulsando el botón "Siguiente".
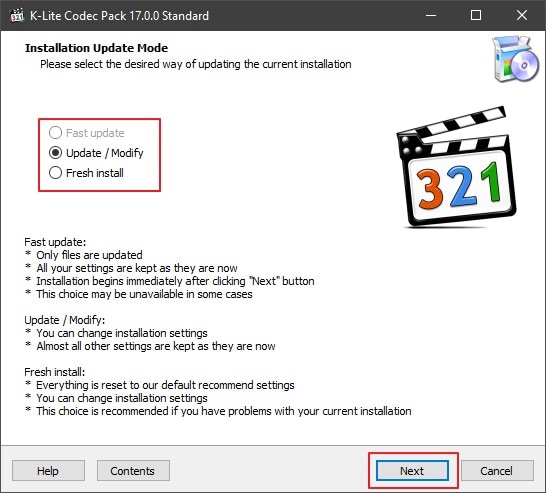
Paso 3: Después de la selección del modo, lo siguiente será la preferencia de instalación ahora. Selecciona la opción "Reproductor de Windows Media" en el "Reproductor de Video Preferido" y en el "Reproductor de Audio Preferido".

Después de completar el procedimiento de instalación de K-Lite Codec Pack, reinicia tu computadora y luego revisa el archivo que muestra un error antes para ver si el problema está resuelto.
Método 2: Elegir el Altavoz de Audio Correcto
En algunos casos, el Reproductor de Windows Media selecciona el dispositivo de audio incorrecto. Puedes solucionar este problema en sencillos pasos cambiando el dispositivo de audio a través de WMP:
Paso 1: Abre WMP, accede a la pestaña "Organizar" y luego selecciona "Opciones". En la ventana de "Opciones", verás varias pestañas; haz clic en "Dispositivos".
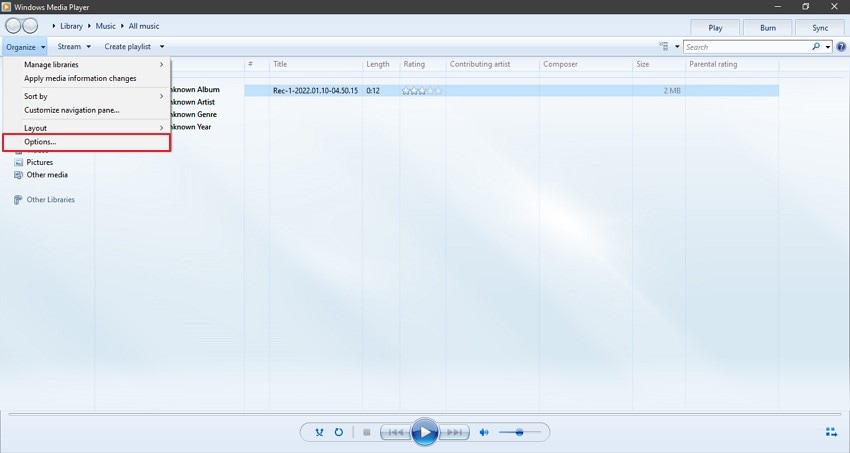
Paso 2: Elige tu dispositivo de audio y haz clic en "Propiedades". Ahora, en "Reproducción de Sonido", cambia la configuración por defecto del altavoz de las dos opciones dadas.
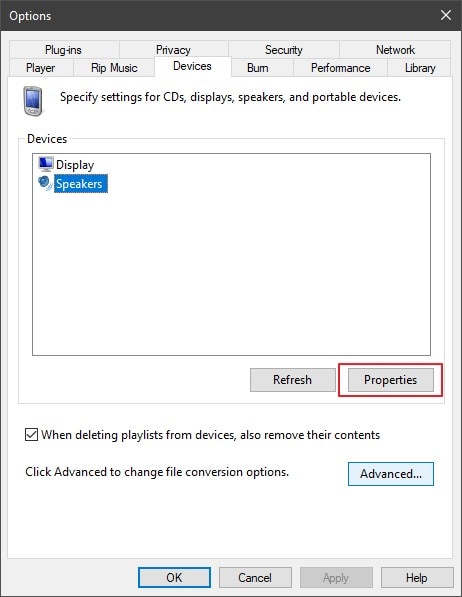
Paso 3: Por último, selecciona "Aplicar" y luego "Aceptar" para guardar los cambios. Ahora reproduce el mismo archivo de audio para confirmar si los cambios se han realizado.

Método 3: Actualizar los Controladores de Audio
Si tu controlador de audio no está actualizado a la última versión, eso también puede ser una razón para que el archivo de audio no se reproduce. Puedes actualizar fácilmente tus controladores de audio siguiendo estos sencillos pasos:
Paso 1: Ve al icono "Buscar" de la barra de tareas y escribe "Administrador de Dispositivos". Ahora, ábrelo y expande los controladores de "Sonido, Video y Controladores de Juegos".

Paso 2: Tienes que hacer clic con el botón derecho en el "Controlador de Audio" y seleccionar la opción "Actualizar Controlador".

Paso 3: Se te ofrecerán dos opciones para actualizar el controlador de audio. Elige la opción "Buscar automáticamente los controladores" para instalar el último controlador de audio automáticamente desde Internet en tu computadora.
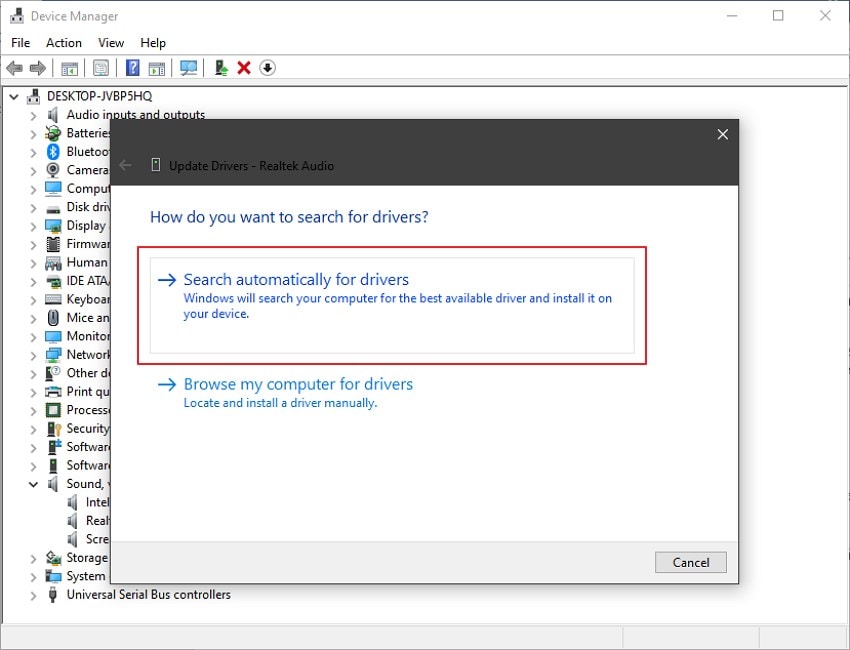
Método 4: Desactivar/Activar el Reproductor de Windows Media
Si todavía tienes un problema con el archivo de audio no se reproduce y recibes el error "Reproductor de Windows Media no puede reproducir el archivo", entonces es tu momento de habilitar o incluso deshabilitar el WMP para confirmar si el problema está dentro del reproductor multimedia. Obviamente, no puedes desinstalar el RWM ya que es un programa integrado, pero puedes deshabilitarlo y habilitarlo fácilmente con unos pocos pasos.
Paso 1: Ve a la función "Buscar" de Windows, escribe "Características de Windows" y haz clic en ella. Después, desplázate hacia abajo y expande las características de "Media" pulsando el signo "+".
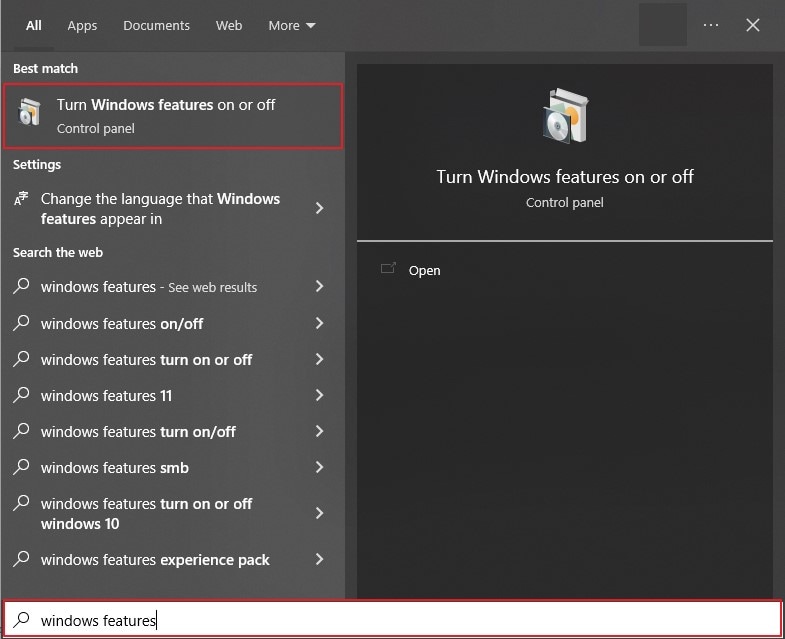
Paso 2: Tienes que desmarcar la casilla junto a "Reproductor de Windows Media" para deshabilitarlo y luego pulsar "OK" para realizar los cambios.
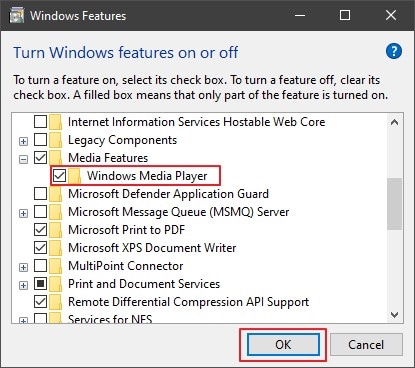
Paso 3: Ahora, reinicia tu computadora. Accede de nuevo a las "Características de Windows" desde la "Búsqueda" y activa el "Reproductor de Windows Media". Por último, pulsa el botón "Aceptar" para volver a habilitarlo.

Método 5: Vuelve a Descargar el Archivo desde el Mismo Lugar
Si sigues teniendo problemas para ejecutar el archivo, entonces es posible que el archivo no se haya descargado correctamente en primer lugar debido a un problema de red o a algún error de la web. Ve al sitio desde el que descargaste el archivo y vuelve a descargarlo para reproducirlo correctamente.
Parte 3: Algunos Programas Recomendados para Reproducir Archivos de Audio
Hemos enumerado algunas soluciones valiosas si tienes problemas para ejecutar un archivo de audio. A continuación, tenemos algunas recomendaciones para que pruebes si estás considerando cambiar de reproductor multimedia.
VLC Media Player
Cuando hablamos de varios reproductores multimedia, VLC siempre lidera la lista por su sencillez y su capacidad de funcionar sin problemas. Es compatible con todo tipo de formatos de audio o video y no requiere la descarga de otros códecs. VLC Media Player no tiene publicidad y ofrece una función en la que puedes hacer listas de reproducción y guardarlas para el futuro. Es compatible con todos los dispositivos Windows, Mac, Android, iOS y Linux.

MusicBee
MusicBee existe desde hace una década. Su característica principal es la sencillez y facilidad de uso. No solo funciona sin problemas en tu computadora, sino que también ofrece una calidad de etiquetado automático que mantiene tu biblioteca limpia. MusicBee puede sincronizar fácilmente los archivos de tu teléfono o tablet. Además, ofrece varios temas y filtros para personalizar la salida. La herramienta es compatible con todos los dispositivos de la versión de Windows.
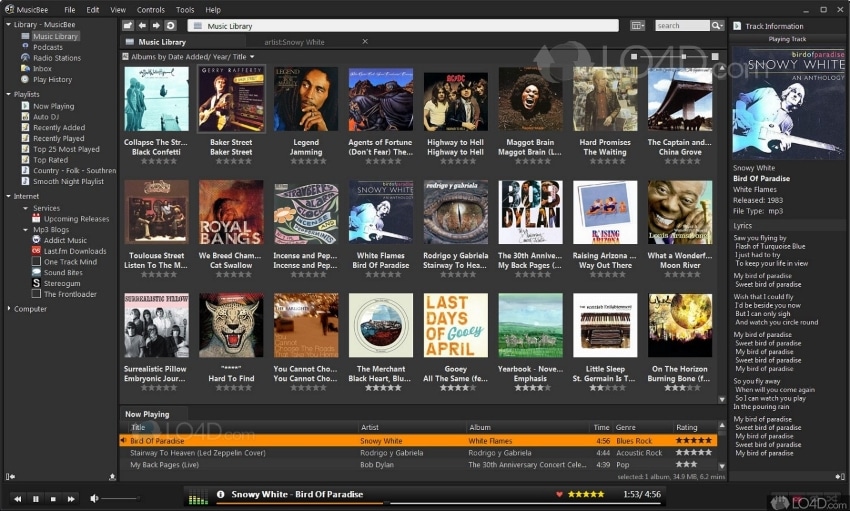
AIMP
Con un esquema simple y fácil de usar, AIMP puede funcionar como un encanto en la organización de la biblioteca de música de acuerdo a las preferencias, para que puedas disfrutar de tu música o podcasts sin preocupaciones. Puedes cambiar fácilmente el tema según tus preferencias con un solo clic. También cuenta con funciones integradas como el modo de reposo, el despertador y el convertidor de audio para tu comodidad. AIMP soporta casi todos los tipos de formatos de audio y video, es compatible con Windows y Android.
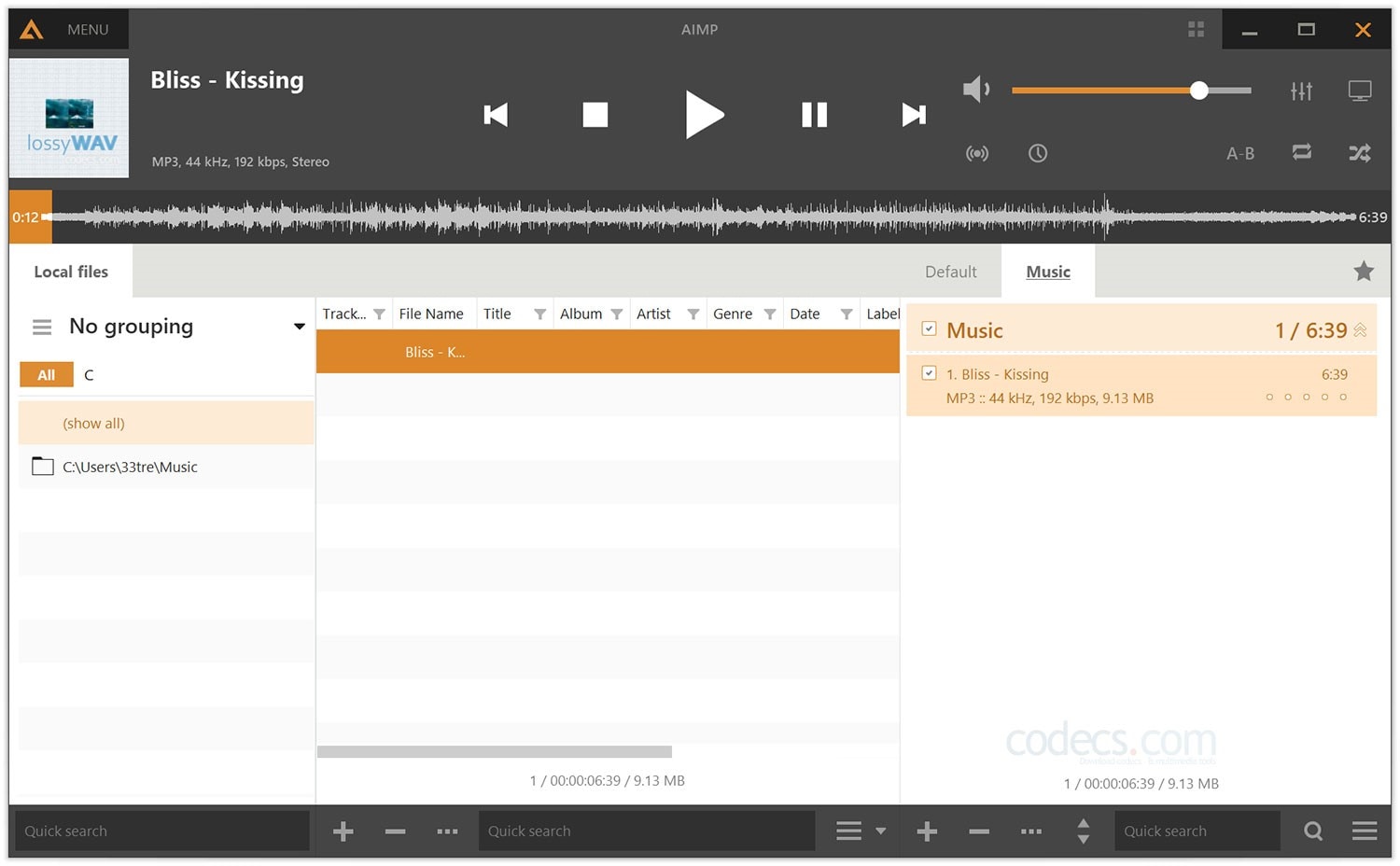
Conclusión:
Hay numerosas causas por las que el archivo de audio no se reproduce, que hemos enumerado en este artículo, junto con las soluciones para ayudarte. Puedes utilizar los reproductores de medios enumerados en este artículo en lugar del Reproductor de Windows Media debido a sus características avanzadas. Si también te enfrentas a algunos archivos de audio corruptos en tu archivo diario, entonces opta por Wondershare Repairit porque puede reparar y ejecutar rápidamente tus archivos de audio sin dañar la calidad.

