Arreglar "Altavoces enchufados pero sin sonido"
Comprueba las 10 mejores soluciones para arreglar altavoces enchufados pero sin sonido windows 10/11.
Puedes considerar el uso de altavoces externos para obtener una mejor salida de sonido. Sin embargo, al utilizar este tipo de altavoces, surgen muchos problemas relacionados con los altavoces externos y su conexión con el ordenador. El problema puede producirse en cualquier apartado, desde la conexión de los altavoces con el ordenador hasta sus controladores de sonido.
Para responder al problema de sonido conectado pero sin sonido en Windows 10, muchos ajustes inadecuados dan lugar a una situación tan preocupante en todo el dispositivo. Este artículo se basa en proporcionar a los usuarios una guía completa en la que se explica cómo pueden evitar problemas con sus altavoces.
Índice de materias
Solución 1: Ejecute el solucionador de problemas de audio
Comprobar si el solucionador de problemas de audio contiene errores sin precedentes es una buena forma de descubrir problemas con tu dispositivo de sonido. El solucionador de problemas le ofrece una descripción perfecta del problema en el dispositivo de sonido externo y proporciona un resultado detallado de la cuestión para resolver todos los problemas detectados.
Sigue los siguientes pasos para obtener más información sobre cómo puedes utilizar la solución de problemas de audio para resolver sonido conectado pero sin sonido Windows 10:
Paso 1: Utiliza "Windows + I" para abrir la barra de búsqueda en tu frontal
Escribe "Configuración" para acceder a una nueva ventana.
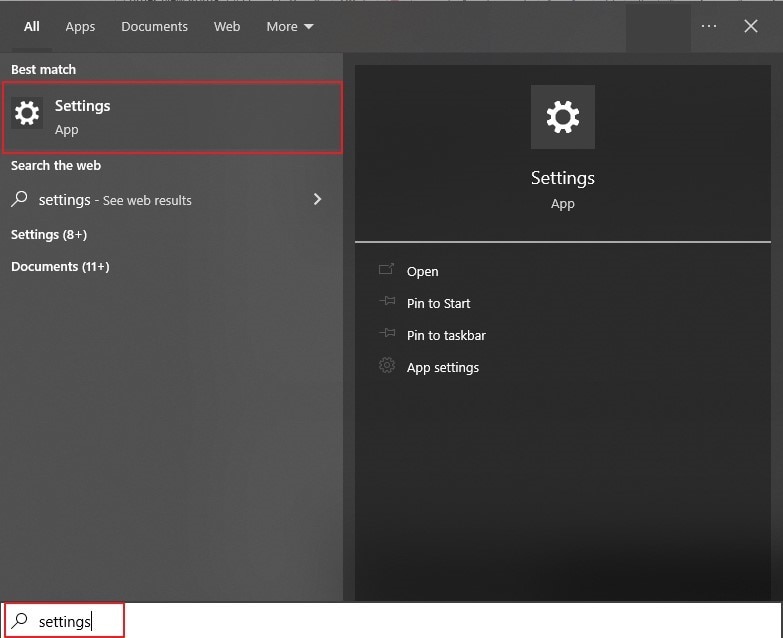
Paso 2: Dirígete a la sección "Actualizaciones y seguridad" para localizar la pestaña "Solucionar problemas" a través del menú que sobresale.
Localice "Solucionadores de problemas adicionales" entre las opciones disponibles en la ventana.
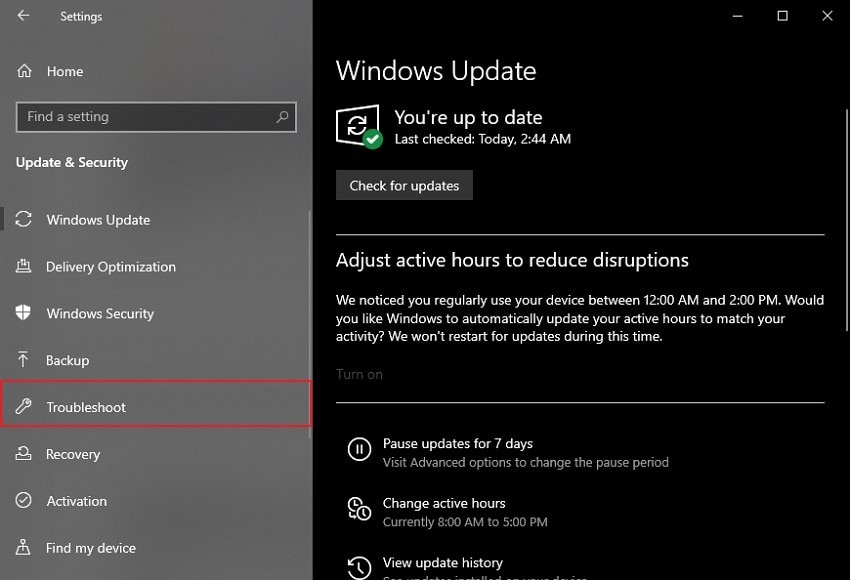
Paso 3: Cuando encuentre el solucionador de problemas de "Reproducción de audio" en la lista, haga clic en el botón "Ejecutar el solucionador de problemas".
Para iniciar el solucionador de problemas y resolver todos los problemas con el sonido conectado.
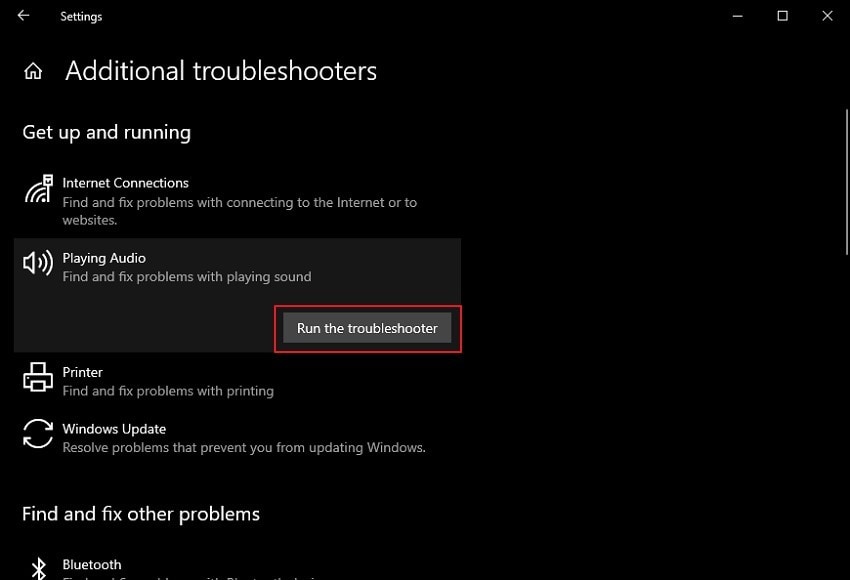
Solución 2: Actualizar el controlador de audio
Como los controladores obsoletos complican la configuración del dispositivo, es esencial actualizarlos para evitar un mal funcionamiento. Siga a través de los pasos para aprender más acerca de esta técnica de solución sonido enchufado pero no hay sonido Windows 10:
Paso 1: Abra el "Administrador de dispositivos" buscándolo a través de la función "Buscar" presente en la barra de tareas.

Paso 2: Cuando se abra la ventana, dirígete a la sección "Controladores de sonido, vídeo y juegos" para localizar el controlador de sonido correspondiente.
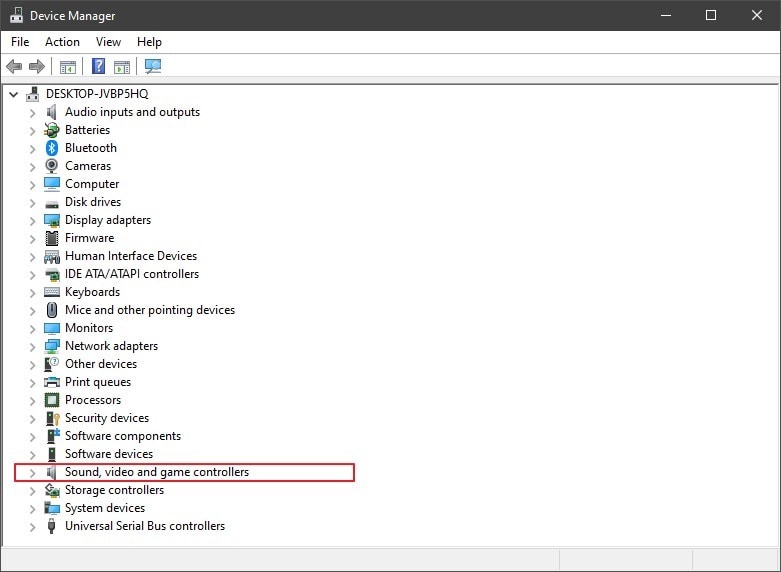
Paso 3: Una vez localizado el controlador correctamente, haga clic con el botón derecho del ratón para seleccionar la opción "Actualizar controlador" en el menú.
Especifique el dispositivo para localizar los controladores para el dispositivo automáticamente.
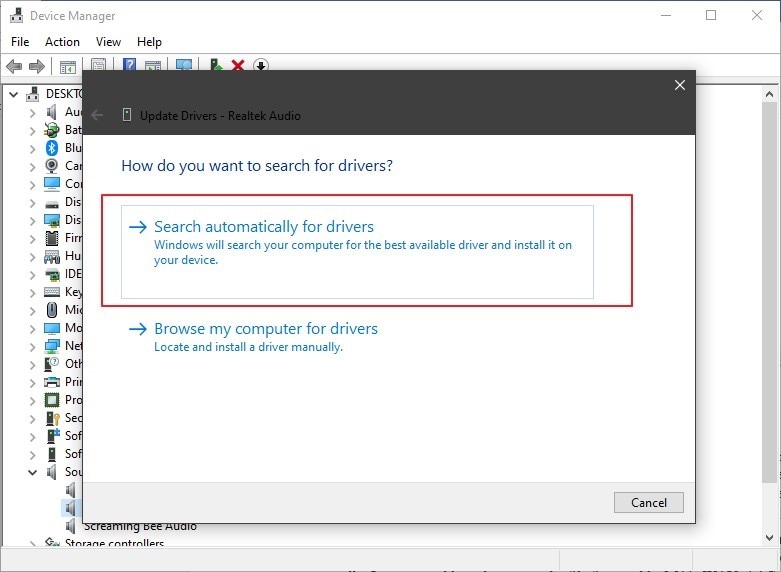
Solución 3: Compruebe los problemas de hardware
Dado que está conectando altavoces externos a través del ordenador, la toma de altavoces puede causar problemas. Por ejemplo, puede que hayas insertado la clavija incorrecta dentro de la toma, ya que en los ordenadores existen múltiples opciones de tomas para conectar con altavoces.
Además, controla el dispositivo utilizado para alimentar los altavoces. Si los altavoces no funcionan correctamente, puede haber problemas de alimentación en los cables de conexión o en las ranuras, lo que provoca situaciones tan miserables. Algunos altavoces tienen una luz LED incorporada que muestra su estado de alimentación. Asegúrese de que el altavoz está correctamente conectado al ordenador.

Solución 4: Compruebe si el audio tiene problemas en el interior
El problema de sonido conectado pero sin sonido Windows 10 no siempre está causado por los dispositivos de sonido y los controladores de su ordenador A veces, el problema está en el sonido y no en el dispositivo que lo ejecuta. En tales situaciones, es necesario contar con una herramienta de reparación adecuada que le proporciona la capacidad de reparar todos los archivos de audio dañados con facilidad.
Wondershare Repairit - Reparador de Audioes conocida como la solución de referencia en reparación de audio en todo el mercado. Esta herramienta de reparación abastece a la mayoría de los escenarios de usuario que conducen a la corrupción de audio a través del dispositivo. Además, con la capacidad de reparar todos los archivos de forma automática, Wondershare Repairit es conocido por ser la técnica más fácil disponible para comprobar los problemas a través de archivos de audio.
Esta herramienta utiliza los audios de muestra proporcionados por el usuario en el proceso de reparación y regala el resultado perfecto bajo alta calidad. Tal herramienta es definitivamente recomendable para comprobar el archivo de audio que tiene un problema en su interior.

Características principales de Wondershare Repairit - Audio Repair

-
Repare audios dañados con todos los niveles de corrupción, como audio que no funciona, audio recortado, audio zumbante, audio retumbante, audio sibilante, audio desincronizado, etc.
-
Repara audios de diversos formatos, como MP3, M4A, FLAC, AAC, WAV, etc.
-
Repara audios dañados o corruptos de múltiples dispositivos: grabadora de voz portátil, software de grabación, aparatos de grabación, tarjetas SD, teléfonos, discos duros, unidades flash USB, etc.
-
Compatible con Windows PC, Mac OS y permite transferir/compartir de PC a móvil.
Solución 5: Configurar los ajustes de audio
Otra preocupación que implica el problema de sonido conectado, pero no hay sonido de Windows 10 implica la configuración de audio incorrectos en todo el equipo. Con una configuración incorrecta en el dispositivo, existe una clara posibilidad de que el sonido no funcione correctamente en el dispositivo. En tales circunstancias, es necesario conocer el método perfecto para configurar correctamente todos los ajustes de audio. Le proporcionaremos una descripción detallada de los pasos que se utilizan para configurar los ajustes de audio con facilidad:
Paso 1: Diríjase al icono "Altavoz" de la barra de tareas situada en la parte inferior de la pantalla
Y haz clic con el botón derecho para seleccionar la opción de "Dispositivos de reproducción".
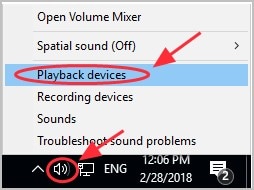
Paso 2: Cuando se abra una nueva pantalla, dirígete a la pestaña "Reproducción".
Y haz clic con el botón derecho del ratón en un espacio de la pantalla para abrir el menú desplegable y marcar las opciones "Mostrar dispositivos desactivados" y "Mostrar dispositivos desconectados".
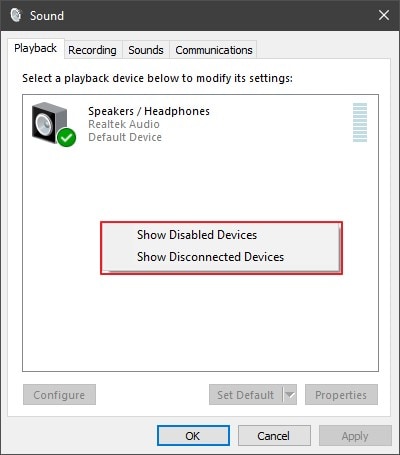
Paso 3: Para configurar correctamente los ajustes de tu ordenador, selecciona el dispositivo de audio y haz clic en el botón "Establecer por defecto" que aparece en la pantalla
El dispositivo seleccionado debe tener un icono verde sobre él. A continuación, pulse "Aceptar" para aplicar todos los cambios en la configuración de audio.
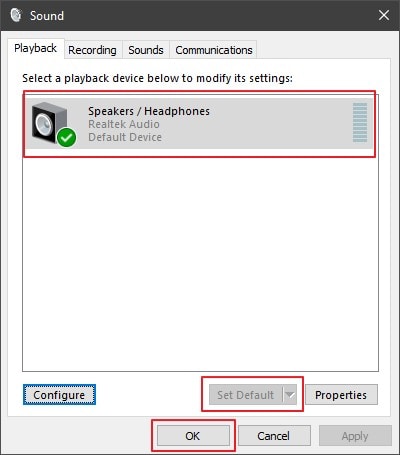
Paso 4: Si el problema a través de los altavoces no se resuelve, es necesario ir a través de la misma sección "Reproducción
Y selecciona el dispositivo de audio que hayas establecido como predeterminado. Haga clic en el botón "Propiedades" para acceder a una nueva ventana emergente.
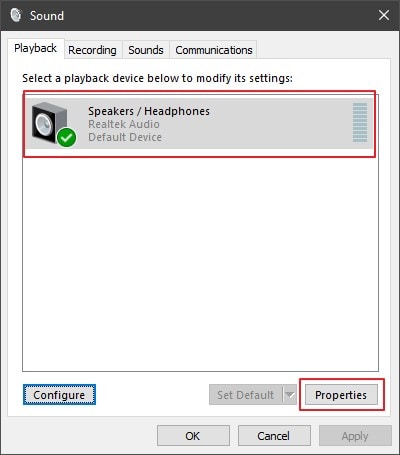
Paso 5: Vaya a la pestaña "Avanzado" y diríjase a la configuración establecida en la sección "Formato predeterminado".
Establece una frecuencia de muestreo y una profundidad de bits adecuadas en las opciones que aparecen en el menú desplegable y haz clic en "Probar" para comprobar el sonido. Si escucha un sonido, haga clic en "Aceptar" para guardar todos los ajustes de configuración.
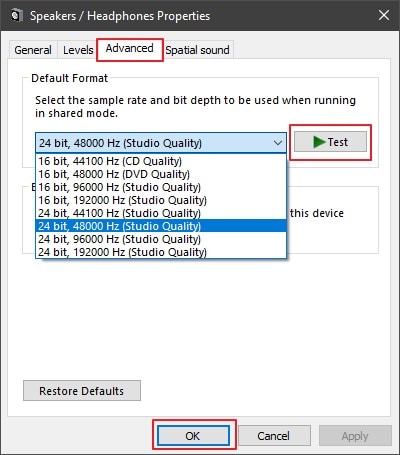
Arreglo 6: Desactivar el sonido HDMI
Existe una técnica para utilizar un cable HDMI para transferir audio. A veces, cuando ha conectado ciertos dispositivos que admiten sonido HDMI, existe la posibilidad de que dichas opciones se configuren a través de los ajustes de audio y se establezcan a través del sonido HDMI, aunque esté desconectado.
Para configurar los ajustes de los altavoces externos, tendrá que desactivar el sonido HDMI a través de su ordenador, para lo cual deberá seguir los pasos que se indican a continuación:
Paso 1: Haga clic con el botón derecho del ratón en el icono "Altavoz" de la barra de tareas.
Y selecciona la opción de "Dispositivos de reproducción" en los menús emergentes
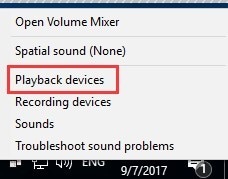
Paso 2: Accede a la pestaña "Reproducción
Y haga clic con el botón derecho en el dispositivo de sonido HDMI para seleccionar la opción "Desactivar" de la lista. A continuación, guarda la configuración pulsando "OK".
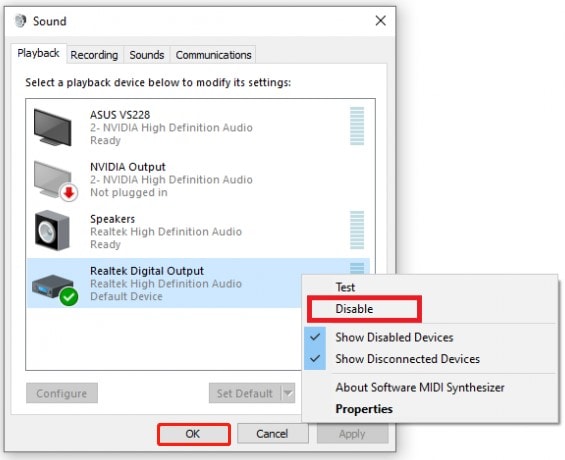
Arreglo 7: Desactivar la detección del conector del panel frontal
Windows opera su sonido bajo diferentes gestores de audio. Si usted está enfrentando el problema constante de sonido conectado pero no hay sonido en Windows 10, usted debe comprobar sus controladores Realtek instalados en todo el equipo. Si estos controladores de sonido funcionan en su ordenador con Windows, debería considerar desactivar la opción de toma de audio del panel frontal desde su configuración. A continuación, siga los pasos para comprender mejor el procedimiento:
Paso 1: Abra la pestaña "Buscar" en su ordenador Windows utilizando la tecla de acceso directo de "Windows + S".
Escriba "Realtek HD Audio Manager" en el espacio disponible y ábralo en una nueva ventana.
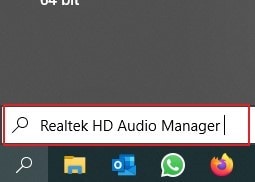
Paso 2: En la nueva ventana, haga clic en el icono "Carpeta" de la esquina superior derecha
Te llevará a la "Configuración del conector".
Paso 3: En la siguiente ventana, marque la opción "Disable front panel jack detection" para resolver los problemas de sonido en su dispositivo Windows
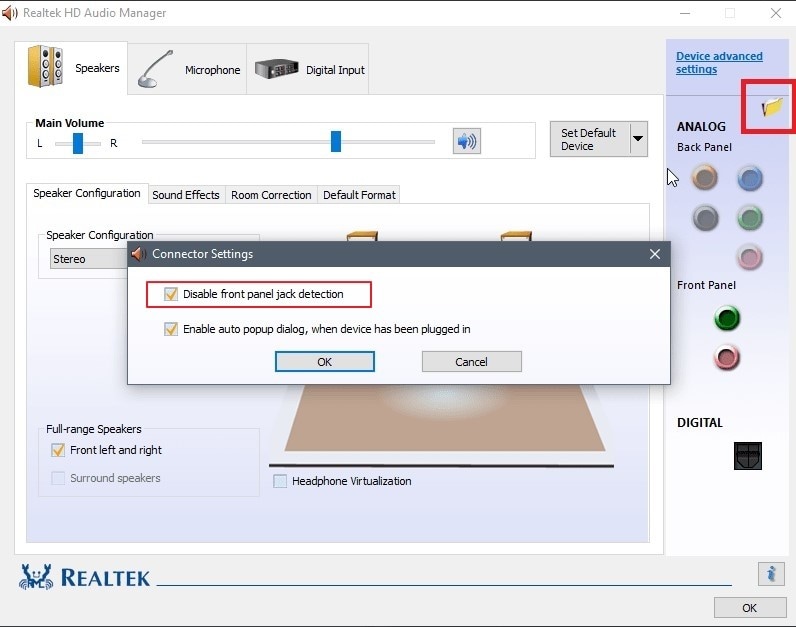
Solución 8: Reiniciar el servicio de audio
Puede ejecutar diferentes servicios para hacer funcionar el hardware a través del dispositivo Windows. Audio Service es un servicio encargado de gestionar los audios en el ordenador. En tales casos, reiniciar el Servicio de Audio puede ser el proceso más apropiado a ejecutar, lo cual se cubre a través de los siguientes pasos:
Paso 1: Tienes que acceder a la barra "Buscar" de la barra de tareas y abrir el programa Ejecutar en tu ordenador.
A continuación, escriba el comando "services.msc' para abrir una nueva ventana.
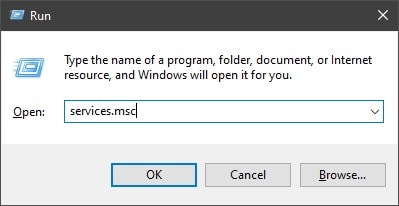
Paso 2: Se abrirá la pantalla de "Servicios de Windows" de su ordenador.
Desplácese hacia abajo hasta encontrar la opción "Servicio de audio de Windows" en la lista disponible.

Paso 3: Haga clic con el botón derecho del ratón para seleccionar la opción "Reiniciar" del menú desplegable.
Reiniciará los servicios de sonido en todo el equipo y resolverá todos los problemas prevalentes con el equipo.

Solución 9: Realizar un escaneo SFC
Si el sonido está conectado, pero no hay sonido Windows 10 problema no se resuelve en virtud de cualquier solución proporcionada, es necesario llevar a soluciones más profundas que efectivamente resolver el problema de sonido en su dispositivo. Para ello, es necesario comprobar a través de los archivos del sistema utilizando el terminal de símbolo del sistema, lo que arrojaría todas las cuestiones dentro de su sistema de sonido de Windows 10. A continuación, mira hacia adelante en los pasos para una mejor comprensión:
Paso 1: Utiliza el icono "Buscar" de la barra de tareas para abrir la barra de búsqueda, donde deberás escribir "Símbolo del sistema".
"Configuración "Ejecutar como administrador
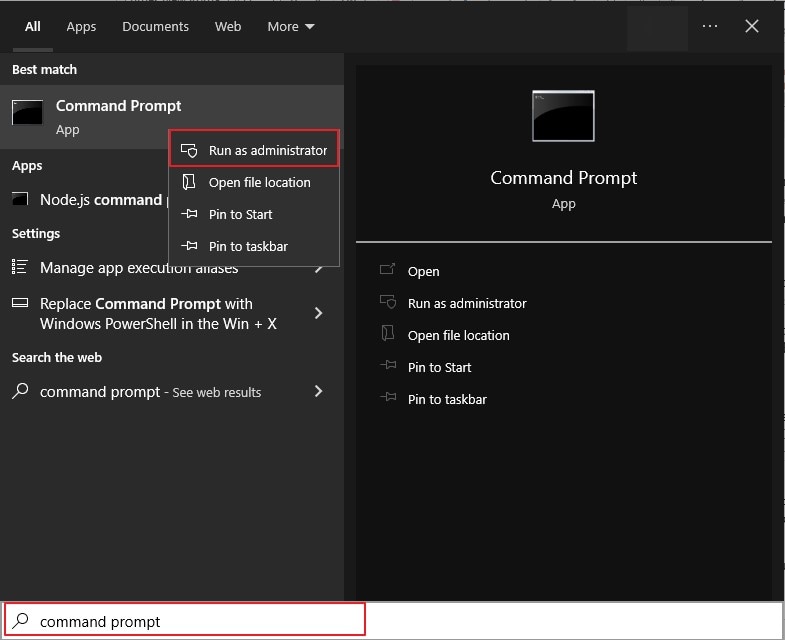
Paso 2: A continuación, escriba el comando "sfc/scannow" en la ventana Símbolo del sistema y pulse "Intro".
Después de algún tiempo, el escaneo completo concluiría y mostraría los errores en la pantalla. También se repararán todos los errores detectados Cierre la consola para concluir el escaneo.
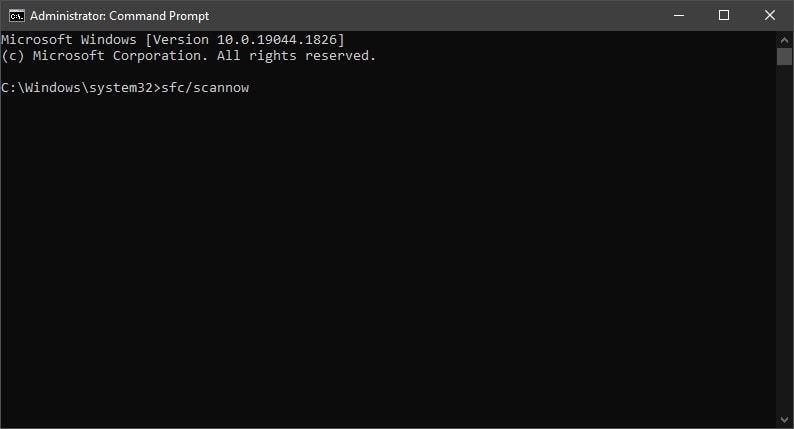
Solución 10: Deshacer su sistema de Windows
Es posible que su ordenador haya pasado por una actualización reciente del sistema que puede haber dado lugar a múltiples problemas del sistema en su dispositivo, incluyendo problemas de sonido. Para responder a este sonido enchufado pero sin sonido Windows 10 problema en su computadora, es posible que tenga que hacer retroceder su sistema Windows a una versión anterior para resolver el problema. Siga los pasos que se indican a continuación:
Paso 1: Utiliza el atajo de teclado "Windows + S" para abrir la ventana emergente "Buscar" en tu Windows.
Escriba "Crear un punto de restauración" en el espacio proporcionado y pulse "Intro" para abrir una nueva ventana. Haga clic en la opción "Restaurar sistema" de la siguiente ventana para abrir el asistente.
Paso 2: En la nueva pantalla, haga clic en "Siguiente" y seleccione un punto de restauración que se crea automáticamente
A continuación, haga clic en "Siguiente" para continuar con el proceso de restauración.
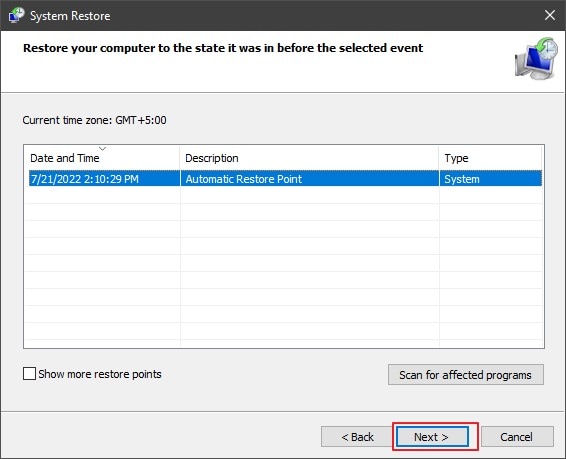
Paso 3: En la siguiente ventana, haz clic en "Finalizar" para restaurar tu ordenador a una fecha anterior.
Cuando el proceso concluye, aparece un mensaje en la ventana.
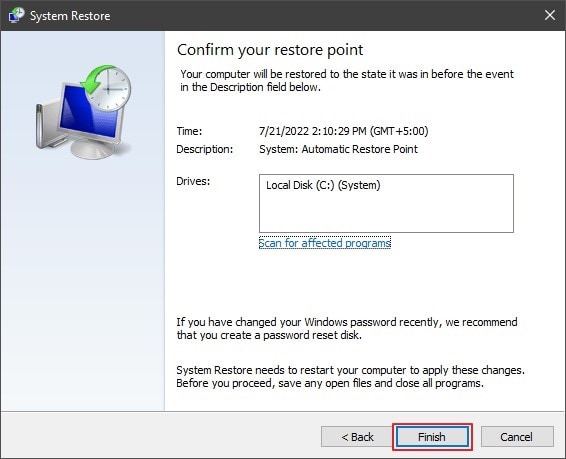
FAQs
-
Q1. ¿Cuáles son los mejores altavoces externos que puedo encontrar en el mercado?
-
A1: Puedes probar a buscar cualquiera de estos altavoces externos según tus necesidades de sonido. Estos altavoces tienen diferentes utilidades y propiedades, lo que los convierte en los mejores del nicho:
- Sonos Roam
- Sonos Roam
- V-Moda Remix
- Ultimate Ears Wonderboom 2
-
Q2. ¿Cómo elegir el altavoz externo perfecto para su ordenador?
-
A2: Cada altavoz externo es especial por sus características; sin embargo, no todos se adaptan a tus necesidades
Para saber cuál es el mejor altavoz para tu ordenador, debes tener claros tus objetivos de uso del altavoz para un fin concreto. A continuación, ten en cuenta el presupuesto y asegúrate de que se mantiene el equilibrio en cuanto a calidad de sonido y volumen en todo el dispositivo. -
Q3. ¿Qué debo hacer para proteger mis altavoces externos?
-
A3: Para proteger sus altavoces externos, evite que se acumule polvo en ellos. Esto puede evitarse limpiando los altavoces en todo momento y proporcionándoles un entorno bien ventilado para que no se llenen de polvo. Además, asegúrese de que los altavoces no estén expuestos a subidas de tensión, ya que podrían dañar sus funciones internas.
Conclusión
¿Estás confundido por el problema de sonido conectado pero sin sonido en Windows 10"? Con las soluciones anteriores, esperamos que no tengas ningún problema de sonido en tu ordenador. En este caso, hay que examinar a fondo los detalles facilitados para determinar el enfoque adecuado para los altavoces externos.

