Arreglar el Problema de "Audible no Reproduce el Sonido"
Comprueba por qué se produce el error " Audible No Reproduce el Sonido" y los métodos para solucionar el error "audible sin sonido", así como los detalles para arreglar los audios corruptos con Repairit - Reparación de Audio con clics.
Sin duda, los audiolibros son muy prácticos; puedes disfrutar de las noticias, las canciones y otros contenidos en diversas situaciones en cualquier momento y lugar. La popularidad del servicio de audiolibros de Amazon, Audible, ha aumentado en respuesta a la creciente demanda de audiolibros. Pero, ¿por qué las personas no pueden escuchar en Audible? ¿Se trata de un fallo técnico o de otro tipo? Si estás vagando por lo mismo, has llegado a la página correcta. Para ayudarte, hemos indagado sobre varias razones detrás del problema de sin sonido y alistamos un par de soluciones para arreglarlo. Así que, ¡sigue leyendo!
Tabla de Contenido:
Parte 1: ¿Qué Es Audible?
La plataforma en la que Amazon crea y ofrece audiolibros se llama Audible. Están disponibles para su compra sin suscripción (gratis), o si tienes una, puedes tomarlos prestados para transmitirlos.

Si preguntas, ¿los libros de Audibles cuestan dinero para comprarlos? Simplemente, sí. Los costos mensuales de los modelos de suscripción están predeterminados, pero el costo de los títulos individuales puede variar mucho. Con su creciente popularidad, puedes encontrar la mayoría de los audiolibros en la plataforma Audible que puedes escuchar y disfrutar.
En Audible hay una gran variedad de contenidos, incluidos programas de radio y televisión. Se creó hace 25 años para facilitar a los clientes la descarga instantánea de sus audiolibros preferidos en sus dispositivos Android, MacOS, iOS, Kindle, etc.
Parte 2: ¿Por Qué Audible No Reproduce el Sonido?
No es agradable que la aplicación de Audible no reproduzca sonido cuando sólo quieres escuchar libros. Sin embargo, Audible es una de las mejores plataformas de streaming que te ofrecen resultados de calidad, pero si esto está causando el error de sonido, debe haber un fallo técnico u otras varias razones detrás de ello. Lee a continuación todas las razones por las que Audible no reproduce el sonido.

Razón 1: Si la aplicación Audible no funciona correctamente. Puede ser debido a una mala conexión a Internet o a una instalación incorrecta.
Razón 2: Si falta el contenido musical, puede tratarse de un error de descarga o de un contenido de mala calidad.
Razón 3: El audio se detiene bruscamente, el audio se salta y los ruidos de fondo son algunas de las causas de que el sonido no se reproduzca.
Razón 4: Si Audible no reproduce el sonido, entonces puede haber un error del dispositivo, y para resolverlo, es necesario cambiar el dispositivo.
Parte 3: ¿Cómo Arreglar el Problema del Sonido en Audible?
En base a estas razones, hemos mencionado soluciones universales para arreglar los problemas de Audible sin sonido con menos esfuerzo.
1. Comprobar el Volumen de tu Dispositivo
Antes de hacer suposiciones técnicas, es mejor comprobar la opción por defecto, que es el volumen de tu dispositivo. A continuación, asegúrate de que el dispositivo tiene un volumen total y ningún otro problema. Por ejemplo, si el volumen de la laptop es cero, entonces súbelo y prueba si puedes escuchar lo que quieres escuchar.
A continuación, te explicamos cómo puedes comprobar el volumen de tu laptop:
- Haz clic en el icono del altavoz en la parte derecha de la ventana.
- Si esto no funciona, pulsa el botón de silencio del teclado.
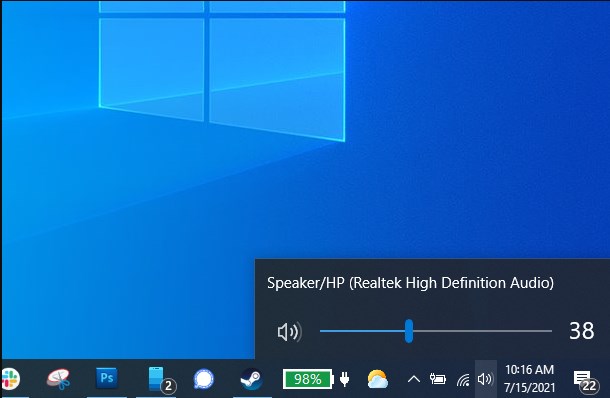
2. Forzar la Detención y Volver a Abrir la Aplicación
A veces puede ser la causa de la conectividad que da más error de ejecución del programa. La solución fácil a este problema es detener y volver a abrir la aplicación. Así es como puedes hacerlo.
- Ve a los ajustes de la aplicación y encontrarás la opción de forzar la detención en la parte inferior de la pantalla.
- Haz clic en la opción de forzar la detención, y la aplicación se cerrará en unos segundos.
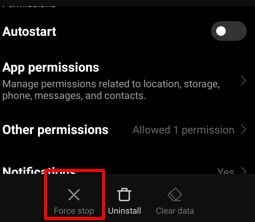
- Ahora, espera unos minutos o reinicia tu teléfono. A continuación, vuelve a abrir la aplicación y comprueba si los problemas se han resuelto.

3. Desinstalar e Instalar el audiolibro en tu Dispositivo
Una de las formas más comunes de resolver el error es desinstalar e instalar el audiolibro en tu dispositivo. Si necesitas reinstalar el audiolibro en tu dispositivo, sigue los pasos indicados:
Paso 1: En primer lugar, elimina el audiolibro de la biblioteca.
Paso 2: Una vez eliminado el audiolibro de tu dispositivo, puedes volver a descargarlo.
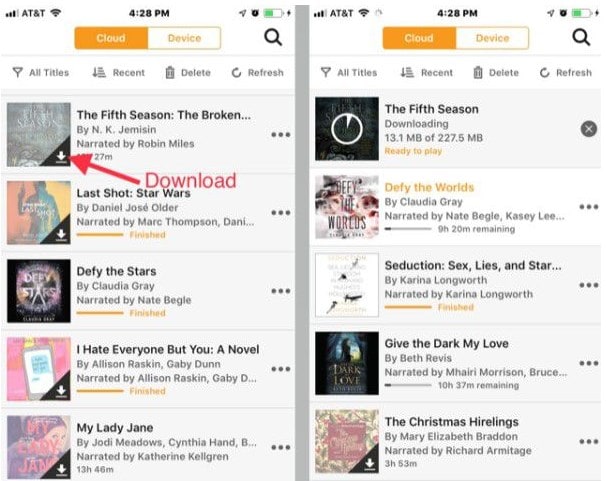
Paso 3: Ve al menú de búsqueda e introduce el audiolibro que quieras descargar.
Paso 4: Pulsa el botón de la biblioteca en la parte inferior de la pantalla, y verás el audiolibro en la biblioteca.
Paso 5: Pulsa sobre el audiolibro que quieras descargar y espera unos segundos.
4. Usar la Herramienta de Reparación de Audio para Arreglar el Audio Descargado
Si ninguno de los consejos anteriores te funciona, no te preocupes. ¡Prueba Wondershare Repairit!
Wondershare Repairit es una de las mejores formas de reparar audios, videos y archivos descargados corruptos en cuestión de minutos.

-
Repara audios dañados con todos los niveles de corrupción, como el audio que no funciona, el audio recortado, el audio que zumba, el audio que retumba, el audio sibilante, el audio desincronizado, etc.
-
Repara audios de diversos formatos, incluyendo MP3, M4A, FLAC, AAC, WAV, etc.
-
Repara los audios dañados o corruptos de múltiples dispositivos: Grabadora de voz portátil, programa de grabación, dispositivo de grabación, tarjetas SD, teléfonos, discos duros, unidades flash USB, etc.
-
Compatible con PC Windows y Mac OS, y soporta la transferencia/compartición de PC a móvil.
Sigue los pasos indicados para recuperar archivos de audio en Windows.
Paso 1: Descarga Wondershare Repairit en Windows.
Paso 2: Añade los archivos de audio corruptos en la herramienta Wondershare Repairit desde tu Windows.
Elige la opción de reparación de audio y pulsa el botón Añadir. A continuación, añade los archivos que quieras reparar.

Cuando tus archivos estén cargados, verás que la herramienta Repairit muestra cada archivo que has cargado así.

Paso 3: Pulsa sobre la opción de reparación para comenzar el procedimiento de reparación.
Cuando se añaden muestras de sonido con el mismo formato de audio que las dañadas, una ventana te avisa de que todo el audio del mismo formato se verá afectado por la muestra de audio.

Paso 4: Repairit tardará unos segundos en reparar los archivos corruptos.
Una vez hecho esto, tendrás una opción de vista previa para escuchar el audio antes de guardarlo en otra carpeta. Marca la opción de vista previa de la siguiente manera:

Si estás satisfecho con la calidad del audio, guarda el audio con otra ruta, y verás la ventana emergente así.

¿Y si tienes iOS? No te preocupes; Wondershare Repairit también funciona en Mac. Así es como puedes reparar archivos de audio en Mac.
Paso 1: Descarga el Wondershare Repairit en Mac y elige la opción de reparación automática.
Allí verás un botón de Añadir. Haz clic en añadir y sube los archivos corruptos que quieras reparar.
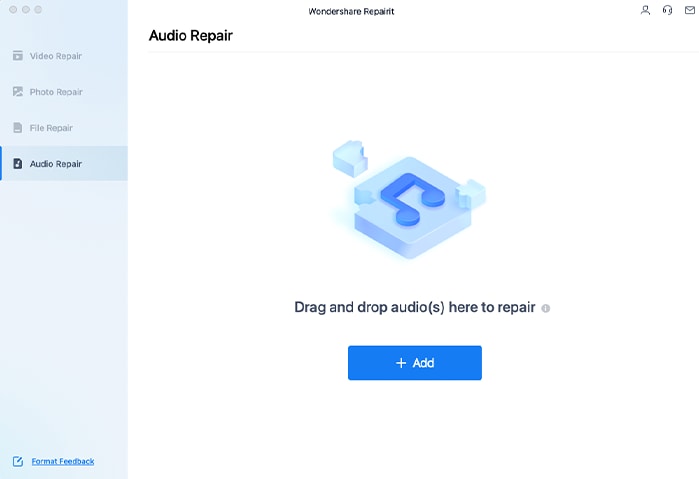
Cuando se cargan los archivos en Repairit, puedes ver la información detallada de los archivos.
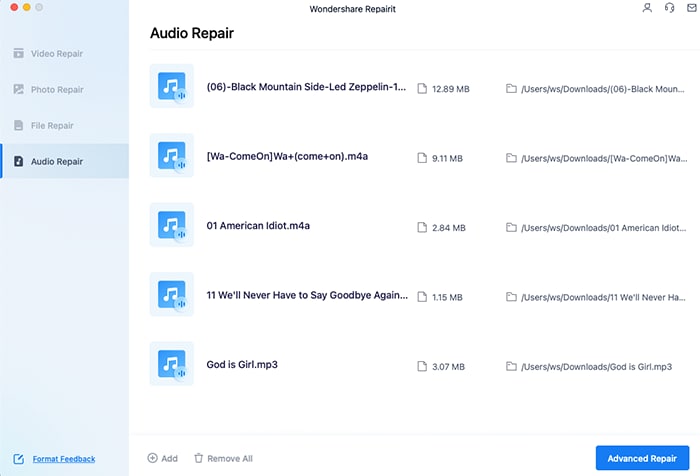
Paso 2: Una vez que estés de acuerdo con los archivos subidos, haz clic en la opción de reparación avanzada para iniciar el proceso de reparación.
A continuación, aparecerá una nueva ventana con archivos de audio de muestra con el nombre y los formatos.
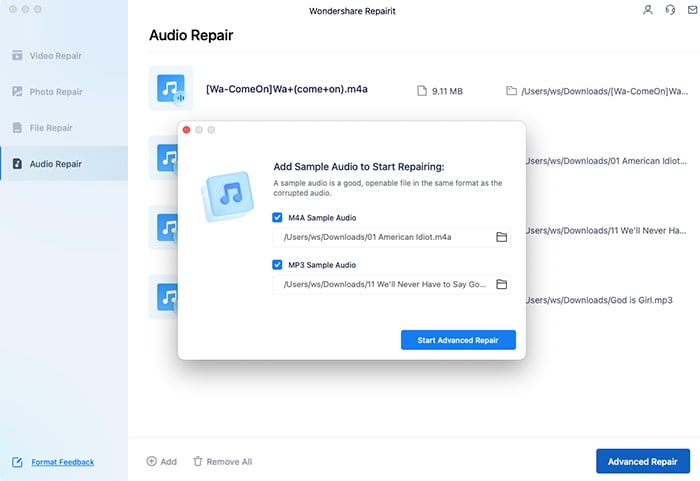
Paso 3: Repairit te mostrará archivos de muestra con una opción de vista previa para probar la calidad del sonido.
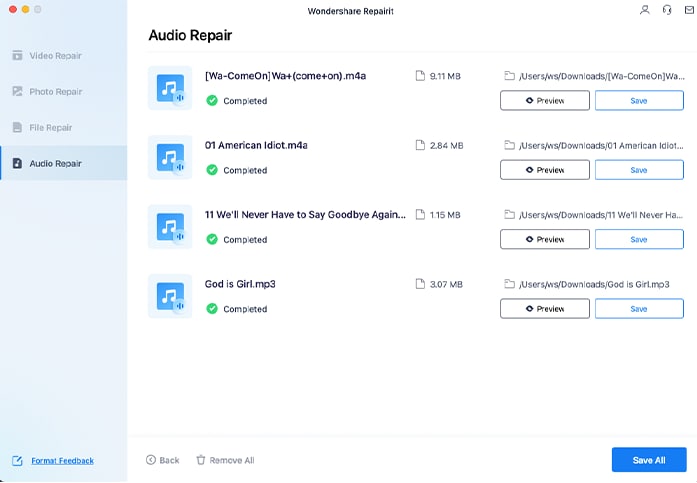
Si estás satisfecho con el resultado, guarda con un nuevo nombre en tu computadora.
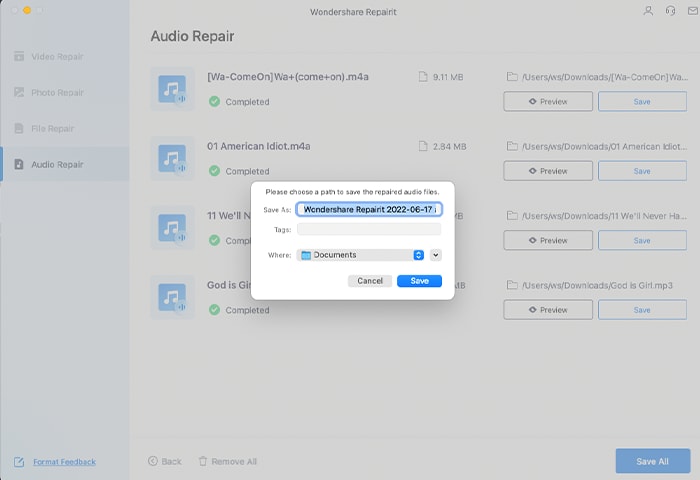
Cuando los archivos se guardan con éxito, aparece en la pantalla una pequeña ventana emergente "guardado con éxito" como esta:
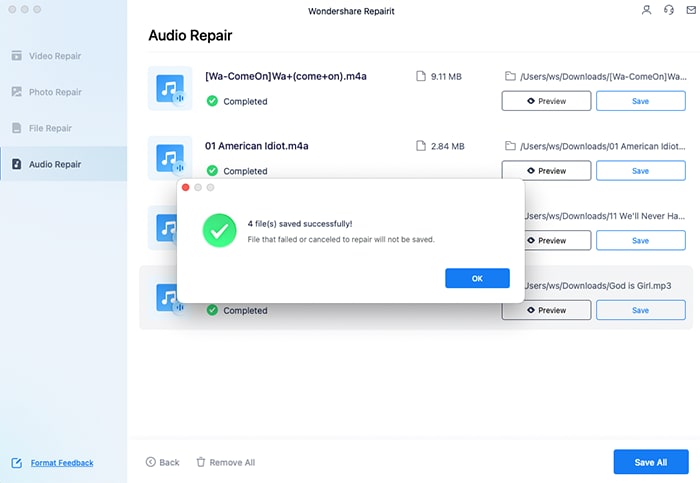
Conclusión
Por lo tanto, esperamos que tu consulta sobre el problema de "Audible sin sonido" haya sido resuelta. Espero que esta guía fácil te haya ayudado a recuperar tu audio en Audible. Te pido que sigas el proceso paso a paso para evitar más problemas y debes investigar a fondo las causas antes de pasar a cualquier solución técnica. Otra cosa que te recomiendo es que elijas Wondershare Repairit para reparar los archivos de audio y video corruptos sin problemas. ¡Pruébalo y observa la calidad!
* Es posible que algunos de los formatos de códecs anteriores deban ser compatibles con el sistema.

