Arreglar el Error de "los Servicios de Audio No Responden"
Comprueba las soluciones para arreglar el problema de "los servicios de audio no responden" y repara los archivos de audio corruptos con Repairit - Reparación de Audio con pocos clics.
Todos sabemos que, Windows es uno de los sistemas operativos más utilizados del mundo. Windows 10 contiene ahora muchas más funciones desde su lanzamiento. Pero aún así, muchos usuarios experimentan problemas como que "servicios de audio no responden". El solucionador de problemas de sonido de Windows genera este mensaje de error. Significa que hay un problema con tu dispositivo de audio y que tu dispositivo de sonido no responde. En esta guía, hablaré de cómo solucionar este problema en detalle.
Parte 1: ¿Cuál Es La Razón Por La Que se Produce el Error de "Los Servicios De Audio No Responden"?
Los "servicios de audio no responden en Windows 10" es un problema típico. Sólo puedes resolver este problema, si entiendes por qué se produce este error en tu sistema.
Hay muchas razones que causan este problema:
- Puede que haya un problema con la configuración del sonido.
- Un malware podría haber dañado los componentes de audio.
- Componentes físicos de audio, como por ejemplo que tengas los altavoces dañados.
- Tu sistema puede estar experimentando problemas de conectividad interna.
- Los controladores de audio pueden ser defectuosos.
- Estás utilizando controladores desactualizados.
- También es posible que el programa de reproducción de audio que estás utilizando no funcione.
Parte 2: ¿Qué Puedes Hacer para Resolver este Problema?
Veamos algunos de estos métodos probados ya que podría haber una variedad de razones para los problemas relacionados con el servicio de audio de Windows.
Método 1: Reiniciar el Servicio de Audio de Windows y Todas sus Dependencias
Como primer paso, debes reiniciar los servicios de audio. Este servicio controla el sonido de tu computadora. Así que, reiniciarlo podría ayudar.
Paso 1: En tu teclado, pulsa las teclas Windows+R.
Como resultado, aparecerá la herramienta Ejecutar.
Paso 2: Escribe services.msc.
Luego, haz clic en Aceptar. Al hacerlo, se abrirá la ventana de Servicios, pero puede tardar unos segundos en cargarse.

Paso 3: A continuación, haz clic con el botón derecho del ratón en el servicio de audio de Windows y selecciona Propiedades.

Paso 4: Ahora, si ves que el servicio no se está ejecutando, inicia el servicio. Si el servicio está funcionando, selecciona "DETENER".
A continuación, selecciona "Automático" en Tipo de inicio. Y haz clic en Inicio para comenzar el servicio.

Paso 5: A continuación, navega por la pestaña Dependencia.
Los siguientes componentes de servicio son necesarios para ampliar y comprobar los servicios.
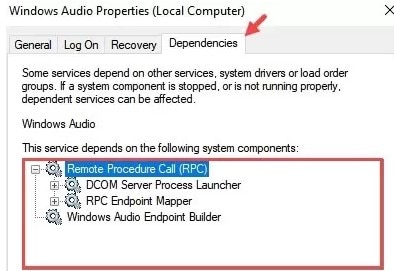
Paso 6: A continuación, haz clic en Aplicar y Aceptar.
Método 2: Modificar la Configuración de los Servicios Relacionados con el Audio
Este problema es la condición inapropiada del servicio de audio de Windows. La actualización del estado puede resolver el problema.
Sigue los pasos para cambiar la configuración de los servicios relacionados con el audio:
Paso 1: Para abrir el cuadro de Ejecutar, pulsa la tecla del logo de Windows y R en tu teclado.
Paso 2: Escribe services.msc. A continuación, pulsa el botón Enter para abrir la ventana de Servicios.

Paso 3: Después de seleccionar Audio de Windows, haz clic en Reiniciar.

Paso 4: Selecciona las propiedades en el menú contextual de Audio de Windows.
Paso 5: Selecciona Automático para el inicio. A continuación, selecciona Aceptar>Aplicar.

Paso 6: Utiliza el mismo procedimiento para reiniciar los dos servicios siguientes.
Y cambiar los tipos de Inicio a Automático en el paso 4.
Creador de Puntos Finales de Audio de Windows
Programador de Clases Multimedia
Paso 7: Para comprobar si el audio funciona, intenta reproducir algo de música o un video.
Método 3: Cambiar la Configuración de Inicio de Sesión
Este truco a veces soluciona los problemas de servicios de sonido Windows 10. Sin embargo, debes volver a restaurar la configuración a su estado inicial sólo si no funciona. Antes de iniciar el proceso, anota la configuración de tus servicios.
Debes realizar este procedimiento en la cuenta de administrador de la computadora. Si no estás conectado a esa cuenta, no lo terminarás.
Paso 1: Pulsa la tecla Windows+R y escribe "services.msc" sin comillas.
Paso 2: Selecciona Propiedades con un clic derecho en Propiedades de Audio de Windows.

Paso 3: Haz clic en la opción Cuenta del sistema local en lugar de Esta cuenta en la pestaña Inicio de sesión.

Paso 4: En la opción desplegable, selecciona Cuenta del sistema local.
Si el problema sigue existiendo, selecciona Esta cuenta. A continuación, escribe Servicio Local en el campo de texto.

Paso 5: A continuación, introduce cualquier contraseña y confirma las casillas de contraseña. Selecciona "Aplicar" y luego "Aceptar".
Método 4: Actualizar los Controladores de los Dispositivos de Audio
Un controlador de dispositivo desactualizado suele causar problemas con los servicios de audio. Los controladores de audio actualizados pueden resolver cualquier problema de sonido en tu computadora. Puedes actualizar los controladores de sonido de tus dispositivos siguiendo los pasos indicados a continuación:
Paso 1: Haz clic con el botón derecho del ratón en el menú de inicio.
Paso 2: Elige el Administrador de Dispositivos.
Paso 3: Amplia la categoría de controlador de video, audio y juego.
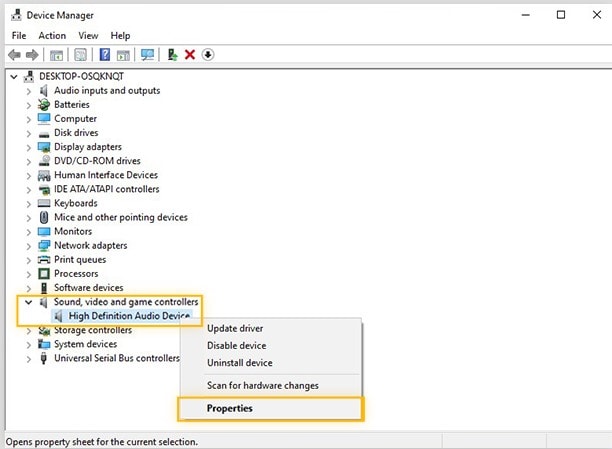
Paso 4: Selecciona Propiedades haciendo clic con el botón derecho del ratón en el Dispositivo de Audio.
Paso 5: En la pestaña Controlador, debes pulsarlo.
Paso 6: A continuación, selecciona Actualizar controlador.

Paso 7: Busca actualizaciones en línea o configura un controlador que hayas descargado a mano.
Método 5: Escanear en busca de Cambios
Los controladores de sonido pueden haber acumulado algunas configuraciones o archivos dañados. Como resultado, el servicio de audio no responde en Windows.
Paso 1: Para abrir el Buscador de Ejecutar, pulsa Windows + R.
Paso 2: Escribe "Devmgmt.msc". Pulsa Enter en la ventana de Ejecutar.

Paso 3: Expande las secciones "Controladores de sonido, video y juegos" del administrador de dispositivos.

Paso 4: Selecciona "Desinstalar" en el menú contextual cuando hagas clic con el botón derecho del ratón en el controlador de audio activo.
Paso 5: Selecciona "Cambios de hardware" para que el administrador de dispositivos lo reinstale por ti.
Paso 6: Haz clic con el botón derecho del ratón en el controlador. Elige Propiedades si el problema sigue existiendo.
Paso 7: Comprueba si se resuelve el problema; si no, repite el procedimiento anterior.
Luego, elige Actualizar Controlador.
Método 6: Ejecutar Comandos CMD
El error de los servicios de audio no responden en Windows 10 para Dell. Porque hay controladores corruptos. Por eso uso el comando Net localgroup en Símbolo del Sistema (CMD) para mantener los grupos locales en un sistema. Puedes añadir, crear y eliminar usuarios locales a grupos mediante este comando.
Paso 1: Escribe CMD en la búsqueda de Windows y haz clic con el botón derecho en CMD.
Luego, selecciona Ejecutar como Administrador.
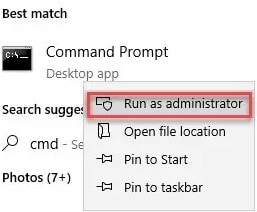
Paso 2: A continuación, introduce net localgroup Administrators/add networkservice. Luego, presiona Enter.
Paso 3: A continuación, introduce net localgroup Administrators/add localservice. Luego, presiona en Enter.
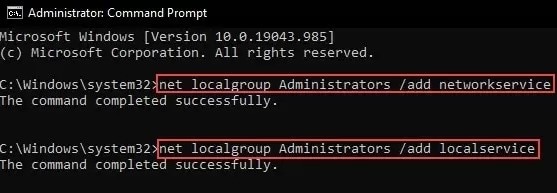
Paso 4: A continuación, reinicia tu computadora.
Y comprueba si estos cambios arreglan los problemas del error de "servicio de audio de Windows".
Método 7: Retroceder los Controladores de Audio
Para algunas personas, la actualización del controlador podría no funcionar. La versión revisada tiene algunos defectos. Así, con unos pocos clics, puedes volver a una versión anterior del controlador.
Paso 1: Activa el Administrador de dispositivos.
Paso 2: Haz clic con el botón derecho del ratón en el componente de audio.
Paso 3: Decide las Propiedades.

Paso 4: Elige la pestaña Controladores.
Paso 5: Selecciona el controlador de retroceso.

Paso 6: Selecciona la razón por la que quieres revertir el controlador.
Paso 7: Selecciona "Sí". Y después de la actualización, haz clic en Sí. Después, reinicia la computadora.
Si el botón es inalcanzable, no existe un controlador desactualizado en tu equipo.
Método 8: Actualizar el Sistema Operativo Windows
Es hora de actualizar tu sistema operativo si ninguna de las soluciones anteriores tiene éxito. Cuando Windows instale la actualización más reciente, el Servicio de Audio también se actualizará.
Paso 1: Selecciona Inicio en el menú.
Paso 2: Elige el botón de Configuración.
Paso 3: Para actualizar y asegurar, haz clic en Aceptar.
Paso 4: A continuación, selecciona Buscar Actualizaciones.

Nota:Antes de actualizar Windows, asegúrate de hacer una copia de seguridad de todo. Puedes reiniciar tu computadora desde el menú de Opciones Avanzadas de Inicio.
Extra: Prueba Repairit para Arreglar Todos los Problemas de Archivos de Audio en Windows 10
Muchos usuarios se encuentran con el problema de "el servicio de audio no responde en Windows". Wondershare Repairit - Reparación de Audio puede ayudarte a arreglar cualquier archivo de audio dañado. Esta solución de reparación de audio es compatible con los principales formatos de audio. Además, esta herramienta tiene una alta tasa de recuperación de datos y te ayudará en una variedad de situaciones de pérdida de datos. Por eso, en mi recomendación, esta es la mejor herramienta de recuperación de datos en comparación con otras herramientas.

-
Repara audios dañados con todos los niveles de corrupción, como el audio que no funciona, el audio recortado, el audio que zumba, el audio que retumba, el audio sibilante, el audio desincronizado, etc.
-
Repara audios de diversos formatos, incluyendo MP3, M4A, FLAC, AAC, WAV, etc.
-
Repara los audios dañados o corruptos de múltiples dispositivos: Grabadora de voz portátil, programa de grabación, dispositivo de grabación, tarjetas SD, teléfonos, discos duros, unidades flash USB, etc.
-
Compatible con PC Windows y Mac OS, y soporta la transferencia/compartición de PC a móvil.
Veamos los pasos para arreglar todos los problemas de archivos de audio en Windows 10 con Repairit.
Paso 1: Sube tus audios dañados.
En primer lugar, inicia Wondershare Repairit en tu computadora. A continuación, elige la opción "Reparación de Audio" de la barra lateral.
Para subir el audio corrupto, elige el botón "Añadir". Los formatos de audio soportados son MP3, M4A, FLAC, AAC, WAV, etc.

Luego, la interfaz mostrará los detalles de cada audio: FileName, FileSize y FilePath.

Paso 2: Iniciar la reparación de audio.
Elige el botón "Reparar" para iniciar el procedimiento de reparación del audio. Aparecerá una ventana. Añade buenos audios de muestra con el mismo formato de audio que los audios dañados. Además, el audio de muestra funcionará con todo el audio del mismo formato.

Paso 3: Ver y descargar los audios reparados.
Cuando el proceso de reparación de audio termina, verás el resultado de cada audio. Verás el estado "Completado". Ahora, puedes hacer clic en el botón "Vista previa" para comprobar la calidad del audio.

Si el audio corregido te satisface, elige el botón "Guardar". Y selecciona una ruta para guardar el audio corregido.

Espera unos minutos para guardar el audio reparado.

En tu PC con Windows, Repairit guardará con éxito tus archivos de audio en la ubicación que hayas seleccionado. Ahora, puedes acceder a tu audio arreglado.
Conclusión
El error de "Los servicios de audio no responden en Windows 10" es un problema muy común. Puedes resolver este problema siguiendo los métodos mencionados anteriormente. Además, puedes usar la ayuda de Wondershare Repairit - Reparación de Audio. Porque esta maravillosa herramienta te ayudará a arreglar los archivos de audio corruptos.
* Es posible que algunos de los formatos de códecs anteriores deban ser compatibles con el sistema.

