Arreglar los Servicios de Audio No se Están Ejecutando en Windows 10/7/8
Comprueba el porqué y las soluciones para los servicios de audio que no se están ejecutando en Windows 10/7/8, y arregla los audios no reproducibles/corruptos con Repairit - Reparación de Audio con unos pocos clics.
¿Has experimentado alguna vez que el sonido se detenga mientras escuchas música en la computadora? Puede ocurrir por múltiples razones, como que el servicio de audio no funcione en tu Windows. Muchos usuarios no son conscientes del problema y acaban creando más complicaciones. Si el servicio de audio no se está ejecutando en tu PC, no podrás escuchar el sonido de tus altavoces o de cualquier dispositivo de audio.
En este artículo, se discutirán las principales causas del error de los servicios de audio de Windows no se están . También nos centraremos en soluciones sencillas y eficaces. Sigue leyendo esta guía para deshacerte de este error fácilmente.
Parte 1: ¿Qué Causa el Error de "Los Servicios de Audio No se Están Ejecutando"?
¿Sabes por qué el servicio de audio no se está ejecutando en Windows 10? En esta parte, podrás leer sobre algunas de las principales razones por las que se origina este problema en tu PC:
1. Controladores de Audio Dañados
Los controladores de audio instalados son los responsables de producir un sonido de buena calidad desde los dispositivos. Sin embargo, también son vulnerables, por lo que pueden corromperse o dañarse. Si los controladores de audio se dañan debido a un virus o a un mal funcionamiento, se interrumpirán los servicios de audio de tu PC.
2. Componentes de Audio Inadecuados
Hay varios componentes de audio disponibles en la computadora que son esenciales. Esto incluye RPC Endpoint Mapper y Remote Procedure Call para servicios. Si estos componentes de audio no funcionan o tienen algún error. Generarán un problema tal como el servicio de audio no se está ejecutando.
3. Controladores de Audio Desactualizados
Para asegurarte de que no tienes problemas con los dispositivos de audio, debes actualizar los controladores. Si tus controladores de audio están desactualizados, se generarán errores que pueden interrumpir los servicios de audio de tu PC. Por eso es esencial actualizarlos para instalar cualquier problema relacionado con el audio en el futuro.
4. Problema con los Altavoces de Sonido
Otra razón por la que el servicio de audio no se está ejecutando en Windows 7 puede ser el problema con los altavoces de sonido. Si hay algún problema de hardware con los altavoces de tu computadora, no podrás escuchar el sonido. Para evitarlo, debes tener un cuidado esencial de los altavoces de tu laptop a diario.
Soluciones Útiles para Resolver el Error de "Servicio de Audio No se Está Ejecutando en Windows 10/8/7"
¿Te encuentras con el problema de que los servicios de audio no se están ejecutando en Windows 10? No tienes que preocuparte, ya que esta sección te traerá múltiples soluciones útiles para arreglar este error.
Solución 1: Aumentar o Disminuir el Deslizador de Volumen de la computadora
A veces, el problema con el servicio de audio se resuelve ajustando el volumen de la computadora. Existe la posibilidad de que al cambiar el nivel de volumen de tu PC, el problema del servicio de audio se solucione. Es una solución sencilla y no te llevará tiempo extra. Puedes probar esta solución siguiendo los pasos descritos a continuación:
Paso 1: Navega hasta la barra de tareas de tu PC y observa el icono "Altavoz" que aparece.
Si hay una cruz en el icono del altavoz, significa que los altavoces de sonido están desactivados. Pulsa el icono "Altavoz" para activarlo.

Paso 2: Una vez que hayas terminado de activar los altavoces en la barra de tareas.
Haz clic en él y arrastra el deslizador de volumen para aumentar y disminuir los niveles de sonido. Mientras tanto, reproduce cualquier audio para ver si el problema se resolvió o no.

Solución 2: Reiniciar los Servicios de Audio
Para resolver el error de los servicios de audio no se están ejecutando en Windows, puedes reiniciar los servicios de audio para que se ejecuten. Puede haber un error no identificado presente en los servicios de audio. Estos pueden ser eliminados mediante el reinicio. Para ello, utiliza los siguientes pasos guiados a continuación:
Paso 1: Para empezar, pulsa "Windows + R" desde tu teclado para abrir el cuadro de diálogo Ejecutar.
Una vez hecho esto, introduce "services.msc" en el cuadro de comandos. Ahora, pulsa el botón "Aceptar" para ejecutar el comando.

Paso 2: Se abrirá una ventana de servicio en tu pantalla. En esta ventana, pulsa la "W" de tu teclado para encontrar la opción " Audio de Windows".
Después de localizarlo, haz doble clic en él y elige "Automático" como tipo de inicio. Una vez hecho esto, pulsa el botón "ACEPTAR".

Paso 3: En la ventana de Servicios, haz clic con el botón derecho en "Windows Audio" y luego elige la opción "Reiniciar".
Después, localiza la opción "Windows Audio Endpoint Builder". Haz clic con el botón derecho del ratón en la opción mostrada para seleccionar la opción "Reiniciar".

Paso 4: Selecciona los servicios "Multimedia Class Scheduler" y "Play and Play" de las opciones.
También puedes considerar la posibilidad de reiniciarlas haciendo clic con el botón derecho del ratón sobre ellas. Al reiniciar estos servicios, el problema se resolverá.
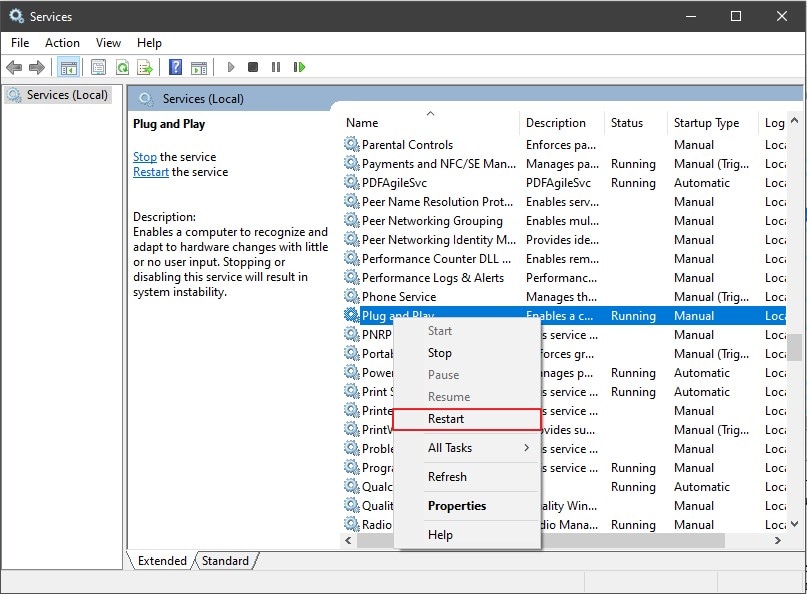
Solución 3: Asegúrate de Que los Componentes de Audio Están Funcionando
Aparte de utilizar métodos complicados para arreglar el servicio de audio que no funciona. Puedes comprobar si los componentes de audio de tu PC funcionan bien o no. Si alguno de los componentes de audio no funciona bien, puedes enfrentarte a este problema en tu computadora. Para asegurarte de que los componentes de audio están funcionando, sigue los pasos que se indican a continuación:
Paso 1: Comienza presionando los botones "Windows + R" de tu teclado para abrir el cuadro de Ejecutar.
Una vez que hayas terminado de abrirlo, escribe "services.msc" en la caja. Ahora pulsa el botón "Enter".

Paso 2: Hay que comprobar si los componentes son operativos.
Comprueba RPC Endpoint Mapper, Remote Procedure Call y DCOM Server Process Launcher. En la ventana se puede ver su estado "En ejecución", que indica su funcionalidad.

Paso 3: Asegúrate de establecer el tipo de inicio de cada servicio en Automático.
Para ello, puedes hacer doble clic en cada servicio y puedes establecer el tipo de inicio en "Automático". Guarda los cambios y reinicia tu computadora para solucionar el problema del servicio de audio.

Solución 4: Actualizar los Controladores de Audio
Existe la posibilidad de que los controladores de audio que muestran errores estén desactualizados. Si estás utilizando estos controladores, puede generar errores como Servicio de audio de Windows no activado. Como solución rápida e inteligente, puedes actualizar tus controladores de audio siguiendo los pasos indicados a continuación:
Paso 1: Tendrás que mantener juntas las teclas "Windows + R" para abrir el cuadro de diálogo Ejecutar
En el cuadro de diálogo, introduce "devmgmt.msc" y pulsa el botón "Aceptar". Se iniciará la configuración del "Administrador de dispositivos" de tu computadora.

Paso 2: Se abrirá una nueva ventana desde la que tienes que elegir "Sonido, video y controladores de juego".
Expande esta opción para ver la lista de dispositivos de audio.

Paso 3: Elige el dispositivo de audio de la lista y haz clic con el botón derecho del ratón sobre él.
Desde las opciones dadas, pulsa en "Actualizar controlador/dispositivo" para actualizar el controlador de audio seleccionado.

Solución 5: Reinstalar los Controladores de Audio
Los controladores de audio también pueden corromperse o dañarse debido a ataques de malware en la computadora. Para solucionar este problema, desinstala primero los controladores de audio y vuelve a instalarlos para que funcionen. Para reinstalar los controladores de audio, utiliza las siguientes instrucciones:
Paso 1: Para iniciar, pulsa los botones "Windows + R" para abrir el cuadro de diálogo Ejecutar.
En el cuadro de diálogo, escribe "devmgmt.msc". Pulsa la tecla "Enter", que te llevará directamente al "Administrador de dispositivos".

Paso 2: En la nueva ventana que aparece, despliega la opción de "Sonido, video y controladores de juego".
Ahora elige el controlador de audio y haz clic con el botón derecho del ratón sobre él. De las opciones ofrecidas, pulsa sobre "Desinstalar dispositivo/controlador".

Paso 3: Para confirmar, pulsa de nuevo en "Desinstalar". Una vez terminada la desinstalación, ve a la ventana de Administrador de Dispositivos.
A continuación, deberás hacer clic con el botón derecho del ratón en el nombre del "Dispositivo" que aparece en la parte superior. A continuación, haz clic en "Buscar cambios de hardware", que instalará los controladores de audio que faltan.

Solución 6: Intentar Iniciar el Solucionador de Problemas de Audio
Si ninguna de las soluciones anteriores te funciona, puede haber un problema no identificado en tu PC. Tendrás que abordar el problema de audio no identificado con otras opciones. Puedes utilizar el solucionador de problemas de audio incorporado para identificar y resolver el error encontrado. El solucionador de problemas de audio no sólo diagnostica, sino que también aporta soluciones al usuario. Puedes seleccionar cualquiera de tus soluciones preferidas para arreglar el problema de audio. Para ejecutar el solucionador de problemas de audio, estos son los pasos a seguir:
Paso 1: Pulsa el icono "Buscar" que aparece en la barra de tareas.
En la barra de búsqueda, escribe "Solucionar problemas de configuración" y podrás ver los resultados. En los resultados obtenidos, selecciona "Configuración del Solucionador de problemas".

Paso 2: En la ventana de solución de problemas, haz clic en "Solucionadores de problemas adicionales".
Ahora, en la nueva ventana, pulsa en "Reproducir audio" y luego haz clic en "Ejecutar el solucionador de problemas". Espera un tiempo, y te traerá el problema identificado junto con las soluciones. Sigue las instrucciones dadas para deshacerte del problema de audio identificado sin problemas.

Solución 7: Añadir Manualmente los Servicios de Red y Audio
Un problema de firmware en tu PC también puede traer problemas a tus servicios de audio. Es un obstáculo importante para tu red y tus servicios de audio. Considerar el uso de este método como una solución eficaz. Aquí puedes añadir los servicios de red y de audio para resolver el servicio de audio no se está ejecutando en Windows 10:
Paso 1: Empieza haciendo clic en el icono de búsqueda de tu barra de tareas.
En el cuadro de búsqueda de tu PC, escribe "cmd" y elige la opción "ejecutar como administrador".

Paso 2: Después de iniciarlo, introduce los comandos que aparecen a continuación.
Pulsa el botón "Enter" de tu teclado para ejecutar estos comandos.
net localgroup Administrators /add networkservice
net localgroup Administrators /add localservice

Paso 3: Después de ejecutar estos comandos, asegúrate de reiniciar tu computadora.
Después de reiniciarlo, comprueba si el error del servicio de audio se ha resuelto o no.
Extra: ¿Cómo Arreglar los Archivos de Audio que no se Reproducen en Windows 10/8/7?
¿Ya has solucionado el error de "servicio de audio no se está ejecutando? ¿Sigues sin poder escuchar el audio o no puedes abrir el archivo de audio? En ese caso, tu archivo de audio puede estar dañado. Si el archivo de audio que intentas reproducir en tu PC está dañado, sólo podrás hacerlo utilizable reparándolo adecuadamente. La herramienta más eficiente para reparar el archivo de audio corrupto es Wondershare Repairit. Este programa es compatible con los principales formatos, como M4A, WAV, AAC, FLAC y MP3, en diversas situaciones. Mira más sus características a continuación:

-
Repara audios dañados con todos los niveles de corrupción, como el audio que no funciona, el audio recortado, el audio que zumba, el audio que retumba, el audio sibilante, el audio desincronizado, etc.
-
Repara audios de diversos formatos, incluyendo MP3, M4A, FLAC, AAC, WAV, etc.
-
Repara los audios dañados o corruptos de múltiples dispositivos: Grabadora de voz portátil, programa de grabación, dispositivos de grabación, tarjetas SD, teléfonos, discos duros, unidades flash USB, etc.
-
Compatible con PC Windows y Mac OS, y soporta la transferencia/compartición de PC a móvil.
Pasos para reparar archivos de audio dañados con Repairit
Paso 1: Importar el archivo de audio dañado.
Descarga Repairit en tu PC desde la web oficial y abre su interfaz. Selecciona "Reparación de audio" en la sección de la izquierda haciendo clic en ella. Ahora pulsa el botón "Añadir" y sube el archivo de audio corrupto desde tu computadora.

Paso 2: Iniciar el proceso de reparación.
Una vez que hayas terminado de importar el archivo, podrás ver la información relacionada en tu pantalla. Pulsa el botón "Reparar" para iniciar el proceso de reparación. Tienes que enviar un archivo de audio de muestra para reparar tu archivo dañado sin problemas.

Paso 3: Previsualizar el resultado de audio reparado.
Después de unos segundos, podrás comprobar el resultado reparado en tu pantalla. Una vez que veas el estado "Completado", haz clic en el botón "Vista previa" para comprobar los resultados. Si estás satisfecho, pulsa el botón "Guardar".

Conclusión
Nuestras computadoras son propensas a errores técnicos como los "servicios de audio no se están ejecutando". En este artículo se han analizado las principales razones de este error para que lo entiendas. Además, hemos hablado de soluciones sencillas para arreglar este error. Sin embargo, si quieres reparar archivos de audio corruptos, puedes probar la herramienta Repairit - Reparación de Audio.
* Es posible que algunos de los formatos de códecs anteriores deban ser compatibles con el sistema.

