Arreglar el Controlador de Audio Genérico Detectado
Comprueba por qué se detectó el controlador de audio genérico y los métodos para corregir el error, así como los detalles para reparar los audios corruptos con Repairit - Reparación de Audio con pocos clics.
Recientemente, los usuarios obtienen el error " controlador de audio genérico detectado " en la pantalla. Los bloqueos de programa, las fallas de Windows y la falta de controladores son algunas de las causas de este problema. En este artículo, hemos creado una guía completa, que incluye qué es un controlador de audio genérico, sus causas y soluciones. ¡Vamos!
Parte 1: ¿Qué Es el Controlador de Audio Genérico?
El controlador de audio genérico es un mensaje de error que muestra un solucionador de problemas cuando tu computadora tiene un problema con el sistema de audio o sonido. Los controladores son importantes para que las computadoras ejecuten correctamente las tarjetas gráficas y los sistemas de sonido. Si te equivocas, no podrás escuchar los archivos de audio. Por lo tanto, un controlador de audio genérico también es un tipo de controlador que aparece cuando necesitas actualizaciones o correcciones debido a problemas de software.
El error del controlador de audio genérico se ve así:
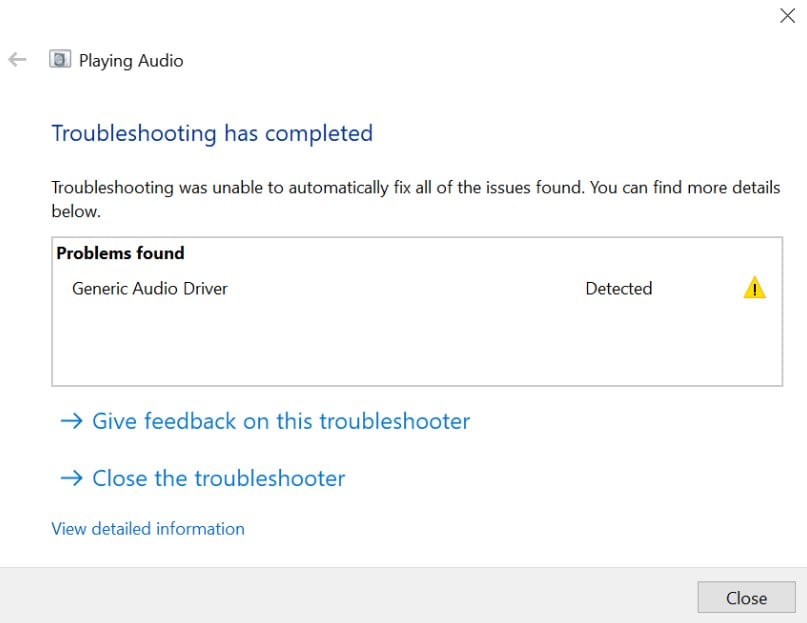
Parte 2: ¿Qué Significa el Controlador de Audio Genérico Detectado?
Si un sistema informático detecta un problema con el controlador de audio genérico , significa que hay un problema importante en el sistema de audio. Cuando compruebas el error del sistema de audio, aparece el mensaje controlador de audio genérico detectado.
Un problema genérico del controlador de audio suele ser difícil de notar, ya que parece implacable. Por lo tanto, decidí compartir esta breve guía para que puedas encontrar fácilmente las soluciones de este error. Sin embargo, se te solicita que realices cada arreglo simultáneamente. Esto puede ayudarte a comprender mejor el error y sus soluciones.
Parte 3: ¿Cómo Arreglar el Controlador de Audio Genérico Detectado?
El solucionador de problemas es una de las formas más aceptables de detectar un problema. Si en tu PC aparece la ventana emergente "controlador de audio genérico detectado", prueba las siguientes soluciones. Ten en cuenta que los métodos indicados han sido probados y son válidos para Windows 11/10/8.
Solución 1: Activar los Servicios de Audio
Un servicio de audio desactivado es una de las principales causas de un mensaje de error "controlador de audio genérico". Por lo tanto, antes de ponerte al día con otros controladores de audio genéricos, prueba este método. Así es como puedes realizarlo:
Paso 1: Abre el cuadro de diálogo Ejecutar pulsando la combinación de teclas Windows + R.
Paso 2: Introducir "services.msc" en la casilla y pulsar el botón Aceptar.

Paso 3: A continuación, navega por el generador de terminales de audio de Windows y comprueba si el estado es de ejecución o no.

Si no lo está, haz clic con el botón derecho en cada opción y selecciona iniciar. A continuación, ve a las propiedades.
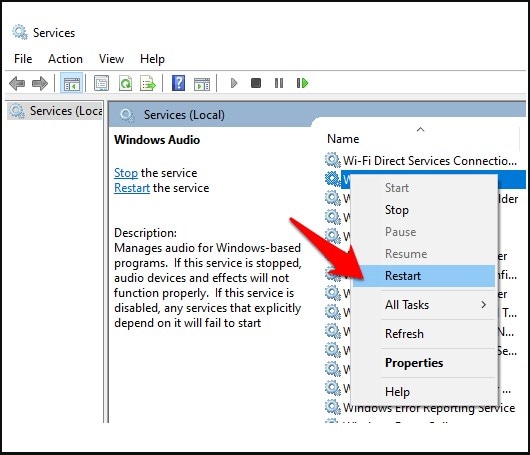
Paso 4: Ahora, cambia el tipo de inicio a "Automático".

Por último, haz clic en el botón Aplicar para guardar los cambios. Ahora, comprueba si los servicios de audio están funcionando. En caso de que el problema siga siendo el mismo, pasa a la solución 2.
Solución 2: Actualizar los Controladores de Audio
Actualizar el controlador de audio es también una de las mejores soluciones para el controlador de audio genérico. A continuación, te explicamos cómo puedes hacerlo.
Paso 1: Ve a la barra de tareas y abre el administrador de dispositivos en la pantalla de tu computadora.

Paso 2: Selecciona el controlador que necesitas actualizar. Haz clic con el botón derecho del ratón sobre el controlador y elige actualizar.
Recuerda que tienes que seguir el mismo proceso para todos los controladores que comprenden las faltas.

Paso 3: Reinicia tu PC.
Espero que los problemas encontrados del controlador de audio genérico se resuelvan. Sin embargo, si no lo es, prueba la solución 3.
Solución 3: Ejecutar el Solucionador de Problemas de Audio
Ejecutar el solucionador de problemas de audio podría arreglar el problema automáticamente. A continuación, te explicamos cómo puedes hacerlo.
Paso 1: Busca el solucionador de problemas de audio en el cuadro de búsqueda de la barra de tareas.
Paso 2: Elige "buscar y solucionar los problemas de reproducción de sonido" en los resultados de la barra de tareas para iniciar el solucionador de problemas.
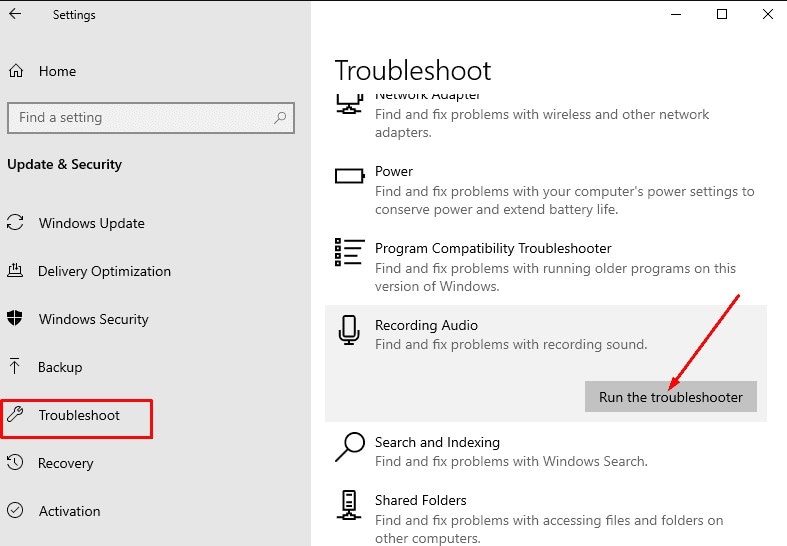
Paso 3: A continuación, elige el dispositivo que quieres solucionar y continúa con el solucionador de problemas.

Entonces, ¿Has solucionado tus problemas para encontrar el controlador de audio genérico? ¿No? ¡Prueba la solución 4!
Solución 4: Reinstalar los Controladores de Audio
El error "Controlador de audio genérico encontrado" puede deberse a que los controladores no están actualizados o a algún fallo. Por lo tanto, reinstalar los controladores de audio puede ayudarte. A continuación, te explicamos cómo puedes hacerlo:
Paso 1: Inicia el Administrador de Dispositivos.
Paso 2: Localiza los mandos de sonido, video y controladores de juego. A continuación, haz doble clic en él.

Paso 3: Haz clic en Realtek audio y elige desinstalar el dispositivo.

Paso 4: Aparecerá un mensaje de advertencia. Así que, marca la casilla y pulsa el botón de "desinstalar".
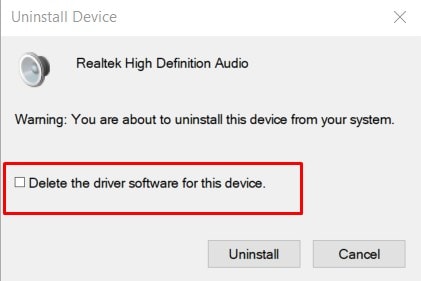
Paso 5: Reinicia tu computadora y reinstala el controlador de nuevo para disfrutar del flujo de trabajo sin problemas.
Si no te funciona, pasa al siguiente método.
Solución 5: Desactivar las Mejoras de Audio
Las mejoras de audio mejoran la calidad del sonido y te ofrecen un entretenimiento completo. Desafortunadamente, a veces creas un problema con el dispositivo de audio y aparece el mensaje de error controlador de audio genérico detectado dell. Sigue los pasos indicados para desactivar las mejoras de sonido.
Paso 1: Pulsa Windows + R e introduce el control en la casilla.

Paso 2: La ventana del panel de control aparece en la pantalla.
A continuación, navega por el aislamiento de sonido y haz clic en él. A continuación, selecciona las propiedades.

Paso 3: En la opción de propiedades, elige mejoras y haz clic en la casilla de desactivar todas las mejoras.
A continuación, haz clic en el botón Aceptar y guarda los cambios.
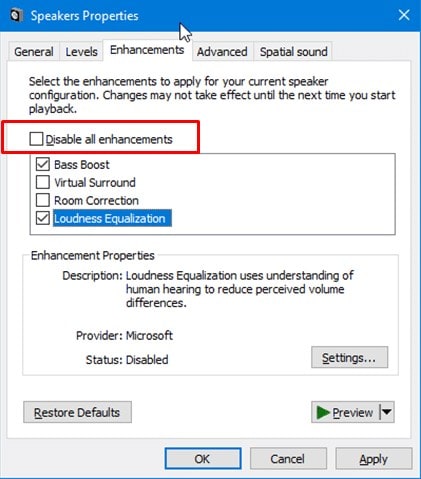
Parte 4: ¿Cómo Arreglar los Archivos de Audio sin Sonido en Windows 10/7/8?
En esta sección, te daremos una pequeña recompensa.
Si quieres reparar archivos corruptos de audio, video y doc en windows 10/7/8, te presento una excelente herramienta de reparación.
Sin duda, encontrarás una serie de herramientas de reparación en línea. Pero encontrar la mejor herramienta de reparación es todo un reto. Esperemos que no sea para ti. Wondershare Repairit es una de las mejores herramientas de reparación de archivos de audio que repara archivos de varios formatos. Además, repara los videos y otros documentos infectados por el virus.

-
Repara audios dañados con todos los niveles de corrupción, como el audio que no funciona, el audio recortado, el audio que zumba, el audio que retumba, el audio sibilante, el audio desincronizado, etc.
-
Repara audios de diversos formatos, incluyendo MP3, M4A, FLAC, AAC, WAV, etc.
-
Repara los audios dañados o corruptos de múltiples dispositivos: Grabadora de voz portátil, programa de grabación, dispositivo de grabación, tarjetas SD, teléfonos, discos duros, unidades flash USB, etc.
-
Compatible con PC Windows y Mac OS, y soporta la transferencia/compartición de PC a móvil.
Recomiendo Wondershare Repairit porque sirve cuando pierdes los archivos o existe un error de descarga. Es una herramienta fantástica que comprende un proceso de sólo tres clics y consume unos pocos minutos.
¿Qué te parece? ¿Esto es válido para el tuyo?
Si te parece bien, aquí tienes la guía completa, "¿cómo reparar archivos de audio en Windows 11/10/7/8?"
Paso 1: En primer lugar, descarga Wondershare Repairit en Windows desde el sitio web oficial.
Paso 2: Después de descargar Wondershare Repairit, inicia la herramienta en Windows.
A continuación, haz clic en la opción de reparación de audio de la barra lateral. A continuación, pulsa el botón "añadir" para añadir los archivos de audio corruptos en la herramienta Repairit. Formateando

Una vez que hayas subido los archivos, Repairit mostrará el estado completo, incluyendo el nombre del archivo, el tipo y la ruta. Mira la imagen proporcionada.

Paso 3: Ahora, haz clic en el botón de reparación para iniciar el proceso de reparación.
Allí encontrarás una nueva ventana que te pide que añadas buenas muestras de audio con el mismo formato de audio que los archivos de audio corruptos (que has subido). Esto aplica el mismo formato de audio a los archivos de reparación para que puedas encontrar los resultados reales.

Paso 4: Repairit tardará un par de segundos en completar el proceso de reparación.
Entonces, espera unos segundos. Cuando hayas terminado, verás la ventana que indica los botones "completado" y "vista previa" debajo de cada video.

Puedes elegir la opción de vista previa para escuchar los archivos de audio antes de guardarlos en otra ruta. Esto es como asegurar la calidad. Si estás satisfecho con la calidad del resultado, haz clic en el botón de guardar.

Después de unos segundos, recibirás otra ventana emergente que muestra el estado de "guardado correcto" de los archivos de audio.

¡Felicidades! Has reparado con éxito los archivos de audio con Wondershare Repairit.
Entonces, ¿lo encuentras fácil? ¡Pruébalo gratis!
Preguntas Frecuentes (FAQs)
-
P1. ¿Cómo encontrar los errores del controlador de audio genérico?
-
R1: Si te encuentras con un error de "controlador de audio genérico detectado dell" en Windows 10 o 11, así es como puedes comprobarlo.
Paso 1: Ve a la barra de tareas, utiliza el cuadro de búsqueda y escribe administrador de dispositivos.
Paso 2: Ahora, el administrador de dispositivos se abrirá. Navega por el controlador de sonido.
Paso 3: Haz clic con el botón derecho del ratón en el controlador de sonido y elige propiedades.
Paso 4: Elige la pestaña de controlador; abajo encontrarás el error "controlador de audio genérico detectado". -
P2. ¿Cómo restablecer la configuración de sonido en windows 10/11?
R2: Hay muchas formas de restablecer los ajustes de sonido. Pero, aquí está la forma más comprobada que puedes usar.
Paso 1: Pulsa la combinación de teclas Windows + I para abrir la configuración de sonido.
Paso 2: Elige sonido en la parte derecha de la ventana.
Paso 3: Desplázate hacia abajo en la ventana y haz clic en el mezclador de volumen.
Paso 4: A continuación, haz clic en el botón de reinicio.
Esta opción restablecerá los ajustes de sonido por defecto. -
P3. ¿Cómo instalar el controlador de audio en Windows 11?
-
P3: En Windows 11/10, puedes instalar fácilmente los controladores de audio. Así es como puedes descargarlo:
Paso 1: Abre el administrador de dispositivos.
Paso 2: Haz clic con el botón derecho del ratón en los dispositivos de entrada-salida.
Paso 3: Elige escanear dispositivos de hardware.
Windows escaneará y descargará el controlador automáticamente. -
P4. ¿Cómo cambiar el controlador de audio a genérico?
-
A4: Si quieres cambiar el controlador de audio a genérico, sigue estos pasos.
Paso 1: Haz clic con el botón derecho del ratón en el sistema de pantalla y elige la opción de dispositivos de reproducción.
Paso 2: Localiza el dispositivo configurado por defecto con la pestaña de reproducción.
Paso 3: A continuación, configúralo como genérico después de hacer clic con el botón derecho sobre él. -
P5. ¿Cómo mejorar la calidad del sonido en Windows 11?
-
R5: Windows 11 está ya muy extendido para ofrecer todo el entretenimiento a los usuarios. Sin embargo, si quieres mejorar la calidad del sonido, puedes hacerlo mediante los siguientes pasos.
Paso 1: Ve a los ajustes.
Paso 2: Elige el sistema y el sonido en la parte derecha de la ventana.
Paso 3: Desplázate hacia abajo en la configuración avanzada y haz clic en la opción "todos los dispositivos de sonido".
Encontrarás una lista de dispositivos de entrada/salida conectados a tu sistema. Así que, haz los cambios para mejorar la calidad del sonido de entrada o salida y disfruta de los fantásticos resultados.
Conclusión
Cuando te quedas atascado con un error de controlador de audio genérico detectado de dell, no puedes escuchar el audio correctamente. A veces, esto se convierte en un error a largo plazo que no se puede resolver. Pero espero que estos métodos no te defrauden. Después de investigar y probar, compartí estas correcciones, para que mis lectores encuentren las soluciones reales.
Sé que probar varios métodos te irrita, pero estas son las únicas formas de averiguar y resolver el problema. Además, también te compartimos un punto extra llamado Wondershare Repairit. Repara archivos de audio en Windows y te ayuda a reparar videos y documentos corruptos en Windows en poco tiempo.
* Es posible que algunos de los formatos de códecs anteriores deban ser compatibles con el sistema.

