Arreglar el sonido del portátil que no funciona
Mira por qué no funciona el sonido de tu portátil y comprueba cómo arreglar la ausencia de sonido en el portátil con Repairit y otros métodos probados.
Todo lo que manejas o reproduces a través de tu portátil tiene un sonido particular que se reproduce a través de un altavoz. El sonido reproducido a través de un ordenador portátil es un proceso completo ejecutado a través de hardware y software. Esto lleva a que pueda haber problemas de que el sonido del portátil no funcione.
Los sonidos son importantes en múltiples lugares de los espacios personales y profesionales. Tanto si se trata de una presentación que tienes que hacer en una reunión como de un video que tienes que reproducir delante de algunas personas, los problemas de sonido pueden causarte muchos problemas. Para ello, el artículo se ha centrado en discutir las razones y soluciones para el sonido no funciona en el portátil en Windows 10/11.
Parte 1: Posibles razones que provocan que el sonido del portátil no funcione
Puede haber múltiples razones cuando no hay sonido en el portátil. Esto no sólo te fastidia, sino que te complica administrar la indisponibilidad del sonido. Para que puedas resolver este problema en tu computadora portátil, es importante que conozcas las razones que llevan a ese estado. Vamos a ver algunas causas potenciales que explican el problema de el audio no funciona en el portátil:
1. Problema con los dispositivos de hardware
Los altavoces de tu portátil o los acoplados a él pueden funcionar mal por cualquier motivo. Esto hace que no tengas sonido en tu portátil. El problema puede deberse a problemas de conectividad o al funcionamiento del hardware.
2. El archivo de audio está dañado
En lugar de buscar problemas de hardware con el dispositivo, existe la posibilidad de que los archivos de audio sean el origen de este problema. Si no escuchas ningún audio en tu dispositivo, es posible que el propio archivo de audio esté corrupto o dañado, lo que provoca esta situación.
3. Faltan códecs
Es posible que te encuentres con este problema en tu ordenador portátil si faltan los códecs compatibles con el archivo de audio. En tales circunstancias, tienes que buscar otras opciones de formato de archivo o considerar cambios en tu reproductor multimedia para evitar problemas de codificación al manejar los sonidos.
4. Problemas con el controlador de audio
Existe una clara posibilidad de que los controladores de sonido instalados en tu computadora estén potencialmente dañados u obsoletos, por lo que hay que revisarlos para que el audio funcione en el portátil. Resolver los controladores de audio es importante para la reanudación del sonido en el dispositivo.
Parte 2: Arreglar los problemas de sonido que no funcionan en el portátil
Una vez que hayas revisado los detalles de por qué el sonido no funciona en el portátil Windows 10, Ahora veremos algunos posibles remedios que se pueden probar para solucionar el problema en tu dispositivo Windows. Esperamos que seas capaz de administrar los problemas de sonido dentro del portátil.
Solución 1: Comprueba los cables y el volumen
La primera solución en la mente de cualquier usuario debe ser sencilla y eficaz, más que compleja en cuanto a su operatividad. Si encuentras no hay sonido en el portátil, hay una clara comprensión de que el problema puede ser tan simple como silenciar tu salida de volumen. En otros casos, si has utilizado algún dispositivo de audio externo, comprueba si está firmemente conectado al puerto.
Cualquier desconexión innecesaria y el problema con los cables puede conducir directamente a no hay volumen en el portátil, que sólo puede resolverse mediante el ajuste adecuado de los cables e hilos utilizados en el proceso. Una vez que hayas comprobado que los cables están bien conectados, debes ir a los ajustes de volumen para comprobar que el volumen no está silenciado. Para ello, te aconsejamos los siguientes métodos como solución:
Paso 1: Busca el icono "Altavoz" en la barra de tareas de tu computadora y haz clic con el botón derecho del ratón para seleccionar la opción de "Abrir mezclador de volumen".

Paso 2: Con una nueva ventana en la pantalla, comprueba si el volumen del dispositivo y tu aplicación están activados.
Desactiva cualquier fuente de sonido que encuentres en el mezclador.

Solución 2: Asegúrate de que utilizas la salida de audio correcta
Existe la posibilidad de que haya varios dispositivos de salida de audio conectados en tu ordenador portátil. En estas circunstancias, es necesario comprobar si estás utilizando la salida de audio adecuada para ello. Para ello, debes hacer clic en el icono "Altavoz" y tocar el nombre del dispositivo actual para abrir el menú de otros dispositivos disponibles para la salida de audio.
Esta puede ser una forma rápida de cambiar la salida de audio; sin embargo, no muestra la lista completa. Para conocer la lista completa de salidas de audio disponibles, debes seguir los siguientes pasos:
Paso 1: Haz clic con el botón derecho en el icono "Altavoz" de la barra de tareas para abrir un menú desplegable.
Selecciona "Abrir la configuración de sonido" en las opciones disponibles para acceder a la configuración de sonido de tu portátil Windows 10/11.

Paso 2: Entra en el siguiente menú haciendo clic en "Administrar dispositivos de sonido".".
Luego puedes encontrar a través de la sección "Salida". Con la nueva ventana que tienes delante, selecciona cualquier salida de sonido en particular para comprobar que no está innecesariamente desactivada. Si es así, selecciona la salida de audio y haz clic en "Activar" para cambiar a la salida de audio correcta.

Solución 3: Reinicia tu PC después de la actualización
Es posible que hayas actualizado recientemente el software de Windows 10/11, lo que puede haber provocado problemas con el sonido de tu dispositivo. Mientras lo tienes actualizado, debes reiniciar tu dispositivo Windows para que se instalen correctamente todas las actualizaciones y no deje nada que dañe los procesos, como el sonido de tu dispositivo.
Si quieres resolver cuestiones como no hay sonido en el portátil, debes considerar la posibilidad de reiniciar tu portátil de la siguiente manera:
Paso 1: Haz clic en el menú "Inicio" situado en el extremo izquierdo de la barra de tareas para abrir un panel de navegación.

Paso 2: Selecciona el icono de "Encendido" en el botón inferior izquierdo y haz clic en "Reiniciar" para reiniciar tu PC después de una actualización.

Solución 4: Usa un software de reparación de audio
¿Y si el problema radica en el archivo de audio y no en el hardware o el software de tu portátil? Si el archivo de audio está dañado en sí mismo, hay un problema aparente con el archivo que debe resolverse mediante un programa de reparación de audio.
Wondershare Repairit proporciona a sus usuarios una solución progresiva en forma de herramienta de reparación de audio, que es rápida y eficaz y proporciona a los usuarios resultados de alta calidad.

-
Soporta la reparación de audios dañados con todos los niveles de corrupción, como el sonido que no funciona, el audio recortado, el audio que zumba, el audio que retumba, el audio sibilante, el audio desincronizado, etc.
-
Soporta la reparación de audios de diversos formatos, como MP3, M4A, FLAC, AAC, WAV, etc.
-
Repara los audios dañados o corruptos de múltiples dispositivos: grabadora de voz portátil, software de grabación, aparatos de grabación, tarjetas SD, teléfonos, discos duros, memorias USB, etc.
-
Compatible con PC Windows y Mac OS, y admite la transferencia/compartición de PC a móvil.
Sigue los pasos para saber más sobre el proceso de reparación de audios en Wondershare Repairit para solucionar el problema de el audio del portátil no funciona:
Paso 1: Importar el Audio Corrupto
Inicia el Wondershare Repairit en tu portátil con Windows 10/11 y accede a la función "Reparación de audio" desde la izquierda. A continuación, haz clic en "+Añadir" para importar el archivo de audio corrupto a la aplicación.

Paso 2: Proporcionar muestras y reparar
Al hacer clic en "Reparar", se abre una nueva ventana que exige una muestra de audio para el proceso. Añade el archivo de muestra del mismo formato y haz clic en "Iniciar reparación avanzada" para iniciar el proceso.

Paso 3: Ver y exportar
Una vez concluido el proceso, puedes ver el audio reparado en la nueva ventana haciendo clic en el botón "Vista previa". Toca en "Guardar" si estás satisfecho con los resultados.

Solución 5: Ejecuta el solucionador de problemas de audio de Windows 10/11
Otra solución rápida que puede resolver esencialmente el problema de el sonido no funciona en el portátil el sonido no funciona en el portátil Being a Windows 10/11 user, you can run the troubleshooter to discover the problem leading to no sound on the laptop. El uso del solucionador de problemas te devuelve los resultados perfectos para el problema a través de tu computadora si se detecta adecuadamente. Prueba los siguientes pasos para saber más sobre el proceso:
Paso 1: Haz clic en el icono "Buscar" de la barra de tareas y escribe "Configuración" para abrir la configuración principal de tu portátil Windows 10/11.
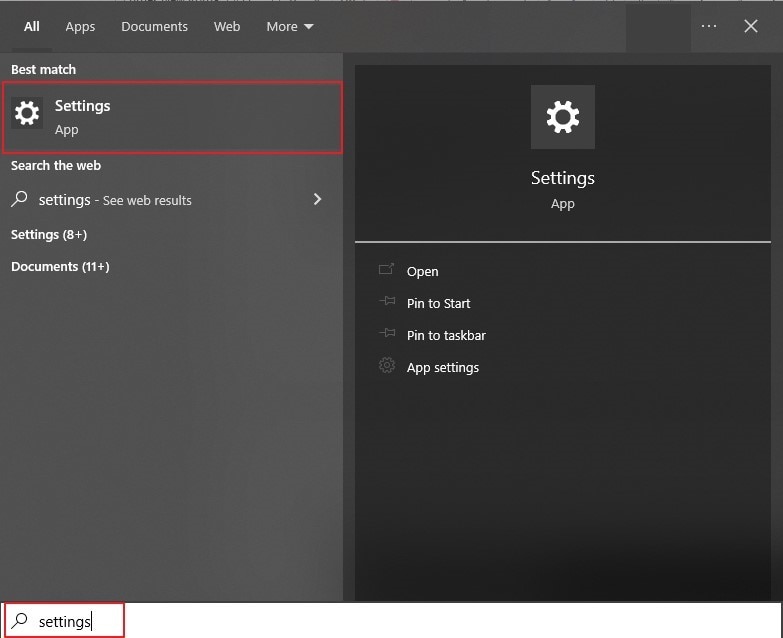
Paso 2: Dirígete a la sección "Actualización y seguridad" del panel izquierdo y localiza la opción "Solucionador de problemas" en la lista.

Paso 3: En la siguiente pantalla, haz clic en la opción "Solucionador de problemas adicional"..
Y localiza en la lista la opción del solucionador de problemas de "Reproducción de audio". Al hacer clic en el botón "Ejecutar el solucionador de problemas", podrás resolver los problemas de sonido en tu portátil con Windows 10/11 automáticamente.

Arregla el 6: Actualiza tu controlador de audio
Los controladores de audio pueden ser un problema que puede provocar esos problemas de sonido en tu portátil. Si utilizas Windows 10/11, debes actualizar el controlador de audio en estas circunstancias para evitar estos problemas de sonido. Actualizar el controlador de audio descarta todos los ajustes obsoletos y los errores que pueden conducir esencialmente a problema de el portátil no tiene sonido. Sigue los pasos para aprender a realizar este procedimiento:
Paso 1: Utiliza las teclas de acceso rápido "Windows + X" para abrir un menú con diferentes ajustes del sistema en tu frontal.
A continuación, elige el "Administrador de dispositivos" para lanzarlo en una nueva ventana.

Paso 2: Dirígete a los "Controladores de sonido, video y juegos" para acceder a los controladores de audio específicos.
Al ampliar y encontrar el controlador de audio específico, haz clic con el botón derecho del ratón sobre el controlador y selecciona la opción de "Actualizar controlador".

Paso 3: En la siguiente ventana, tienes que especificar la opción de "Buscar automáticamente el software del controlador actualizado" para acceder al controlador actualizado automáticamente desde una fuente respectiva.

Solución 7: Actualizar el CODEC de audio de alta definición IDT
Si tienes instalados los controladores específicos del CODEC de audio de alta definición de IDT en tu portátil con Windows 10/11, pueden ser una razón clara de que no haya sonido en tu dispositivo. Si los controladores definidos no están actualizados, es posible que te encuentres con estos problemas. Para evitar el problema de el audio del portátil no funciona con el CODEC de audio de alta definición IDT, sigue los pasos para actualizarlo correctamente:
Paso 1: Utiliza la combinación de teclas "Windows + S" para abrir la barra de búsqueda automáticamente y escribe "Administrador de dispositivos" para abrirlo.

Paso 2: Ve a "Controladores de sonido, video y juegos" y localiza los controladores específicos de IDT en la lista.
Tienes que hacer clic con el botón derecho y elegir "Actualizar controlador" en el submenú que aparece. Cuando se abra una nueva ventana, selecciona la opción de "Buscar controladores en mi computadora". Como tienes acceso a las actualizaciones de los controladores, opta por la opción "Dejarme elegir de una lista de controladores disponibles en mi computadora".

Paso 3: Para el siguiente paso, debes asegurarte de que la opción "Mostrar hardware compatible" está marcada.
Selecciona el "Dispositivo de audio de alta definición" en la pestaña "Modelo" y procede haciendo clic en "Siguiente" para instalar el controlador correctamente.

Solución 8: Desinstalar y volver a instalar el controlador de audio
Actualizar los controladores de audio puede ser una solución que puedes considerar para resolver el Problema de sonido en el portátil. Sin embargo, si los problemas de sonido en tu Windows 10/11 no se resuelven a pesar de actualizar los controladores de audio, lo mejor es probar el proceso de desinstalación y reinstalación para obtener resultados óptimos. Sigue los pasos definidos a continuación para desinstalar y reinstalar con éxito tu controlador de audio:
Paso 1: Utiliza la tecla de acceso directo "Windows + R" para abrir el programa Ejecutar y escribe "devmgmt.msc" para abrir el Administrador de dispositivos en una nueva ventana.

Paso 2: Entra en la sección "Controladores de sonido, video y juegos" de la lista de controladores.
Y haz clic con el botón derecho sobre el controlador de audio para seleccionar la opción de "Desinstalar dispositivo". Cuando se abra una nueva ventana emergente, confirma el proceso haciendo clic en "Desinstalar".

Paso 3: Reinicia tu portátil con Windows 10/11 y vuelve a acceder al "Administrador de dispositivos".
Al abrirlo en tu frente, haz clic con el botón derecho del ratón en el nombre de la máquina y selecciona la opción de "Buscar cambios de hardware" para buscar automáticamente los controladores de audio que faltan. Si esto no instala el controlador, puedes descargarlos del sitio web del fabricante.

Solución 9: Desactivar el conector de audio del panel frontal
¿Quieres resolver desesperadamente la el audio no funciona en el portátil problema en tu dispositivo? Si las soluciones no resuelven los problemas en tu portátil, deberías considerar acceder a tus respectivos administradores de audio. Si tienes instalados los controladores Realtek en tu portátil, puedes considerar la posibilidad de desactivar la opción de la toma de audio del panel frontal desde la configuración. Para ello, mira los pasos que se indican a continuación:
Paso 1: Utiliza la tecla "Windows + S" para acceder a la opción de Búsqueda. Escribe "Realtek HD Audio Manager" para abrir la plataforma en una nueva ventana.

Paso 2: Cuando se abra una nueva ventana, dirígete al icono de la "Carpeta" en la parte superior derecha de la pantalla. Esto abre la "Configuración del Conector".
Paso 3: Tienes que marcar la casilla que muestra la opción "Desactivar la detección del conector del panel frontal" para resolver los problemas de sonido en tu portátil con Windows 10/11.

Solución 10: Desactivar las mejoras de audio de Windows
Las mejoras de audio pueden producir muchos problemas a los usuarios si no se administran correctamente. Es posible que la fuente de salida de audio que utilices tenga activada la opción de mejorar la calidad del audio. Esto suele provocar múltiples problemas en tu dispositivo, que incluyen el problema de El sonido no funciona en el portátil. Por lo tanto, para evitarlo, deberías considerar la posibilidad de desactivar la opción siguiendo los pasos que se indican a continuación:
Paso 1: Haz clic con el botón derecho del ratón en el icono "Altavoz" de la barra de tareas para seleccionar la opción de "Sonidos" en el submenú. Accede a la pestaña "Reproducción" a través de la nueva ventana.

Paso 2: Con todos los dispositivos de reproducción mostrados en la ventana, selecciona el dispositivo de sonido predeterminado y haz clic con el botón derecho del ratón para acceder a la opción "Propiedades".

Paso 3: Tienes que navegar por la pestaña "Mejoras" en la siguiente ventana.
Marca la opción de "Desactivar todas las mejoras" y haz clic en "Aplicar" para realizar los cambios.

Lecturas complementarias:
Arreglar los problemas de sonido en Windows 10
Arreglar la falta de sonido en el portátil ASUS que no funciona
Parte 3: Consejos para mantener tu portátil
El problema del sonido es uno de los muchos problemas que pueden aparecer en tu portátil con Windows 10/11 si no se administra correctamente. La única forma de salvarse es mantener el portátil siguiendo múltiples consejos. Aunque hay mucho que investigar, hemos mencionado algunos consejos importantes que deberías tener en cuenta para el mantenimiento de tu portátil con Windows 10/11:
- Limpia todas las rejillas de ventilación y las salidas de los altavoces del portátil para que no se atasque polvo ni otras partículas.
- Limpia los puertos de tu portátil que se utilizan para conectarse a diferentes fuentes y dispositivos de audio.
- Elimina todos los programas no deseados para liberar espacio en tu Windows y que no funcione mal con las actualizaciones necesarias en el portátil.
- Mantén actualizados todos los programas, controladores y software de tu computadora en todos los casos.
- Asegúrate de que tu Windows está actualizado en todo momento.
Conclusión
¿Has revisado los detalles proporcionados para resolver el ¿El sonido del portátil no funciona en Windows 10/11? Con la lista de diferentes soluciones que puedes probar, puedes asegurarte de que el sonido de tu portátil nunca funcione mal. Después de resolver los problemas principales, sólo tienes que poner en práctica los 5 consejos proporcionados para asegurarte de que nunca te encuentres en esta miserable situación.

