Arreglar el Sonido de la Mac No Funciona
Comprueba por qué "el sonido de la MacBook no funciona" y los métodos para solucionar el problema de "el sonido de la Mac no funciona".
Las MacBooks se han hecho con una considerable base de consumidores en todo el mundo y han liderado el mundo de la tecnología desde el frente durante la última década. Aunque la Mac es conocida por su funcionalidad explícita, hay múltiples problemas que se han reportado relacionados con el dispositivo a lo largo del tiempo. El problema de "el sonido de la Mac no funciona" es muy común; sin embargo, puede convertirse en una amenaza si no se maneja adecuadamente.
Este artículo abordará soluciones que proporcionen una pauta adecuada para evitar el problema de "el sonido de la MacBook no funciona Sería de gran ayuda que revisaras estos métodos para saber más sobre cómo puedes evitar este tipo de problemas.
Parte 1: ¿Qué Es lo Que Hace Que la Mac No Tenga Sonido?
Es una sorpresa encontrar un problema así en tu Mac. Qué debes hacer si ves que el audio de tu Mac no funciona?
Antes de pasar a las soluciones que te ayudarán a solucionar este problema en tu dispositivo, debes ser consciente de las causas que llevan a esta condición. Una revisión de las razones te ayudará a darte cuenta de la mejor solución que se adapte a tu caso y también te ayudará a entender cómo puedes evitarlo esencialmente.
- Si no escuchas ningún sonido de los altavoces de tu Mac, deberías comprobar si un dispositivo de audio concreto, cableado o inalámbrico, está conectado a tu Mac.
- Es posible que tengas problemas de hardware con tu Mac, ya que pueden estar dañados por razones inciertas. Esto también puede ocurrir porque el polvo y otras partículas se atascan entre el altavoz de tu Mac.
- El dispositivo de audio de salida seleccionado a través de los Ajustes de la Mac puede haber cambiado innecesariamente, provocando que el sonido de la Mac no funcione.
- Puede haber problemas de compatibilidad o accesibilidad en tu Mac, lo que incluye problemas en la PRAM y la NVRAM.
- Es posible que tu Mac esté desactualizada, por lo que hay múltiples errores que están molestando a varias funciones del dispositivo.
- El archivo de audio que puede usar para correr a través de tu Mac puede estar corrupto o puede estar corrupto por razones inciertas como un virus o un ataque de malware.
Parte 2: Métodos para Arreglar el Sonido de la Mac Cuando No Funciona
Ahora afirmaremos nuestro enfoque en las soluciones que se pueden probar para arreglar el problema del sonido de la MacBook no funciona. Tanto si tienes una MacBook Air como una MacBook Pro, el proceso de ejecución del problema del dispositivo es relativamente el mismo.
Por lo tanto, mantén un control a través de la funcionalidad de estos procedimientos para una mejor vista de ave de cómo puedes salvarte de tener una MacBook sin volumen.
Solución 1: Reiniciar tu MacBook
Puedes empezar por reiniciar tu MacBook Air o Pro para resolver el problema de la MacBook sin sonido. Básicamente, algunos problemas relacionados con las MacBooks son temporales y pueden solucionarse con un arranque. Este arranque se puede ejecutar reiniciando el dispositivo correctamente. Para ello, es necesario que veas los sencillos pasos que se indican a continuación:
Paso 1: Haz clic en el icono de "Apple" en la parte superior izquierda de la pantalla.
Y selecciona "Reiniciar" en el conjunto de opciones proporcionadas en el menú desplegable.

Paso 2: Cuando optes por reiniciar el dispositivo, aparecerá una ventana emergente en la pantalla.
una ventana emergente pide confirmación. Haz clic de nuevo en el botón "Reiniciar" para reiniciar tu MacBook Pro o Air con éxito.

Solución 2: Actualizar tu macOS
La segunda solución que puedes probar para resolver cualquier problema de software subyacente en la MacBook es actualizar el macOS, si está disponible. Por lo general, un macOS obsoleto conduce a múltiples problemas en todo el dispositivo, lo que implica fallos de software y problemas como el volumen de la Mac no funciona. Para ello, te aconsejamos que sigas los pasos descritos a continuación para actualizar tu macOS con éxito:
Paso 1: Pulsa el icono de "Apple" en la parte superior izquierda de la pantalla.
Y selecciona "Preferencias del sistema" en el menú desplegable.

Paso 2: En la ventana que se abre, haz clic en la opción "Actualización de software".
Y pasa a la siguiente pantalla para comprobar si hay una actualización para macOS disponible en tu dispositivo.

Paso 3: Haz clic en el botón "Actualizar ahora".
Para iniciar la actualización de tu MacBook Air o Pro.

Solución 3: Cambiar la Salida de Audio en tu Mac
Esta es otra solución impresionante y directa que puedes considerar para manejar el problema de la MacBook sin sonido. El cambio de la salida de audio a través del dispositivo te ayudará a reconfigurar los ajustes de sonido y a asegurarte de que se selecciona la salida correcta a través del dispositivo para la salida de sonido. Para ello, mira los pasos que aparecen a continuación para comprender mejor cómo puedes cambiar la salida de audio con facilidad:
Paso 1: Abre el menú de Apple haciendo clic en el icono de la parte superior izquierda de la pantalla.
Selecciona "Preferencias del sistema" para continuar con el proceso.

Paso 2: Haz clic en el botón "Sonido" en la siguiente ventana.
Para abrir los ajustes de sonido en tu Mac.

Paso 3: Dirígete a la pestaña "Salida" a través de la siguiente pantalla.
Y selecciona la salida de audio que necesitas establecer para el sonido a través de tu Mac. Después de configurar la salida, también puedes comprobar si el volumen de salida está silenciado o no. Utiliza el control deslizante para ajustar la intensidad del sonido de la salida de audio.

Solución 4: Intenta Reparar tu Archivo de Audio
Como ya hemos dicho, hay una posibilidad deliberada de que el archivo de audio que estás intentando reproducir en tu Mac no funcione.
Esto puede ser debido a que el archivo se corrompe por razones inciertas. Más que problemas con el software o el hardware de tu Mac, hay una clara posibilidad de que el archivo de audio esté dañado. Por lo tanto, necesitas una herramienta de reparación adecuada que actúe para este propósito.
Estamos encantados de presentarte Wondershare Repairit, una plataforma que cuenta con un sistema cohesivo para reparar archivos de audio corruptos. Con una fácil accesibilidad y funcionalidad, la plataforma garantiza un resultado de alta calidad, que no te hace arrepentirte de tu elección en la selección de la plataforma adecuada. Mira más características en la parte de abajo:

-
Soporta la reparación de audios dañados con todos los niveles de corrupción, como el audio que no funciona, el audio recortado, el audio que vibra, el audio que retumba, el audio que no está sincronizado, etc.
-
Soporta la reparación de audios de diversos formatos, como MP3, M4A, FLAC, AAC, WAV, etc.
-
Repara los audios dañados o corruptos de múltiples dispositivos: Grabadora de voz portátil, programas de grabación, dispositivos de grabación, tarjetas SD, teléfonos, discos duros, memorias USB, etc.
-
Compatible con Windows PC, Mac OS, y soporta la transferencia/compartición de PC a móvil.
Ya que estás buscando una guía que explique cómo puedes reparar un archivo de audio, sigue los pasos que se indican a continuación para entenderlo mejor:
Paso 1: Iniciar Wondershare Repairit para Mac.
Comienza iniciando la herramienta en tu MacBook después de haberla instalado correctamente. Al iniciar Repairit en tu Mac, dirígete a la sección "Reparación de audio". Haz clic en el botón "+Añadir" para añadir el archivo de audio que está dañado.
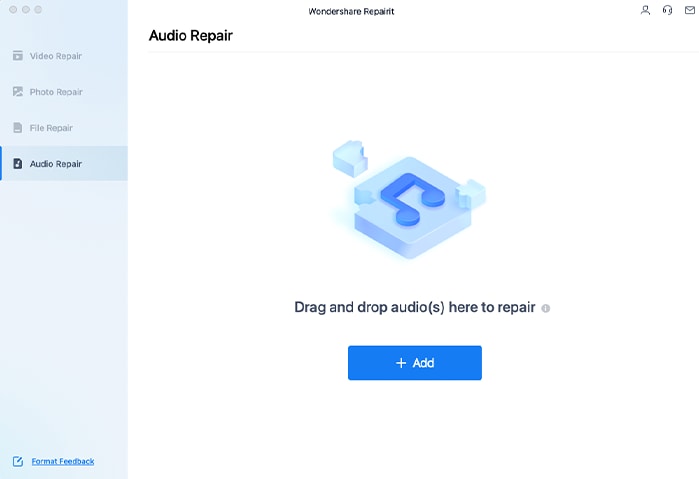
Paso 2: Reparar el archivo con la muestra.
Haz clic en "Reparar" para iniciar el proceso. Inmediatamente aparece un aviso en la pantalla solicitando un archivo de audio de muestra como referencia. Añade un archivo de audio de muestra y haz clic en "Iniciar reparación avanzada" para iniciar el proceso.
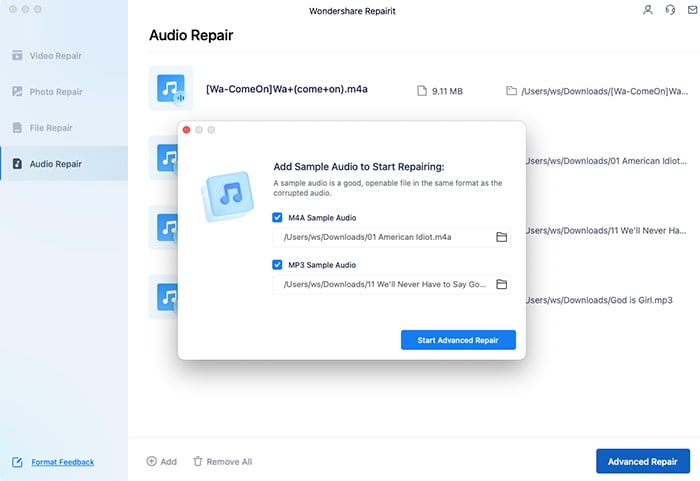
Paso 3: Exportar después de la vista previa.
A medida que el archivo se repara, se muestra a través de la siguiente ventana. Haz clic en "Vista previa" para comprobar la calidad del archivo y pulsa "Guardar" para exportar el archivo una vez que estés satisfecho con los resultados.
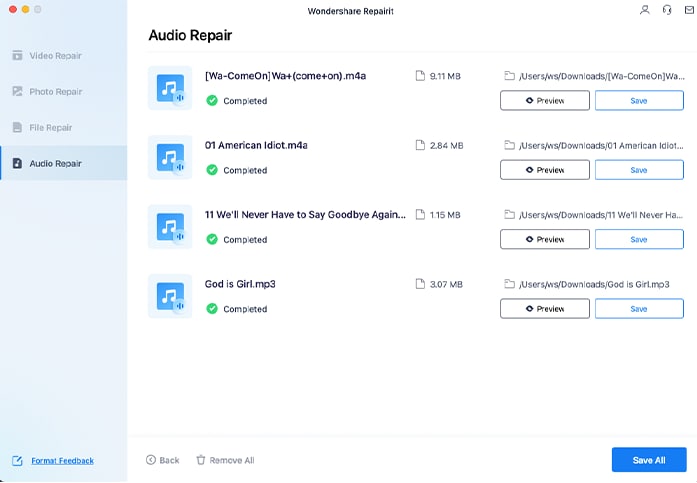
Solución 5: Comprobar y Reiniciar la NVRAM de su Mac
Las MacBooks más antiguas eran conocidas por utilizar la PRAM, en la que la P representa la palabra "Parámetro". Como esta terminología apunta directamente a la memoria de acceso aleatorio de la Mac, los problemas a través de ella son muy poco comunes entre los usuarios de Mac. Los problemas en el arranque y otras funciones, incluyendo el sonido de la Mac, pueden surgir debido a problemas en la RAM. Como las Mac modernas utilizan la NVRAM como alternativa, el proceso de hacerlas reiniciar es similar al de la PRAM.
Veremos las técnicas de restablecimiento tanto para las MacBooks con chip M1 como para las MacBooks con chip Intel. Para resolver el problema del sonido que no funciona en la MacBook, es perfecto para probar estos sencillos pasos para una resolución efectiva:
Para Mac Chip M1
Si tienes una MacBook Pro o Air con el chip M1, no debes preocuparte por resetear la NVRAM del dispositivo. La NVRAM se comprueba automáticamente en el arranque de la Mac, y si hay problemas en ella, se resuelven automáticamente. Sin embargo, si crees que la Mac no está funcionando correctamente, puedes reiniciar tu Mac para que vuelva a evaluar e inspeccionar la NVRAM en busca de algún error.
Para Mac con Chip Intel
Los usuarios que tienen MacBook Air o Pro con un chip Intel deben seguir los pasos que se muestran a continuación:
Paso 1: Tienes que apagar tu Mac.
Para ello, ve al icono de Apple en la parte superior y selecciona la opción "Apagar".

Paso 2: Reiniciar la Mac pulsando el botón "Encendido".
Cuando la Mac se encienda, utiliza el atajo de teclado "Comando-Opción-P-R" y mantenlo durante unos 20 segundos.

Paso 3: Deje que la Mac se inicie normalmente.
Una vez encendida, comprueba si hay alguna irregularidad en el Disco de Inicio, la Pantalla, la Fecha, la Hora y las Preferencias del Sistema. Además, intenta encender el audio y comprobar si funciona correctamente.
Solución 6: Intentar Reiniciar el Core Audio
Core Audio en Mac está diseñado para alimentar las entradas y salidas de sonido en todo el dispositivo. Por lo tanto, existe la posibilidad de que el problema de la MacBook sin sonido no se resuelva, lo que requiere reiniciar este componente para resolver los problemas en tu Mac. Sigue los pasos para saber más sobre esto:
Paso 1: Activa el "Monitor de Actividad" en tu Mac y escribe "coreaudio" en la barra de búsqueda.
Con los resultados mostrados en la pantalla, haz doble clic en la opción proporcionada para abrir una nueva ventana.

Paso 2: Haz clic en el botón "Salir" de la ventana.
Y selecciona "Forzar salida" para eliminar la función Core Audio y reiniciarla con éxito en tu Mac.

Solución 7: Probar con Otra Aplicación
El problema de la MacBook sin sonido Air o Pro puede no deberse a un problema en la configuración del sistema. Sin embargo, puede darse el caso de que el problema tenga que ver con la aplicación que estás utilizando para este proceso. Independientemente de la aplicación que estés utilizando, intenta cambiarte a otra aplicación. Esto podría resolver el problema fundamental de no tener salida de sonido.
Parte 3: Consejos para Evitar Problemas de Sonido en tu Mac
Las correcciones proporcionadas anteriormente podrían ser exhaustivas para tus problemas, pero la pregunta que viene a la mente es ¿por qué deberías tener ese problema en primer lugar? Esto lleva a la necesidad de algunos consejos que deben ser implementados para evitar problemas de sonido a través de tu Mac.
Así que, sigue los consejos que te proporcionamos a continuación para evitar que el volumen no funcione en Mac:
- Siempre debes mantener tu Mac actualizada para que el sistema operativo no funcione mal por ningún motivo que pueda afectar a la configuración del volumen.
- Si utilizas alguna aplicación para manejar el audio en tu Mac, asegúrate de que está bien actualizada para que no funcione mal y corrompa los archivos de audio.
- Si has conectado algún dispositivo de audio externo a la computadora, controla los cables y conectores, ya que pueden aflojarse.
- Si has conectado un dispositivo de audio Bluetooth a tu Mac, mantenlo cargado para que no interrumpa la conexión con la Mac.
- Mantén la Mac limpia de todo el polvo y otras partículas que puedan quedarse pegadas en el altavoz e interrumpir la salida de audio.
Conclusión
Centrándonos en las soluciones que se pueden utilizar para resolver el problema de que el sonido de la Mac no funciona, este artículo ha proporcionado un plano completo sobre cómo puedes salvarte de un problema tan básico en tu Mac. Sigue las pautas mencionadas anteriormente para protegerte de los problemas de sonido en tu Mac.

