Arreglar "Realtek Audio Console No Funciona"
Comprueba las soluciones para arreglar el problema de "Realtek Audio Console no funciona" y repara los archivos de audio corruptos con Repairit - Reparación de Audio con pocos clics.
El administrador de Realtek Audio ofrece una amplia gama de opciones para cambiar los ajustes de sonido. Sin embargo, si no puedes abrirlos, tus esfuerzos serán nulos. Muchos usuarios han informado de un error como "Realtek Audio Console no funciona" en Windows. Si tú también eres uno de ellos, no te sientas mal. Puedes resolver este error mediante la realización de soluciones probadas. La razón por la que Realtek Audio Console no abre es que, los controladores no están actualizados o están corruptos. Hoy te presentamos una guía sencilla que te ayudará a entender qué es Realtek Audio Console, por qué no funciona, etc. ¡Vamos a sumergirnos en ello!
Parte 1: ¿Qué Es Realtek Audio Console?
Realtek Audio Console es una increíble interfaz que ajusta la configuración y los efectos de los dispositivos de audio. Ayuda a seleccionar la configuración de audio del sistema de sonido y a ajustar de forma independiente el nivel de cada altavoz.
Sin embargo, hay muchos casos en los que "Realtek Audio Console no funciona". Esto puede ocurrir en cualquier momento, y la razón después de esto son los controladores corruptos. Los usuarios que recientemente actualizaron windows 11 o compraron un nuevo sistema son víctimas de esto. Pero esto no es específico.
Recuerda que no aparecerá en el panel de control ni en el administrador de tareas. Si necesitas ver este error, ve a la ubicación del administrador de audio de Realtek. A continuación, haz doble clic en el archivo, y obtendrás el mensaje de la imagen inferior.
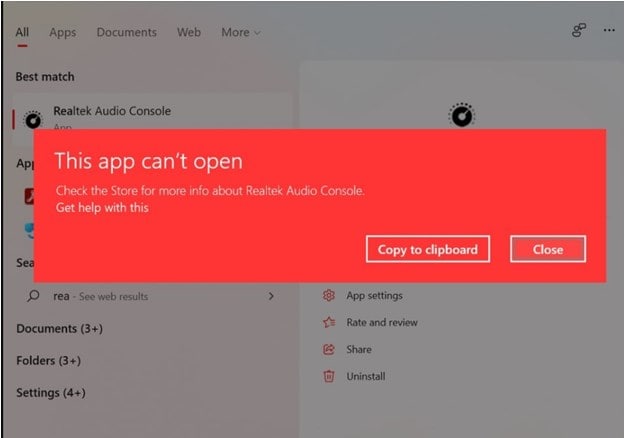
Parte 2: ¿Qué Puede Causar el Error de " Realtek Audio Console No Funciona"?
Los controladores desactualizados o mal instalados generalmente causan que Realtek Audio Console no abra. Algunos usuarios han informado de este mensaje de error después de actualizar Windows 11 o comprar el nuevo sistema. Sin embargo, las causas no son específicas. Por ello, hemos compartido las principales soluciones que son válidas para todas las víctimas. Así que, ¡sigue leyendo!
Nota: Cuando soluciones los problemas del controlador de audio de Realtek, el mensaje de error que recibirás no es específico. Puedes encontrar este mensaje de error de la siguiente manera:
The Realtek audio console no funciona/no abre.
The Realtek audio console no parece estar cargado.
Rtkngui64 no se abre.
Este sistema no es compatible con Realtek Audio Console.
Estos aparecen con frecuencia debido a actualizaciones de Windows, problemas con los controladores u otras razones. Por lo tanto, presta atención a cada uno de ellos e intenta su solución en consecuencia.
Parte 3: ¿Cómo Arreglar el Problema de Realtek Audio Console No Funciona?
Si has actualizado recientemente Windows 11 o hay un problema con los controladores. Sigue las soluciones dadas, y arregla el Realtek HD Audio Manager no se abre.
Método 1: Comprobar si Realtek HD Audio Manager está Disponible
Realtek Audio Manager está disponible en la lista de programas instalados. Muchos usuarios han informado de que no pueden acceder a ella. Pero puedes acceder fácilmente al directorio de instalación y crear el acceso directo al archivo EXE del programa. Para ello, sigue la guía paso a paso indicada.
Paso 1: Pulsa Windows + E para abrir el explorador de archivos.

Paso 2: Selecciona la unidad C, luego los archivos de programa, y luego Realtek.
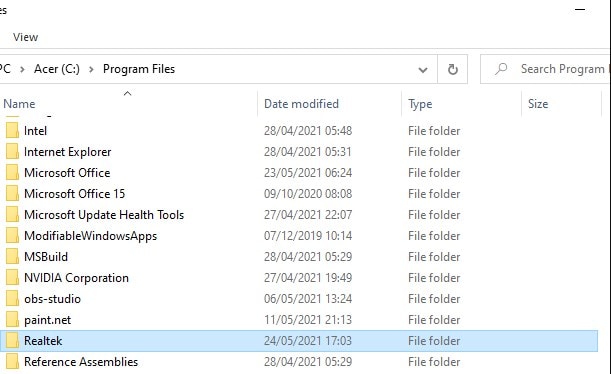
Paso 3: En la carpeta de Realtek, selecciona audio y luego HDA.
Paso 4: Navega por HAD y haz doble clic en el archivo Realtek Audio manager.exe.

Paso 5: Crea el acceso directo para el archivo de Realtek haciendo clic con el botón derecho en la opción y seleccionando la opción de crear un acceso directo.
Método 2: Desinstalar y Volver a Instalar el Controlador de Audio de Realtek
Esta solución puede ayudar si tienes controladores defectuosos instalados en tu sistema. A continuación, te explicamos cómo puedes desinstalar y volver a instalar el controlador.
Paso 1: Pulsa la combinación de teclas Windows + R para iniciar el comando de Ejecutar.
Paso 2: Ingresar devmgmt.msc.
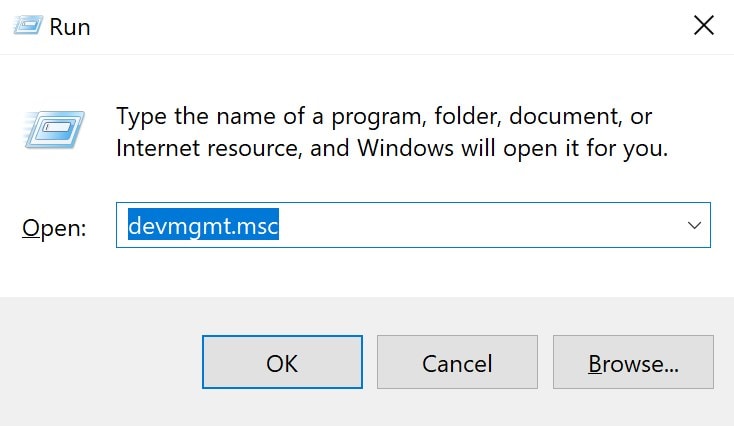
Paso 3: Navega por las opciones de los controladores de sonido, juego y video.
A continuación, haz clic con el botón derecho en Realtek Audio Manager y selecciona la opción de desinstalación.
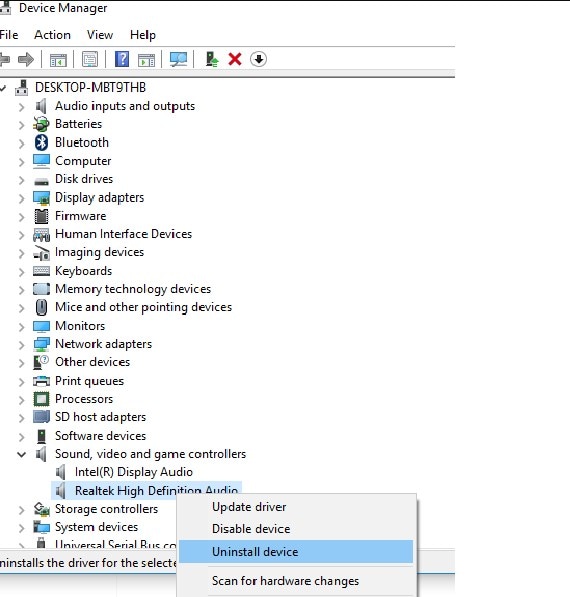
Paso 4: Cuando hayas desinstalado el buzo de audio de Realtek, haz clic en el botón de acción de la parte superior de la ventana.
A continuación, selecciona la búsqueda de dispositivos de hardware.
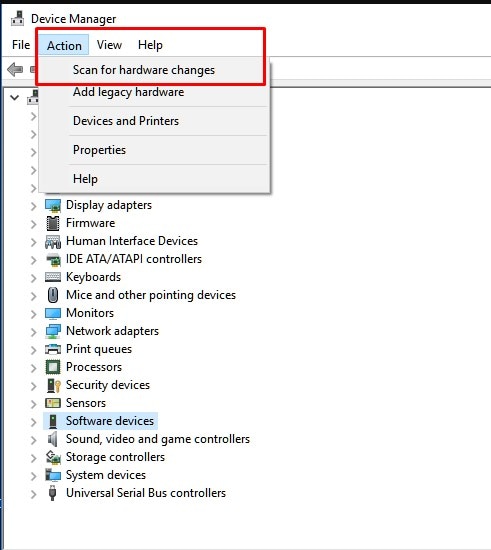
Este paso reinstalará automáticamente los controladores que falten. Así, resolverás el error "Realtek HD Audio Manager no Abre". Si el problema no se resuelve, pasa al método 3.
Método 3: Actualizar los Controladores
Si hay actualizaciones de controladores pendientes, te impedirá disfrutar de un mejor sonido. Por lo tanto, actualiza los controladores de audio y resuelve este problema.
Paso 1: Ve a la barra de tareas y escribe administrador de dispositivos en la barra de búsqueda.
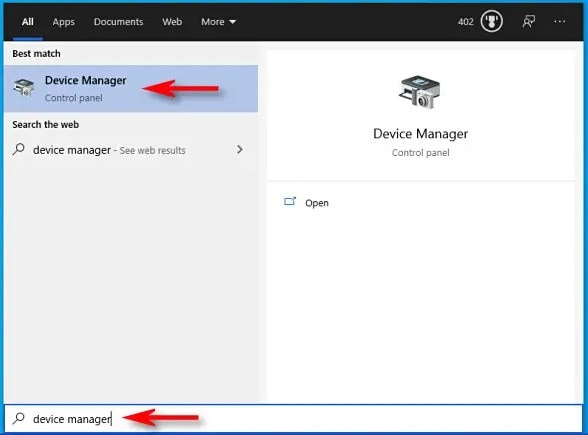
Paso 2: Abre el administrador de dispositivos y haz clic en entradas y salidas para ver los controladores instalados.
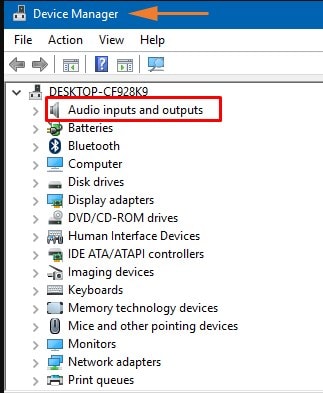
Paso 3: Haz clic con el botón derecho del ratón en el controlador de audio de Realtek y elige la opción "Actualizar controlador"..

Paso 4: Si no puedes utilizar esta opción, haz clic en buscar automáticamente los controladores para descargarlos.
Esto actualizará los controladores automáticamente.

Paso 5: Si tu controlador ya está actualizado, te enviará un mensaje "los mejores controladores para tu dispositivo ya están instalados".
Paso 6: Haz clic en buscar controladores actualizados en la opción de actualización de Windows.

Paso 7: A continuación, elige las opciones avanzadas en la parte derecha del menú de windows update.
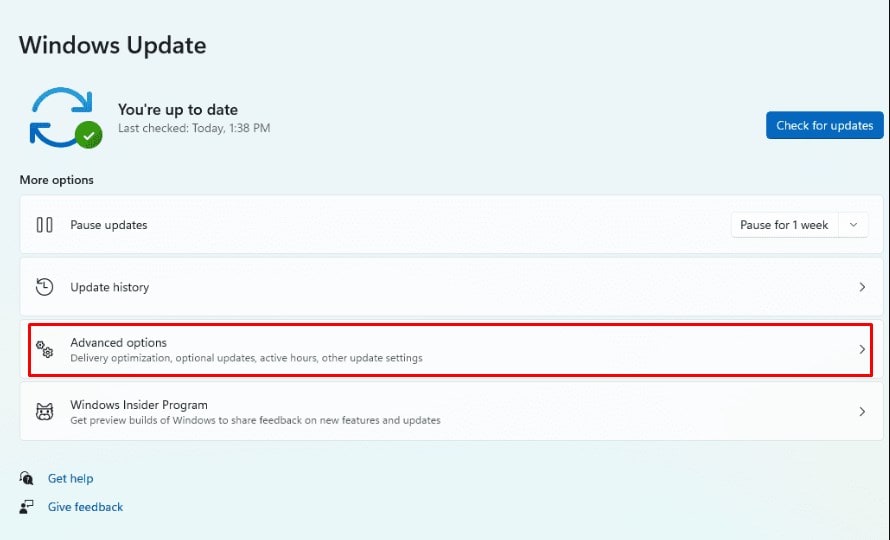
Paso 8: Pulsa sobre las actualizaciones opcionales. Si hay una actualización disponible, aparecerá en esta categoría.

Paso 9: Busca las actualizaciones de los controladores de audio. Si lo encuentras, haz clic en la opción de descarga e instalación.
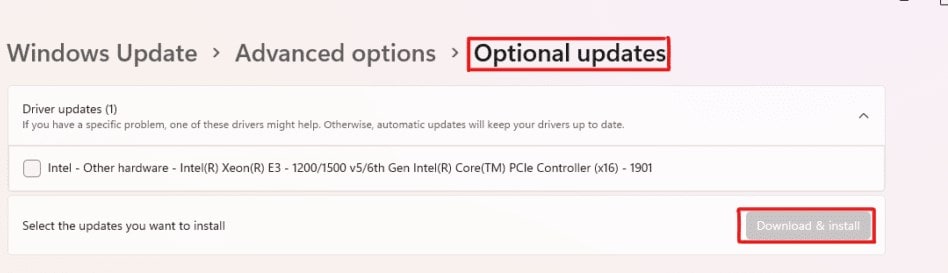
Paso 10: Reiniciar el sistema.
Método 4: Deshacer los Controladores
A continuación, te presentamos una sencilla guía paso a paso para hacer retroceder a los controladores.
Paso 1: Introduce la tecla Windows + R y escribe decmgmt.msc.
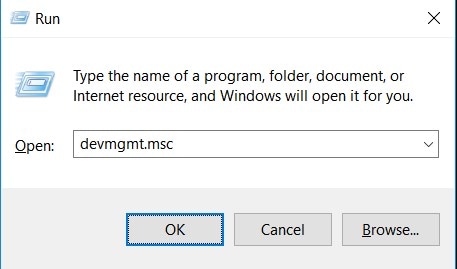
Paso 2: Haz doble clic en la opción de los controladores de sonido, video y juego.

Paso 3: Haz doble clic en el controlador de tu tarjeta de sonido y elige propiedades.
Asegúrate de que la pestaña de tu controlador está abierta hasta que lo selecciones.
Paso 4: Sigue los detalles en pantalla haciendo clic en la opción de revertir controladores.
Nota: Si la opción de revertir controlador se apaga, no podrás volver a utilizarlo. Entonces, sólo te queda la opción de reinstalar el controlador.
Método 5: Reparar Realtek Audio Manager
El error "Realtek Audio Console no funciona" puede ser resuelto reparando el Realtek Audio Manager. Sigue estos pasos para solucionarlo.
Paso 1: Inicia el panel de control y ve a la categoría de programas.

Paso 2: Elige los programas y las características. Esto te mostrará todas las características incluidas en el sistema.
Navega por el controlador de audio de alta definición de Realtek desde la lista desplegable.

Paso 3: Haz clic con el botón derecho en la opción Realtek y elige desinstalar/cambiar de la lista.

Paso 4: Ve a reparar los controladores de audio y haz clic en el botón de reparación.
Paso 5: Sigue los detalles en pantalla para completar el procedimiento.
Espero que esto haya resuelto tu problema. Si no lo es, pasa al siguiente método.
Método 6: Utilizar Programas de Terceros
El uso de programas de terceros también puede ayudarte a eliminar el problema. Con DriverFix, puedes resolver este asunto ya que descubrirá, descargará e instalará la versión correcta del controlador en la PC con Windows.
Método 7: Actualizar el Sistema Windows
Actualizar el sistema de widows también puede aliviar tu problema y mejorar tu experiencia. Para comprobar las actualizaciones, sigue los pasos indicados.
Paso 1: Pulsa Windows + S y escribe actualizaciones. A continuación, comprueba si hay actualizaciones.
Paso 2: Haz clic en la opción "buscar actualizaciones" en el cuadro de actualización de Windows.
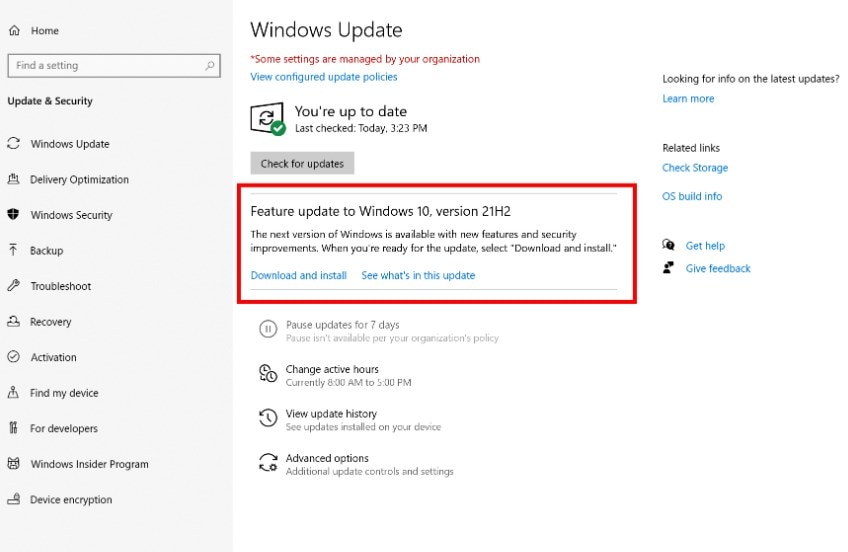
Paso 3: Para eliminar todos los problemas, instala todas las actualizaciones disponibles.
Reinicia tu computadora y ve si el error se resuelve.
Parte 4: ¿Cómo Arreglar el Archivos de Audio Corrupto en tu PC?
Te estarás preguntando por qué compartir esto entre el artículo. Bueno, eso es una ventaja para ti. ¡Sí! Si todavía estás aquí y leyendo este artículo, es el momento de darte una herramienta mágica que repara todos los archivos corruptos de tu PC.
Wondershare Repairit está diseñado para aquellos que buscan una solución permanente para recuperar archivos. No hay duda de que tendrás varias herramientas para guardar y proteger tus archivos, pero Repairit es la mejor.
Basado en mi experiencia, Wondershare Repairit - Reparación de Audio te ofrecerá resultados impresionantes que no puedes esperar de otros. Aunque es un proceso de tres pasos que incluye añadir, reparar y guardar.
¿No te parece digno? Si estás preparado para utilizar esta herramienta, consulta los pasos para utilizarla en Windows.

-
Repara audios dañados con todos los niveles de corrupción, como el audio que no funciona, el audio recortado, el audio que zumba, el audio que retumba, el audio sibilante, el audio desincronizado, etc.
-
Repara audios de diversos formatos, incluyendo MP3, M4A, FLAC, AAC, WAV, etc.
-
Repara los audios dañados o corruptos de múltiples dispositivos: Grabadora de voz portátil, programa de grabación, dispositivo de grabación, tarjetas SD, teléfonos, discos duros, unidades flash USB, etc.
-
Compatible con PC Windows y Mac OS, y soporta la transferencia/compartición de PC a móvil.
Repara archivos de audio en Windows con Wondershare Repairit
Repairit puede reparar el audio corrupto y dañado en cuestión de clics. A continuación, te explicamos cómo puedes reparar archivos de audio.
Paso 1: Inicia Wondershare Repairit en Windows, y haz clic en la opción de reparación de audio.
Después, haz clic en añadir archivos (para añadir archivos corruptos).

Después de subir los archivos, Repairit mostrará la información de cada archivo de audio, incluyendo el nombre, la ruta, etc.

Paso 2: Para iniciar el procedimiento de reparación de audio, haz clic en el botón "Reparar".
Puedes añadir muestras de sonido con el mismo formato de audio que las dañadas. A continuación, una ventana te avisa de que la muestra de audio afectará a todo el audio del mismo formato.

Paso 3: Tras el proceso de reparación, Repairit te mostrará el estado "completado" y la opción "vista previa".
Esto te ayuda a escanear los archivos de audio antes de guardarlos en otra ruta.

Si te parece bien la calidad, entonces guárdalo en otra ruta.

Ahora, espera unos segundos, y verás un mensaje "guardado con éxito".

Conclusión
¡Felicidades! Has aprendido con éxito las soluciones para arreglar el error "Realtek Audio Console no abre". Espero que mis soluciones dadas arreglen tu problema y disfrutes de la calidad de sonido como lo hiciste. Sin embargo, también te hemos sugerido que pruebes la herramienta Wondershare Repairit - Reparación de Audio para reparar audio, video y documentos. Ahora mismo, está disponible en una prueba gratuita, así que pruébalo hoy mismo.
* Es posible que algunos de los formatos de códecs anteriores deban ser compatibles con el sistema.

