Arreglar el Sonido OBS Que No Funciona
Una visión general del sonido OBS y mira cómo arreglar el problema de "el sonido de OBS no funciona" con 5 métodos.
Gracias a la aplicación de escritorio de Spotify que da acceso a la amplia biblioteca musical de Spotify en tu computadora con Windows. Sin embargo, de vez en cuando, al reproducir tu canción favorita o un podcast, puedes experimentar un "problema de sonido".
Probablemente, has intentado arreglar los problemas mediante la alerta de los ajustes rápidos, pero el problema no es pequeño. Para ello, he elaborado una lista de soluciones que te ayudarán a restaurar el problema de Spotify sin sonido en Windows. A pesar de ello, es esencial saber qué es Spotify y las causas por las que no hay sonido. ¿No es así? ¡Vamos a sumergirnos en él!
Parte 1: ¿Qué Es Spotify?
Spotify es una fantástica plataforma en línea que ofrece acceso a millones de canciones y otras obras de autores de todo el mundo. También ofrece películas digitales y podcasts. Sin embargo, su función principal, como es la reproducción de música, es totalmente gratuita, pero puedes optar por pasar a Spotify premium.

En Spotify, encontrarás numerosas canciones de varios artistas y géneros, como música pop, canciones de devoción, álbumes, canciones individuales y música clásica. Además, cuenta con un sofisticado algoritmo que utiliza tu historial de escucha, tu lista de reproducción seleccionada y las emisoras de radio de Internet para sugerirte música.
Por otro lado, hay muchos podcasts disponibles, así que si te gusta escuchar historias de crímenes o discusiones tecnológicas, hay algo para todos. De hecho, la empresa está invirtiendo significativamente en contenidos de podcast al adquirir las redes Gimlet media y parcast.
Parte 2: ¿Qué Causa que Spotify No Tenga Sonido?
El problema de Spotify sin sonido en Windows 10 puede surgir debido a cambios en la configuración. Sin embargo, si el problema no se soluciona, hay muchas razones que pueden contribuir a este problema y pueden requerir una solución inmediata.
Para ayudarte, he enumerado algunas razones por las que el sonido de Spotify no funciona.

Causa 1: Mala Conexión a Internet.
Causa 2: CPU y RAM Desgastadas.
Causa 3: Aplicación de Spotify Desactualizada.
Causa 4: Problemas Técnicos con Spotify.
Parte 3: Soluciones al Problema de "el Sonido de Spotify No Funciona en Windows 10"
Aquí he reunido una lista eficiente de soluciones que te ayudan a restaurar el sonido de Spotify en windows 10.
1. Comprobar si la Música Está Sonando
Antes de aplicar los métodos, es esencial comprobar si la música está sonando o no. Por lo tanto, asegúrate de que el scroller o la barra de desplazamiento se mueve cuando una canción está sonando. Si lo es, pasa al siguiente método. Sin embargo, si la barra de desplazamiento está inmóvil, podemos deducir que no se está reproduciendo música.
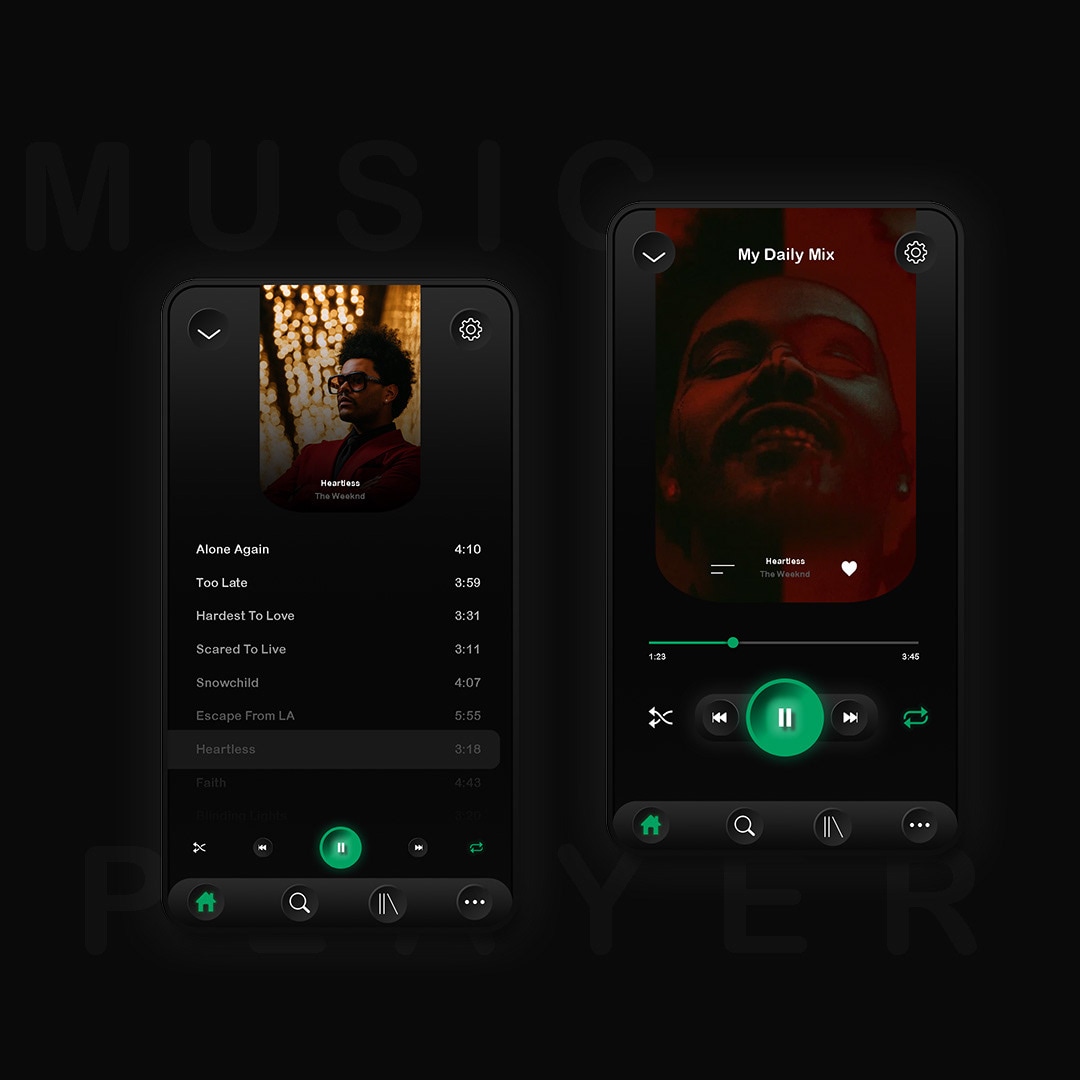
La mayoría de las veces, una mala conexión a Internet hará que no se reproduzca. Sin embargo, deberías comprobar tu ancho de banda con un comprobador de velocidad de Internet gratuito. Reinicia tu router si va lento, y si no funciona, ponte en contacto con tu ISP.
2. Forzar el Reinicio de la Aplicación
Reiniciar el programa puede funcionar si ves que el problema no es Internet. Por lo tanto, deja lo que estás haciendo y reinicia tu aplicación. Así es como puedes hacerlo.
Paso 1: Cierra la tienda de Spotify normalmente.
En primer lugar, detén el proceso de Spotify en segundo plano para terminarlo por completo.

Paso 2: A continuación, haz clic con el botón derecho del ratón en la barra de tareas y selecciona administrador de tareas.
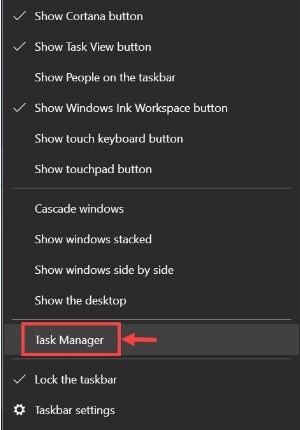
Paso 3: Navega por el proceso de Spotify en el menú de procesos y haz clic en finalizar tarea.
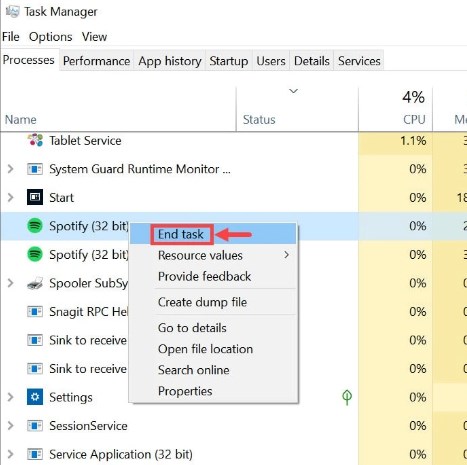
Paso 4: Tras finalizar el proceso, puedes reiniciar la aplicación.
Y ver que el asunto se resuelva.
Sin embargo, si el problema persiste, reiniciar la computadora puede arreglar los errores y permitirte escuchar la música de Spotify.
3. Ejecutar el Solucionador de Problemas de Audio
Intentemos ejecutar el solucionador de problemas de audio a continuación para ver si eso ayuda en esta situación.
Paso 1: Pulsa Windows + I para iniciar los ajustes.
Paso 2: En la pestaña de Configuración, navega por la opción de solución de problemas.

Paso 3: A continuación, pulsa sobre otros solucionadores de problemas
A continuación, haz clic en el botón de reproducción de audio. Esto iniciará el solucionador de problemas de audio y buscará los problemas más comunes.
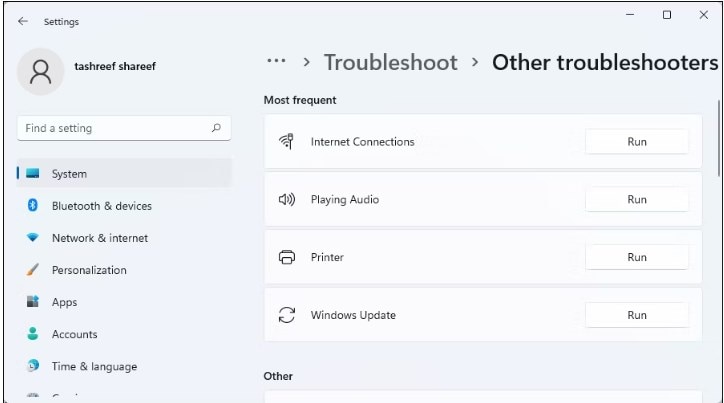
Paso 4: Ahora, sigue los detalles en pantalla
Y aplica las correcciones recomendadas para resolver el problema. Una vez hecho esto, cierra el solucionador de problemas y comprueba las mejoras, si las hay.
4. Reinstalar la Aplicación
Si ninguna de las soluciones te funciona, reinstalar la aplicación de Spotify puede funcionar. Esto resolverá el problema si resulta de un paquete de instalación corrupto de esta manera. A continuación te explicamos cómo puedes reinstalar la aplicación.
Paso 1: Desinstala la aplicación de Spotify.

Paso 2: Reinicia tu sistema primero para volver a instalar la aplicación de Spotify.
Ahora, abre tu navegador preferido y busca la descarga de Spotify, y pulsa Enter.
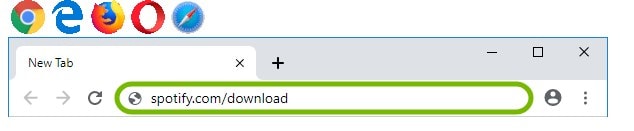
Paso 3: La instalación adecuada se descargará inmediatamente desde el sitio web de Spotify. Activar la instalación.

Paso 4: La instalación de Spotify tardará unos minutos.
Así que espera a que se instale. En pocos minutos tu Spotify estará instalado y podrás volver a disfrutar de la música.

5. Descargar la Música y Utilizar la Herramienta de Reparación de Audio
Si los pasos anteriores no dan resultados, entonces una herramienta de reparación de audio puede ayudarte a resolver el problema. Con una herramienta de reparación de audio, sólo tienes que seguir el proceso simple, que es:
Inicia la herramienta de reparación de audio >> abre los archivos de música corruptos >> pulsa en reparar
Para ver los pasos detallados y las fotos del tutorial, por favor haz clic aquí.
Con la herramienta Repairit Reparación de Audio, todos los archivos serán reparados en pocos minutos.

6. Cambiar el Dispositivo de Salida de Audio por Defecto
Spotify reproduce el audio a través del dispositivo de sonido predeterminado de tu computadora. Asegúrate de que el dispositivo de audio apropiado está configurado como dispositivo por defecto si tu computadora tiene muchos dispositivos de audio conectados. Por ejemplo, para que el dispositivo de audio de Windows sea el predeterminado:
Paso 1: Para acceder al menú WinX, pulsa Windows + X.
A continuación, pulsa en ajustes para abrir el panel de ajustes.
Paso 2: Aquí, en la pestaña del sistema, abre el sonido.
Paso 3: En el área avanzada, desplázate hacia abajo y selecciona más ajustes de sonido.
Como resultado, se abrirá la ventana de propiedades del sonido.
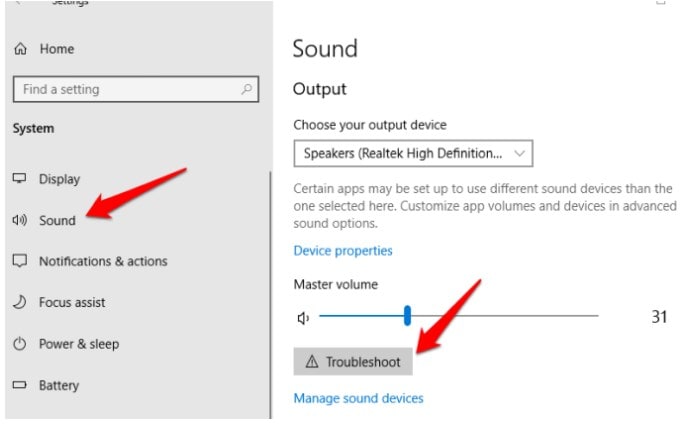
Paso 4: Ve a la pestaña de reproducción y elige el dispositivo de audio que quieres solucionar.
A continuación, haz clic con el botón derecho y elige la opción Establecer como dispositivo predeterminado. A continuación, pulsa el botón ACEPTAR para guardar los cambios y cerrar las propiedades del sonido.
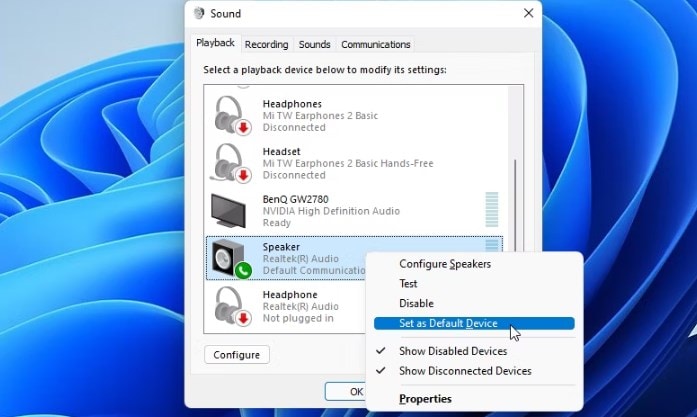
7. Cambiar el Dispositivo de Reproducción en Spotify
Una de las funciones de Connect de Spotify permite la transmisión de música a distancia mediante el cambio de dispositivos. Puedes cambiar fácilmente de un dispositivo a otro y continuar con tu lista de reproducción simplemente iniciando sesión en tu cuenta de Spotify en otro dispositivo.
Así es como se puedes cambiar el dispositivo de audición:
Paso 1: Abre Spotify y pulsa el icono "conectar con un dispositivo".
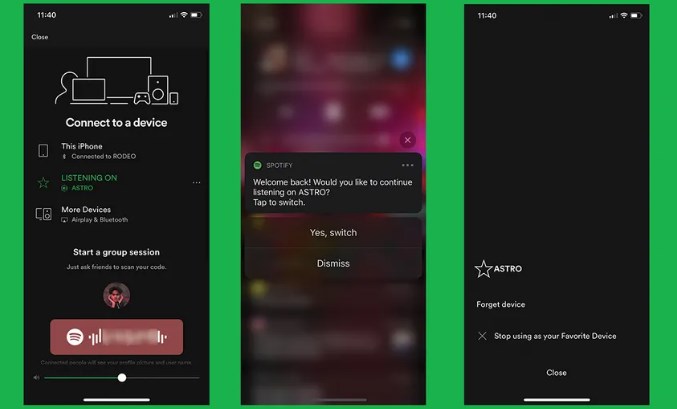
Paso 2: Aquí, elige " este equipo " para la opción de audición.
Si ves que tu computadora ya está conectada, cámbiala por otro dispositivo.
8. Actualizar los Controladores de Dispositivos de Audio
A veces, los controladores de audio desactualizados pueden causar que Spotify no tenga sonido en tu Windows. Por lo tanto, comprueba tus controladores de audio para ver si es un problema. Si es así, actualiza los controladores de audio desde el administrador de dispositivos.
Paso 1: Haz clic con el botón derecho del ratón en la pantalla y selecciona propiedades.
A continuación, haz clic en el administrador de dispositivos.
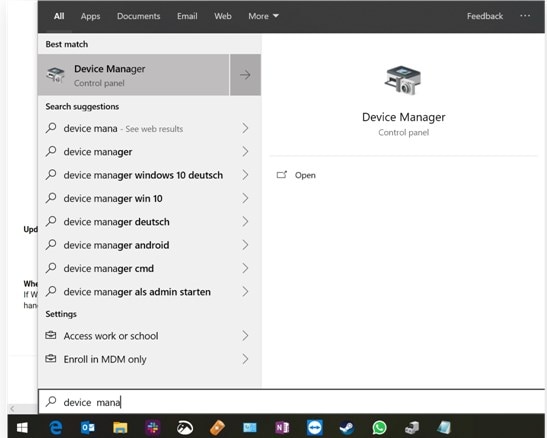
Paso 2: A continuación, ve a los controladores de audio multimedia.

Paso 3: Haz doble clic en la pestaña de controladores y busca actualizaciones.
Si las actualizaciones están ahí, haz clic en actualizar, y después de unos segundos, recibirás un mensaje como este.

Extra: ¿Cómo Reparar el Audio Descargado en Windows?
Si todavía estás lidiando con archivos de audio dañados, es hora de incorporar la mejor herramienta de reparación de audio como Wondershare Repairit. Es una plataforma líder y potente de reparación de audio que funciona en Windows y Mac con varios escenarios corruptos.
Para ayudarte, comparto una breve guía sobre "cómo reparar archivos de audio en Windows y Mac" con Wondershare Repairit.
Reparar Archivos de Audio en Windows
Paso 1: Iniciar el Wondershare Repairit en Windows.
Añade los archivos de audio corruptos de la computadora.

Cuando se carguen los archivos de audio, Repairit mostrará la información de cada archivo.

Paso 2: Pulsa el botón de reparación e inicia el proceso de reparación.
Cuando añades muestras de sonido con el mismo formato de audio que las dañadas, una ventana te avisa de que todo el audio del mismo formato se verá afectado por la muestra de audio.

Paso 3: Repairit tardará unos segundos en reparar los archivos corruptos.
Una vez terminado el proceso de audio, verás los resultados de la vista previa de cada audio.

Paso 4: Si estás satisfecho con los resultados, pulsa "guardar este archivo" en la ruta deseada.

Paso 5: Espera un par de segundos para guardar el audio.
Una vez hecho esto, aparecerá en la pantalla una ventana emergente que se ha guardado correctamente.

Reparar Archivo de Audio en Mac
Paso 1: Abre la aplicación Wondershare Repairit.
Añade los archivos corruptos de tu Macbook.
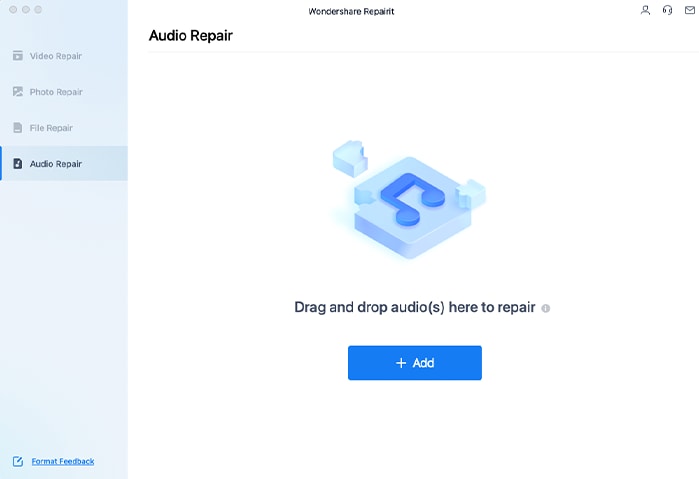
Paso 2: Una vez que tus archivos de audio estén cargados en Repairit, puedes encontrar los detalles de los archivos.
A continuación, confirma los archivos de audio y pulsa sobre la opción de reparación avanzada para iniciar el proceso de reparación.
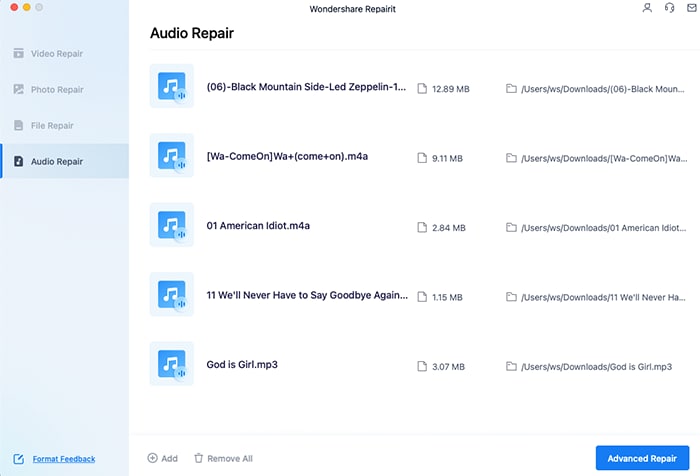
Paso 3: Después de arreglar con éxito los problemas de los archivos corruptos, verás que cada archivo está mostrando el estado completado junto con la opción de vista previa.
Por lo tanto, previsualiza los archivos reparados antes de guardarlos para el final.
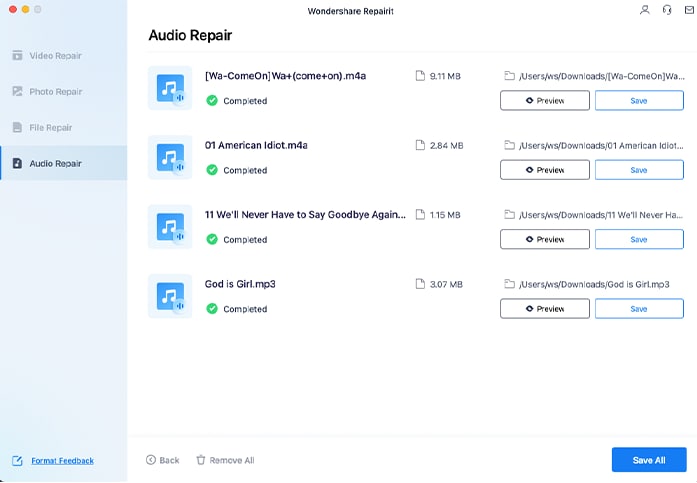
Paso 4: Si estás satisfecho con los resultados, guárdalos en una nueva ruta.
Espera unos segundos hasta que tus archivos no se guarden con éxito.
Consulta una guía en video para solucionar el problema de "Spotify sin sonido".
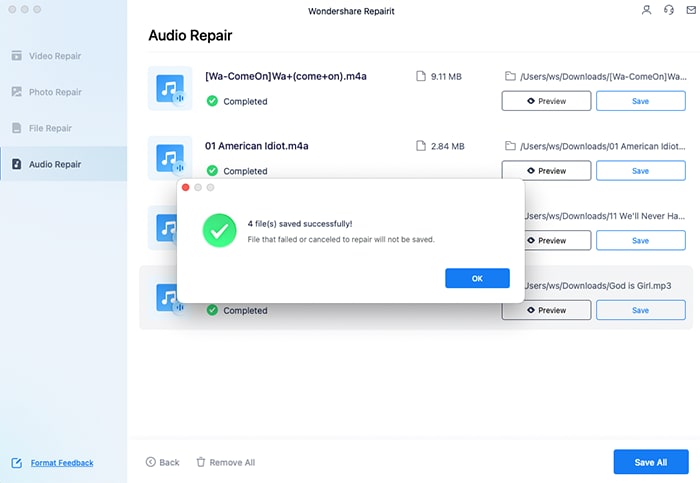
Conclusión
¡Esto es todo lo que tengo que decir! Espero que esta guía haya resuelto tus dudas y te haya ayudado a resolver el problema de "Spotify sin sonido windows 10". Sólo te sugiero que sigas cuidadosamente los consejos dados o que los realices paso a paso para evitar cualquier otro problema.
Además, si nada te funciona, prueba con la herramienta Wondershare Repairit ya que es la mejor para reparar archivos corruptos como fotos, videos y audio.

