Arreglar el Problema de "Acceso al Servicio de Audio de Windows Denegado"
Comprueba por qué aparece el error de "el acceso al servicio de audio de Windows es denegado" y cómo solucionar este problema, así como arreglar los archivos de audio de Windows corruptos/dañados con Repairit - Reparación de Audio con unos pocos clics.
Los servicios de audio de Windows suelen estar configurados por defecto como automáticos. Significa que, el audio de Windows siempre se inicia al arrancar la computadora. Pero algunos usuarios se quejan de que Windows no se inicia automáticamente. A menudo se encuentran con el problema "Windows no puede iniciar los servicios de audio de Windows en el equipo local" al intentar iniciar el servicio de audio de Windows.

¿También estás experimentando un problema similar? Si es así, sigue leyendo para encontrar soluciones en la siguiente parte.
Empecemos.
Parte 1: ¿Qué Sucede si Windows No Puede Iniciar el Servicio de Audio en la PC Local?
Piensa que estás "de humor" cuando Windows no puede iniciar el Servicio de Audio en el equipo local y no puedes escuchar nada en tu computadora. ¿No sería eso decepcionante y molesto?
Sí, te frustrarías porque no tendrías ningún audio en tu sistema. No podrás escuchar nada cuando veas videos o hagas otra cosa. Y esto ocurre cuando el servicio de audio no tiene suficientes permisos para ejecutarse en tu computadora.
Parte 2: ¿Cómo Solucionar el Problema de "Windows No Puede Iniciar el Servicio de Audio"?
La computadora que genera este error suele tener instalado un antivirus de terceros. La mayoría de las veces, el programa antivirus identifica el archivo como un virus y lo restringe. También tiene el impacto de infectar los servicios relacionados.
En esta sección, hablaré de algunos métodos que te ayudarán a solucionar este problema.
Método 1: Ejecutar el Solucionador de Problemas de Sonido
El solucionador de problemas incorporado puede ayudarte a solucionar este problema. Como se muestra aquí.
Paso 1: Comienza utilizando la búsqueda de Windows para buscar el solucionador de problemas.
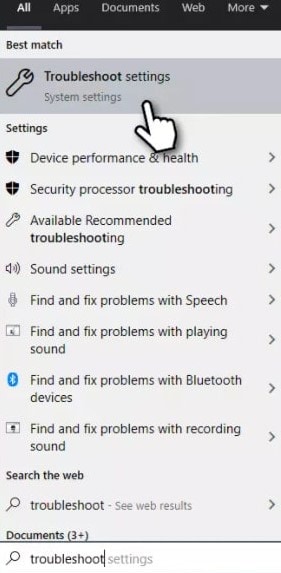
Paso 2: Seleccionar la opción de solucionador de problemas adicional.
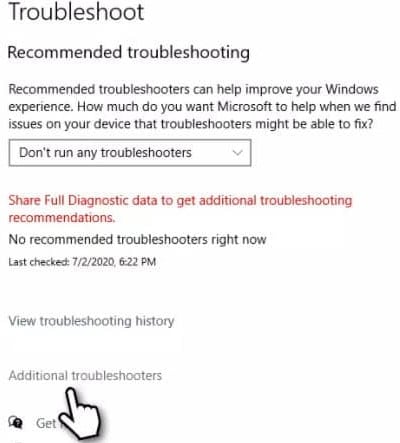
Paso 3: Selecciona Reproducir audio. Seleccionar ejecutar solucionador de problema Espera a que termine el escaneo.
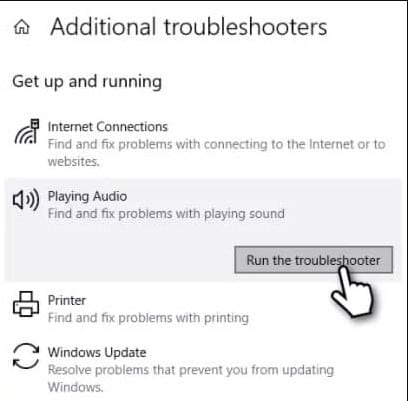
Después de hacerlo, reinicia tu computadora para implementar las correcciones.
Método 2: Cambiar la Configuración de Inicio de Sesión
Cambiar la configuración de inicio de sesión del servicio resolverá el mensaje de error. En estas configuraciones, el servicio está configurado para iniciar sesión con la cuenta de usuario autorizada.
Estas opciones controlan el funcionamiento del servicio en tu computadora. Deberías poder solucionar el problema configurando la cuenta del sistema local para iniciar la sesión como el servicio.
Estos son los pasos:
Paso 1: Abre el cuadro de diálogo Ejecutar pulsando a la vez la tecla Windows+R.
Paso 2: Una vez que haya aparecido el cuadro de diálogo Ejecutar, escribe allí services.msc.
Tecla enter Aparecerá una ventana conocida como servicios.

Paso 3: En la ventana de Servicios aparecerá una lista de los servicios instalados en tu computadora.
Desde aquí debes elegir Audio de Windows.
Manteniendo pulsada la tecla W, puedes conseguirlo. Haz clic en el Audio de Windows después de localizarlo.

Paso 4: A continuación, haz clic con el botón derecho del ratón en los servicios y selecciona Propiedades en el menú desplegable.
Paso 5: Elegir la pestaña Inicio de sesión en el cuadro de propiedades.
Está preconfigurado para Esta cuenta.
Paso 6: Elige la opción de cuenta del sistema local.
No olvides elegir la opción de permitir la interacción del servicio con la caja de escritorio.

Paso 7: Después de hacer clic en Aplicar, presiona Aceptar.
Paso 8: A continuación, visita la ventana de propiedades del servicio de audio de Windows una vez más.
Haz clic en el botón de Inicio para iniciar el servicio.
Todo hecho.
Método 3: Ejecutar SFC o DISM
Puedes encontrarte con el error de "acceso al servicio de audio de Windows denegado" cuando los archivos de tu sistema están dañados.
Puedes solucionar este problema ejecutando SFC o DISM. A continuación, te explicamos cómo puedes hacerlo:
Paso 1: Introduce CMD en el cuadro de búsqueda de Windows.
Paso 2: Haz clic con el botón derecho del ratón en Símbolo del sistema. A continuación, selecciona Ejecutar como administrador.

Paso 3: Escribe sfc/scannow. Y, a continuación, pulsa Enter. Deja que termine el escaneo.
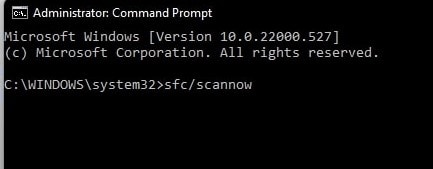
Paso 4: Después de la exploración, Windows avisará de cualquier violación de la integridad que descubra.
Paso 5: Si el SFC no puede corregir los errores, pega los siguientes comandos.
Después de cada comando, pulsa Enter.

Método 4: Cambiar los Permisos del Registro de Audio
Los permisos inadecuados en tu cuenta de usuario pueden impedirte el acceso al registro de audio. Deberás conceder a tu cuenta de usuario el control total del registro de audio si esto ocurre.
Estos son los pasos que debes seguir cuidadosamente.
Paso 1: Accede al cuadro de diálogo Ejecutar pulsando la tecla Windows+R.
Paso 2: Escribe regedit en el cuadro de diálogo Ejecutar. Pulsa Enter.
Pulsa Sí para aceptar la pantalla de control de acceso de usuarios.

Paso 3: Se abrirá una ventana titulada Registro de Windows:
HKEY_LOCAL_MACHINE\SOFTWARE\Microsoft\Windows\CurrentVersion\MMDevices

Después de eso, cópialo. A continuación, pégalo en la barra de direcciones del registro de Windows.
Paso 4: Verás la carpeta MMDevices. Haz un clic con el botón derecho del ratón. Selecciona después Permisos.

Paso 5: En esta situación, debes conceder a todos el acceso de Control Total.
Primero hay que añadir los permisos. Selecciona Añadir en el menú.
Paso 6: A continuación, selecciona Avanzado. Luego, haz clic en el botón Buscar ahora.
Paso 7: La computadora mostrará una lista de todos los usuarios y grupos.
Elige Todos desde la lista. Y, luego presiona en Aceptar.
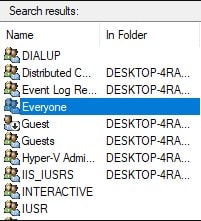
Paso 8: En la ventana de Permisos de Grupo o nombres de usuario, selecciona Todos.
Permite el control total seleccionando la casilla de verificación junto a Permitir.

Paso 9: Pulsa en Aplicar. Luego, presiona en Aceptar.
Paso 10: Por último, cierra la ventana del Registro de Windows. Busca la opción de menú Servicios en el menú Inicio.
Paso 11: Mueve el servicio de audio de Windows. El reinicio te permite probarlo.
Parte 3: ¿Cómo Arreglar el Problema de los Archivos de Audio de Windows Dañados?
Hoy en día, los problemas de archivos corruptos son algo habitual. Puedes utilizar la ayuda de muchas herramientas de programas de navegación para simplificar la reparación de los archivos. Aquí te recomiendo que utilices Wondershare Repairit - Reparación de Audio.
Además, hay muchas características que diferencian Wondershare Repairit de otras herramientas de reparación de audio. Con esta herramienta, puedes reparar rápidamente el archivo original, independientemente de la fuente de la que se haya descargado.

-
Repara audios dañados con todos los niveles de corrupción, como el audio que no funciona, el audio recortado, el audio que zumba, el audio que retumba, el audio sibilante, el audio desincronizado, etc.
-
Repara audios de diversos formatos, incluyendo MP3, M4A, FLAC, AAC, WAV, etc.
-
Repara los audios dañados o corruptos de múltiples dispositivos: Grabadora de voz portátil, programa de grabación, dispositivo de grabación, tarjetas SD, teléfonos, discos duros, unidades flash USB, etc.
-
Compatible con PC Windows y Mac OS, y soporta la transferencia/compartición de PC a móvil.
Personalmente utilizo esta herramienta siempre que quiero reparar cualquier audio, video, foto y archivo roto en mi computadora. Y sabes que sólo te llevará unos minutos arreglar los archivos corruptos.
Ahora, vamos a ver cómo se puede arreglar el problema de los archivos de audio de Windows corruptos utilizando Repairit - Reparación de Audio
Puedes realizar esta tarea siguiendo tres pasos.
- Sube tus archivos de audio dañados
- Iniciar el proceso de reparación
- Transmite los videos reparados y guárdalos
Analicemos estos tres pasos en detalle.
Paso 1: Sube tus archivos de audio dañados.
Inicia Wondershare Repairit en tu PC. Luego, selecciona "Reparación de Audio" desde la barra de tareas.
Para cargar tus archivos dañados, haz clic en el botón "Añadir". MP3, MFA, FLAC, AAC y WAV son sólo algunos de los formatos de audio que soporta Repairit. También permite arreglar los formatos de los archivos de audio.

Después, la interfaz de Repairit mostrará los detalles de cada audio.

Paso 2: Iniciar el proceso de reparación.
Para iniciar el proceso de reparación, haz clic en el botón "Reparar". Verás una ventana. Añade buenos audios de muestra con el mismo formato de audio que los audios dañados. El audio de muestra será aplicable a todo el audio del mismo formato.

Paso 3: Transmitir los videos reparados y guardarlos.
Al finalizar el proceso de reparación, verás el resultado de cada audio. Puedes comprobar la calidad del audio haciendo clic en el botón "Vista previa". Sólo puedes hacerlo cuando el estado de tus archivos de audio sea "Completado". Este estado denota que tiene los archivos de audio arreglados.

Si el audio reparado te satisface, pulsa el botón "Guardar". A continuación, elige una ruta para guardar los archivos de audio recuperados.

Ahora, espera unos segundos para guardar los archivos de audio arreglados.

De este modo, esta herramienta puede guardar tu audio en la ubicación elegida en tu PC con Windows. Ahora ve a la ubicación seleccionada donde has guardado los archivos de audio reparados. Y utilízalos sin ningún problema.
Conclusión
Así que, eso es todo. Espero que hayas entendido cómo puedes solucionar el error "Windows no puede iniciar el servicio de audio de Windows en el equipo local". Sólo tienes que seguir los métodos mencionados anteriormente y obtener los archivos de audio reparados. Y si quieres reparar tus archivos de audio corruptos entonces usa Wondershare Repairit. Es la mejor herramienta de recuperación de archivos que te ayudará a reparar tus archivos dañados sin pérdida de calidad o contenido. Definitivamente no te quedarás atascado si lo usas para arreglar tus archivos corruptos.
* Es posible que algunos de los formatos de códecs anteriores deban ser compatibles con el sistema.

