El sonido es bastante importante cuando se trata de productos informáticos. A medida que la comunicación ha mejorado con la ayuda de estas innovaciones, se ha observado que el sonido es un producto de salida de los altavoces. Se han introducido diferentes dispositivos relacionados con el sonido y se han presentado como una solución en medio de esta transición. ¿Tienes un dispositivo de sonido contigo, pero es problemático?
En este artículo, nos centraremos en los problemas causados por la estática en los altavoces. Con todas las soluciones señaladas, te ayudará a resolver este problema en particular. Revisa la información proporcionada en detalle y averigua cómo puedes arreglar el ruido estático del altavoz.
Parte 1: ¿Qué Es El Sonido Estático Y Por Qué Se Produce?
En primer lugar, hablaremos del problema y sus causas, para empezar, ya que el sonido estático es un concepto nuevo para muchos de ustedes. Esta parte se basa en proporcionar los fundamentos de este concepto. Es fundamental conocer el sonido estático para poder afrontarlo. Este término se denomina en los casos en que el aparato de sonido hace un ruido particular. Pueden ser los altavoces y los auriculares que utilices con la computadora.
Los sonidos estáticos suelen ser el sonido de rangos de frecuencia no sintonizados que pueden causar múltiples problemas de ruido. Estos sonidos se escuchan en diversas situaciones. Es posible que lo escuches al encender tu dispositivo. En otros casos, puede ser un sonido constante mientras se reproducen sonidos. Así, el sonido estático puede tener muchas versiones. Sin embargo, es importante entender lo que esencialmente la causa. A continuación, analizaremos algunas de las causas que hay que conocer:
1. Un Problema en la Configuración de Audio
Una de las principales causas del ruido estático de los altavoces puede ser una configuración de audio problemática. Aunque podrías mirar las causas de hardware, comprueba primero tus dispositivos de reproducción. Esto se puede llevar a cabo observando los problemas con los ajustes de audio. La resolución del problema puede estar en cambiar los ajustes de audio.
2. Dispositivos No Limpios
¿Qué tan básico sería el problema si se descubre que los dispositivos que se usan no están limpios? Si los auriculares o los altavoces están sucios, oirás sonidos estáticos constantes. Esto se debe a que la suciedad de los dispositivos provoca distorsiones. Traería un zumbido constante o un pitido. La solución a este ruido estático de los altavoces es comprobar los dispositivos de hardware.
3. Daños en los Periféricos
Otra explicación sencilla para este problema son los dispositivos dañados. Seguramente oirás ruidos de estática si los cables de los auriculares o de los altavoces están dañados. Los cables débiles y los daños internos son parte del problema. Para asegurar un dispositivo dañado, comprueba detalladamente el propio dispositivo. Cualquier problema con el altavoz o los auriculares puede provocar ruido estático en el altavoz.
4. Problemas de Conectividad con Dispositivos Inalámbricos
Teniendo en cuenta que has estado utilizando un auricular Bluetooth para escuchar sonidos. Existe la posibilidad de que la conexión no se establezca adecuadamente. Por este motivo, en los auriculares se escucha constantemente el sonido estático. Para evitarlo, hay que solucionar la conectividad entre la computadora y el dispositivo. Cualquier distorsión en la conexión puede provocar sonidos estáticos en el aparato.
Parte 2: ¿Cómo Detener el Sonido Estático en los Altavoces?
De los problemas que hemos comentado, el problema puede estar en tus altavoces. ¿Qué hacer si quieres acabar con la estática en los altavoces? Para ello, hemos presentado algunas soluciones integrales. Revisa los detalles para saber cómo puedes hacer que tus altavoces funcionen habitualmente. Según las observaciones, la mayoría de los problemas de sonido estático se deben a cuestiones técnicas.
Método 1: Cambiar la Configuración de Audio
Mientras afirmamos nuestro enfoque a través de los ajustes técnicos del sonido a través de la computadora. Hemos descubierto que una configuración de audio incorrecta puede causar estática en los altavoces. Para resolver esta preocupación, hay que hacer ciertos cambios a través de ella. En los siguientes pasos se explica cómo se pueden configurar los altavoces:
Paso 1: Busca el icono "Altavoz" en la barra de tareas de tu computadora con Windows.
Haz clic con el botón derecho del ratón para seleccionar la opción de "Sonidos". Esto abrirá la configuración de sonido de tu computadora.

Paso 2: Dirígete a la sección "Reproducción" y selecciona tu dispositivo de reproducción.
Al elegir el dispositivo, procede a tocar "Propiedades" para abrir la configuración respectiva.

Paso 3: Debes acceder a la pestaña "Mejoras" en las secciones.
Marca la opción "Desactivar todos los efectos de sonido" para gestionar los ajustes de audio. Pulsa sobre "Aplicar" y "Aceptar" para guardar todos los ajustes modificados.

Método 2: Actualizar los Controladores de Audio
Otro problema constante que puede causar la estática de los altavoces de la computadora tiene que ver con los controladores de audio. Los controladores de audio anticuados o corruptos pueden causar estas interrupciones. Para que esto no ocurra, hay que actualizarlos correctamente. Esto te ayudará a renovar todos los ajustes de los controladores y a actualizar todos los ajustes modificados. Para ello, debes seguir los pasos indicados en detalle:
Paso 1: Utiliza la tecla de acceso directo "Windows + S" para abrir la barra de búsqueda de Windows.
Escribe "Administrador de Dispositivos" para que se abra una nueva ventana frente a ti.
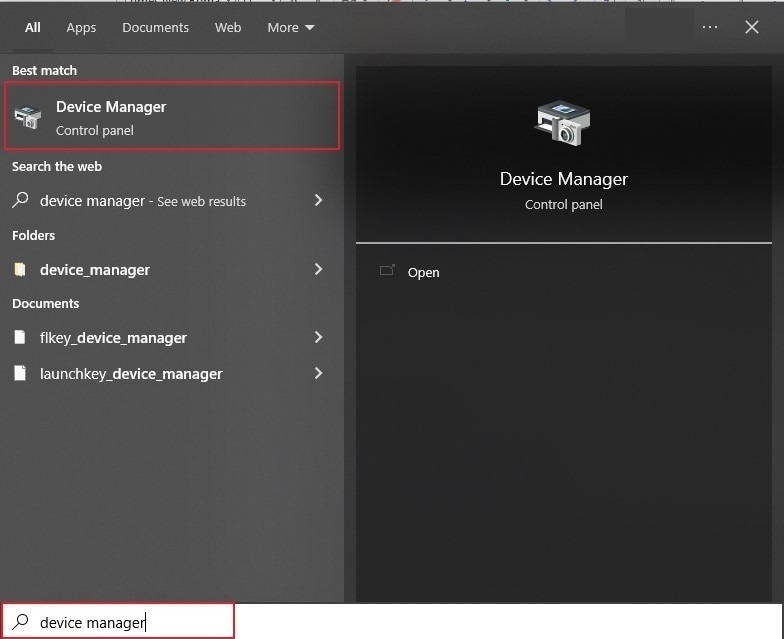
Paso 2: De la lista disponible, dirígete a la sección "Controladores de Sonido, Video y Juegos".
Esto te proporciona acceso directo a los controladores de audio instalados en tu dispositivo. Haz clic con el botón derecho del ratón sobre el controlador para acceder al menú desplegable.
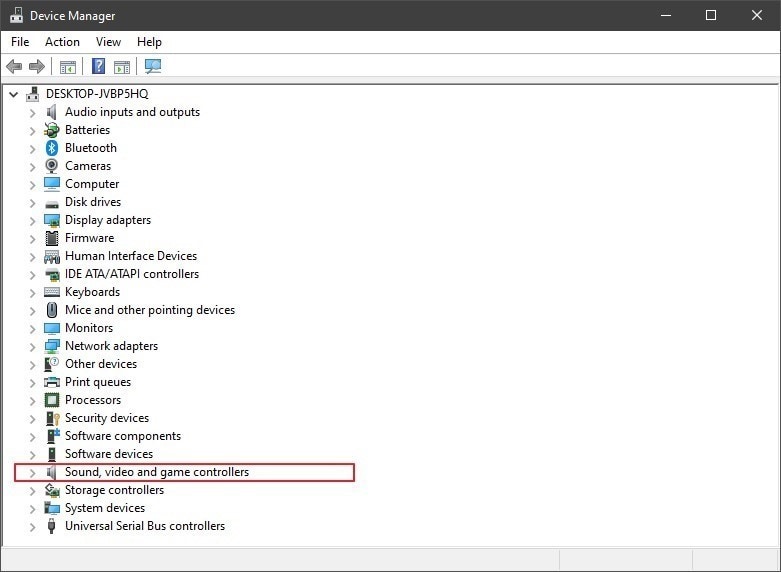
Paso 3: Selecciona "Actualizar Controlador" en las opciones disponibles para proceder.
A continuación, puedes seleccionar la opción de actualizar automáticamente los controladores de audio.

Método 3: Solución del Problemas de los Sonidos Estáticos
Si no puedes descubrir el problema que causa la estática en los altavoces, siempre puedes confiar en el solucionador de problemas. El solucionador de problemas de audio específico de Windows ayuda a encontrar soluciones a estos problemas. Abre los problemas que no se pueden descubrir e incluso recomienda soluciones para ellos. A la vista de la situación, puedes consultar los pasos para saber más sobre el proceso:
Paso 1: Abre la configuración de Windows con la tecla de acceso directo "Windows + I".
A continuación, localiza y elige la configuración de "Actualización y Seguridad". Puedes encontrarlo como la última opción en la configuración de Windows.

Paso 2: Al pasar a la siguiente pantalla, selecciona la pestaña "Solucionar Problemas".
Esto abre una nueva ventana frente a ti. Allí, elige "Solucionadores de Problemas Adicionales" de la lista presente en la pantalla.

Paso 3: Esto abrirá una nueva pantalla para ti. Encuentra el solucionador de problemas de "Reproducción de Audio" para resolver los problemas de audio.
Al seleccionarlo, verás el botón "Ejecutar el Solucionador de Problemas".

Método 4: Configurar los Altavoces
Es posible que los altavoces que se utilizan en la computadora no estén configurados correctamente. Para responder a esta inquietud, hay que configurar bien los altavoces. Esto puede hacerse con la ayuda de la configuración de audio de tu computadora. Para ejecutar esto correctamente, veamos qué puedes hacer con los pasos:
Paso 1: Descubre el icono de "Volumen" en la barra de tareas y haz clic con el botón derecho del ratón sobre él.
En la lista de opciones del menú de sonido, selecciona "Sonidos".

Paso 2: A continuación, accede a la pestaña "Reproducción" en la siguiente ventana.
Haz clic con el botón derecho en la opción de altavoces por defecto y selecciona "Configurar Altavoces" en las opciones.

Paso 3: Cambia el canal de audio en la siguiente pantalla a "5.1 Surround" y pulsa sobre "Prueba".
Esto te ayudará a comprobar si tus altavoces funcionan perfectamente.

Parte 3: ¿Cómo Arreglar el Sonido Estático en los Auriculares?
¿Qué hacer si el problema radica en los auriculares que estás utilizando? Se pueden probar varias soluciones para resolver el sonido estático en los auriculares. Evalúa bien las soluciones y descubre qué puedes hacer para salir de este problema. Hemos enumerado algunas de las soluciones más apropiadas disponibles para probar.
Método 1: Limpiar Dispositivos y Puertos
Si has escuchado sonidos estáticos en tus auriculares, puede ser debido a algún problema de hardware. Esto sucede si no se tiene mucho cuidado con el manejo de los dispositivos. Es posible que no hayas limpiado las partículas y el polvo de tus auriculares. Con las partículas pegadas a los auriculares, oirás constantemente sonidos estáticos. Para resolver el sonido estático en los auriculares de Windows 10, lo mejor es hacer una limpieza de los mismos.
Además, debes comprobar si los puertos de tu computadora están limpios. Por lo general, también pueden ensuciarse si no los mantienes protegidos de ello. Limpia tu dispositivo y conéctalo de nuevo para escuchar sonidos claros.

Método 2: Cambiar los Cables y Conectores
Puede haber algún cable roto o semirroto que no sea visible para ti. Antes de tomar cualquier medida, revisa bien los cables y los conectores. Cámbialos en consecuencia si encuentras problemas en ellos. Cualquier conector roto o dañado puede ser una razón directa para el sonido estático en los auriculares Windows 10. Además, ten cuidado al manipular los cables de tus periféricos. La única solución a estos problemas es manejar las cosas con cuidado.
Método 3: Comprobar la Proximidad del Dispositivo Inalámbrico Conectado
Es posible que hayas conectado un periférico Bluetooth para escuchar sonidos en tu computadora. Si sigues escuchando estática mientras escuchas el audio, existe la posibilidad de que tengas problemas con la proximidad del dispositivo conectado. Si te has alejado demasiado de la computadora con el dispositivo, escucharás sonidos de estática. Estos accidentes pueden provocar sonidos estáticos en los auriculares. Por lo tanto, asegúrate de que los dispositivos estén lo suficientemente cerca.
Para garantizar la resolución de todos los problemas, reinicia la conexión Bluetooth si es necesario. Esto reiniciará todos los servicios de conectividad y arreglará cualquier distorsión si la hay.
Método 4: Cambia de Auriculares o Pruébalos en Otro Lugar
Lo que hayas probado en tu computadora puede no funcionar por razones inciertas. En estas circunstancias, puedes plantearte cambiar los auriculares. Esto te ayudará a eliminar el problema de raíz. Pero si crees que el problema no está en los auriculares, pruébalos en otro sitio. Utilizar otra computadora para escuchar los sonidos a través de los auriculares te dará claridad. Si funcionan correctamente allí, el problema no será con el dispositivo. Se trata de una asociación directa con un fallo técnico de tu computadora.

Reflexiones Finales
Hemos expuesto claramente los problemas causados por la estática en los altavoces. Sabrás qué dirección tomar en tales condiciones con una visión general de las soluciones. Si crees que el problema está en tu archivo de audio. Lo mejor sería que consideraras usar Wondershare Repairit - Reparación de Audio para ello.
El uso de la herramienta te ayudará a eliminar todos los problemas del archivo de audio. El problema de la estática del altavoz de la computadora puede ser causado por el archivo de audio en lugar del dispositivo. Por lo tanto, asegúrate de la dirección que debes tomar con la lista de soluciones disponibles.

-
Repara audios dañados con todos los niveles de corrupción, como el audio que no funciona, el audio recortado, el audio que zumba, el audio que retumba, el audio sibilante, el audio desincronizado, etc.
-
Repara audios de diversos formatos, incluyendo MP3, M4A, FLAC, WAV, etc.
-
Repara los audios dañados o corruptos de múltiples dispositivos: grabadora de voz portátil, programas de grabación, aparatos de grabación, tarjetas SD, teléfonos, discos duros, unidades flash USB, etc.
-
Compatible con PC Windows y Mac OS, y soporta la transferencia/compartimiento de PC a móvil.

