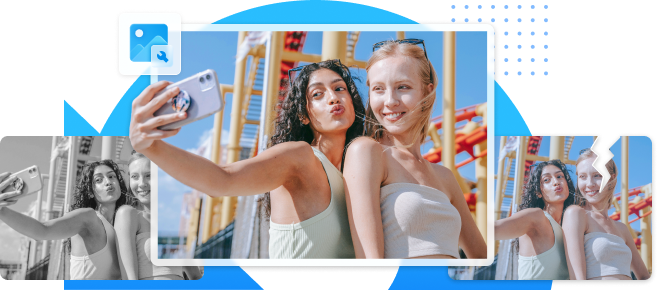Adobe Photoshop e Illustrator son herramientas populares para la edición de imágenes, y entender "cómo ajustar el tinte en estos programas" puede ayudarte a conseguir los resultados deseados en tus diseños. Comprender el matiz de una imagen es un aspecto esencial del retoque de imágenes. El matiz se refiere a la familia de colores de una imagen y desempeña un papel importante en el impacto visual global de un diseño. Ajustar el matiz de una imagen puede cambiar su estado de ánimo, su tono y su percepción. Esta guía explora los conceptos básicos del tintado de imágenes y explica cómo ajustar el tinte de una imagen en Photoshop e Illustrator.
El objetivo principal de ajustar el tono y la saturación de la imagen
Para dar un nuevo aspecto a tus imágenes, tienes que cambiar el matiz. El objetivo principal de este ajuste es cambiar selectivamente los colores de una foto para hacerlos más atractivos visualmente o para transmitir un estado de ánimo o una emoción específicos.
Aunque existen diferencias entre las distintas herramientas, los pasos generales para ajustar el tono y la saturación de una imagen son los siguientes:
Paso 1: Crear una capa de máscara
Para crear una capa de máscara, seleccione la capa que desea modificar. A continuación, localice y haga clic en el botón "Máscara de capa" del panel Capas. Se generará una nueva máscara de capa para la capa seleccionada. Esto crea una máscara en blanco y negro que ajusta selectivamente el tono y la saturación de ciertas partes de la imagen.
Paso 2: Elegir el color de destino
En primer lugar, haz clic en la herramienta "Selector de color" para ajustar el color. Se abre una ventana en la que puede elegir el color de destino haciendo clic sobre él. Después de seleccionar el color deseado, puede realizar los ajustes necesarios.
Paso 3: Afinar la selección
El comando Tono/Saturación permite modificar el color, la pureza y la luminosidad de toda una imagen o de partes de ella con colores específicos. Afina la selección ajustando los deslizadores de tono y saturación hasta que consigas el efecto deseado. Para crear efectos especiales o añadir color a una imagen en blanco y negro, como el sepia, utiliza el deslizador de tono. Además, el control deslizante de tono se puede utilizar para ajustar la gama de colores en una parte específica de la imagen.
También puedes utilizar el regulador Saturación para ajustar la intensidad de los colores de la imagen. Puedes mover el control deslizante para que los colores sean más o menos intensos. Si quieres que una foto de paisaje sea más vibrante, por ejemplo, puedes aumentar la saturación de sus colores.
Paso 4: Guardar la capa
Para guardar las capas en Artboard, haz clic con el botón derecho del ratón en cada capa y selecciona la opción "Recopilar para exportar". Repita este paso para todas las capas que desee exportar. Una vez reunidas todas las capas, ve a "Archivo", selecciona "Exportar" y, a continuación, "Exportar para pantallas".
Paso 5: Cambiar el color
Puedes cambiar el color ajustando los controles deslizantes de tono y saturación hasta conseguir el efecto deseado. Hay diferentes maneras de elegir un color para su diseño. Un método consiste en introducir los valores específicos de los componentes del color en los cuadros de texto para HSB, RGB y Lab. Pero otra solución es utilizar el deslizador de color y el campo de color.
Puede utilizar el control deslizante de color y el campo de color pulsando y arrastrando el control deslizante para elegir un componente de color. A continuación, mueva el marcador circular al campo de color o haga clic en la zona para seleccionar los otros dos componentes de color.
¿Cómo cambiar el tono de una imagen en Illustrator?
Puede utilizar los siguientes pasos para cambiar el tono de la imagen en Illustrator.
Paso 1: Seleccionar la imagen y cambiar su color
Seleccione la imagen y, a continuación, vaya a la opción "Modificar colores" de la barra de menú superior. A continuación, elige la opción "Ajustar el balance de color".
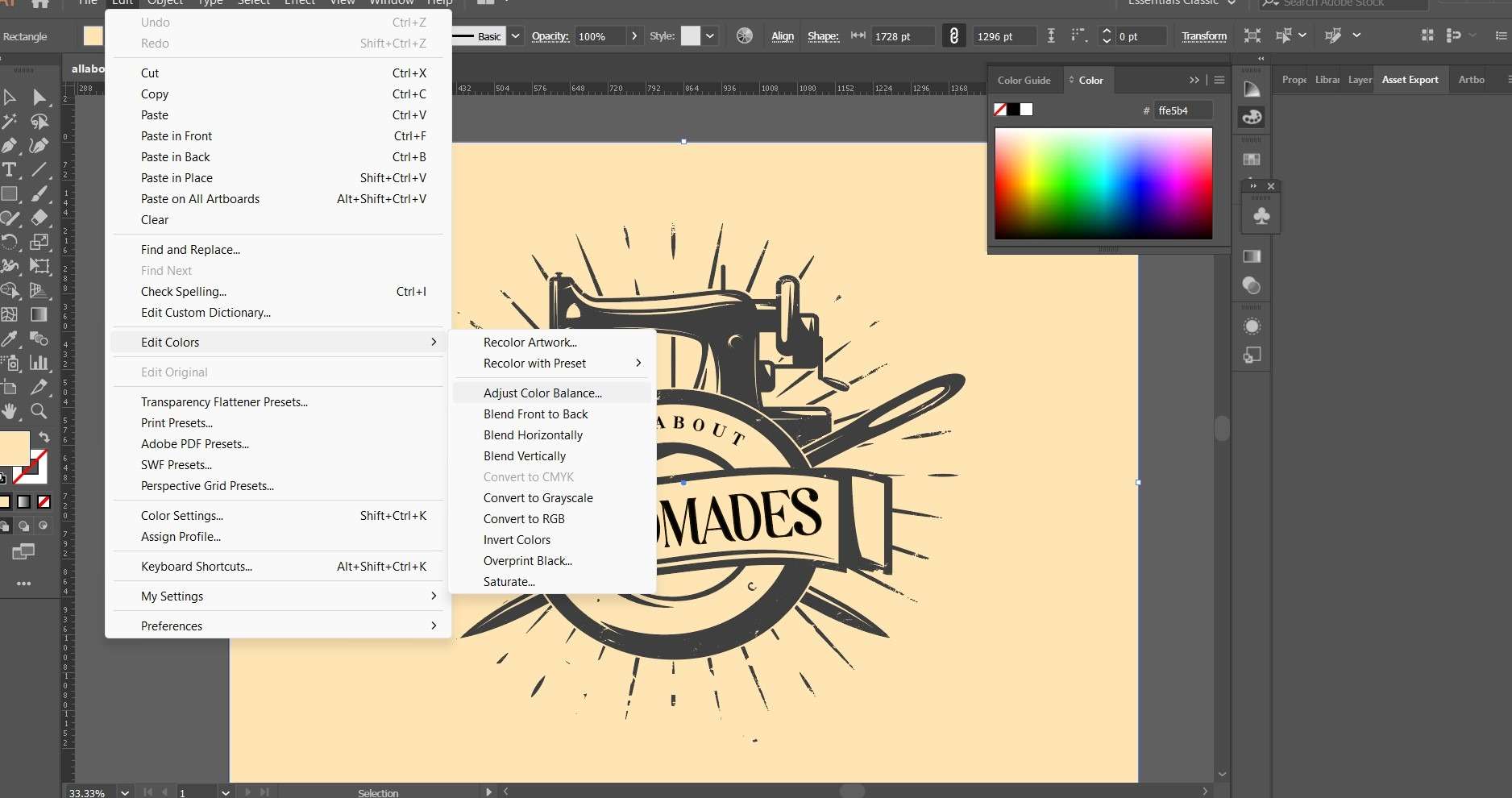
Paso 2: Ajustar el balance de color
En la ventana "Ajustar balance de color", verás controles deslizantes para ajustar los colores de tu imagen. Ajusta los colores a tu gusto moviendo los controles deslizantes.
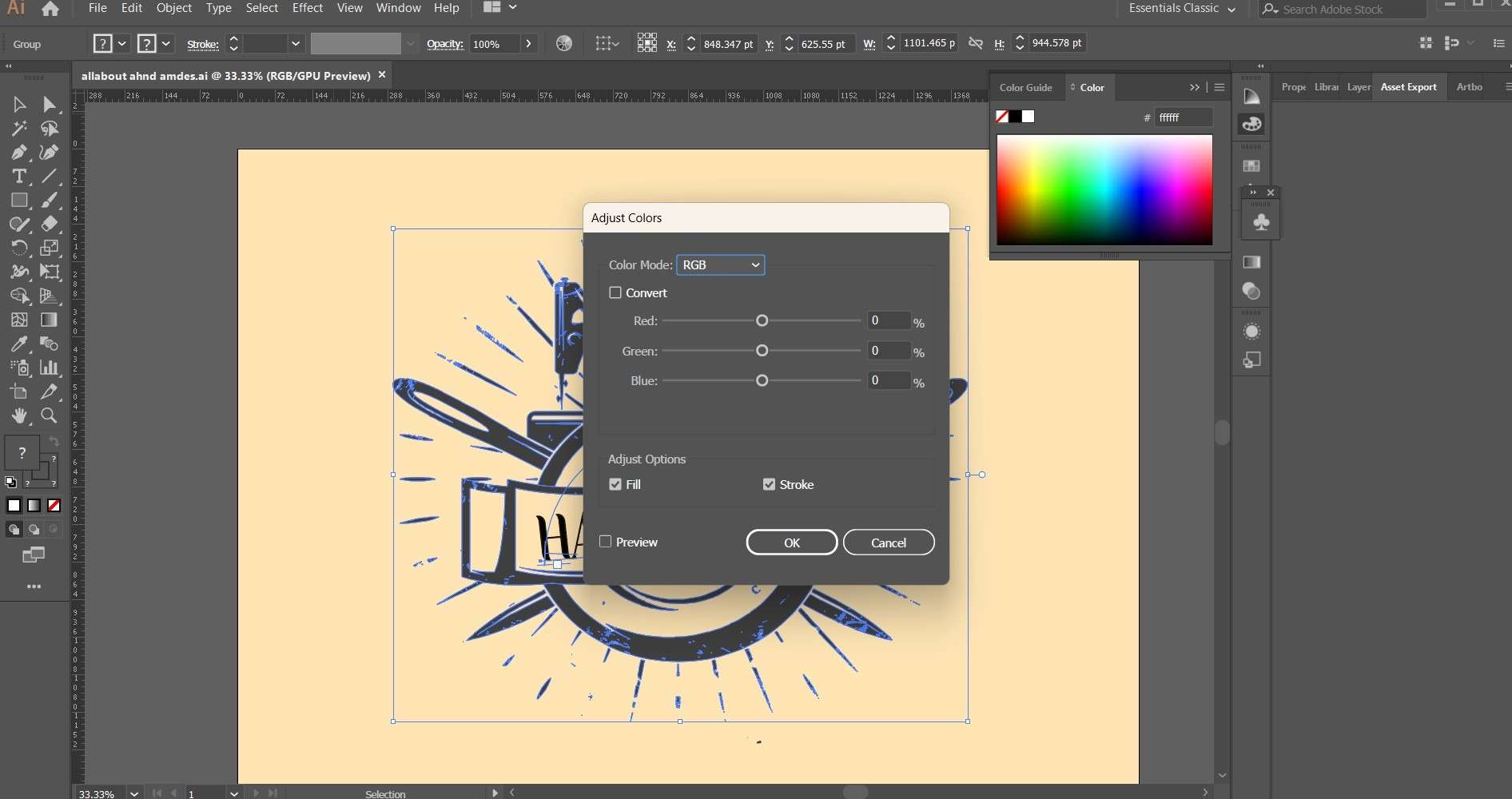
Paso 3: Añadir el color a la escala de grises
Si su imagen está en escala de grises, tendrá que añadir color antes de poder ajustar el matiz. Para ello, vaya al menú "Edición" y seleccione "Modificar colores". Desde ahí, selecciona "Convertir a escala de grises" y, a continuación, "Añadir color".
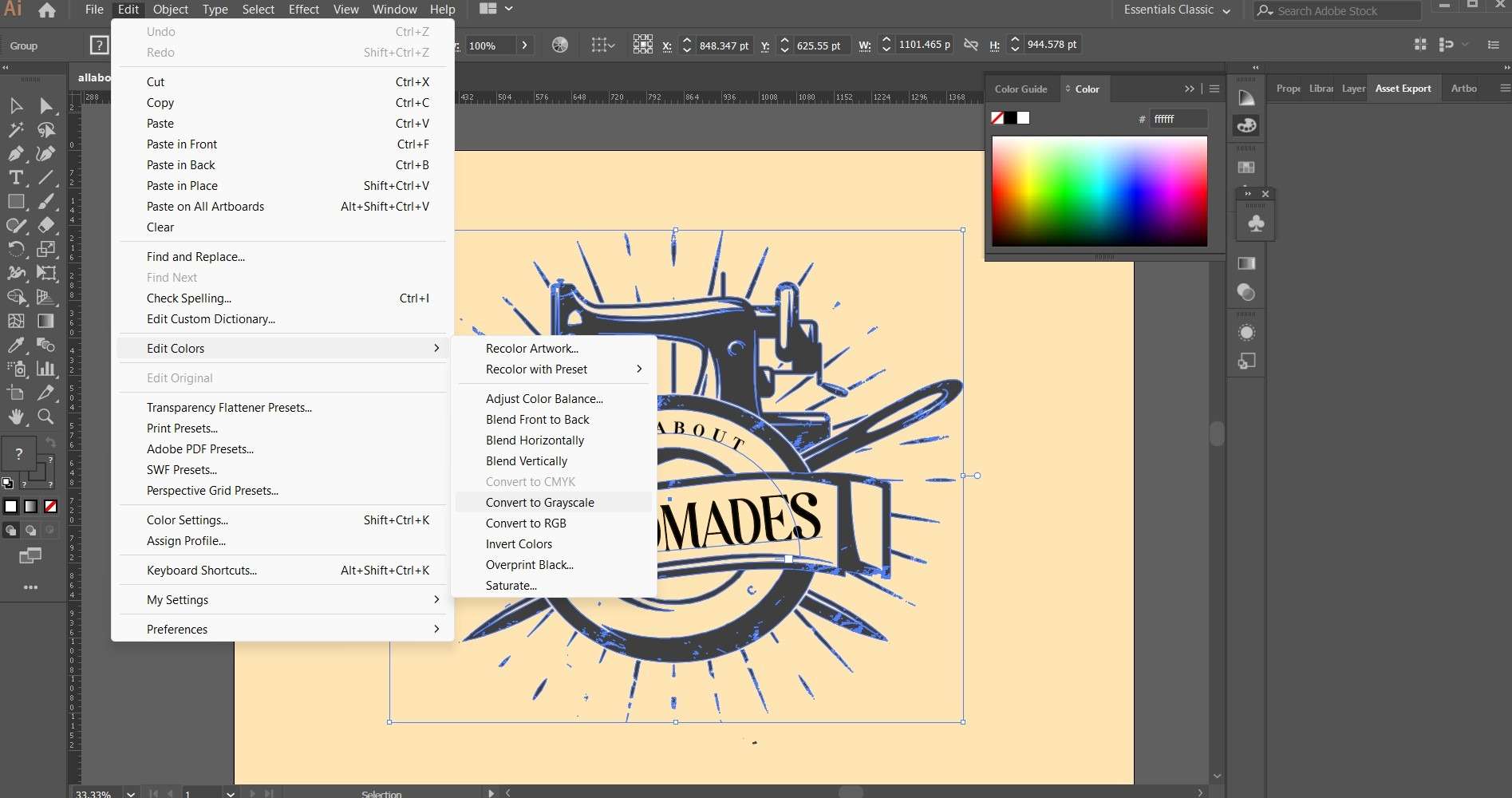
Paso 4: Elija el color que desee en el panel de colores
Cuando hayas añadido color a tu imagen, puedes seleccionar el color que deseas ajustar seleccionándolo con la herramienta "Selección directa" y abriendo después el panel "Color".
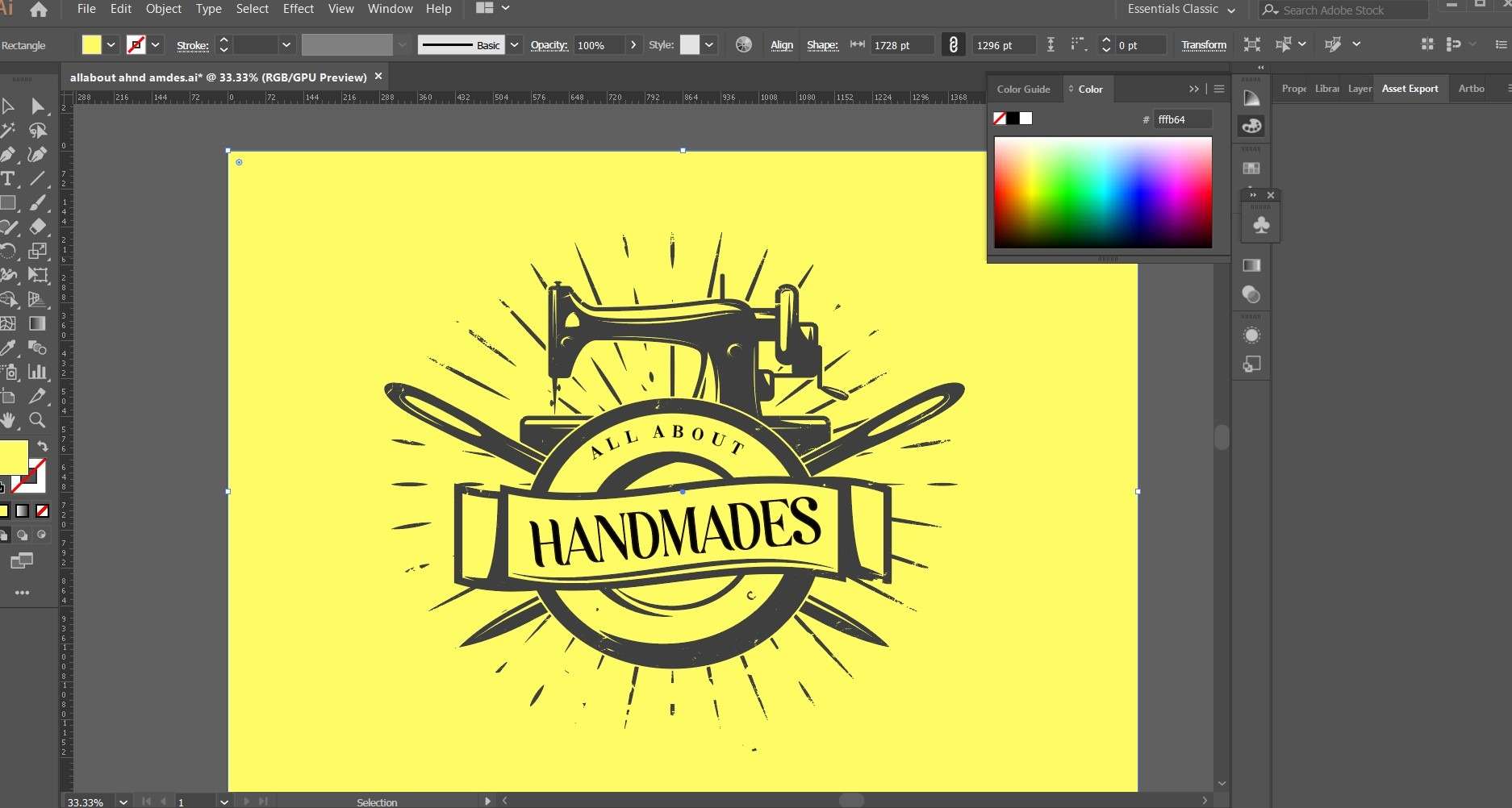
Paso 5: Modificar el color y guardar
En el panel "Color", puedes ajustar el tono de la imagen del color seleccionado moviendo el control deslizante "Tono". Guarda los cambios cuando hayas conseguido el color deseado.
¿Cómo puedo cambiar el matiz de una imagen en Photoshop?
Ajustar el tono y la saturación en Photoshop es una técnica muy utilizada en la edición fotográfica. Mejora el equilibrio cromático y el brillo de una imagen. Cambiar el tinte de la imagen en Photoshop puede dar un nuevo aspecto a tus fotos. Estos son los pasos a seguir:
Paso 1: Seleccionar la imagen y cambiar su color
Para cambiar el color de un objeto concreto de la imagen, haz clic en la opción "Imagen" de la barra de menús superior, luego en "Ajustes" y selecciona "Reemplazar color". Utilice el cuentagotas con el icono "+" para seleccionar el color que desea cambiar. Haga clic en la opción "Resultado" de la parte inferior para capturar el color del objeto que desea modificar.
Paso 2: Ajustar el balance de color
Para cambiar el color de una imagen en Photoshop. En primer lugar, ve al menú "Imagen" y selecciona "Ajustes" y, a continuación, "Tono/Saturación". En la ventana emergente, un deslizador de "Tono" te permite ajustar el tono de la imagen. También puedes modificar los deslizadores de saturación y luminosidad para refinar el efecto.
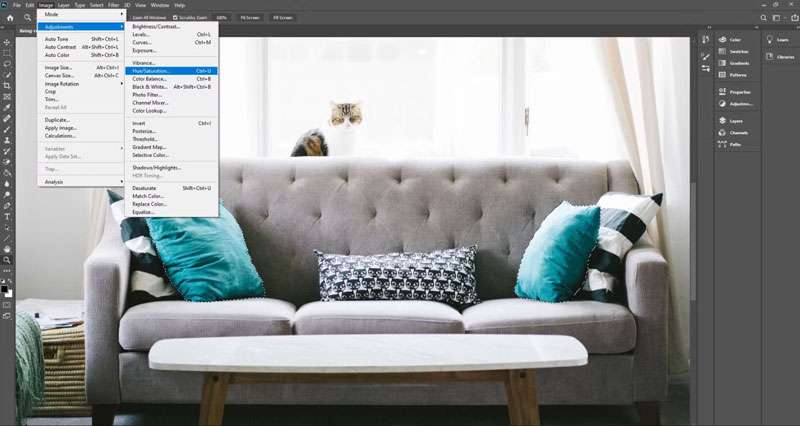
Paso 3: Añadir color a la escala de grises
El ajuste Tono/Saturación permite añadir color a una imagen en escala de grises. Vaya a Imagen> Ajustes > Tono/Saturación o pulse Ctrl + U en su teclado. Marca la casilla "Colorear" en la ventana Tono/Saturación y ajusta los controles deslizantes para obtener el color deseado.
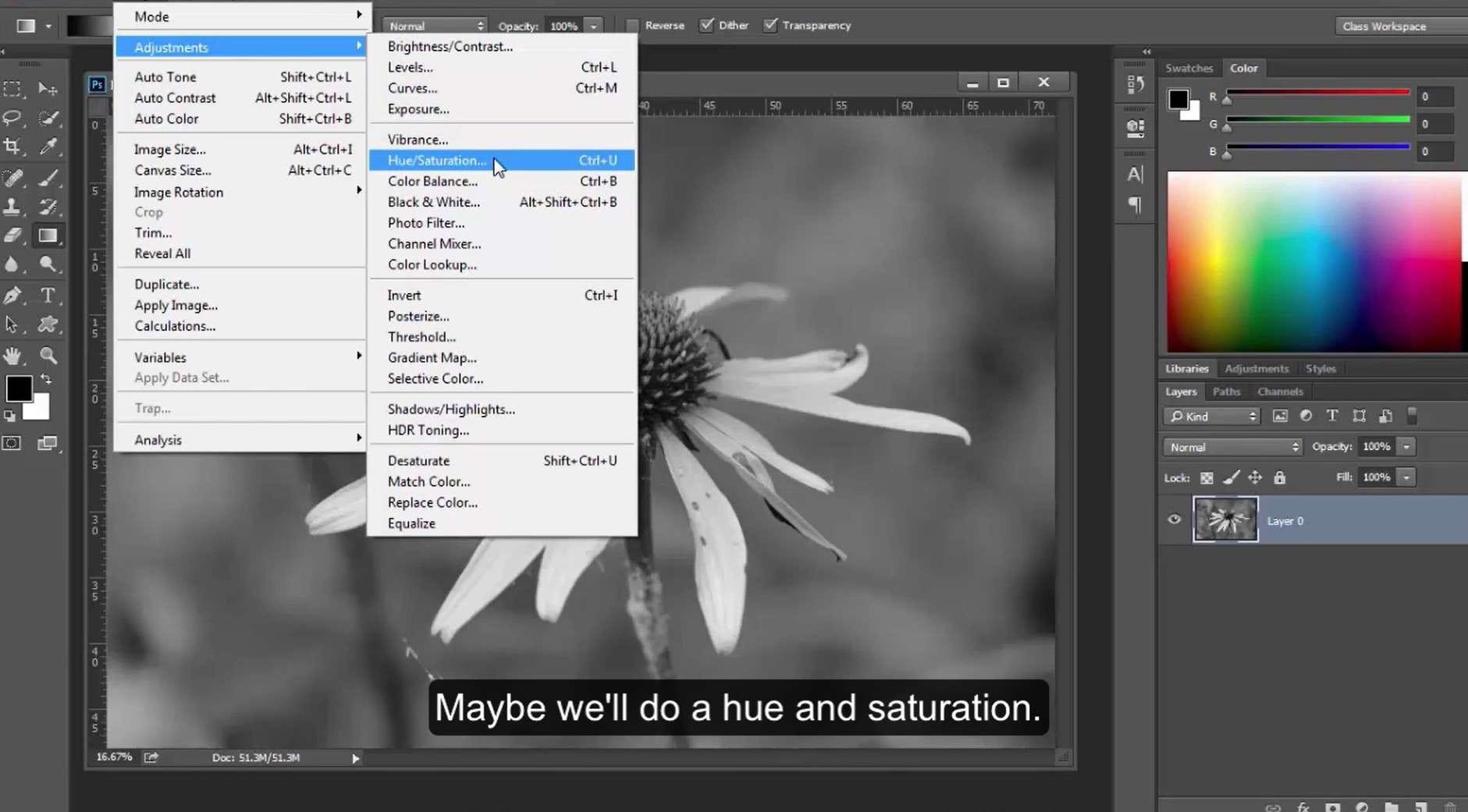
a
Paso 4: Elija el color que desee en el panel de colores
Para seleccionar una imagen concreta, pulse el botón "Selector de color". Se encuentra en el cuadro de diálogo "Tono/Saturación". Utilice la rueda de colores para elegir el color que desee o introduzca valores de color en los campos de texto.
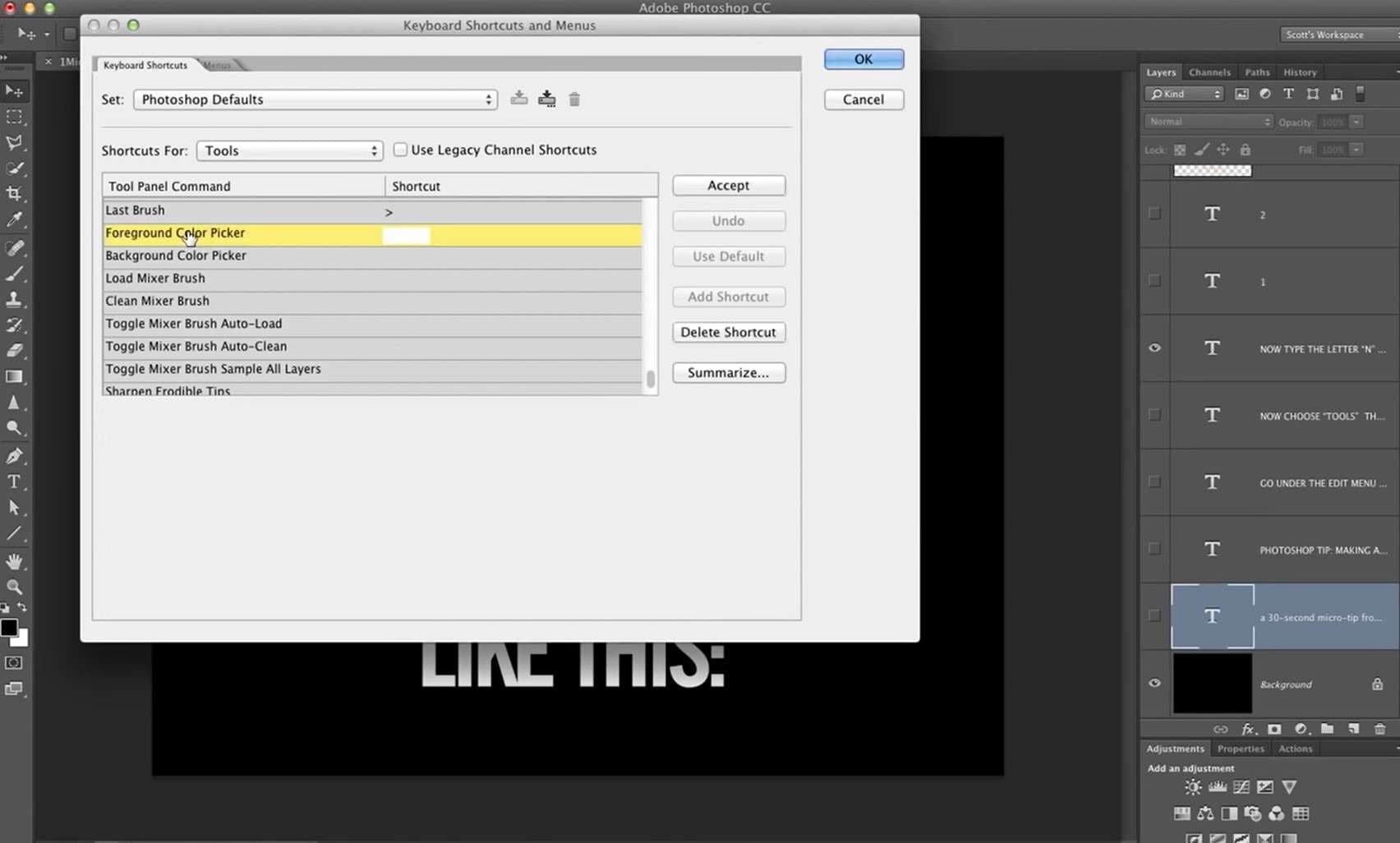
Paso 5: Cambiar el color y guardar
Haz clic en "Aceptar" para aplicar los cambios a tu imagen una vez hayas conseguido el efecto deseado. A continuación, guarda la imagen haciendo clic en "Archivo" y seleccionando "Guardar como". Dale un nuevo nombre a tu imagen y selecciona el formato de archivo deseado antes de hacer clic en "Guardar".
Además de Photoshop, puedes utilizar Repairit Colorizador de fotos con IA de Wondershare para restaurar y colorear fotos en blanco y negro mediante tecnología de inteligencia artificial. Wondershare AI puede restaurar fotos antiguas y dañadas y hacer que vuelvan a parecer nuevas. La herramienta también puede añadir color a imágenes en blanco y negro, dándoles vida con precisión. Sube tus fotos y disfruta gratis de los vistosos resultados.
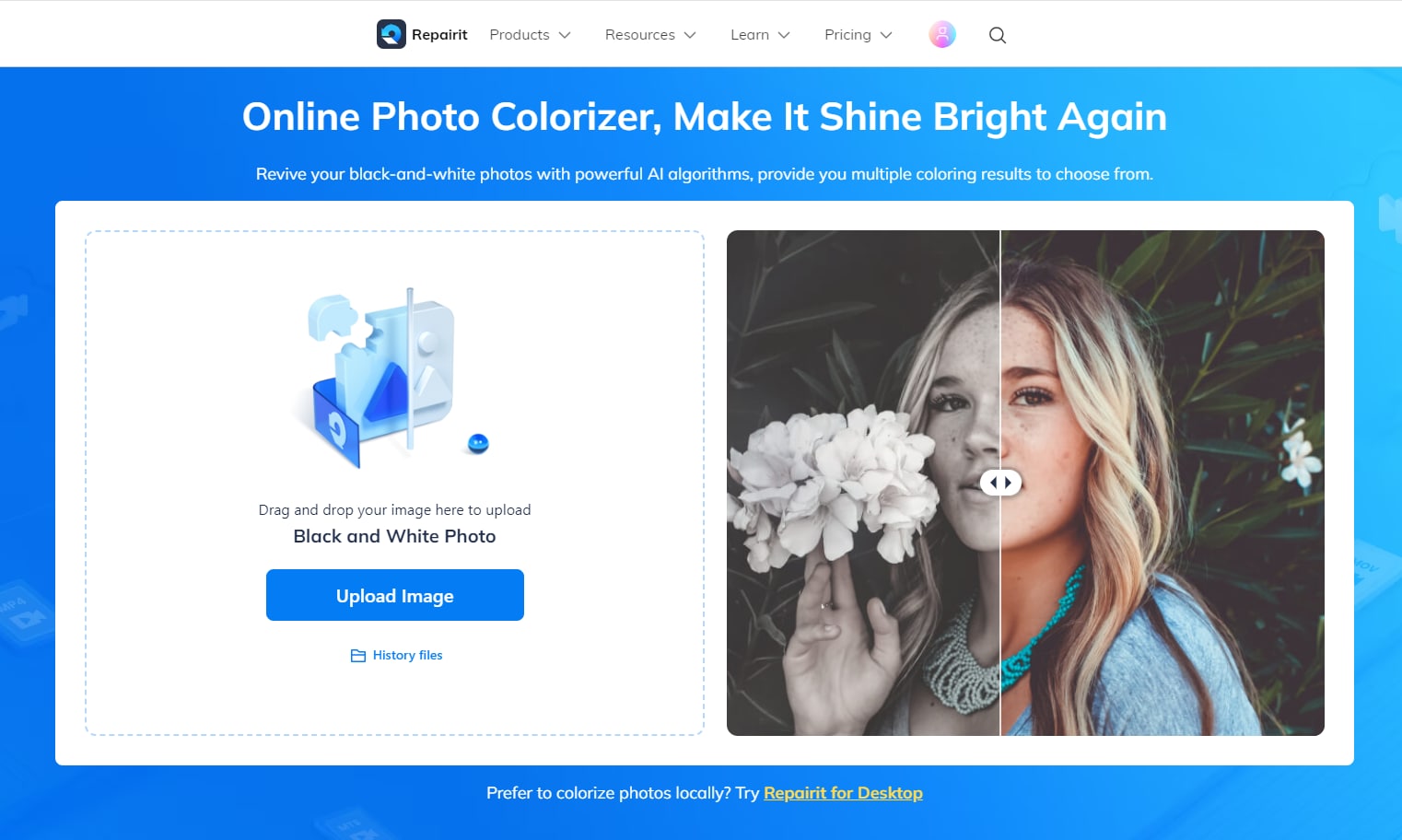
Conclusión
Ajustar el tono de una imagen y su saturación puede mejorar mucho su atractivo visual y transmitir un estado de ánimo o una emoción concretos. Tanto si se utiliza Illustrator como Photoshop, hay una serie de pasos para modificar el tono y la saturación de una imagen. Puedes conseguir el efecto deseado seleccionando el color de destino, afinando la selección y ajustando los controles deslizantes de tono y saturación para que tus imágenes sean más vivas y atractivas.
FAQ
-
¿Cuál es la diferencia entre tono, saturación y luminosidad?
El tono se refiere al color y la saturación a la intensidad o pureza del color. La luminosidad se refiere al brillo u oscuridad general de la imagen. Ajustar estos tres elementos puede ayudarte a crear el equilibrio de color y la tonalidad deseados en tus imágenes. -
¿Cómo puedo ajustar el matiz de una imagen en Photoshop?
Puede utilizar la herramienta de ajuste Tono/Saturación para ajustar el tono de una imagen en Photoshop. Esta herramienta permite ajustar selectivamente el tono, la saturación y el brillo de determinados colores de la imagen. Para ajustar el tono de una imagen, también puedes utilizar la herramienta Equilibrio de color o la herramienta Color selectivo. -
¿Cómo puedo ajustar el matiz de una imagen en Illustrator?
Para ajustar el tono de una imagen en Illustrator, puede utilizar la herramienta Equilibrio de color o la herramienta Tono/Saturación. Estas herramientas permiten ajustar selectivamente el tono, la saturación y el brillo de determinados colores de la imagen.