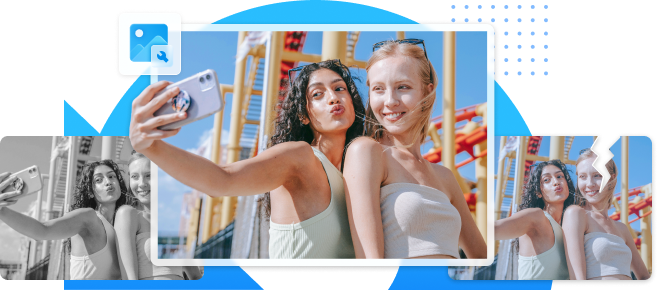En este artículo
Las cámaras de los smartphones siguen acaparando titulares, algunas superando a sus homólogas digitales tradicionales y muchas con funciones de IA que transforman las fotos. Sin embargo, algunas de tus fotos pueden tener problemas tonales, ser demasiado apagadas o demasiado brillantes.
Aquí es donde entra en juego Photoshop. Las funciones de corrección del color se encuentran entre las más valiosas, ya que te ofrecen la posibilidad de corregir problemas tonales y transformar cualquier imagen en una encantadora obra maestra.
Sin embargo, dominar este programa de edición fotográfica requiere tiempo y esfuerzo. Por suerte, puedes encontrar todas las respuestas en este tutorial de Photoshop sobre corrección de color. Es un excelente punto de partida para aprender sobre capas de ajuste y niveles, los elementos esenciales para una corrección del color de calidad en Photoshop.
Las ventajas de esta función y los pasos a seguir le permitirán descubrir una excelente alternativa a Photoshop.
Ventajas de la corrección del color en Photoshop
En Photoshop, la corrección del color se utiliza para perfeccionar las imágenes y crear colores precisos y realistas. Una mala iluminación o unos ajustes incorrectos de la cámara, por ejemplo, pueden dar lugar a fotos demasiado brillantes, demasiado oscuras o demasiado apagadas.
Una fuente de luz brillante, como el sol, delante de un objeto también puede provocar destellos en el objetivo, especialmente cuando se reduce la abertura al mínimo.
Es posible corregir rápidamente el balance de blancos en Photoshop para resolver estos y otros problemas tonales y conseguir una coloración natural. También puedes experimentar con la corrección del tono de la piel en Photoshop para asegurarte de que las personas de tus fotos tienen una piel suave, sin tonos indeseados o artificiales.
No olvides utilizar la corrección de ojos rojos en Photoshop. ¿Quién quiere una foto en la que sus pupilas parezcan rojas? Gracias a la herramienta Ojos Rojos, Photoshop te permite solucionar este problema tan común, para que no tengas que preocuparte de que estropee tus fotos perfectas.
Ajuste de los niveles por defecto en Photoshop
En Photoshop, los niveles permiten oscurecer las luces, aclarar las sombras y modificar los tonos medios de las fotos. Si aprendes a utilizarlos, podrás transformar cualquier imagen, así que vamos a profundizar en los aspectos básicos antes de ajustar la configuración predeterminada:
Paso 1: Vaya a Archivo > Abrir para añadir una imagen en Photoshop o utilice la función de arrastrar y soltar.
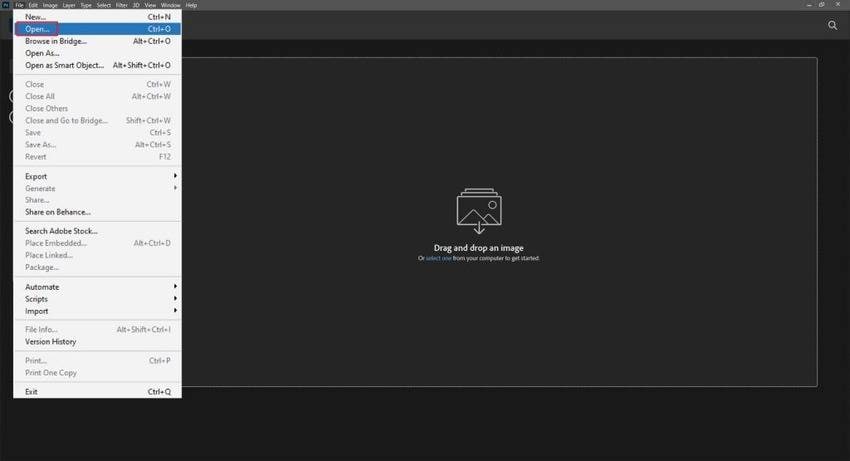
Paso 2: Vaya a Capa > Nueva capa de ajuste > Niveles. También puede acceder a la configuración en la pestaña Capas del lado derecho.

Paso 3: Verás un panel de Propiedades con un histograma que representa las luces, sombras y medios tonos de la foto. Destaca el espacio a la derecha de la imagen, donde deberían desarrollarse las altas luces. Esto significa subexposición, mientras que un hueco a la izquierda significaría sobreexposición.
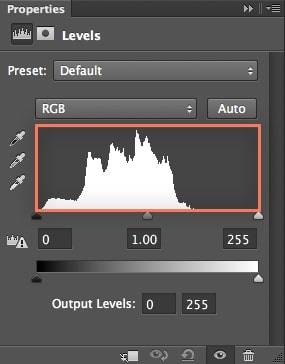
Paso 4: Utiliza estos deslizadores de nivel de entrada para ajustar las luces y las sombras. Experimente hasta obtener el resultado deseado.
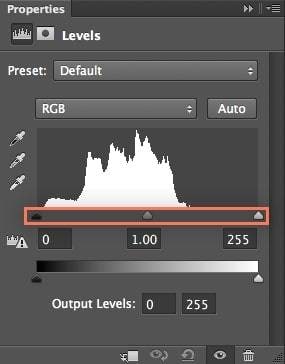
Paso 5: Arrastre el deslizador de blancos hasta el final de este histograma para aclarar la foto subexpuesta. No hay necesidad de moverlo si ya está ahí.
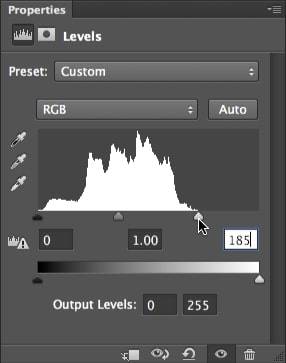
Paso 6: El deslizador de negro en este ejemplo está donde debe estar - puedes moverlo para corregir fotos sobreexpuestas.
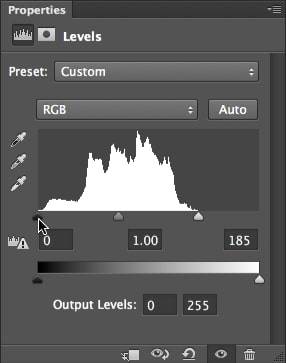
Paso 7: Para desactivar sus ajustes de comparación y volver a activarlos, puede marcar esta casilla. Lo mejor es que puedes crear varios niveles para una edición no destructiva.
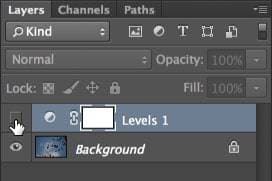
He aquí una comparación de nuestra foto subexpuesta antes y después de los ajustes de nivel.
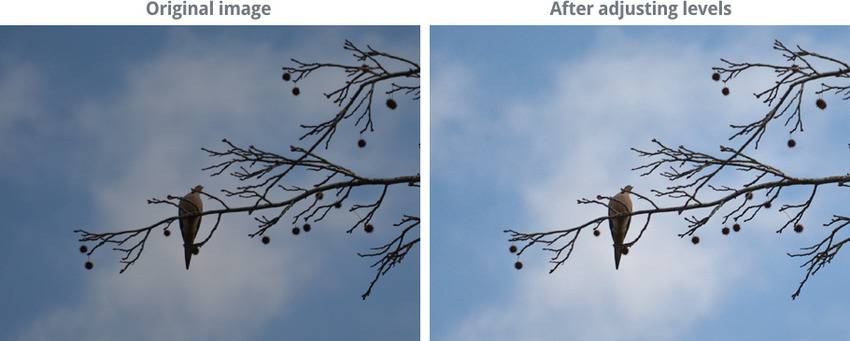
Algunos ejemplos de lo que se conoce como recorte le ayudarán a comprender mejor los niveles en Photoshop :
Ejemplo 1: Si desplaza el regulador de blancos más a la izquierda de lo necesario, las altas luces dominan la imagen. Eso significa quitarle muchos detalles.
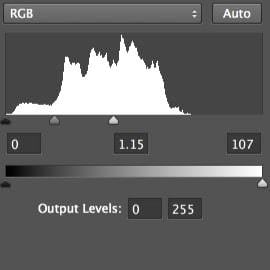
Esto es lo que parece:

Ejemplo 2: Al desplazar el control deslizante de negro hacia la derecha se eliminan muchos detalles porque las sombras son más pronunciadas.
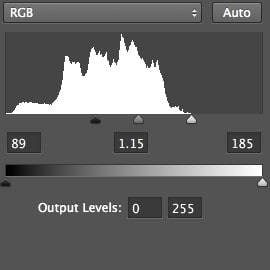
Así es como se ve en nuestra foto:

Ejemplo 3: Puedes jugar con los controles deslizantes de nivel de entrada para afinar tus habilidades, pero también puedes utilizar otra función muy útil: la corrección automática del color en Photoshop. El programa ajusta automáticamente la gama tonal de la imagen para conseguir un efecto más realista. Vaya a Imagen > Color automático para ejecutar el comando.
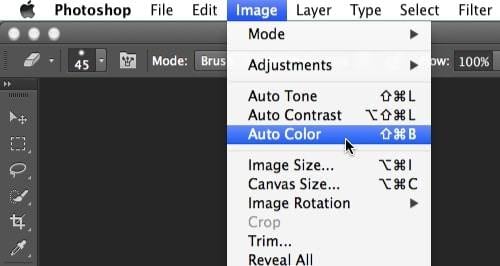
La corrección automática del color en Photoshop ajusta los niveles para aclarar la nieve en esta foto de ejemplo:
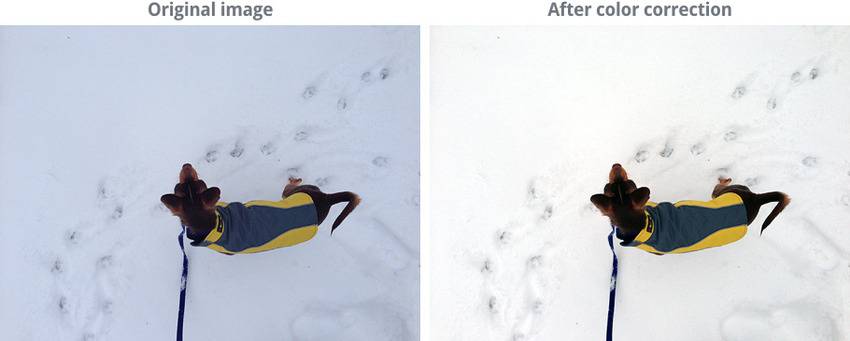
Veamos cómo ajustar los niveles por defecto en Photoshop:
Paso 1: Seguramente se habrá fijado en los iconos de cuentagotas del panel Propiedades. Sirven para fijar los puntos negros, grises y blancos en los niveles de ajuste. Haz clic en el cuentagotas de punto negro -el icono situado más arriba- para ajustar los valores predeterminados de las sombras.
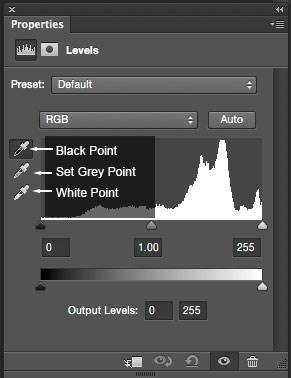
Paso 2: Cambia el ajuste B (brillo) a 5% para establecer tu color de sombra por defecto a 95%. Luego, modifica los ajustes RGB (rojo, verde, azul) - cualquier valor entre 10-13 funciona bien para asegurar que las sombras mantienen sus detalles. Pulse OK.
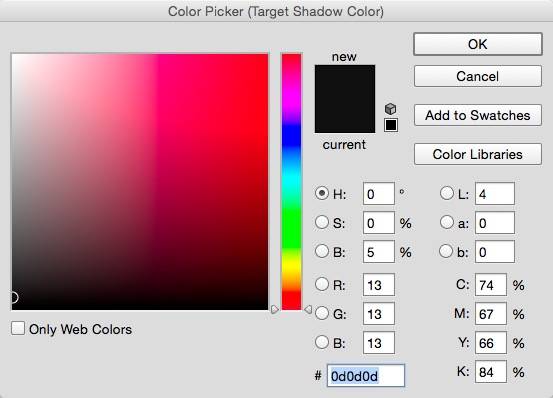
Paso 3: Haga clic en el cuentagotas de punto blanco para ajustar los valores predeterminados de resaltado.
Paso 4: Establece la configuración B en 95% y ajusta los niveles RGB - cualquier cosa entre 245-242 funciona. Aumentarlo a 255 eliminaría el detalle en las altas luces. Pulse OK para aplicar los cambios.
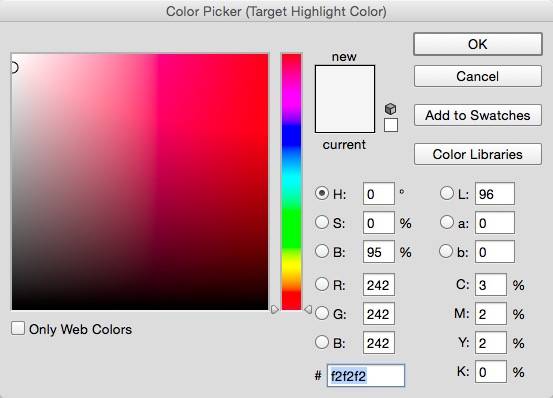
Paso 5: Haga clic en Sí en el cuadro de diálogo para guardar los nuevos colores de destino como predeterminados.
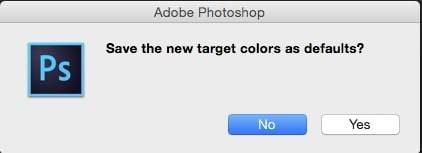
Aunque esta parte de nuestro tutorial de corrección del color en Photoshop nos llevó un rato, es crucial para arreglar las sombras y las luces de tus fotos, y es bastante sencilla. Ahora que ya has configurado las sombras y luces por defecto, es el momento de corregir los problemas de color de la foto.
Utiliza el umbral de una capa de ajuste para encontrar las zonas más brillantes
En Photoshop, el umbral de una capa de ajuste se utiliza para detectar las zonas más claras y más oscuras de una imagen. A veces son casi imposibles de detectar, lo que hace que esta función sea inestimable para la corrección del color.
He aquí cómo crear un umbral de capa de ajuste:
Paso 1: Vaya a Capa > Nueva capa de ajuste > Umbral.
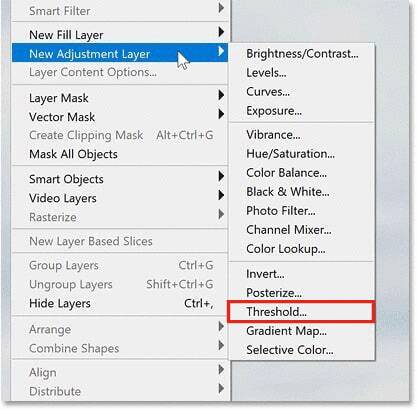
Paso 2: Cuando aparezca un cuadro de diálogo con un histograma, mueve el control deslizante del blanco hacia la derecha, lo que hará que tu foto sea negra. A continuación, muévelo lentamente hacia la izquierda hasta que veas las zonas más brillantes.
Echa un vistazo a la foto de abajo para hacerte una mejor idea de los pasos siguientes y del resultado:

Estas son las zonas más claras después de arrastrar el control deslizante blanco hacia la derecha:
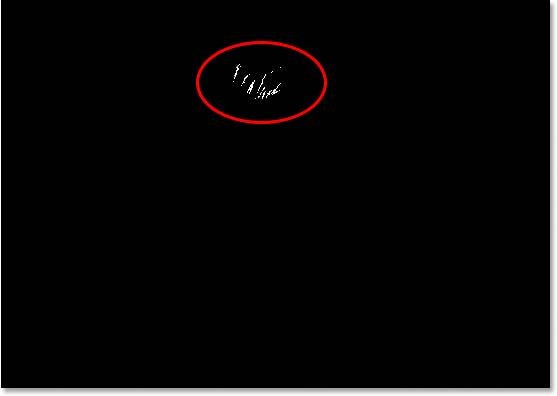
Aplicación de marcadores de blanco en superficies blancas
Como ya ha definido sus marcadores de objetivo, a continuación le explicamos cómo utilizarlos:
Paso 1: Coloque el cursor sobre un área blanca para que se convierta en un icono de cuentagotas.
Paso 2: Mantenga pulsada la tecla Alt si utiliza Windows o la tecla Opción si utiliza Mac, y haga clic en cualquier parte del área blanca para colocar su marcador.
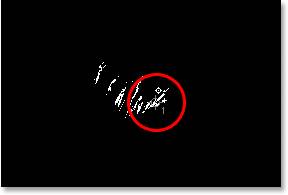
Detectar las zonas más oscuras con el mismo umbral
No es necesario crear otro umbral de capa de ajuste para identificar las zonas más oscuras de la foto, ya que el cuadro de diálogo del histograma está siempre abierto. Tire del control deslizante de negro hacia la izquierda para obtener una imagen blanca y, a continuación, muévalo lentamente hacia la derecha hasta que vea las zonas más oscuras.
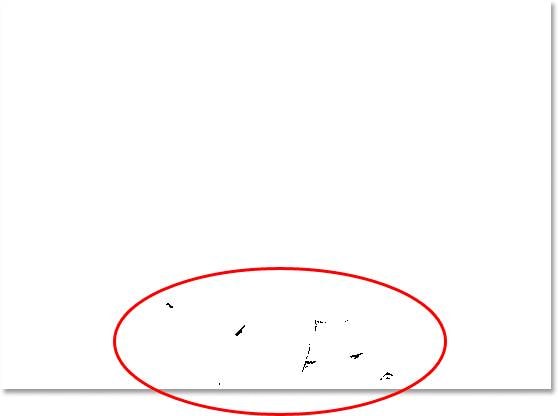
Utilización de rotuladores en superficies negras
Repita los pasos para los marcadores blancos, pero mueva el cursor sobre las zonas negras para colocar el segundo marcador.
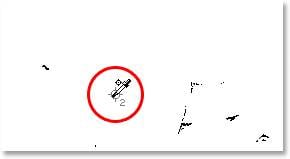
Eliminar el umbral de la capa de ajuste
Ya no necesitas el umbral, así que pulsa Cancelar en el cuadro de diálogo donde moviste los deslizadores de nivel de umbral. Los marcadores desaparecen, pero puedes acceder a ellos en el siguiente paso.
Crear una capa de ajuste "Niveles
Si creas una capa de ajuste "Niveles", podrás recuperar los marcadores de destino, lo que te permitirá corregir los colores. Vaya a Capa > Nueva capa de ajuste > Niveles para abrir el panel Propiedades (el que contiene el histograma de la foto, los controles deslizantes de nivel de entrada y las herramientas de cuentagotas). Volverán a aparecer los marcadores de objetivo.
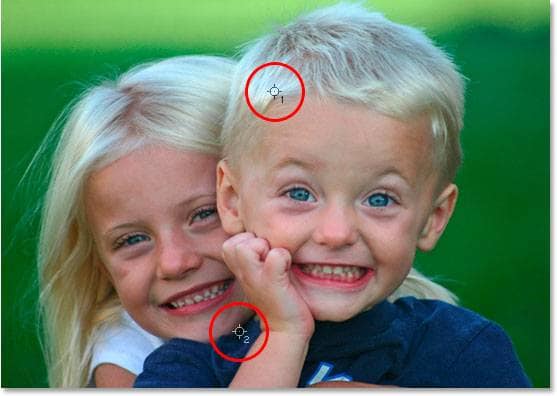
Configuración del cuentagotas de punto blanco
En cuanto aparezcan los marcadores de destino, siga estos pasos:
Paso 1: Haga clic en el cuentagotas de punto blanco del panel Propiedades.
Paso 2: Haga clic en su primer marcador de destino.

Configuración del cuentagotas de punto negro
Ahora sigue los siguientes pasos:
Paso 1: Haga clic en el cuentagotas de punto negro del panel Propiedades.
Paso 2: Haga clic en su segundo marcador de destino.

Este es el resultado final en nuestra foto:

A continuación se muestra una comparación de la foto original y su homóloga corregida:

Ajuste de los tonos medios
La función tonos medios de Photoshop te permite aclarar u oscurecer una foto si los tonos claros y oscuros ajustados no cumplen tus expectativas. Si se desplaza el control deslizante central del panel Propiedades hacia la izquierda, las luces serán más prominentes, mientras que si se arrastra hacia la derecha ocurrirá lo contrario.

Ahora se pueden eliminar los marcadores de destino:
Paso 1: Haga clic en el icono del cuentagotas de la paleta de herramientas de la izquierda y seleccione la herramienta Muestreador de color.
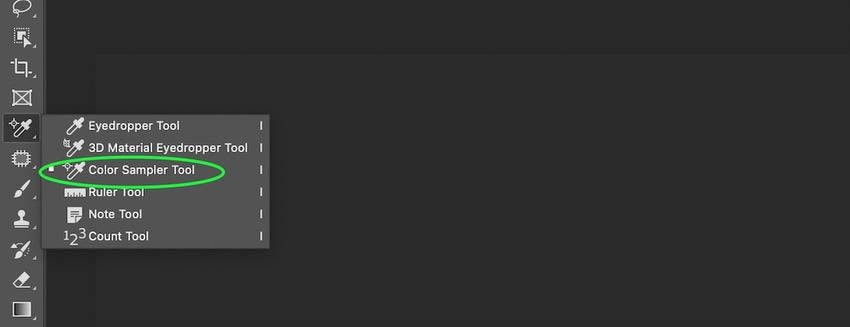
Paso 2: Haga clic en Borrar todo en la paleta Opciones de la parte superior de la ventana de Photoshop.
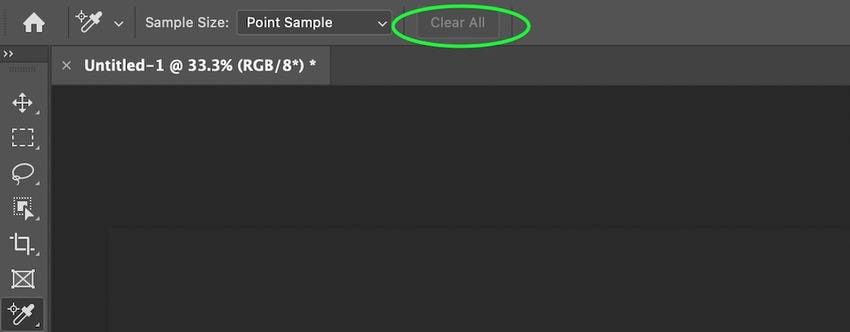
¡Eso es! Aplica todo lo que has aprendido a otra foto. Te acostumbrarás enseguida.
Alternativa a Photoshop : Colorizador de fotos y corrección de color automática de Inteligencia Artificial
Photoshop tiene muchas ventajas, pero dominar sus funciones requiere tiempo y esfuerzo. Aunque estos pasos son sencillos, no son más que la punta de un iceberg colosal.
¿Qué hay que hacer para colorear fotos en blanco y negro? Tienes que usar muchos filtros y ajustes, y pasarte horas afinando tus fotos.
Afortunadamente, existe una alternativa - AI Photo Colorizer de Wondershare Repairit. Gracias a esta herramienta online con inteligencia artificial, puedes colorear automáticamente cualquier foto en blanco y negro, tanto si es antigua como si la has tomado con un filtro de blanco y negro. También podemos restaurar fotografías antiguas y dañadas para devolverles su antiguo esplendor.
El proceso sólo requiere tres pasos:
Paso 1: Haga clic en Cargar imagen para añadir una foto en blanco y negro a la herramienta en línea.
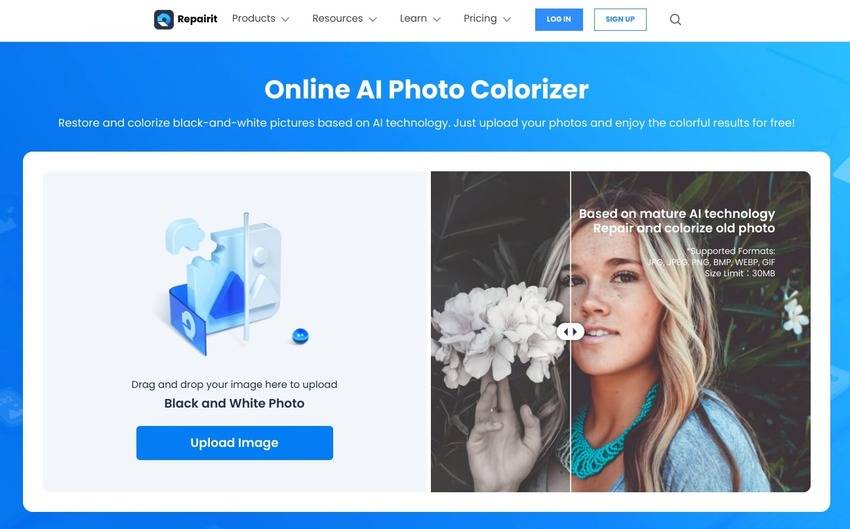
Paso 2: Seleccione Colorear Foto y haga clic en Iniciar.
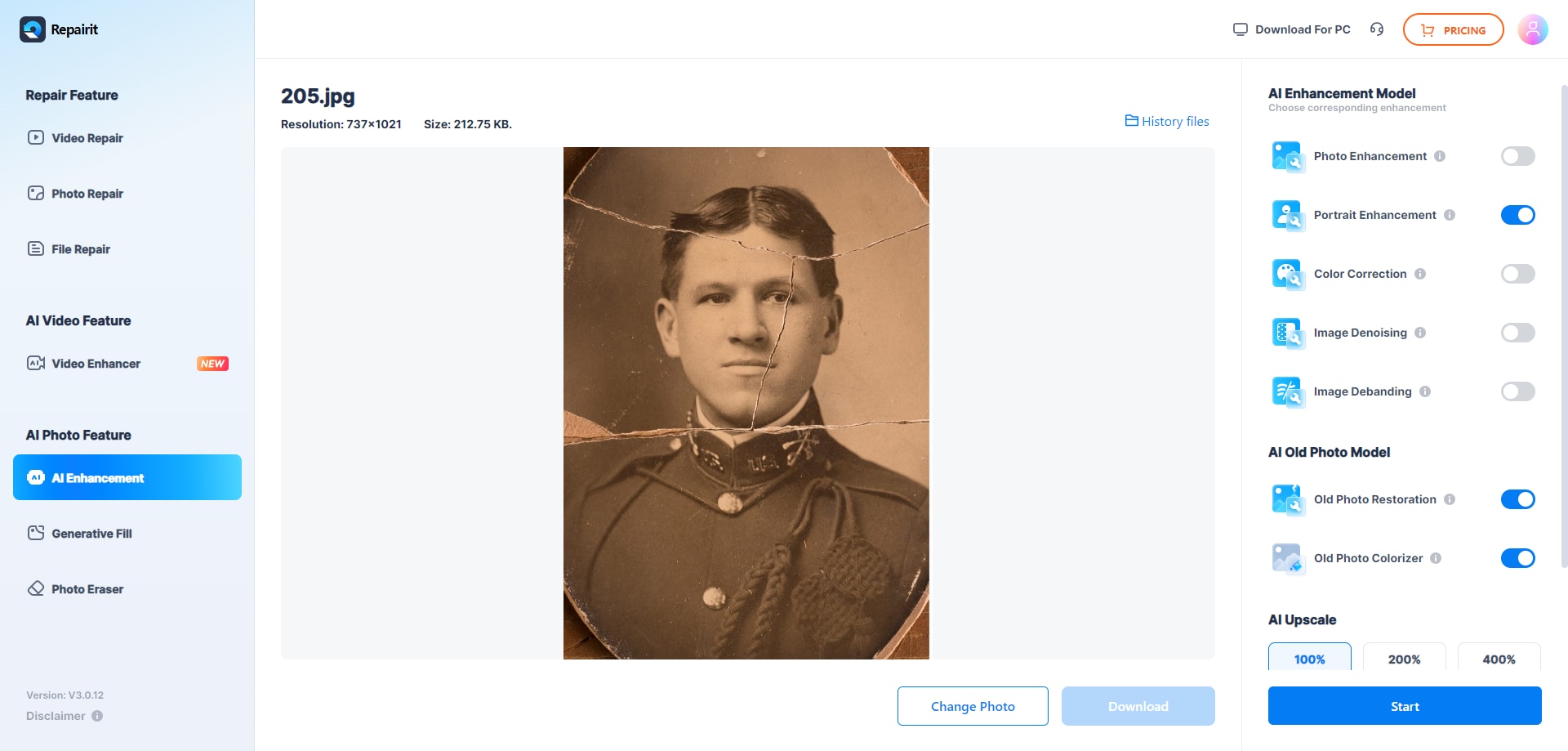
Paso 3: Previsualice las tres opciones de color, seleccione las que desee guardar y haga clic en Descargar.
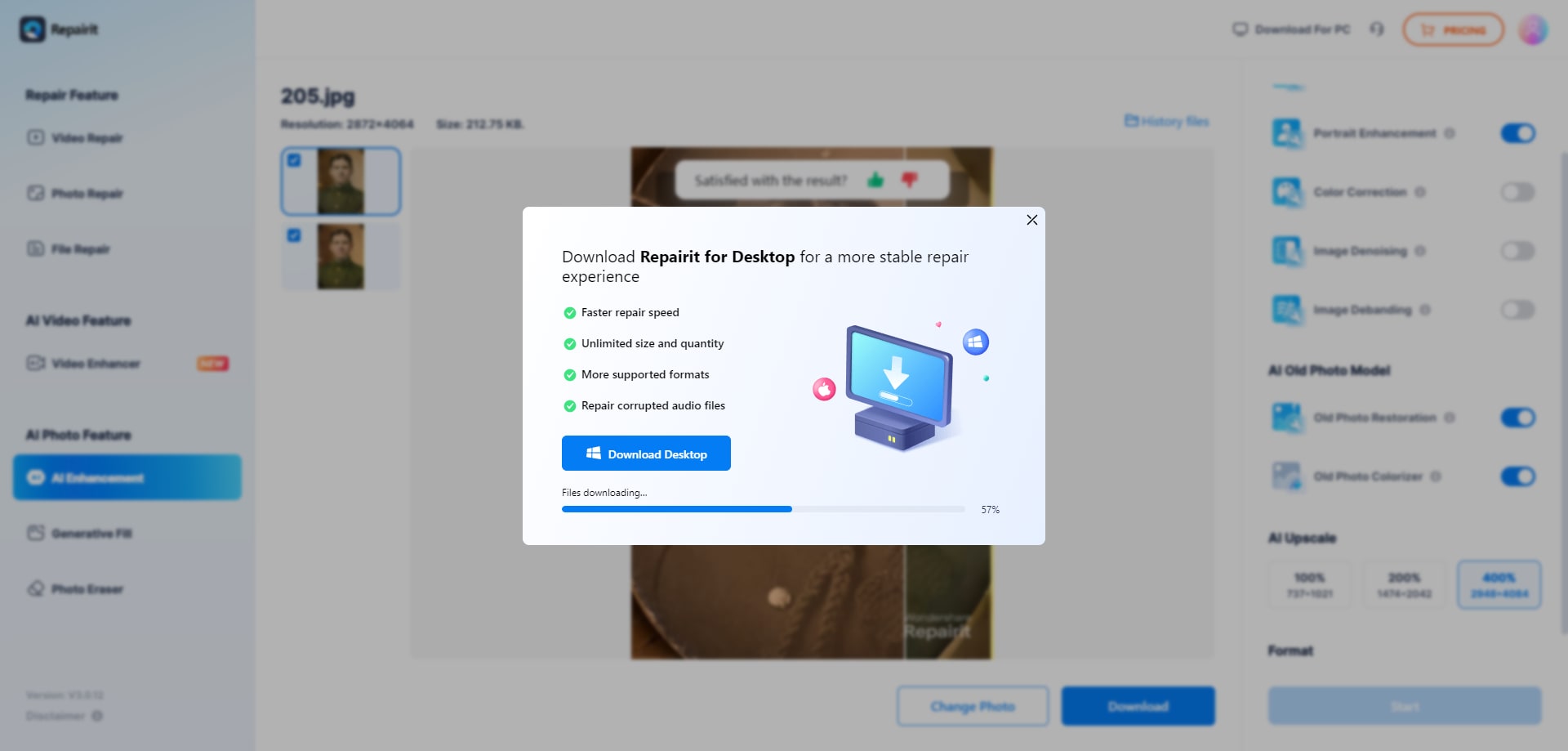
No tener que cambiar los ajustes hace de AI Photo Colorizer una fantástica alternativa a Photoshop. Lo mejor es que se obtienen múltiples resultados de coloración.
Conclusión
La corrección del color en Photoshop es excelente para ajustar los problemas tonales de las fotos. Sin embargo, este tutorial sólo cubre lo básico, así que aprovecha otras funciones para dominar el programa y transformar tus fotografías.
Si colorear fotos en blanco y negro resulta demasiado complicado, utiliza el coloreador de fotos AI en línea de Wondershare Repairit para restaurar automáticamente su color original.