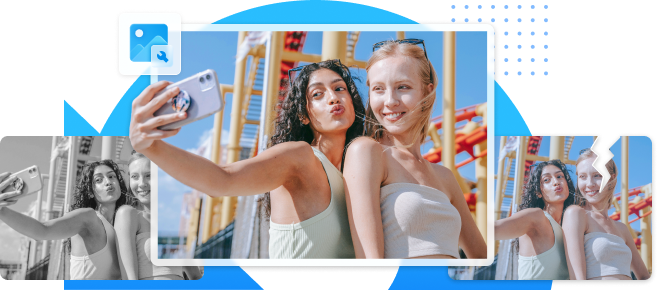Dado que las impresiones de las fotografías son tan atractivas, la mayoría de las personas las atesoran como recuerdos duraderos. Además, los recuerdos asociados con las fotografías digitales se desvanecen de la conciencia después de un tiempo. Una de las fallas más comunes del ser humano es olvidar algunos de los recuerdos más significativos de la vida. Como resultado, debes imprimir todas aquellas fotos que tengan un significado especial para ti.
Aprenderás cómo ampliar una imagen para imprimirla a partir de estas instrucciones. Te guiaremos a través de los requisitos para imprimir fotografías y las herramientas más efectivas para ampliar las fotos antes de imprimirlas.
En este artículo
¿Por qué es útil ampliar una imagen?
La reorganización puede ocurrir cuando estás ajustando la distorsión del objetivo o rotando una imagen, mientras que el escalado de imagen es necesario siempre que necesites cambiar la cantidad total de píxeles. Debes aumentar la cantidad de píxeles para visualizar más información cuando haces zoom en una imagen.
¿Cuáles son los tamaños ideales para imprimir una fotografía?
Conocer el tamaño adecuado para la imagen que deseas utilizar es crucial al diseñar para impresión. Nada es más difícil que imprimir tu trabajo solo para descubrir que la imagen está pixelada o distorsionada. Descubre los tamaños de impresión principales y para qué cada uno es adecuado.
- 4 x 6 pulgadas.
- 5 x 7 pulgadas.
- 8 x 10 pulgadas
- 8,5 x 11 pulgadas.
- 12 x 18 pulgadas.
- 18 x 24 pulgadas.
- 24 x 36 pulgadas.
Selecciona una imagen digital con una resolución de 7200 x 10800 píxeles para impresiones extra grandes de la mejor calidad. Al realizar una imagen de este tamaño, utiliza una relación de aspecto de 3:2.
¿Cómo ampliar una imagen para imprimirla?
Obtendrás una imagen pixelada si amplías una foto de forma incorrecta. Te guiaremos a través del proceso utilizando las cinco técnicas más comunes.
Método nº 1. Ampliar una imagen para imprimir en Photoshop.

Entre las herramientas de software más utilizadas para ampliar fotos se encuentra Adobe Photoshop. Cuando amplías fotografías, la función de tamaño de imagen del programa ofrece una forma de mejorar la claridad y preservar la información clave. Utiliza Photoshop para ampliar una imagen siguiendo las instrucciones que se muestran a continuación.
Paso 1Abre tu foto.
Paso 2Selecciona el tamaño de la imagen.
Paso 3Aparecerá una ventana de diálogo para el tamaño de la imagen.
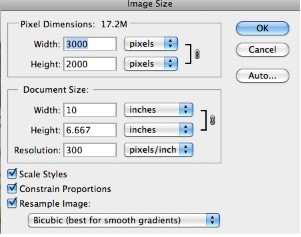
Paso 4Ajusta el tamaño del documento, la resolución y las dimensiones de píxeles.
Paso 5Elige el Método de remuestreo después de eso y luego haz clic en OK.
La última acción a realizar es la siguiente. Para seleccionar el radio correcto, desplace el deslizador. Cambiar la vista previa resultará en un borde mejorado.
Método número 2. Ampliando una imagen para imprimir en Lightroom.
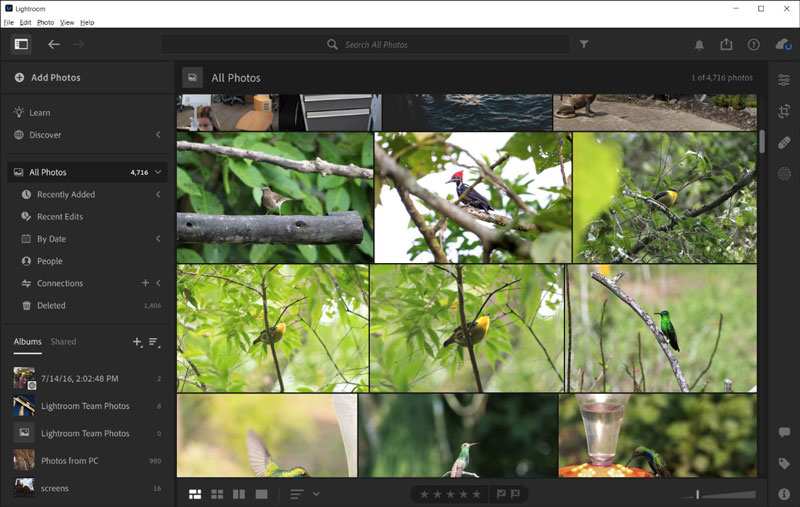
Debes saber que Adobe Lightroom ofrece una función de Super Resolución si nunca la has utilizado. Esta función puede triplicar el tamaño de las fotografías. Lo mejor es que no afecta la calidad de la imagen. Si deseas utilizar Lightroom para ampliar una foto, sigue los siguientes procedimientos.
Paso 1Abra la imagen en el programa de tratamiento Lightroom.
Paso 2Para cargar una imagen desde su ordenador, seleccione Importar en el menú
Paso 3Elige la foto que quieras redimensionar y, a continuación, Archivo > Exportar.
Paso 4Establece tus preferencias y modifica las dimensiones de la imagen, incluidos el alto y el ancho.
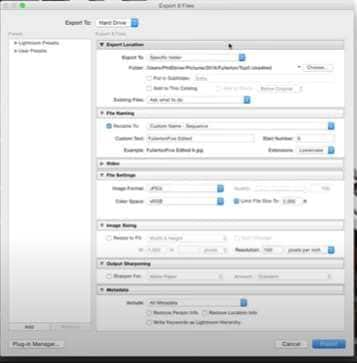
Paso 5Para guardar la imagen, seleccione la opción Exportar.
El software utiliza técnicas de aprendizaje automático para mejorar la calidad de las fotos. No pase por alto la oportunidad de previsualizar las mejoras utilizando la ventana especial. Seleccione la opción Mejorar si prefiere el resultado. Junto con la imagen original, obtendrá un archivo DNG.
Método número 3. Ampliando una imagen para imprimir en Vista previa.
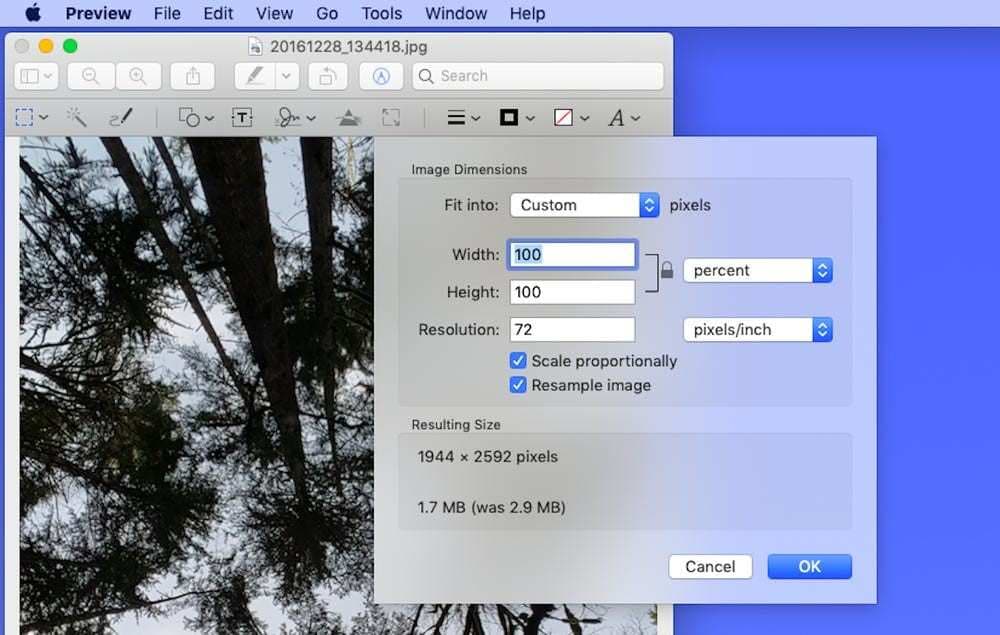
En tu PC, es posible que ya haya software gratuito de escalado de fotos que pueda modificar DPI y configurar imágenes para imprimir. De hecho, debido a lo fácil de usar que es esta herramienta, los tutores la utilizan regularmente para mostrar a los alumnos cómo imprimir imágenes.
Paso 1Abrir la imagen
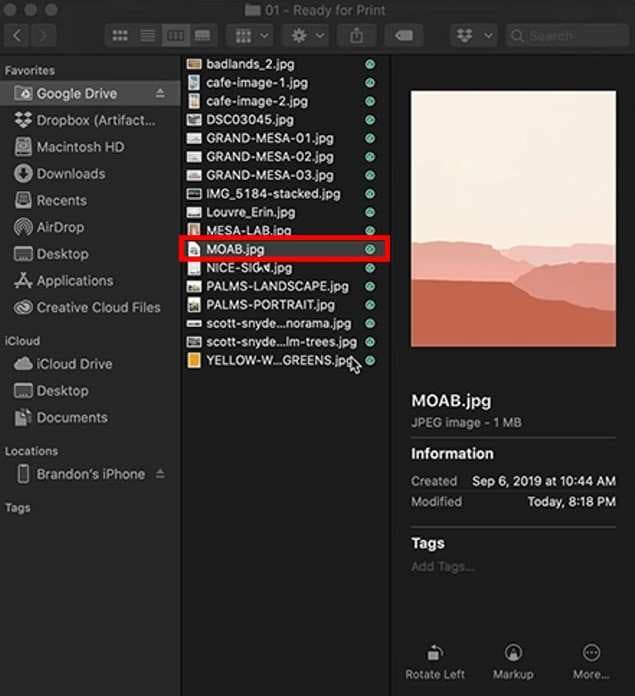
Paso 2: Abra la Ventana de Ajuste de Tamaño.
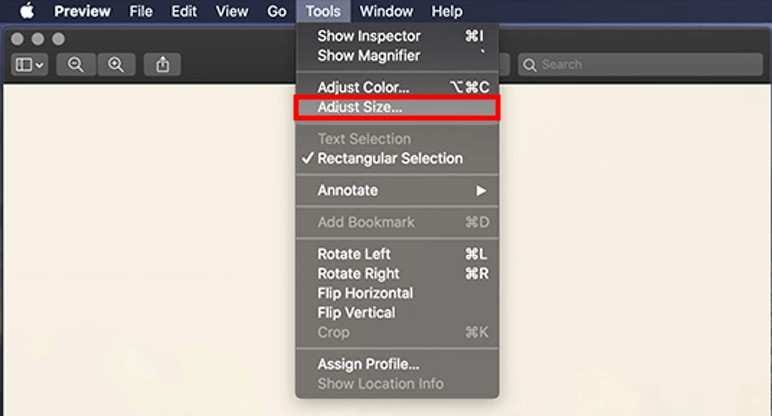
Paso 3: Seleccione pulgadas y píxeles.
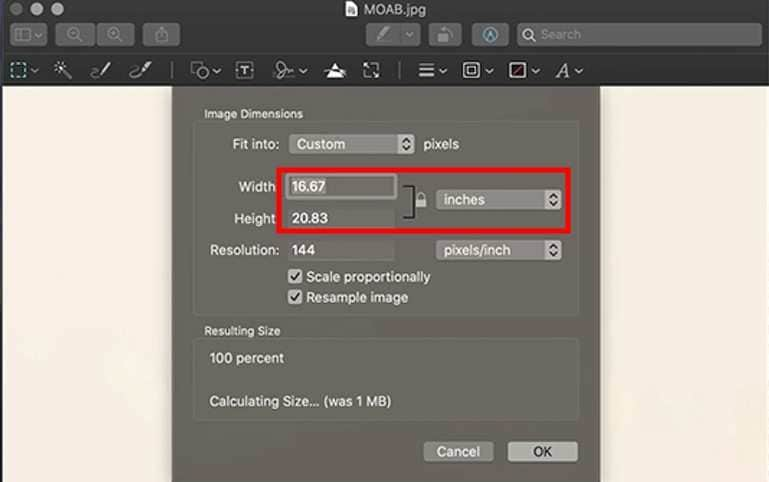
Paso 4: Redimensione la imagen a su elección.
Establezca la densidad de píxeles en 300 píxeles por pulgada y desmarque "Re muestrear imagen". Automáticamente se generarán los valores máximos de ancho y alto. Puede exportar el archivo si está satisfecho con los resultados.
Puede determinar cuánto se puede ampliar una imagen sin perder calidad una vez que la aplicación muestre la altura y anchura máximas a 300 DPI. Por supuesto, elegir si el valor o el tamaño es más crucial es completamente decisión suya.
Método nº 4. Ampliación de una imagen para impresión utilizando PixCut.
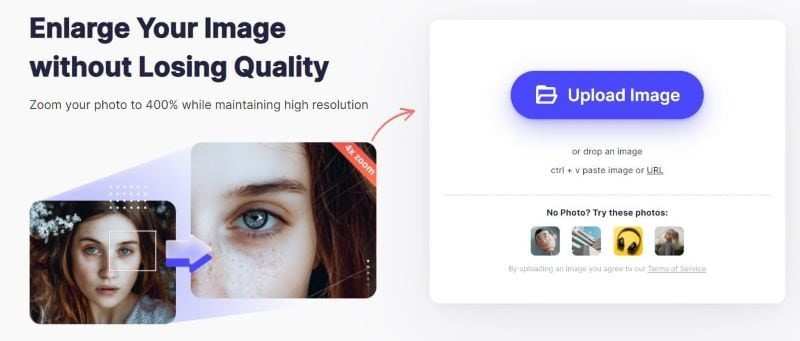
Con la ayuda de la aplicación gratuita PixCut, puedes ampliar fotografías sin sacrificar su calidad. La mejor parte: puedes aumentar el tamaño de la imagen hasta un 400%. Para saber cómo ampliar una imagen para imprimir utilizando PixCut, sigue las siguientes instrucciones.
Paso 1Visite el sitio web oficial.
Paso 2: Selecciona la opción Cargar Imagen para subir una imagen desde tu dispositivo. También puedes arrastrar o copiar la imagen que deseas redimensionar y luego pegarla. La imagen se expandirá automáticamente gracias a la tecnología utilizada. Tiene una capacidad de zoom del 400% para las fotos.
Paso 3: Puedes descargar tu foto una vez que PixCut haya terminado de ampliarla.
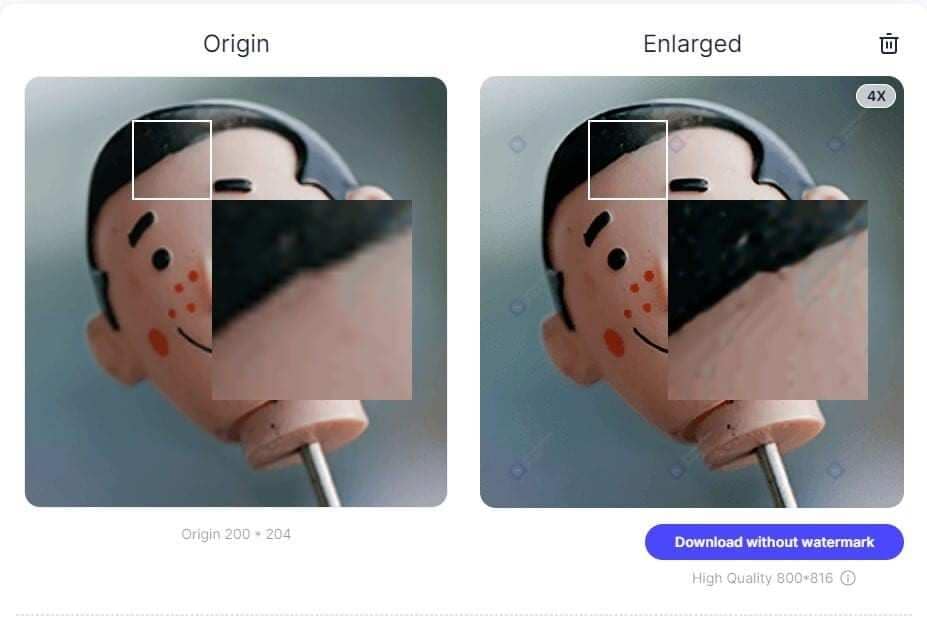
Dado que PixCut utiliza IA automática, es más exitoso que otras aplicaciones en línea de ampliación. En esencia, esto constituye uno de los aspectos más destacados que distinguen a PixCut de sus competidores. Además, es rápido, asegurando que conserves tiempo al ampliar una foto.
Método nº 4. Ampliando una imagen para imprimir utilizando Windows Paint.
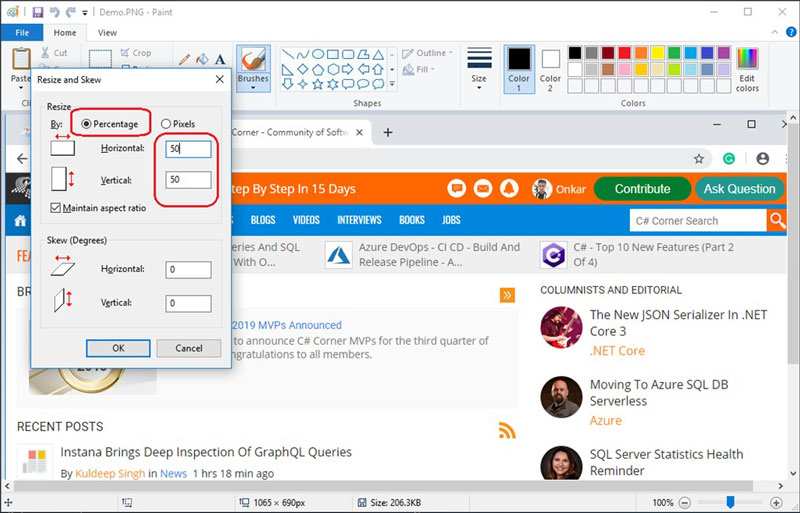
Si sigues las instrucciones que aparecen a continuación, podrás cambiar el tamaño de una imagen con Paint antes de imprimirla:
Paso 1Escriba "pintura" en la barra de búsqueda de Windows.
Paso 2Para ejecutar el programa, haga doble clic sobre él.
Paso 3Para cargar la imagen en Paint, seleccione el botón Abrir después de buscarla en su ordenador y seleccionarla.
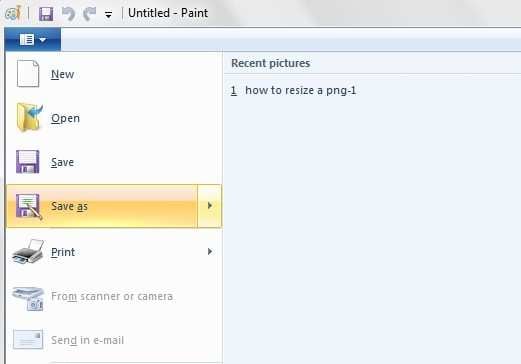
Paso 4Seleccione la opción Sesgar logotipo y redimensionar en el menú de inicio.
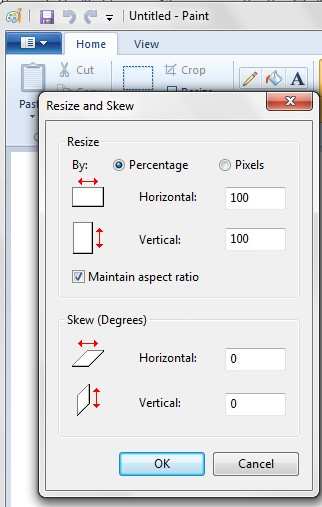
Paso 5La calidad, la anchura y la altura son ajustables.
Paso 6En Paint, puede incluir un pie de foto utilizando la herramienta Texto.
Paso 7Seleccione Guardar como después de hacer clic en la pestaña principal.
Paso 8A continuación, elige JPEG, dale a la imagen una denominación descriptiva sucinta y guárdala.
Herramienta de bonificación
Las fotos pueden ayudarte a recordar maravillosos momentos de ti mismo, de las personas que te importan, de un lugar o de muchas cosas. Entonces, ahora estás consciente de cómo ampliar una foto para imprimir y, para realizar más ajustes en la imagen, puedes elegir Repairit Online AI Old Photo Restoration. Esta herramienta es gratuita y potencia los colores en tus fotografías. Además, puedes reparar tus imágenes corruptas con la herramientaRepairit - Restauración de fotos antiguas. Esto también te ayudará a eliminar arañazos y devolver imágenes claras e intactas. Agradecidamente, la herramienta de restauración de fotos en línea con inteligencia artificial puede ayudarte a obtener excelentes resultados sin instalar ninguna aplicación.
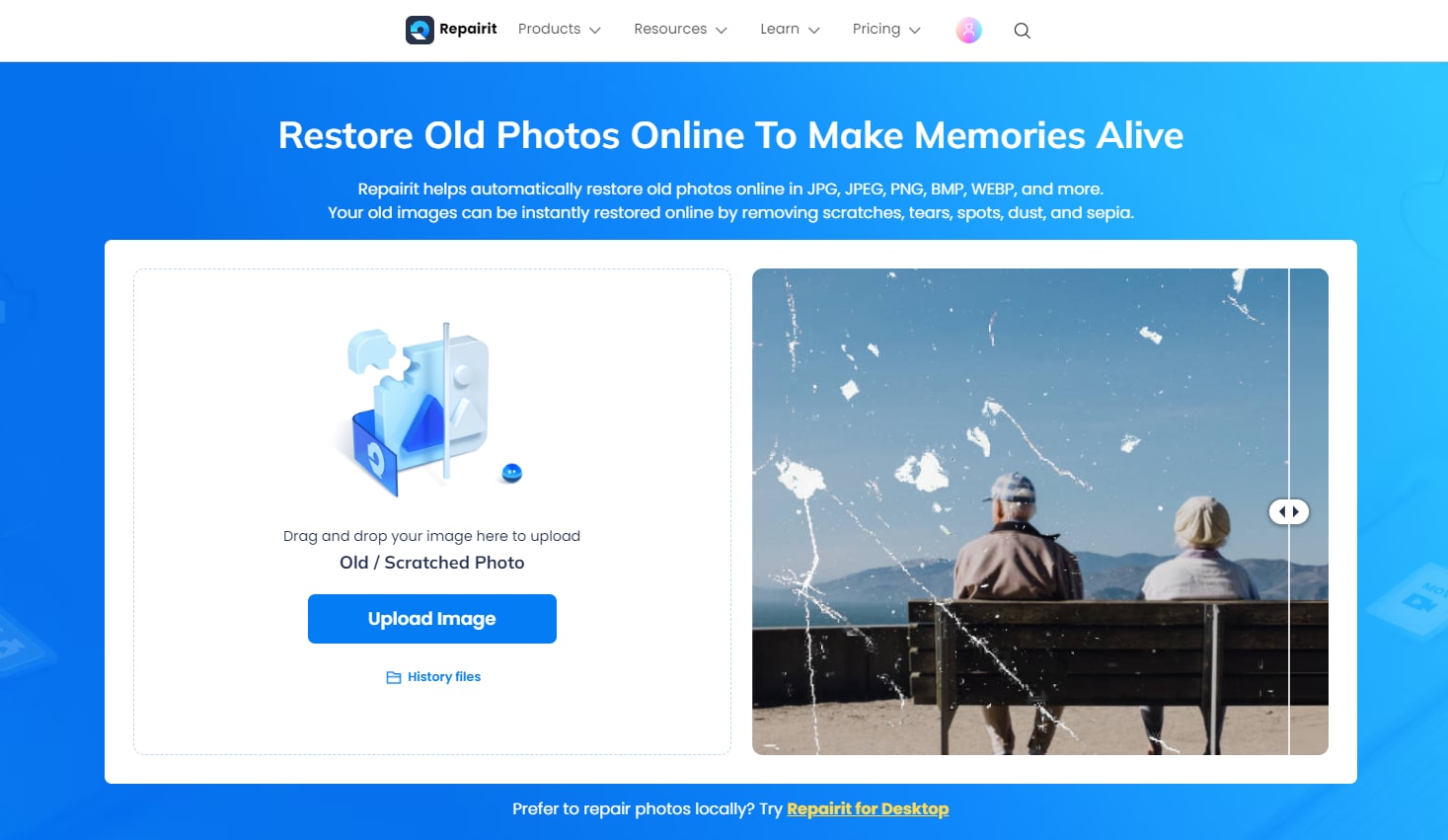
Aspectos a tener en cuenta al ampliar una imagen para imprimirla
Cuando desee imprimir una imagen, debe tener en cuenta varias cosas. En primer lugar, todo depende de la calidad fotográfica que estés utilizando. Si deseas prevenir problemas con la impresión de imágenes, la excelencia es lo primero.
- La calidad de la imagen: Cuando utilice una fotografía de baja calidad, debe tener en cuenta la calidad de la toma. Las fotos más pequeños pueden ser difíciles de manejar, ya que corren el riesgo de parecer borrosas. Comprueba que el resultado sea perfecto.
- Tamaños de la impresión que desea: La cantidad total de píxeles por pulgada en una imagen afecta directamente a la dimensión de impresión de la imagen. Comprueba que la imagen que elijas cumpla los siguientes criterios:100-150 PPP. Más de 300 PPP: 150-300 PPP.
- Aumente la nitidez de sus fotos: Puede utilizar la técnica de aumento de nitidez para ampliar su imagen para la impresión. Lo mejor de esto es que tienes a tu disposición una gran variedad de opciones para mejorar la calidad de la imagen impresa. La más habitual de estas técnicas es llevar una máscara desenfocada. Debes crear una copia de tu foto y difuminarla con respecto a la original. Esta sección combina ambas versiones. El resultados será una imagen mejorada y nítida.
- Evite imprimir formatos JPEG: Como en los archivos JPEG se pierden ciertas características al ampliar una imagen, a mucha gente no le gustan. Los archivos JPEG suelen ser difíciles de trabajar porque se corre el riesgo de perder elementos importantes de la imagen. Además, se crearon archivos JPEG para que se vieran bien en Internet.
- Utilice un ordenador avanzado: Un ordenador potente puede aumentar la calidad de su imagen mediante la mejora del hardware. Además, al ampliar una foto se ocupa mucho espacio en el ordenador.
Conclusión
Es muy importante preparar adecuadamente las fotografías antes de ampliarlas para la impresión. Considera aspectos como los formatos de archivo, las proporciones y las preferencias de color. Garantizar que la información contenida sea completa es una de las principales ventajas de tener en cuenta estas cosas.
Para aumentar una foto para imprimirla, sigue las instrucciones anteriores. Las indicaciones precisas le garantizan que podrá ampliar las fotografías sin sacrificar la calidad.