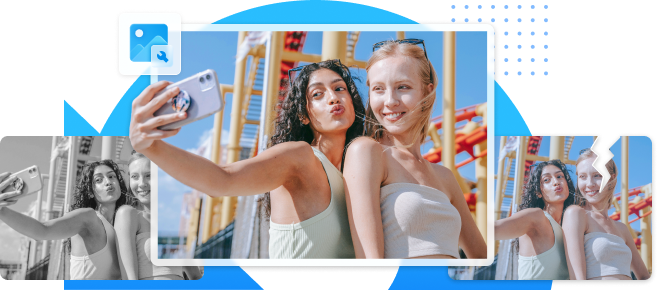Introducción:
Nuestras vidas se han entrelazado con la tecnología, y nuestros ordenadores desempeñan un papel vital a la hora de conectarnos con el mundo y facilitar experiencias virtuales. Tanto si estamos conservando recuerdos preciados, participando en eventos virtuales o manteniéndonos en contacto con nuestros seres queridos y colegas, tener una cámara que funcione correctamente en nuestro dispositivo Windows 11 es innegablemente crucial.
En esta entrada del blog, hemos cubierto algunos problemas comunes que pueden causar que la cámara de Windows 11 no funcione y te guiará a través de algunos pasos de solución de problemas simples para conseguir que vuelva a funcionar sin problemas.
En este artículo
- Solución 1: reinicia tu PC
- Solución 2: comprueba las conexiones físicas
- Solución 3: actualiza los controladores de la cámara
- Solución 4: revisa la configuración de privacidad
- Solución 5: desactiva el software antivirus
- Solución 6: reinicia la cámara
- Solución 7: ejecuta el solucionador de problemas de la cámara
- Solución 8: actualiza Windows
¿Cómo solucionar el problema de que la cámara de Windows 11 no funciona?
Para empezar, sigue estas posibles soluciones para la cámara de Windows 11.
Solución 1: reinicia tu PC
El reinicio permite que el ordenador comience de nuevo y puede hacer borrón y cuenta nueva para que la cámara funcione correctamente. Es un método sencillo pero eficaz que vale la pena probar antes de sumergirse en pasos más complejos de solución de problemas.
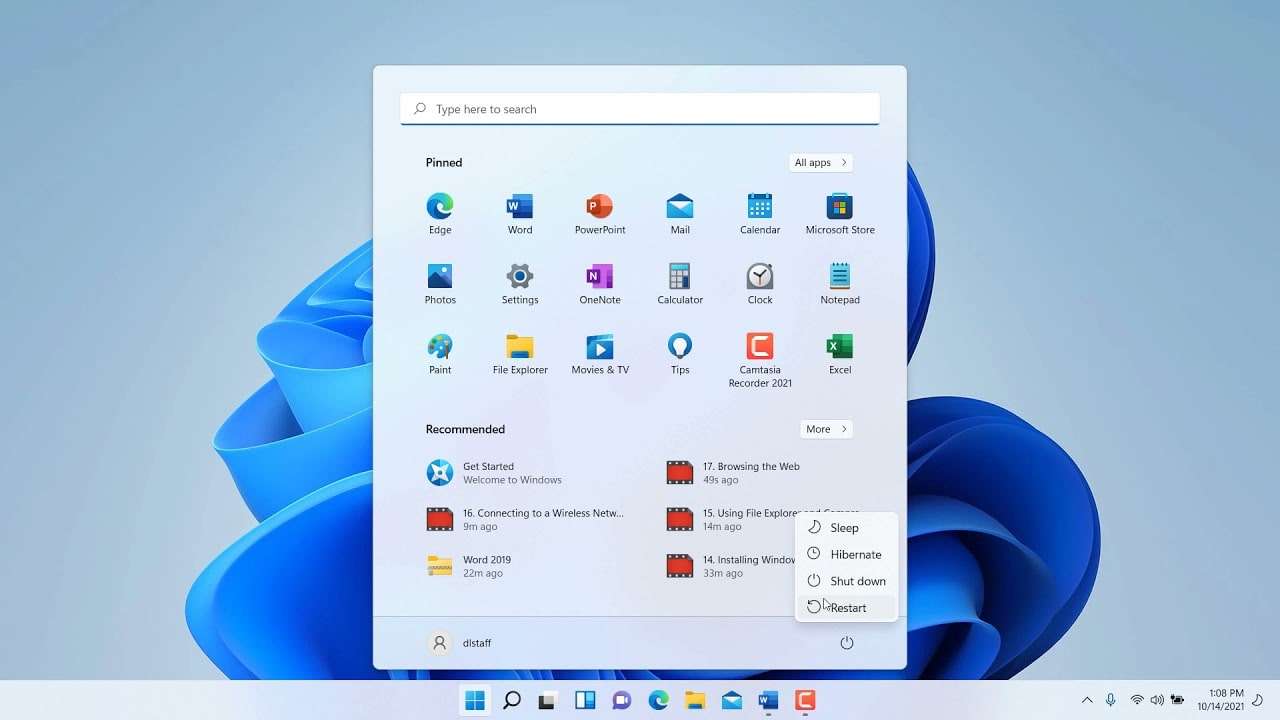
Al reiniciar el ordenador, se limpian los archivos temporales y se actualiza la configuración del sistema, lo que puede resolver cualquier fallo de software que pueda estar afectando a la funcionalidad de la cámara. Por lo tanto, si te enfrentas a problemas con la cámara en tu dispositivo Windows 11, dale una oportunidad y reinicia el equipo y comprueba si este hack ayuda a resolver el problema.
Solución 2: comprueba las conexiones físicas
Si utilizas una cámara web externa con tu PC Windows, es esencial que te asegures de que todas las conexiones físicas son sólidas. Tómate un momento para inspeccionar y asegurarte de que el cable está bien enchufado a tu dispositivo, proporcionando una conexión fiable. A veces, una conexión floja o defectuosa puede causar problemas con la cámara.
Para darle un empujón extra, puedes probar a cambiar los puertos USB. A veces, un puerto diferente puede proporcionar una mejor conexión y hacer que tu cámara vuelva a funcionar. Es un truco sencillo que puede servir para que tu cámara vuelva a funcionar sin problemas.
Solución 3: actualiza los controladores de la cámara
Aquí viene otra solución simple pero eficaz para solucionar el problema de que la cámara de Windows 11 no funciona. Los controladores de cámara desactualizados, defectuosos, corruptos o ausentes también pueden interrumpir el funcionamiento de la cámara. Por lo tanto, es importante mantener actualizados los controladores de los dispositivos.
Sigue estos pasos para instalar la última actualización de los controladores de la cámara en tu PC con Windows.
Pulsa la combinación de teclas Win + R para abrir el cuadro de diálogo Ejecutar. Escribe "Devmgmt.msc" y pulsa Intro para abrir la aplicación Administrador de dispositivos.
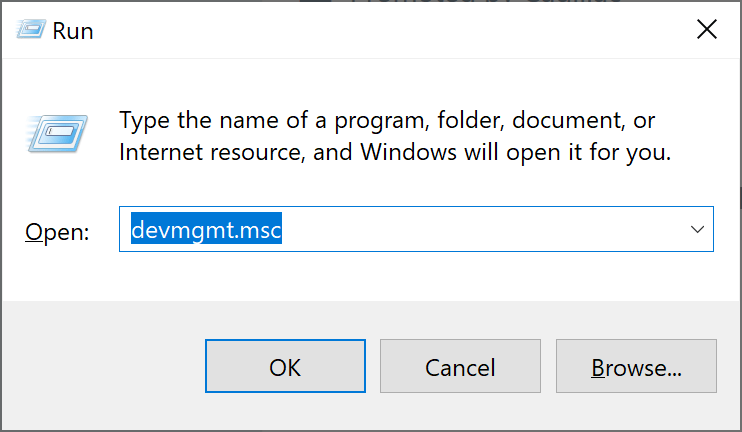
En la ventana del Administrador de dispositivos, selecciona "Cámara"; ahora, haz clic con el botón derecho del ratón en el dispositivo de cámara instalado y selecciona la opción "Actualizar controlador" del menú contextual.
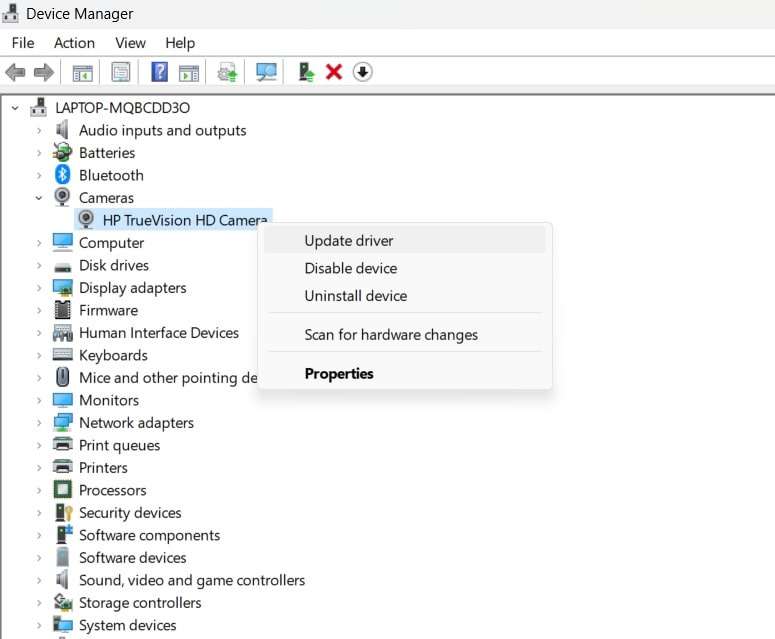
Sigue las instrucciones que aparecen en pantalla para actualizar los controladores de la cámara en tu PC con Windows. Después de actualizar los controladores, reinicia el ordenador y comprueba si el problema se ha resuelto. Los problemas con el controlador de la cámara de Windows 11 son un desencadenante común por el que es posible que tengas que enfrentarte a la terrible pantalla negra.
Solución 4: revisa la configuración de privacidad
¿Has actualizado recientemente a Windows 11? Puede que la cámara no tenga suficientes permisos para funcionar correctamente. Para comprobar la configuración de privacidad de la cámara, puedes seguir los pasos que se indican a continuación:
Pulsa sobre el icono de Windows y selecciona "Configuración". Ve a la categoría "Privacidad y seguridad". Desplázate por la lista y pulsa sobre "Cámara".
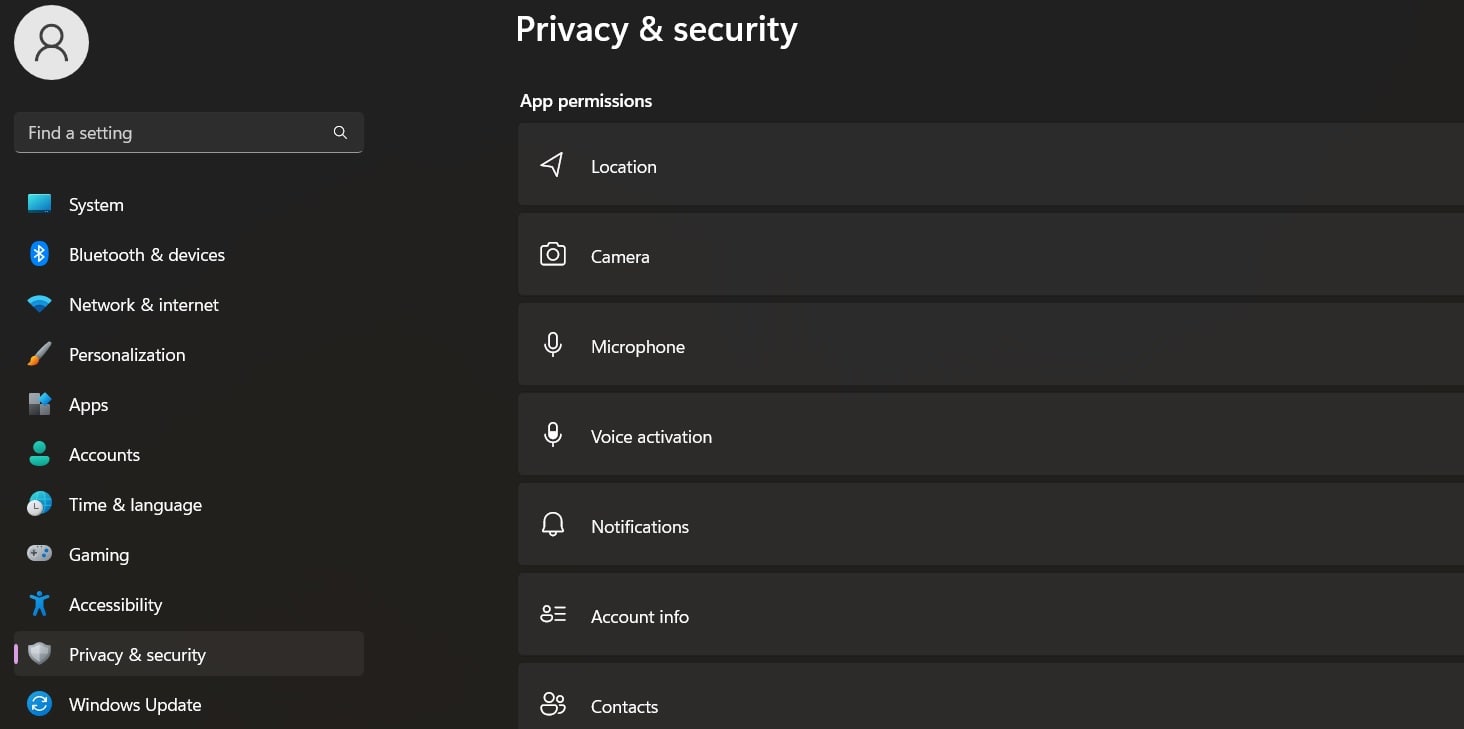
Ahora, activa la opción "Acceso a la cámara" y asegúrate de que todas las aplicaciones tienen acceso a la cámara predeterminada.
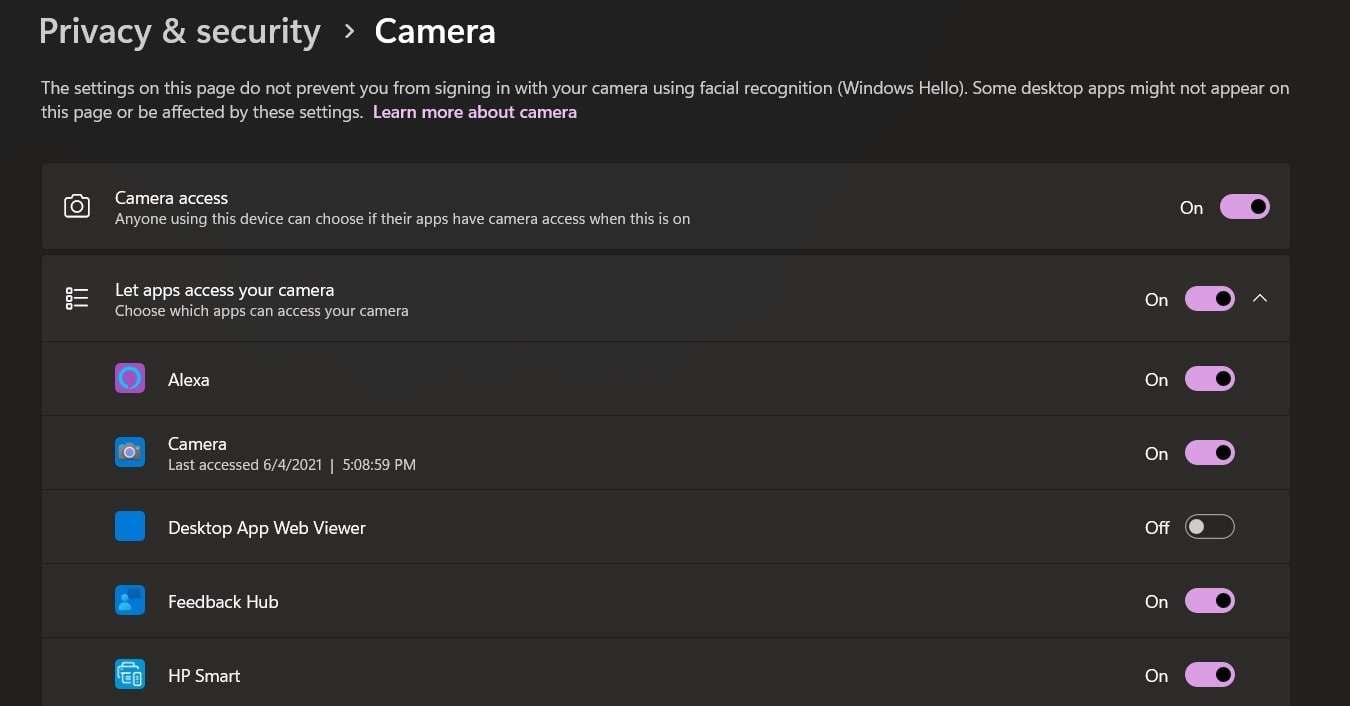
También puedes gestionar la configuración de privacidad de cada aplicación activando o desactivando las opciones correspondientes.
Solución 5: desactiva el software antivirus
A veces, el software antivirus puede interferir con el correcto funcionamiento de tu cámara en Windows 11. Aunque los programas antivirus están diseñados para proteger el sistema, en ocasiones pueden interpretar erróneamente ciertos procesos de la cámara como potencialmente dañinos y bloquearlos.
Para ver si el software antivirus está causando los problemas de la cámara, puedes intentar desactivarlo temporalmente como parte de la solución de problemas de la cámara de Windows 11 La mayoría de los programas antivirus tienen una opción para desactivar temporalmente su protección. Dirígete a la documentación o configuración de tu software antivirus específico para localizar esta opción.
Una vez que hayas desactivado el software antivirus, reinicia el ordenador y comprueba si la cámara empieza a funcionar. Si es así, es probable que el software antivirus sea el culpable. En ese caso, puedes explorar la configuración del software para añadir excepciones o exclusiones para los procesos relacionados con la cámara, asegurándote de que no se bloqueen en el futuro.
Solución 6: reinicia la cámara
Si sigues teniendo el problema de que la cámara de Windows 11 no funciona, restablecer la configuración de la cámara puede ser la solución. El restablecimiento de la cámara básicamente restaura sus ajustes a la configuración predeterminada, resolviendo potencialmente cualquier conflicto de software o configuración errónea que pudiera estar causando el problema.
A continuación te explicamos cómo restablecer la cámara en Windows 11:
Abre la aplicación Ajustes y dirígete a Aplicaciones> Aplicaciones instaladas. Busca la aplicación "Cámara" en la lista y pulsa sobre el icono de tres puntos situado junto a ella. Selecciona "Opciones avanzadas".
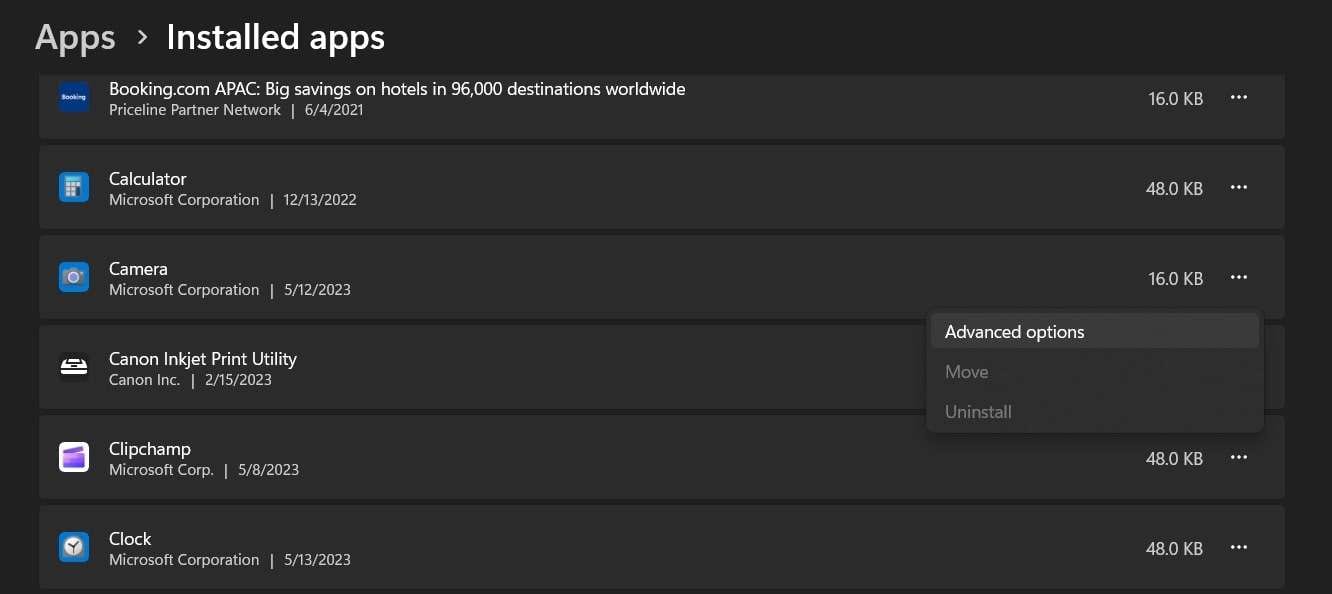
En la siguiente ventana, pulsa el botón "Reiniciar".
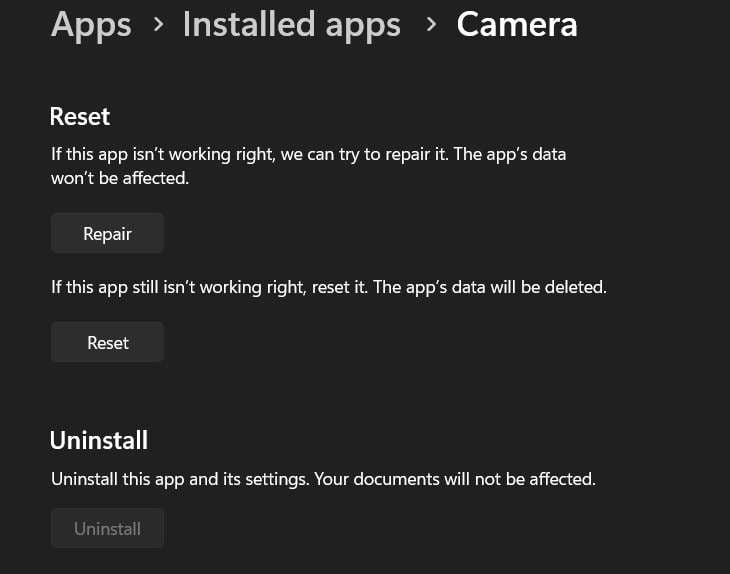
Aparecerá una ventana emergente de confirmación en la pantalla. Pulsa en "Reiniciar" para continuar y después de reiniciar la cámara, reinicia tu PC con Windows y comprueba si el problema persiste.
Solución 7: ejecuta el solucionador de problemas de la cámara
Si tienes problemas con la cámara de tu dispositivo Windows 11, ejecutar el solucionador de problemas de la cámara integrado puede ser un paso útil para identificar y resolver el problema. El solucionador de problemas está diseñado para detectar y solucionar automáticamente problemas comunes relacionados con la cámara.
Estos son los pasos para ejecutar el Solucionador de problemas de la cámara en Windows 11:
- Pulsa la tecla de Windows + I en el teclado para abrir la aplicación Configuración y ve a la pestaña "Sistema".
- Desliza hacia abajo y selecciona "Solucionar problemas" y, a continuación, pulsa en "Otros solucionadores de problemas".
- Ahora aparecerá en pantalla la lista completa de los solucionadores de problemas integrados en Windows y luego, busca "Cámara" y pulsa el botón "Ejecutar" situado junto a ella.
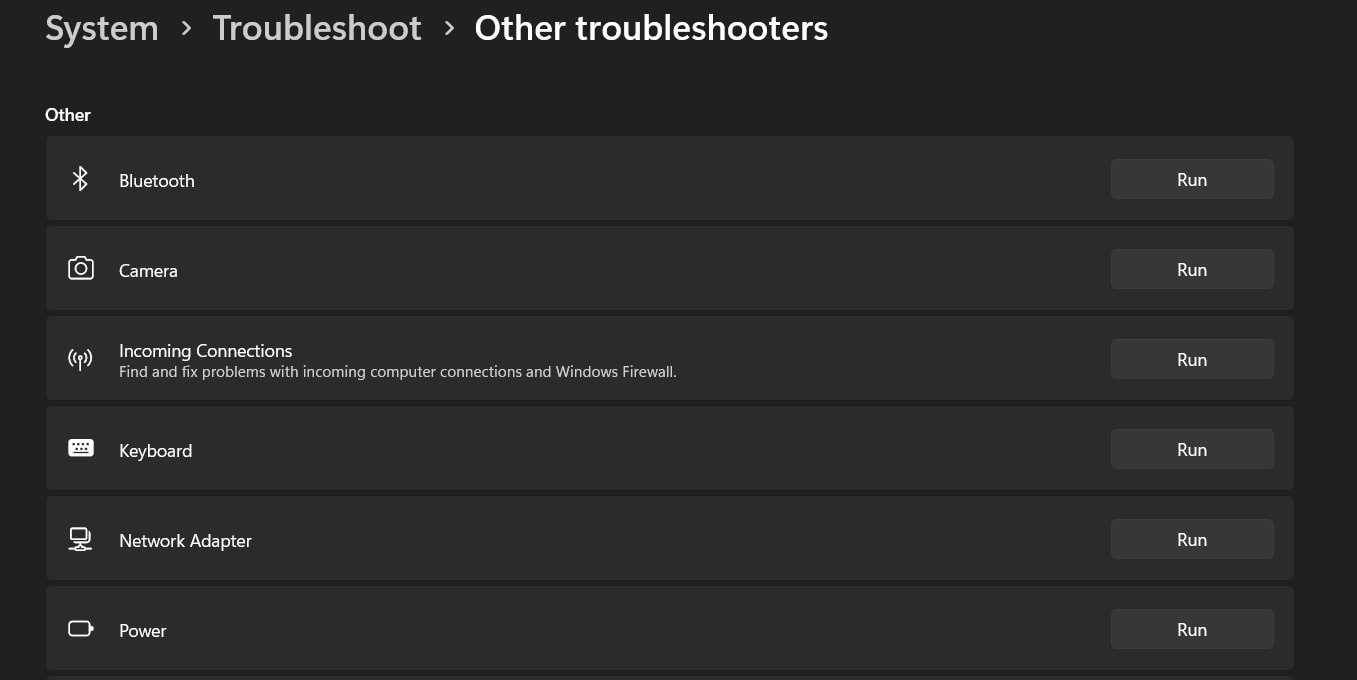
- El solucionador de problemas escaneará tu sistema en busca de cualquier problema relacionado con la cámara.
Ejecutar el Solucionador de problemas de la cámara puede ayudar a localizar la causa del problema y guiarte hacia una solución. Se trata de una práctica herramienta integrada diseñada específicamente para solucionar problemas relacionados con la cámara en Windows 11.
Solución 8: actualiza Windows
Mantener actualizado tu dispositivo con Windows 11 es crucial para obtener un rendimiento óptimo y resolver diversos problemas relacionados con el software, incluidos los problemas de la cámara. Las últimas actualizaciones suelen incluir correcciones de errores, parches de seguridad y mejoras de los componentes del sistema, que pueden solucionar problemas de compatibilidad y mejorar la funcionalidad general del dispositivo, incluida la cámara.
Para actualizar Windows 11, sigue estos pasos:
- Abre la aplicación Configuración en tu PC con Windows y selecciona la opción "Windows Update" en la barra lateral izquierda.
- En la ventana de Windows Update, pulsa el botón "Buscar actualizaciones". Windows buscará ahora las actualizaciones disponibles.
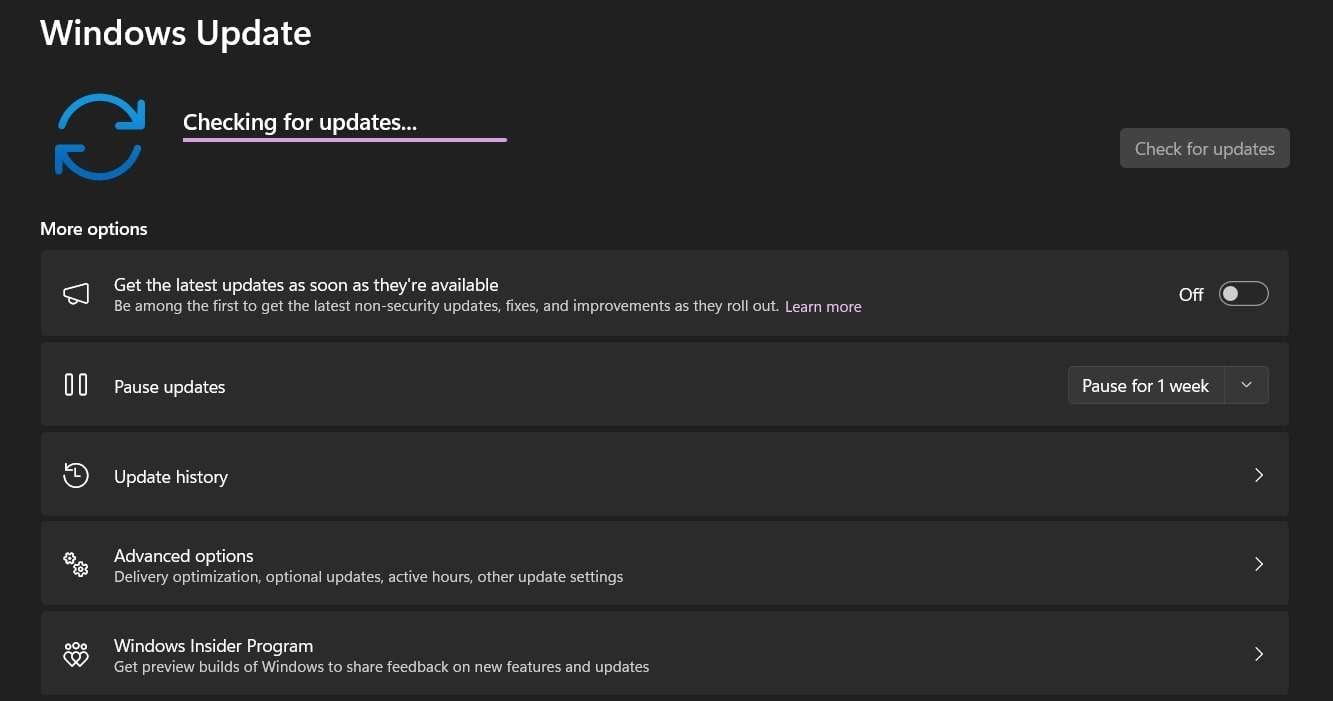
- Si se encuentra alguna actualización, haz clic en el botón "Descargar" o "Instalar" para iniciar el proceso de actualización.
- Espera a que las actualizaciones se descarguen e instalen. Es posible que tu computador deba reiniciarse durante el proceso.
Después de actualizar Windows, reinicia tu ordenador y comprueba si el problema de la cámara se ha resuelto. Las actualizaciones de Windows suelen incluir correcciones y mejoras que pueden solucionar problemas relacionados con la cámara mediante la actualización de controladores y componentes del sistema o la resolución de conflictos con otro software.
Mejora tus imágenes como un profesional: Wondershare Online Photo Repair
¿Tienes una colección de fotos estropeadas y dañadas en tu dispositivo que necesitas arreglar? ¡Tenemos una solución para ti! Wondershare online photo repair tool es una aplicación gratuita y fácil de usar que se puede utilizar para reparar fotos estropeadas o dañadas. Esta ingeniosa herramienta de reparación de imágenes en línea admite todas las fotos dañadas en formatos JPG, CR2 y NEF.
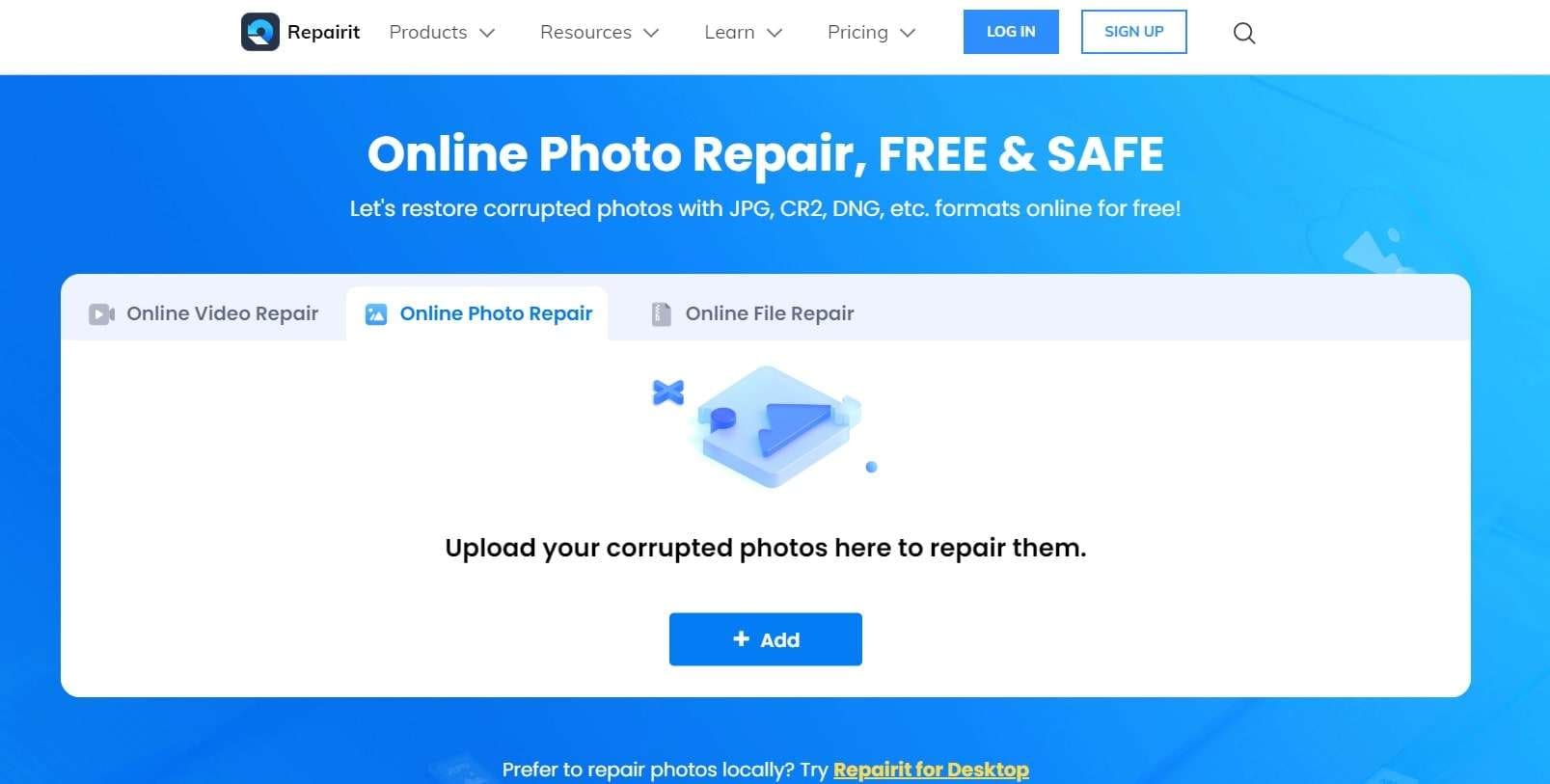
Para utilizar la herramienta, basta con subir las fotos dañadas al sitio web y hacer clic en el botón "Reparar". A continuación, la herramienta escaneará tus fotos e intentará repararlas. Una vez finalizado el proceso de reparación, podrás descargar las fotos reparadas.
La herramienta de reparación de fotos en línea de Wondershare es una excelente forma de reparar fotos dañadas o estropeadas. Ahora viene lo mejor: la herramienta Wondershare Online Photo Repair ofrece una gran facilidad de acceso y puede utilizarse desde cualquier navegador web. Además, la herramienta es gratuita, por lo que no hay ningún riesgo en probarla.
Estas son algunas de las características de Wondershare Repairit - Reparación de videos en línea:
- Repara todas las fotos dañadas en formatos JPG, CR2 y NEF.
- Admite los formatos JPEG, JPG, CR3, CR2, NEF, NRW, RAF, DNG, TIF y TIFF para usuarios premium.
- Fácil de usar.
- Uso gratuito.
Conclusión
Ahí lo tienes, esta es nuestra guía completa sobre cómo solucionar el problema de mal funcionamiento del la cámra de Windows 11. En esta publicación hemos explorado algunas soluciones comunes para solucionar los problemas de la cámara en tu dispositivo Windows 11. Desde la comprobación de las conexiones físicas hasta el restablecimiento de la configuración de la cámara, la desactivación del software antivirus, la ejecución del Solucionador de problemas de la cámara y la actualización de Windows, estos pasos pueden ayudarte a que la cámara vuelva a funcionar.
Esperamos que las soluciones que te hemos presentado te hayan ayudado a superar los problemas con la cámara.
PREGUNTAS FRECUENTES
-
¿Por qué mi cámara muestra una pantalla negra en Windows 11?
Los controladores de la cámara no actualizados o incompatibles pueden impedir la correcta comunicación entre la cámara y el sistema operativo, provocando una pantalla negra. Actualizar los controladores de la cámara o reinstalarlos suele resolver este problema. -
¿Cómo puedo solucionar el error "No se ha encontrado la cámara" en Windows 11?
Los problemas con el controlador de la cámara de Windows 11 pueden provocar este problema. Puedes utilizar cualquiera de los métodos anteriores para solucionar el problema y reparar la cámara en poco tiempo. -
¿Por qué no funciona mi cámara después de actualizar a Windows 11?
Entre las posibles razones se incluyen controladores incompatibles o anticuados y una configuración incorrecta de la privacidad de la cámara. Actualiza los controladores de la cámara y comprueba la configuración de privacidad para resolver el problema.