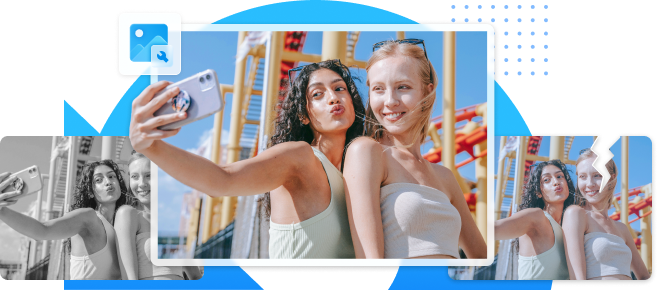Contenido del artículo
Si no sabes cómo redimensionar una imagen sin reducir la calidad de tus fotos, entonces has llegado al lugar adecuado. No importa lo que hagas, los resultados son decepcionantes. Increíble, ¿verdad?
Pues las cosas no tienen por qué ser así.
En realidad, puedes cambiar el tamaño de tus preciadas imágenes sin perder calidad. Incluso puedes mejorarlas y hacer que parezcan mejor enfocadas, más claras y nítidas.
Te preguntarás, ¿cómo? Eligiendo las herramientas adecuadas para la tarea.
Aunque redimensionar una imagen puede ser un reto debido a la reducción del número de píxeles, hay formas de hacerlo sin reducir la calidad de la imagen. Continúa leyendo para saber más.
Por qué reduce la calidad el redimensionado tradicional de las imágenes?

Una foto de gran calidad tiene dos objetivos fundamentales en la web. Te ayuda a presentarte de la mejor manera en los sitios web y en las redes sociales, y contribuye a que tu empresa parezca profesional, acreditada y de confianza.
Es evidente que mucho depende de la calidad de tus elementos visuales, ya que las imágenes son esenciales para la creación de contenidos digitales. Sin embargo, las distintas plataformas tienen diferentes requisitos de tamaño de imagen, por lo que puedes complicarte la vida redimensionando las mismas.
Es posible que pienses que cuanto más alta sea la resolución de la imagen, será mejor, pero te equivocas. ¿Por qué? Debido a que una imagen de alta resolución tarda más en cargarse y visualizarse, lo que puede retardar el tiempo de carga de tu sitio web y acabar con tu tráfico.
Por lo general, debes ajustarte al tamaño normal del archivo de imagen, unos 100 KB. Eso debería ser suficiente para compaginar efectivamente tamaño y calidad, pero surgen problemas al redimensionar imágenes más grandes.
Los procedimientos tradicionales normalmente reducen la escala de una imagen. Pero eso afecta a la calidad general de la imagen, ya que reduce el número de píxeles. Aunque la disminución del tamaño de la imagen puede no notarse, las cosas se complican cuando intentas aumentar el tamaño de la imagen redimensionada.
Es entonces que empieza a perder calidad, enfoque y nitidez. Es decir, necesitas una forma de redimensionar la imagen sin tocar los píxeles y perder calidad.
La importancia de redimensionar imágenes sin perder calidad
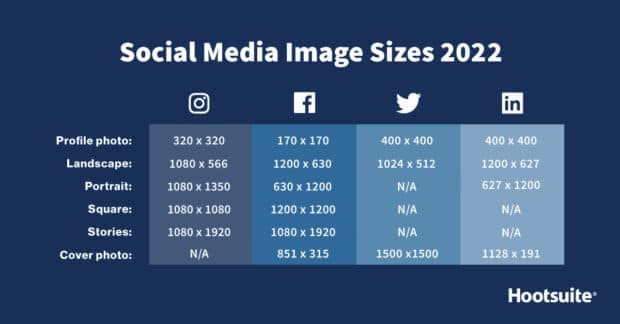
La mejor manera de explicar la importancia de conservar la calidad al redimensionar las imágenes es utilizar un buen ejemplo. Imagina que intentas vender en línea un producto o servicio determinado. Has tomado las fotos, pero todas están borrosas.
Como era de esperar, tu sitio web tiene poco o ningún tráfico.
¿Por qué? Porque tu competencia tiene imágenes perfectas que atraen a los clientes. Las imágenes de alta calidad muestran tu producto de la mejor manera posible, con todos sus detalles y características esenciales.
Además de transmitir profesionalidad, las imágenes bien elaboradas ayudan a tus clientes a tomar una decisión de compra con conocimiento de causa. A los ojos del comprador, las cosas son bastante sencillas. Si ni siquiera puedes esforzarte por conseguir las imágenes adecuadas, ¿cómo vas a desarrollar productos con un valor real para el comprador?
La importancia de las imágenes de alta calidad se extiende mucho más allá de la experiencia del usuario y el profesionalismo. Las imágenes de alta resolución pueden afectar la velocidad de carga de tu sitio web. Los sitios web demasiado lentos pueden reducir el tráfico y la captación de clientes potenciales y perjudicar las conversiones.
Aunque las imágenes se vean muy bien en tu sitio web, los clientes se mostrarán impacientes si tu sitio web tarda mucho en cargarse. Por eso no te puedes dar el lujo de prescindir de la calidad de tus imágenes: hay demasiado en juego.
Algunos consejos para cambiar el tamaño de las imágenes

A continuación se indican algunas instrucciones para cambiar el tamaño de una imagen sin distorsionar su calidad.
Al reducir los pixeles, presta atención a las dimensiones
Si bien no existen normas sobre la altura o la anchura que debas respetar al cambiar el tamaño de las imágenes, la reducción de píxeles en una imagen está condicionada por varios factores.
Por ejemplo, la gente utiliza dispositivos móviles o de computadoras de escritorio para acceder a la web, por lo que se necesitan imágenes bien dimensionadas que se adapten a todas las preferencias.
Por otra parte, el tamaño de una imagen dependerá de la ubicación de la misma en el sitio web. En la mayoría de los casos, entre 600 y 1200 píxeles son suficientes para asegurar la calidad y ajustarse a la mayoría de los tamaños de pantalla.
Utiliza un archivo con un tamaño de KB aceptable
Cuando comprimas imágenes, reducirás el tamaño del archivo en KB, lo que afectará a la calidad. Lo mejor es que busques un equilibrio entre la calidad y el tamaño real del archivo, manteniendo el tamaño de la imagen en unos 100 KB o menos.
Cambiar el tamaño de PNG vs. JPG
Los archivos JPG son mucho más fáciles de comprimir y redimensionar que las imágenes PNG. Por consiguiente, deberías convertir las imágenes PNG a JPG antes de comprimirlas para conservar la calidad. Si bien es inevitable perder algo de calidad, en realidad no perderás demasiada al reducir el tamaño del KB.
Las mejores opciones para cambiar el tamaño de las imágenes sin perder calidad
A continuación te presentamos las cuatro mejores opciones para cambiar el tamaño de las imágenes sin que se deformen ni pierdan calidad.
1. Redimensionar imágenes en Photoshop sin pérdida de calidad
Primero que nada, descarga e instala Photoshop en tu dispositivo, luego sigue estos sencillos pasos para redimensionar tu imagen en Photoshop sin que pierda calidad.
Paso 1: Carga tu imagen

Abre Photoshop, haz clic en Archivo y selecciona Abrir para cargar tu imagen, a continuación, selecciona la imagen que quieres redimensionar y haz clic en Aceptar.
Paso 2: Desbloquear la capa de fondo

Desbloquea la capa de fondo para activar las opciones de edición de imágenes en Photoshop, A continuación, busca el icono del candado en el panel de la derecha y haz clic en él para desbloquearlo.
Paso 3: Modificar las dimensiones de la image

Busca la pestaña Imagen en la barra de menús y ábrela, enseguida, haz clic en la opción Tamaño de Canvas y selecciona Nuevo Tamaño para cambiar las dimensiones de la imagen según tus preferencias.
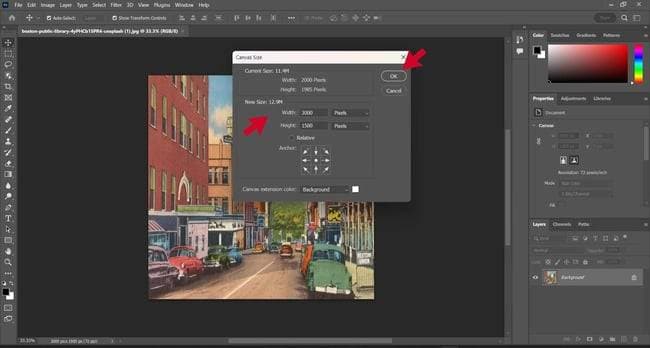
Paso 4: Ajuste de la imagen en canvas
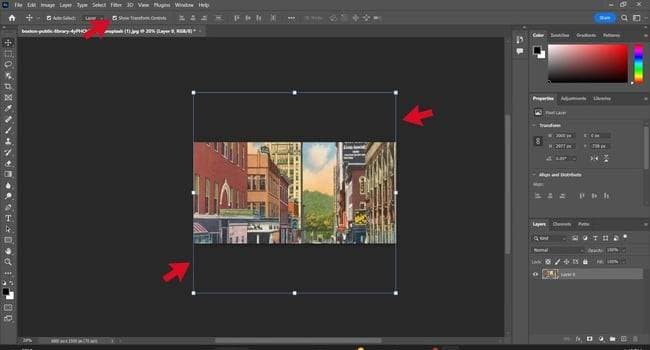
Haz clic en la casilla Mostrar controles de transformación para ajustar la imagen a tus requisitos de cambio de tamaño arrastrándola hasta que encaje, después, confirma tus nuevos ajustes pulsando Intro.
Paso 5: Guarda tu nueva imagen
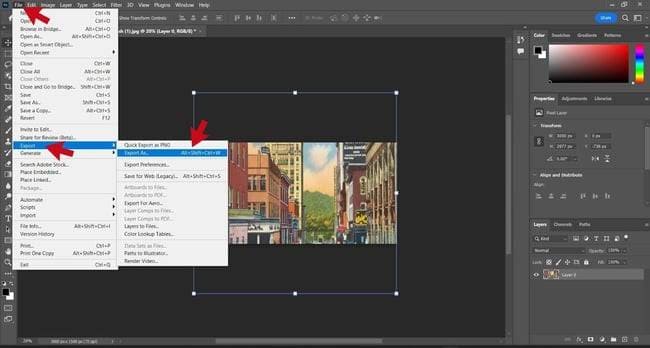
Navega hasta Archivo, haz clic en Exportar y selecciona Exportar como, luego, elige el formato de ajuste para tu imagen redimensionada y haz clic en Exportar para guardar tu avance.
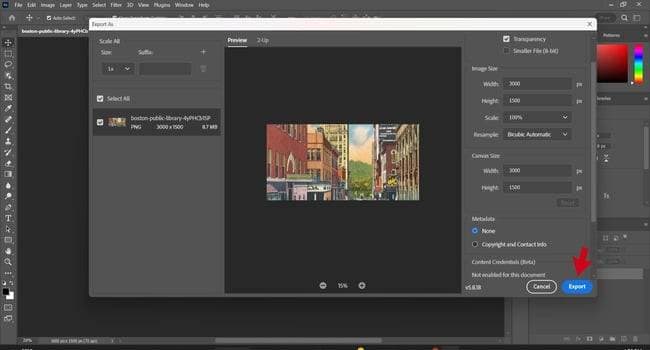
2. Redimensionar imágenes en Adobe Express sin pérdida de calidad
Lo primero que debes hacer es descargar e instalar Adobe Express en tu dispositivo, luego ejecútalo para empezar a redimensionar las imágenes.
Paso 1: Crea un nuevo proyecto
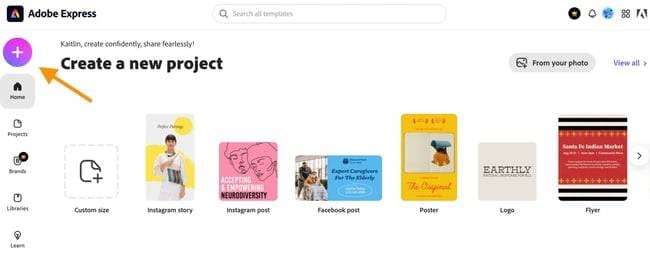
Abre Adobe Express y haz clic en el icono + de la esquina superior izquierda para iniciar un nuevo proyecto, cuando hagas esto, aparecerá una nueva pestaña, donde deberás seleccionar la opción Redimensionar imagen.
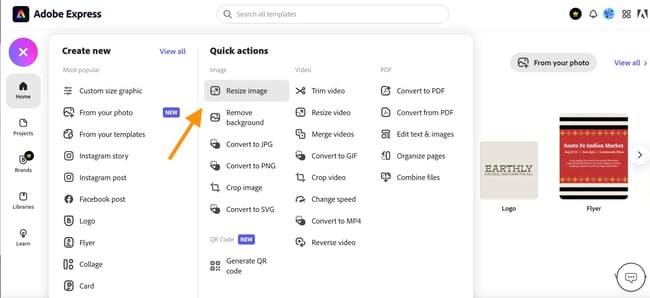
Paso 2: Sube tu imagen
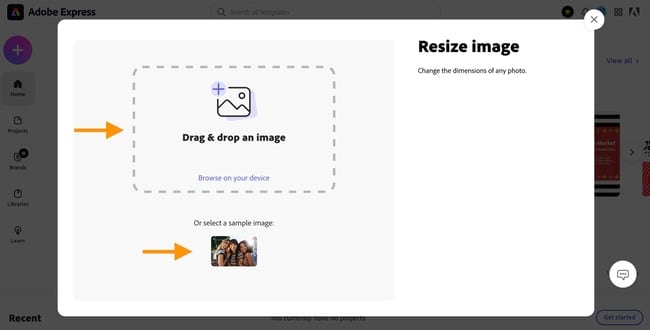
En la pestaña Redimensionar imagen, busca una imagen en tu dispositivo o arrastra y suelta una directamente en Adobe Express.
Paso 3: Cambia el tamaño de tu imagen
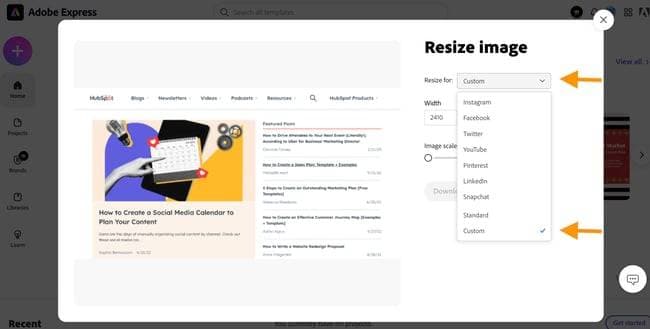
Introduce medidas personalizadas u opta por una de las plantillas disponibles para redimensionar tu imagen.
Paso 4: Ajustar imagen
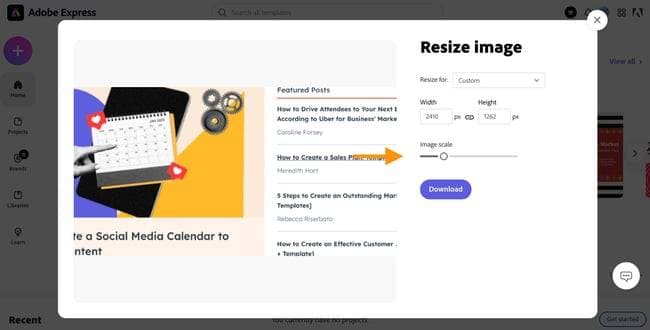
Como el recorte puede ser complicado, puedes establecer más ajustes de imagen cambiando la escala de la imagen con el control deslizante o desplazando la imagen.
Paso 5: Descarga y guarda tu imagen
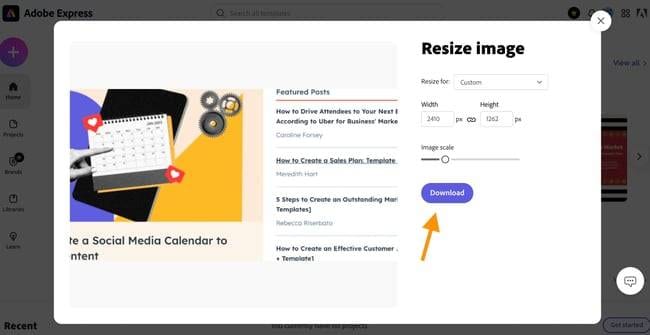
Una vez que hayas terminado de redimensionar la imagen, pulsa Descargar para que se descargue y la puedas guardar en tu dispositivo.
Cómo redimensionar imágenes en MS Paint
Lo primero que debes hacer es descargar e instalar MS Paint en tu dispositivo. Luego, seguir estos pasos para redimensionar imágenes. Paso 1: Sube tu imagen
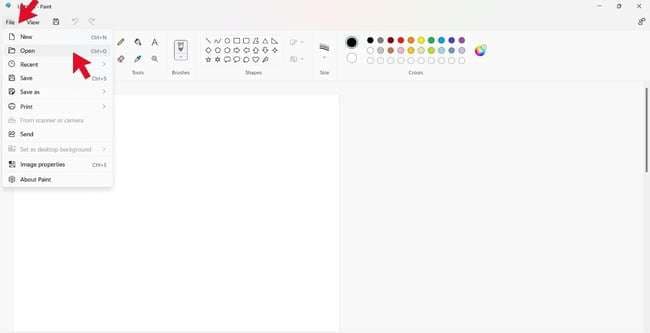
Abre MS Paint, ve a la pestaña Archivo y haz clic en Abrir. A continuación, selecciona la imagen que quieres redimensionar para subirla desde tu dispositivo.
Paso 2: Reducir zoom
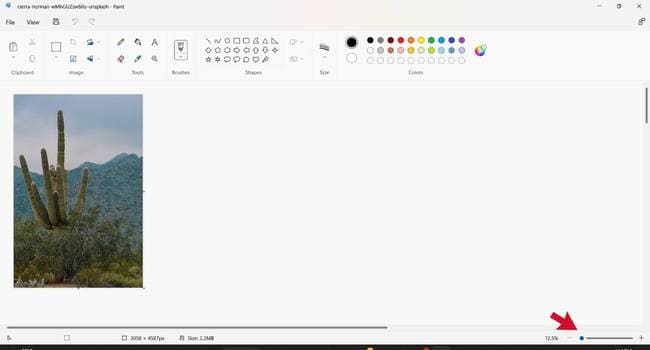
En cuanto MS Paint abra tu imagen, navega hasta el control deslizante situado en la parte inferior de la página para reducir el zoom, enfocar mejor y hacer tu imagen más nítida.
Paso 3: Recorta tu imagen
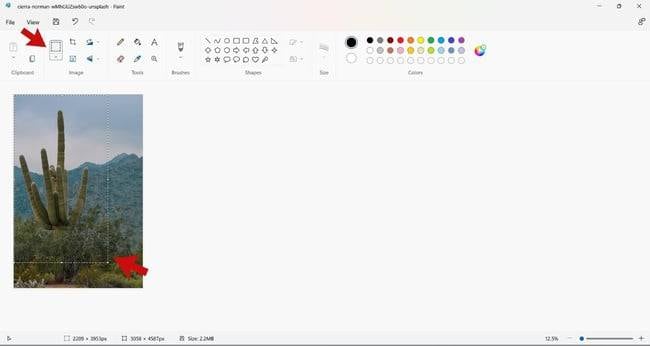
Haz clic en el icono Cuadrado para recortar tu imagen y reducirla a la parte que quieras conservar. Una vez hayas terminado, selecciona Recortar.
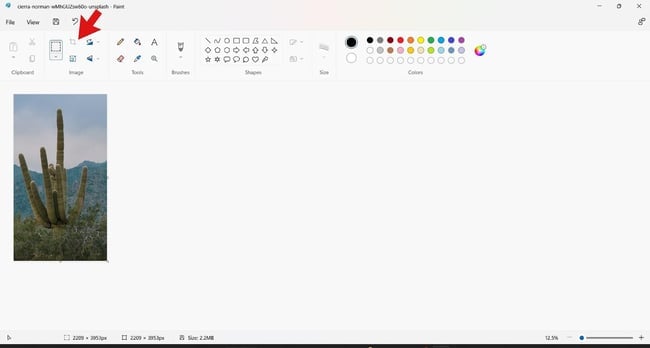
Paso 4: Cambia el tamaño de tu imagen
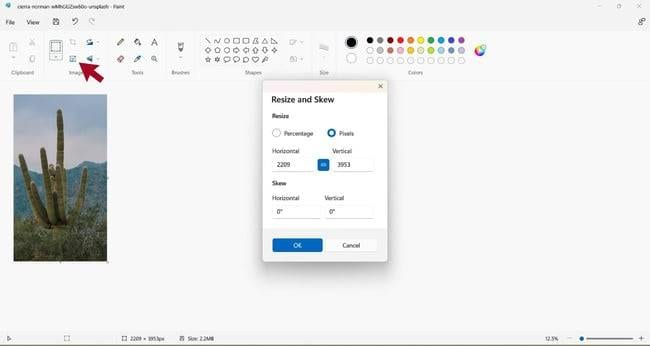
Selecciona el icono Redimensionar para abrir una nueva pestaña con opciones para redimensionar tu imagen. Puedes reducir el tamaño en píxeles de la imagen o redimensionarla en porcentaje. Haz clic en Aceptar cuando hayas terminado.
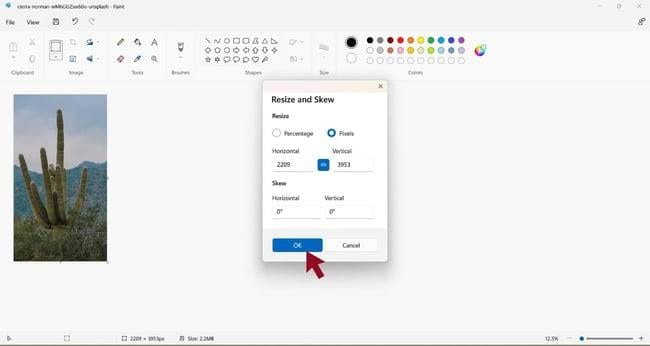
Paso 5: Guarda tu imagen
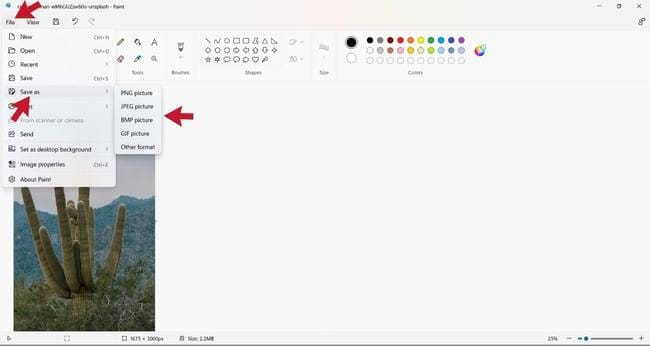
Navega por la pestaña Archivo hasta la opción Guardar como y guarda tu imagen en el formato que prefieras.
4. Redimensionar imágenes en Canva sin perder calidad
Antes que nada, descarga e instala Canva en tu dispositivo y sigue estos pasos para cambiar el tamaño de las imágenes.
Paso 1: Haz clic en Crear un diseño
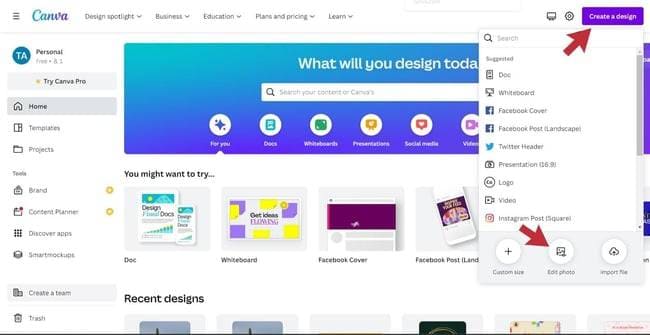
Abre Canva y localiza la opción Crear un diseño en la esquina superior derecha. Haz clic en ella y selecciona Editar foto. Esta opción te pedirá que selecciones una imagen que quieras redimensionar.
Paso 2: Selecciona usar en un diseño
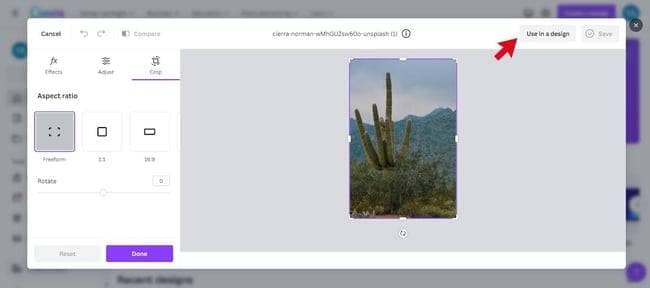
Selecciona la opción Usar en un diseño para acceder al redimensionamiento de imágenes.
Paso 3: Cambia el tamaño de tu imagen
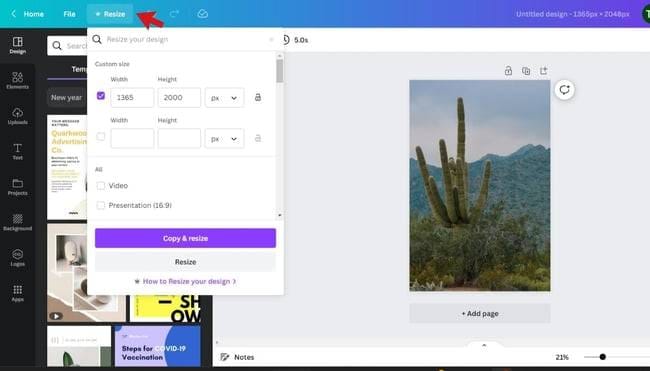
Selecciona Redimensionar para abrir un menú desplegable Cuando aparezca el menú, selecciona una plantilla o redimensiona tu imagen cambiando las dimensiones. Después que hayas terminado, haz clic en Copiar y redimensionar para guardar los cambios o selecciona Redimensionar para redimensionar tu imagen.
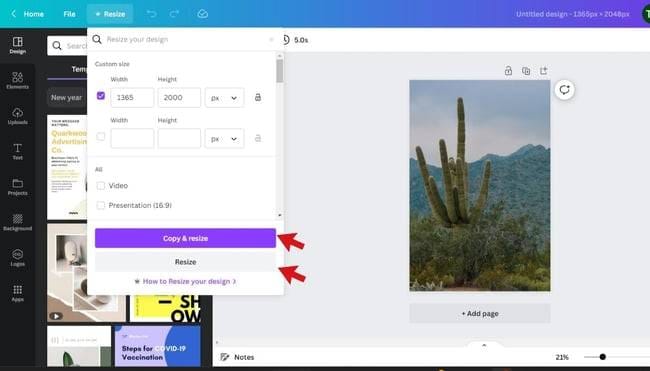
Paso 4: Guarda tu imagen
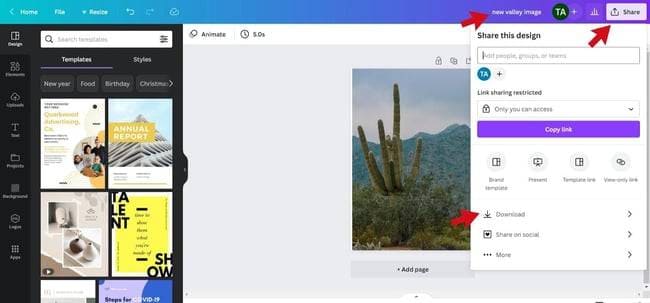
Renombra tu imagen redimensionada y selecciona Compartir en la esquina superior derecha para guardar tus cambios. Selecciona lo que quieres hacer con tu nueva imagen en el menú desplegable.
Sugerencia extra: Mejora la calidad de la imagen antes de redimensionar
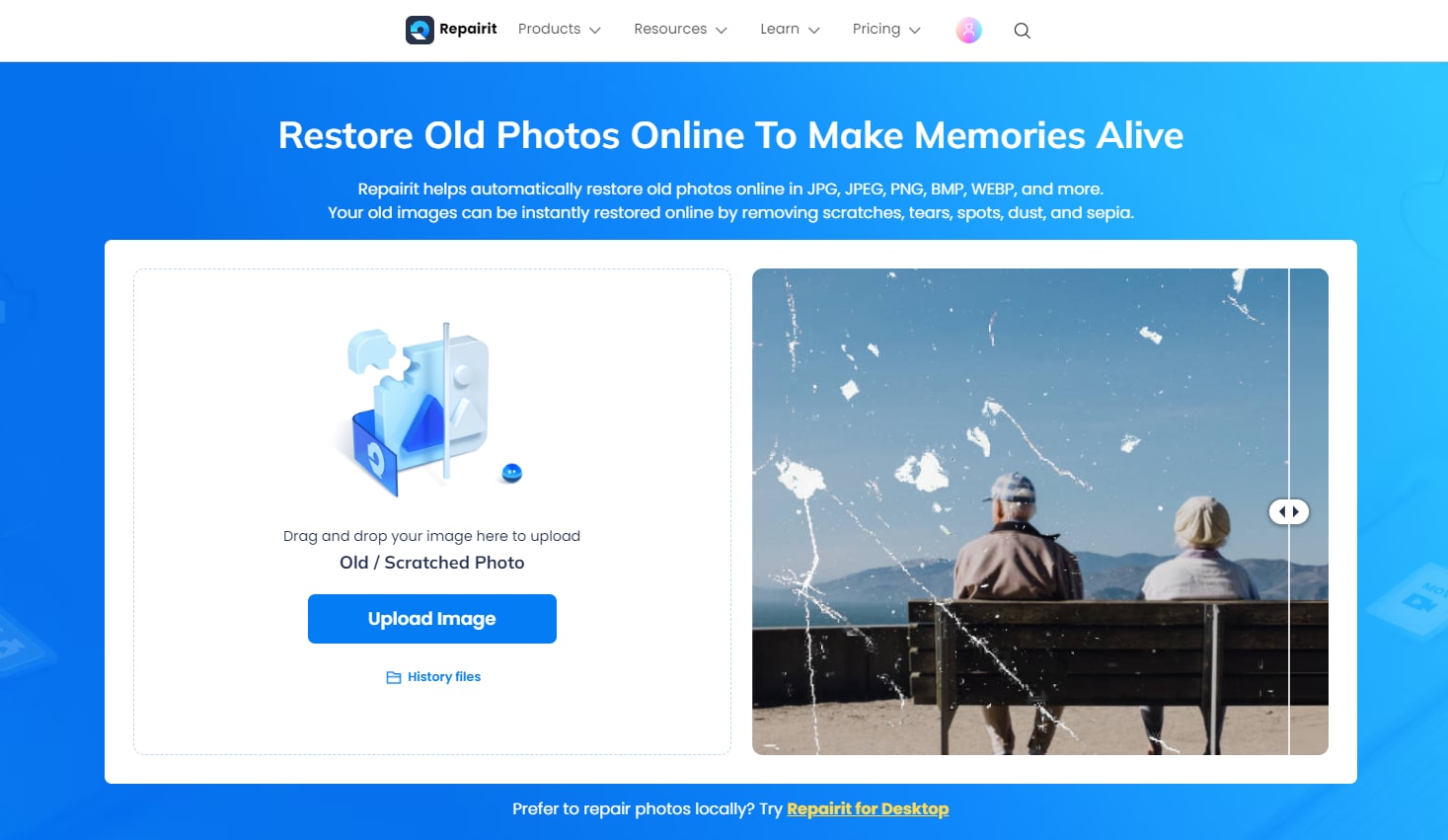
Aunque puedes utilizar el software antes mencionado para cambiar el tamaño de tus imágenes, lo mejor sería mejorar la calidad de la imagen antes de cambiar el tamaño para preservar la calidad de la misma. Puedes utilizar un programa especializado como la herramienta en línea de restauración de fotos IA de Wondershare Repairit.
Además de mejorar la calidad de la imagen, Repairit también puede enfocar las partes borrosas de tus fotos antiguas, realzar los colores, eliminar arañazos, mejorar la claridad de las caras y darte acceso a múltiples opciones de coloración de fotos.
¿Y lo mejor de todo? Puedes reparar tus imágenes gratuitamente, y mejorar la calidad de la imagen con la herramienta de restauración de fotos IA en línea sólo te llevará tres pasos.
Conclusión
Redimensionar imágenes no tiene por qué ser complicado ni laborioso. Tanto si eres bloguero, comercializador digital o un simple usuario de Internet en camino de conquistar las redes sociales, necesitas imágenes de primera calidad para lograr tus objetivos.
Aunque el redimensionamiento de imágenes pueda parecer fácil, no lo es. Por suerte, esta guía puede ayudarte a superar los retos más habituales en el redimensionamiento de imágenes y a obtener los mejores resultados sin dedicar demasiado tiempo ni esfuerzo.
Redimensionar puede ser fácil, rápido y sencillo cuando sabes lo que estás haciendo. No te equivocarás si aplicas las soluciones mencionadas aquí.