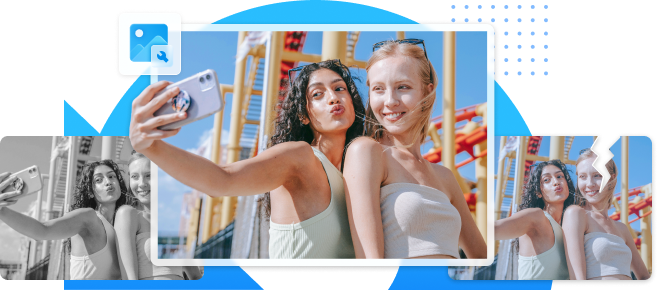Introducción:
¿La cámara de Snapchat no toma fotos? ¿Tienes problemas con la cámara de Snapchat? No te preocupes, nosotros te ayudamos. En este blog, te mostraremos soluciones simples y efectivas para arreglar el problema de la cámara de Snapchat no funciona. Si te encuentras con una pantalla negra de la cámara de Snapchat, problemas de congelación o mensajes de error, te proporcionaremos pasos fáciles de entender para que tu cámara de Snapchat vuelva a funcionar. Dile adiós a los frustrantes problemas con la cámara y empieza a capturar esos momentos increíbles en Snapchat con confianza.
Con la ayuda de las soluciones indicadas en esta guía de solución de problemas, podrás volver a poner en funcionamiento la cámara de Snapchat para dar rienda suelta a tu pasión por las selfies y seguir conectado con tus amigos.
En este artículo
- Introducción
- Causas de que la cámara de Snapchat no funcione
-
- Solución 1: comprueba la conexión a Internet
- Solución 2: reinicia la aplicación
- Solución 3: revisa los permisos de la aplicación
- Solución 4: borra los datos del lente
- Solución 5: borra los datos de la caché
- Solución 6: desactiva los modos de batería baja o ahorro de batería
- Solución 7: actualiza Snapchat
- Solución 8: reinstala Snapchat
- Conclusión
Causas de que la cámara de Snapchat no funcione:

Puede haber varios motivos por los que tengas problemas para acceder a la cámara de Snapchat. He aquí algunas causas comunes que pueden desencadenar el problema:
- Permisos limitados de la aplicación: Dado que Snapchat se basa únicamente en la cámara, necesita acceder a la cámara de tu dispositivo para funcionar correctamente. Por lo tanto, si no has concedido los permisos necesarios a la aplicación, es posible que no puedas acceder a ella.
- Fallos de software: Como cualquier otra aplicación, Snapchat puede experimentar fallos de software o errores. Estos fallos pueden interferir con la funcionalidad de la cámara, haciendo que se congele, se bloquee o muestre mensajes de error.
- Versión obsoleta de la aplicación: Utilizar una versión no actualizada de Snapchat puede provocar problemas de compatibilidad con la cámara de tu dispositivo. Es importante que mantengas tu aplicación actualizada para asegurarte de que funciona perfectamente con tu dispositivo.
- Problemas de hardware: En algunos casos, el problema puede estar relacionado con el hardware de tu dispositivo. Un módulo de cámara defectuoso u otro fallo de hardware puede impedir que Snapchat acceda a la cámara y la utilice correctamente.
- Almacenamiento insuficiente: Si el almacenamiento de tu dispositivo se está agotando, puede afectar al rendimiento de Snapchat y su cámara. Un almacenamiento inadecuado puede ralentizar la respuesta de las aplicaciones y afectar a la funcionalidad de la cámara.
Consejos útiles para solucionar problemas de la cámara de Snapchat (Android y iOS)
Si abordas estas causas comunes, podrás resolver el problema de la cámara de Snapchat no funciona y mejorar tu selfie en poco tiempo. Sin más preámbulos, prueba estas soluciones para solucionar problemas de la cámara de Snapchat.
Solución 1: comprueba la conexión a Internet
Sí, una mala conectividad a la red a veces puede provocar problemas con la cámara de Snapchat. Cuando la conectividad de red es débil o inestable, puede causar interrupciones en el rendimiento de la aplicación, incluida la cámara.
Si quieres acceder a los filtros o lentes de realidad aumentada, subir un video o hacer una selfie rápido, necesitas asegurarte de que tu dispositivo está conectado a una conexión a Internet estable. Siempre que sea posible, conéctate a una red Wi-Fi estable y de alta velocidad o, si utilizas datos móviles, asegúrate de tener una señal potente.
Solución 2: reinicia la aplicación
Aquí viene la siguiente solución en la guía de solución de problemas de la cámara de Snapchat: reiniciar la aplicación Snapchat a menudo puede ayudar a resolver los problemas de la cámara; reiniciar la aplicación puede refrescar sus procesos y eliminar cualquier fallo o conflicto temporal que pueda estar afectando a la funcionalidad de la cámara.

Para cerrar Snapchat en Android, mantén pulsado el icono de la aplicación y, a continuación, toca el icono "Información de la aplicación". Pulsa sobre la opción Forzar Parada.

En iOS, desliza el dedo desde la parte inferior de la pantalla para acceder al conmutador de aplicaciones. Localiza Snapchat en la lista de aplicaciones recientes y deslízala hacia arriba.
Por lo tanto, después de cerrar la aplicación Snapchat en tu dispositivo, vuelve a iniciarla después de 10-15 segundos. Esta breve pausa permite que los procesos de la aplicación se cierren por completo.
Solución 3: revisa los permisos de la aplicación
Al comprobar y ajustar los permisos de la aplicación para Snapchat, puedes asegurarte de que tiene el acceso necesario a la cámara y otras funciones de tu dispositivo, lo que puede ayudar a resolver problemas relacionados con la cámara.
Para comprobar y gestionar los permisos de la aplicación Snapchat en dispositivos Android e iOS, sigue estos pasos:
En Android:
- Abre la aplicación Ajustes en tu dispositivo Android.
- Desplázate hacia abajo y busca la opción "Apps" o "Aplicaciones" y pulsa sobre ella. El nombre puede variar ligeramente según el dispositivo o la versión de Android.
- Busca y toca "Snapchat" en la lista de aplicaciones instaladas.
- En los ajustes de la aplicación Snapchat, deberías ver varias secciones, entre ellas Permisos o Permisos de la aplicación.

- Toca "Permisos" o "Permisos de la aplicación" para ver y gestionar los permisos concedidos a Snapchat.
- Verás una lista de categorías de permisos, como Cámara, Micrófono, Almacenamiento, etc. Pulsa en cada categoría para revisar y activar o desactivar los permisos correspondientes para Snapchat.
En iOS:
- Abre la aplicación Ajustes en tu dispositivo iOS.
- Desplázate hacia abajo y busca la opción "Privacidad" y púlsala.
- En la configuración de privacidad, verás una lista de categorías de permisos como Cámara, Micrófono, Fotos, etc.
- Pulsa en "Cámara" para ver las aplicaciones que tienen acceso a la cámara de tu dispositivo.

- Encuentra y haz clic en "Snapchat" en la lista de aplicaciones con acceso a la cámara.
- Aquí puedes activar o desactivar el acceso a la cámara para Snapchat.
- Repite los mismos pasos para otras categorías de permisos como Micrófono o Fotos también si es necesario.
Solución 4: borra los datos del lente
Borrar los datos de las lentes en Snapchat tiene como objetivo principal solucionar los problemas relacionados con las lentes, los filtros y los efectos. Además, ayuda a refrescar la funcionalidad de la lente eliminando cualquier dato de lente descargado; de hecho, puede ser útil si tienes problemas con objetivos que no se cargan correctamente o si quieres liberar espacio de almacenamiento en tu dispositivo.
A continuación te explicamos cómo puedes borrar los datos del lente en Snapchat para solucionar el problema de que La cámara de Snapchat no funciona:
- Inicia la aplicación Snapchat en tu dispositivo.
- Dirígete a la pantalla principal de la cámara, toca el icono de tu perfil en la esquina superior izquierda para acceder a tu perfil.
- En su perfil, pulsa el icono del engranaje en la esquina superior derecha.
- Desplázate por Ajustes y busca la opción "Borrar datos de la lente". En algunas versiones de Snapchat, puede estar etiquetado como "Borrar caché de lente" o similar.

- Pulsa en "Borrar datos del lente" para continuar.
- Aparecerá un mensaje emergente de confirmación, preguntándole si deseas borrar los datos del lente; confirma tu decisión pulsando "Borrar" o "Sí".
Snapchat borrará los datos del lente, lo que incluye eliminar cualquier filtro, efecto o lente que se haya descargado. Este proceso puede tardar unos segundos.
Solución 5: borra los datos de la caché
Borrar la caché de Snapchat puede ayudar a resolver ciertos problemas relacionados con el rendimiento, incluida la pantalla negra de la cámara de Snapchat. Elimina archivos temporales y datos que puedan estar causando conflictos o ralentizando la aplicación.
Para borrar la caché de Snapchat, puedes seguir estos pasos:
- Abre la aplicación Snapchat en tu dispositivo.
- En la pantalla principal de la cámara, toca el icono de tu perfil en la esquina superior izquierda para acceder a tu perfil.
- En tu perfil, pulsa el icono del engranaje en la esquina superior derecha para abrir el menú Configuración.

- Desplázate hacia abajo y busca la opción "Borrar caché".
- Pulsa en "Borrar caché" para continuar.
Solución 6: desactiva los modos de batería baja o ahorro de batería
Algunos dispositivos incorporan modos o funciones de ahorro de batería que pretenden prolongar su duración reduciendo el consumo. Estos modos pueden imponer restricciones a las actividades de la aplicación (incluido el uso de la cámara) para ahorrar energía.
Para solucionar los problemas de la cámara en Snapchat, se recomienda desactivar estos modos de ahorro de batería o restricciones que podrían afectar al rendimiento de la cámara. Al hacerlo, esto permite que la cámara funcione a pleno rendimiento sin las limitaciones impuestas por las medidas de ahorro de batería.
Solución 7: actualiza Snapchat
Actualizar la aplicación Snapchat a la última versión disponible es un paso esencial para solucionar los problemas de la cámara. Cada actualización de la aplicación suele incluir correcciones de errores, incrementos de rendimiento y mejoras de compatibilidad. Actualizar Snapchat garantiza que la aplicación esté optimizada para funcionar a la perfección con el sistema operativo y el hardware de tu dispositivo, incluida la cámara.

Dirígete a Google Play Store (Android) o App Store (iOS) e instala la última versión de Snapchat en tu dispositivo.
Solución 8: reinstala Snapchat
Aquí viene el siguiente recurso: si desinstalas y vuelves a instalar la aplicación, empezarás con una nueva versión de Snapchat en tu dispositivo, es decir, elimina cualquier posible archivo o dato dañado que pueda estar causando problemas en la cámara.
Desinstalar y volver a instalar la aplicación Snapchat en tu dispositivo:
En Android:
- Ve a "Ajustes" de tu dispositivo y abre el menú "Apps" o "Aplicaciones".
- Busca y toca "Snapchat" en la lista de aplicaciones instaladas.
- Pulsa en "Desinstalar" o "Eliminar" para desinstalar la aplicación de tu dispositivo.
- Una vez desinstalada la aplicación, ve a Google Play Store.
- Busca "Snapchat" y selecciónalo en los resultados de la búsqueda.
- Pulsa en "Instalar" para descargar e instalar la última versión de Snapchat.
En iOS:
- En la pantalla de inicio de tu dispositivo, localiza el icono de la aplicación Snapchat.
- Mantén pulsado el icono de la aplicación hasta que empiece a temblar y aparezca una "x" en la esquina superior izquierda.

- Pulsa sobre la "x" para eliminar la aplicación de tu dispositivo.
- Visita la App Store de tu dispositivo.
- Busca "Snapchat" y selecciónalo en los resultados de la búsqueda.
- Toca el icono de la nube u "Obtener" para descargar e instalar la última versión de Snapchat en tu dispositivo iOS.
Mejora tus imágenes de Snapchat con la herramienta de reparación de fotos online de Wondershare
A todos nos ha pasado: capturar esos momentos divertidos y memorables en Snapchat para luego descubrir que la calidad de la imagen no es la mejor. Las imágenes borrosas, los fondos pixelados y los colores distorsionados pueden mermar rápidamente la emoción. Pero no te preocupes, porque tenemos una solución revolucionaria para ti: ¡la herramienta Wondershare Online Photo Repair Tool!

Con la herramienta Wondershare Online Photo Repair Tool, ahora puedes salvar y restaurar tus preciosas fotos de Snapchat con sólo unos clics. Despídete de las imágenes defectuosas y da la bienvenida a recuerdos perfectos que estarás orgulloso de compartir con tus amigos y seguidores.
Esta potente herramienta utiliza algoritmos avanzados y tecnología punta de procesamiento de imágenes para mejorar y reparar tus fotos de Snapchat sin esfuerzo. Funciona como por arte de magia, devolviendo la vida a tus fotos y ofreciendo unos resultados asombrosos.
¿Por qué elegir Wonderhare Online Photo Repair Tool?
Ya sea para corregir el desenfoque, reducir el ruido, corregir los colores o restaurar los detalles, la herramienta Wondershare Online Photo Repair Tool tiene todo lo que necesitas. Esta herramienta analiza la imagen de forma inteligente, identifica los defectos y aplica los ajustes necesarios para resaltar la verdadera belleza de tus instantáneas.
Esta herramienta no sólo es increíblemente eficaz, sino también fácil de usar y accesible en línea. No necesitas ser un experto en tecnología ni descargar ningún software: simplemente sube tus fotos de Snapchat a la plataforma de Wondershare y deja que se despliegue la magia. En unos instantes, serás testigo de la transformación de tus imágenes ante tus ojos.
Así que, prueba hoy mismo la herramienta Wondershare Repairit - Reparación de fotos en línea y ¡deja que tus fotos brillen como nunca!
Conclusión
Experimentar problemas con la cámara en Snapchat puede ser frustrante, especialmente cuando estás ansioso por capturar y compartir momentos especiales con tus amigos, ¿verdad? Si te has encontrado con el temido problema "La cámara de Snapchat no funciona", ¡no te preocupes!
Puedes utilizar cualquiera de las soluciones mencionadas anteriormente en este blog para solucionar el problema. Desde la verificación de los permisos de la aplicación hasta el reinicio de la aplicación y la exploración de otros pasos de solución de problemas, lo tenemos cubierto.
PREGUNTAS FRECUENTES
-
¿Por qué mi cámara de Snapchat no toma fotos?
Entre los posibles motivos por los que la cámara de Snapchat no hace fotos se incluyen fallos de la aplicación, problemas con los permisos de la cámara, mala conectividad de red, caché dañada y software obsoleto. -
¿Qué puedo hacer si mi cámara Snapchat muestra una pantalla negra?
Si la cámara de Snapchat muestra una pantalla negra, prueba a reiniciar la aplicación o el dispositivo. Si el problema persiste, comprueba y concede permisos de cámara a Snapchat en los ajustes de tu dispositivo. -
¿Por qué mi cámara de Snapchat no tiene filtros ni lentes disponibles?
Si tu cámara de Snapchat no tiene filtros ni lentes disponibles, puede deberse a un fallo temporal de la aplicación. Entonces prueba reiniciando la aplicación o actualizándola a la última versión para restaurar los filtros y las lentes.