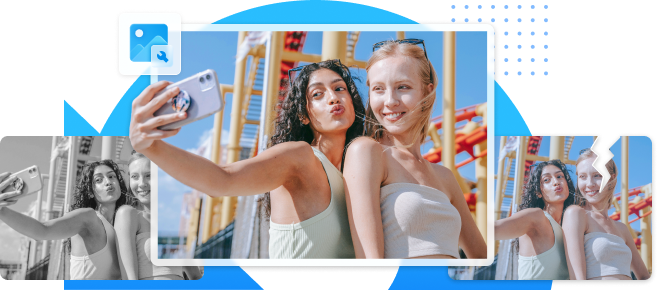Aunque una imagen vale más que mil palabras, ¿qué ocurre si los colores están apagados? Aquí es donde se utiliza el balance de blancos. El balance de blancos, un elemento crucial de la fotografía digital, garantiza una reproducción precisa del color y elimina las dominantes de color no deseadas causadas por la iluminación. Para ayudarlo a obtener la precisión de color deseada en sus fotografías, lo guiaremos a través de un tutorial paso a paso sobre cómo arreglar el balance de blancos de Photoshop.
¿Qué es el balance de blancos en la fotografía digital?
La técnica del balance de blancos en fotografía digital se puede utilizar para cambiar los colores de una imagen para que parezcan neutros, naturales o como pretendía el fotógrafo. El término "balance de blancos" se refiere al proceso de modificar el balance de color de una imagen para que coincida con la temperatura de color de las condiciones de iluminación del lugar.
La temperatura de color expresada en Kelvin determina la calidez o frialdad de la fuente de luz. La llama de una vela, por ejemplo, tiene una temperatura de color de unos 1500K, lo que le confiere un brillo cálido, anaranjado-rojizo. La luz del sol emite una luz blanca y neutra con una temperatura de color de unos 5500K.
Se puede crear una fotografía con una representación precisa del color ajustando el balance de color en Photoshop. Puede ayudar a borrar cualquier tono de color que pueda haberse desarrollado a partir del entorno de iluminación. Un fotógrafo puede producir una imagen de aspecto más realista que capture fielmente las condiciones de iluminación equilibrando cuidadosamente los colores en una imagen.
¿Cómo equilibrar el color en Photoshop?
Un componente crucial de la fotografía digital, el equilibrio de color controla la precisión con la que se representan los colores en una imagen. Sin embargo, hay ocasiones en las que los colores de una imagen deben parecer más realistas por diversas razones. Entre ellas se incluyen la iluminación, los ajustes de la cámara y las limitaciones tecnológicas. Afortunadamente, la herramienta de equilibrio de color de Photoshop hace que la corrección del desequilibrio de color sea relativamente sencilla y produce una representación precisa del color. Aquí tienes el paso a paso para corregir el balance de blancos con Photoshop.
Paso 1: Configurar los niveles por defecto
Establecer los niveles por defecto en Photoshop es el primer paso para equilibrar el color. Garantiza una distribución equitativa del color y una exposición óptima de la imagen. Vaya a Imagen > Ajustes > Niveles para ajustar los niveles a su configuración por defecto. El cuadro de diálogo de niveles se abrirá y mostrará un histograma de la gama tonal de la imagen. Haga clic en Aceptar para guardar los cambios después de ajustar los niveles por defecto.
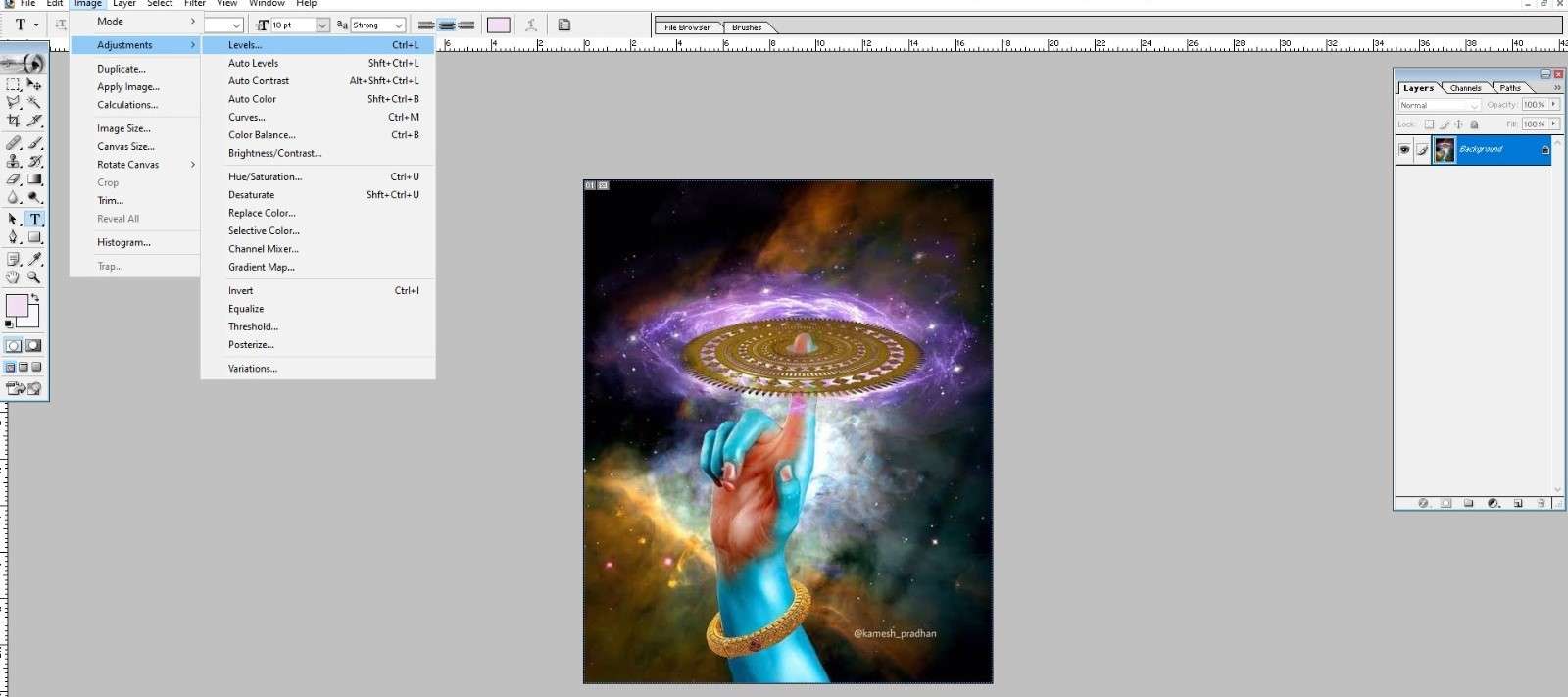
Paso 2: Incluya una capa de ajuste "Umbral" para encontrar el área más clara de la imagen.
Localice la región más clara de la imagen para cambiar el balance de blancos de Photoshop. Incluirá una capa de ajuste de umbral para hacer esto. Para añadir una capa de ajuste de umbral, vaya a Capa > Nueva capa de ajuste > Umbral. Aparecerá el cuadro de diálogo Umbral, que muestra una representación de la imagen en blanco y negro.
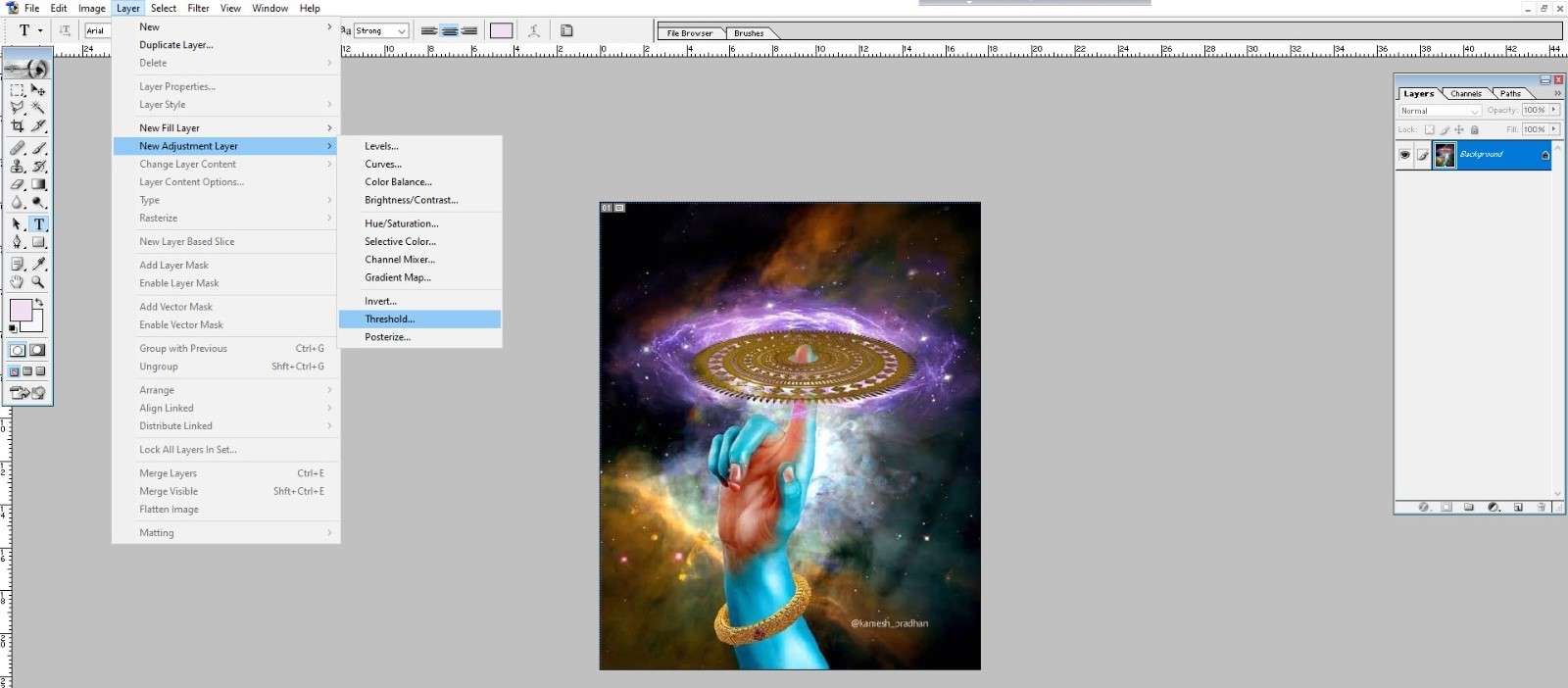
Para identificar la parte más clara de la imagen, mueva el deslizador de umbral hacia la derecha hasta que aparezcan algunas manchas blancas. Las zonas que se vuelven blancas se encuentran en las secciones más claras de la imagen. Tras localizar el lugar con más luz, haz clic en Aceptar para realizar los cambios.
Paso 3: Inserte un blanco en el área blanca
Ahora que lo ha encontrado, necesita colocar un blanco dentro de la región más clara de la imagen. Corregir el balance de blancos en Photoshop se convierte en una tarea fácil con la ayuda del creador de blancos. Selecciona la herramienta elipse de la barra de herramientas y crea un pequeño círculo dentro del área blanca para colocar el puntero. Sitúa el marcador en el centro del área blanca para garantizar la precisión.
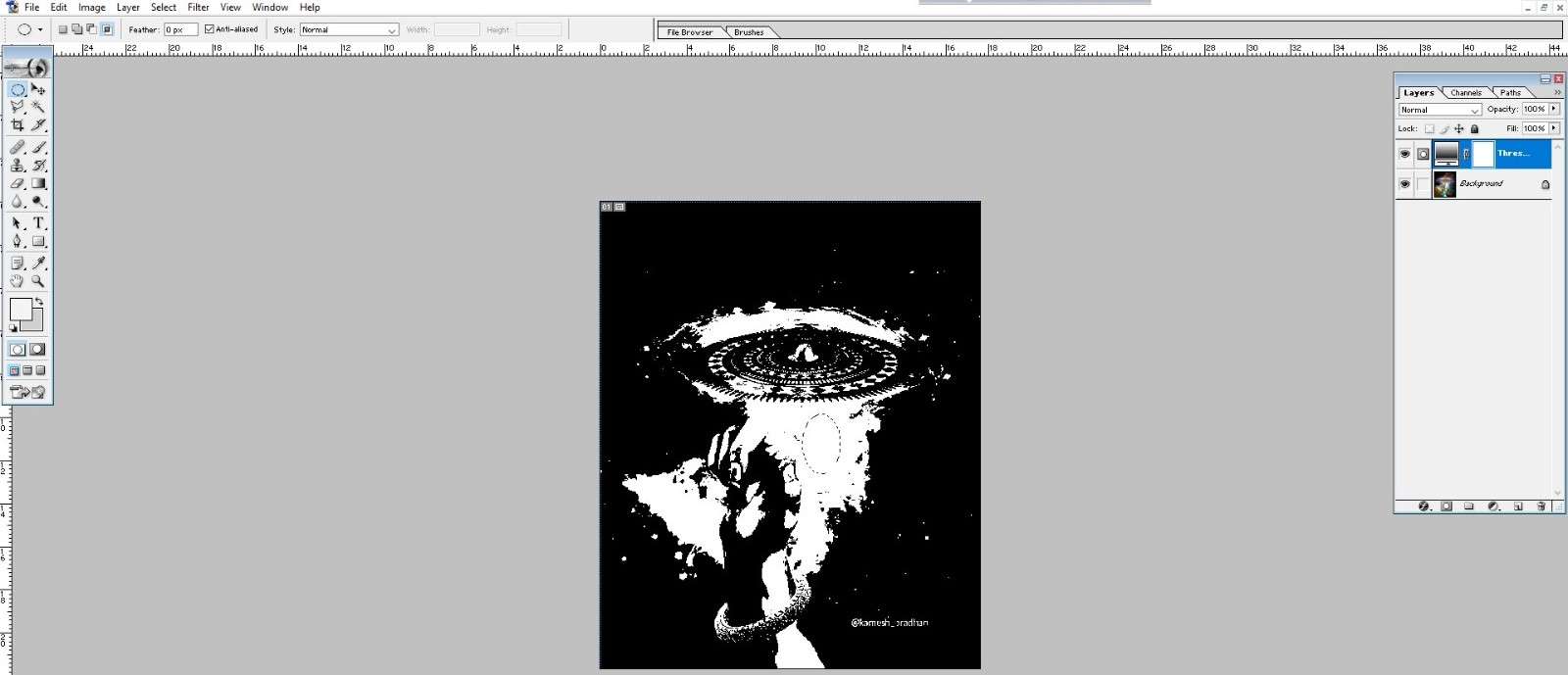
Paso 4: Busque la parte más oscura de la imagen
Para corregir el balance de blancos en Photoshop, debe descubrir la región más oscura de la imagen después de determinar su región más brillante. Para lograr esto, deshabilite la capa de ajuste de umbral que agregó anteriormente. Haga clic en el icono de ojo situado junto a la capa de ajuste de umbral en el panel de capas para desactivarla.
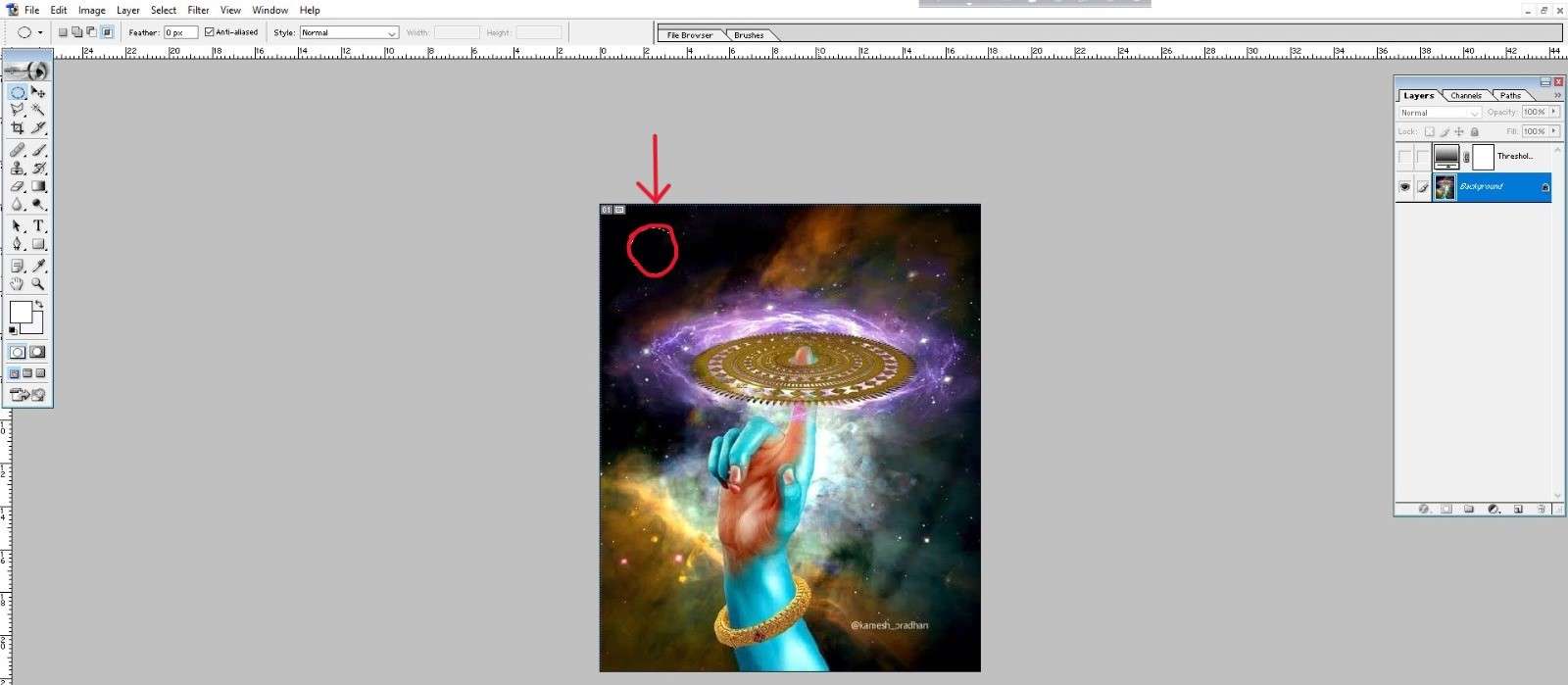
Paso 5: Dentro del área negra, coloca al creador objetivo
Cuando la capa de corrección de umbral está desactivada, los colores auténticos de la imagen se hacen visibles. Utilice la herramienta de elipse para localizar el área más oscura de la imagen y añadir un segundo creador de objetivos allí. Coloque el fabricante de objetivos en el centro del área negra para garantizar la precisión.
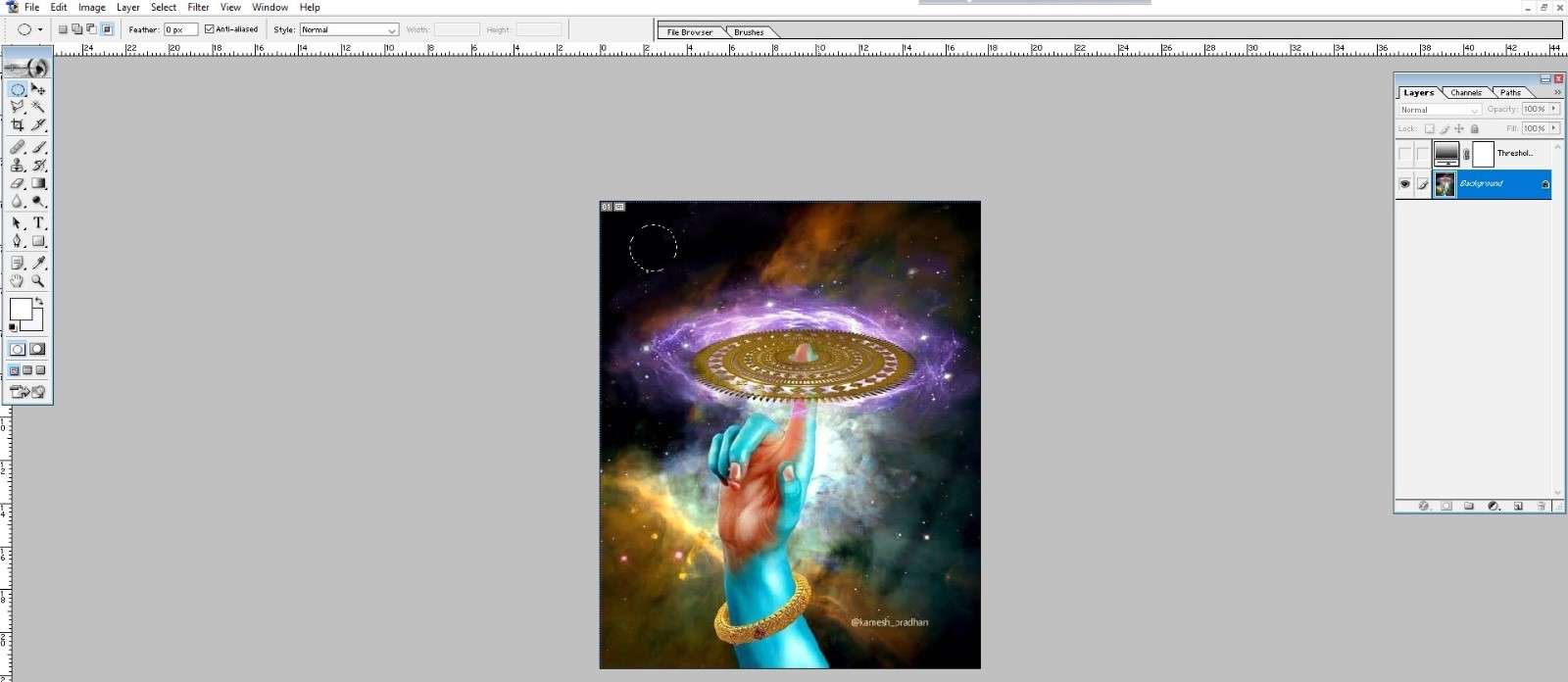
Paso 6: Eliminar la capa de ajuste de umbral
Después de localizar las regiones más claras y oscuras de la imagen y posicionar a los fabricantes de objetivos dentro de ellas, ahora puede eliminar la capa de ajuste de umbral. Para ello, en el panel de capas, haga clic en el icono de ojo situado junto a la capa.
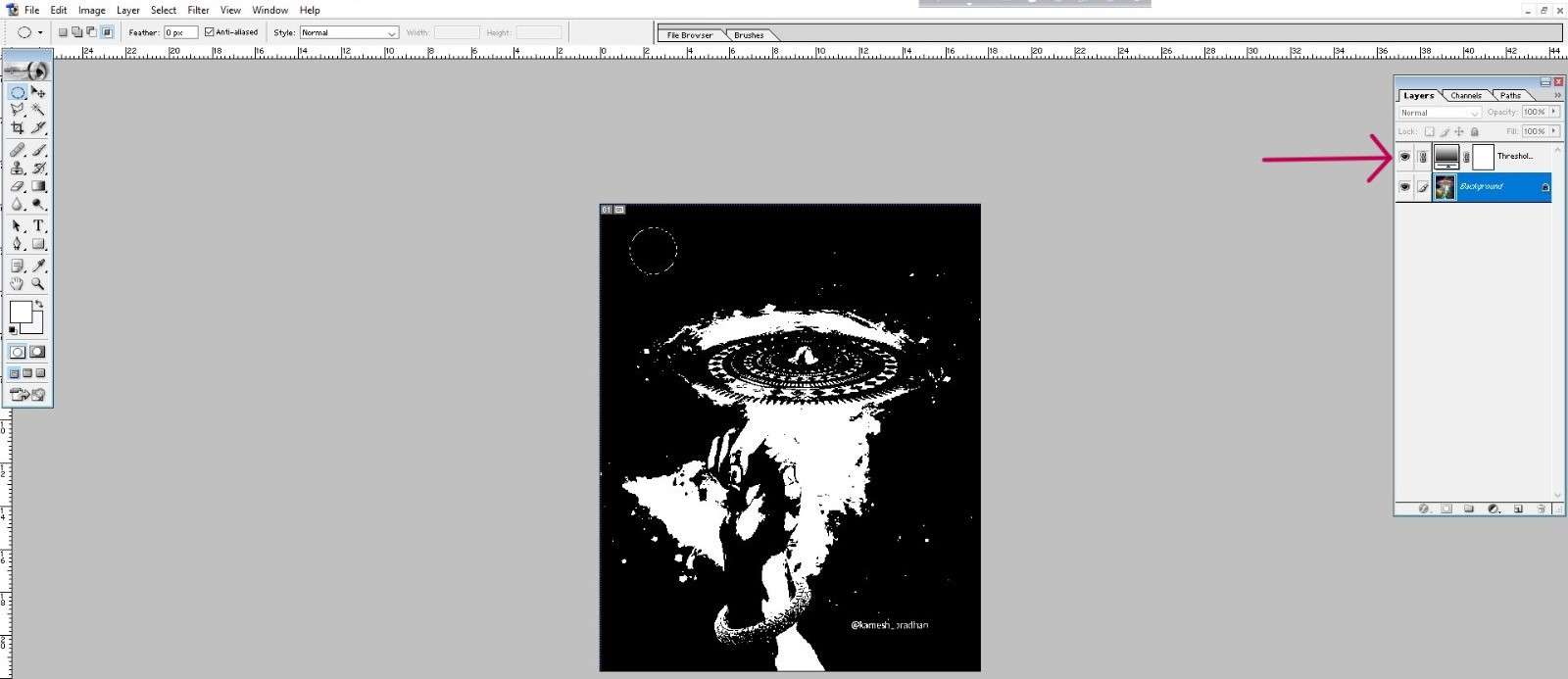
Paso 7: Incluye una capa de ajuste de 'niveles'
Luego, debe aplicar una capa de ajuste de niveles a la imagen para corregir el balance de blancos de Photoshop. Vaya a Capa > Nuevo ajuste para añadir una capa de ajuste de niveles.
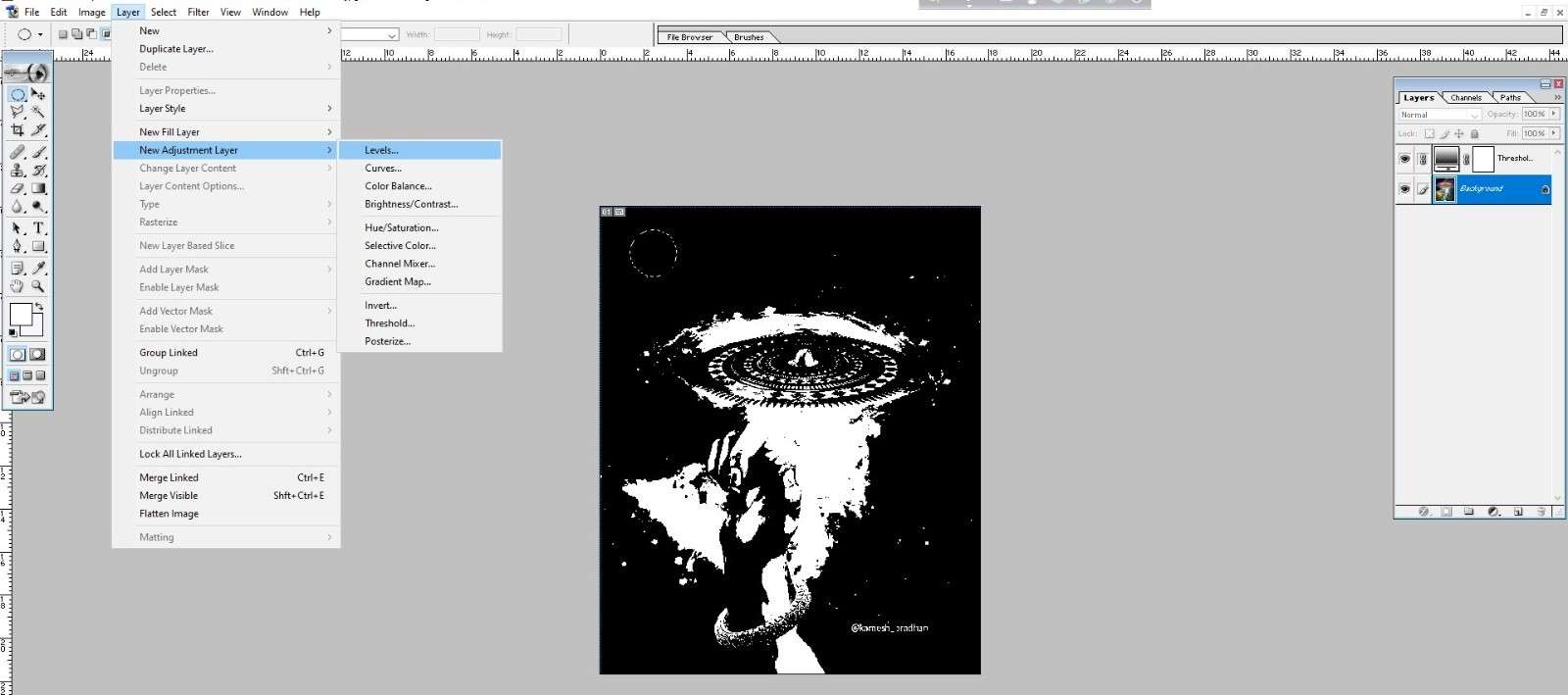
Paso 8: Pulse sobre el primer marcador de destino
Una vez que haya colocado los marcadores de destino, puede modificar el balance de color. Seleccione el marcador de blanco inicial que colocó en el Paso 3. Elija el control deslizante de punto blanco en el cuadro de diálogo Ajuste de niveles que se abre.
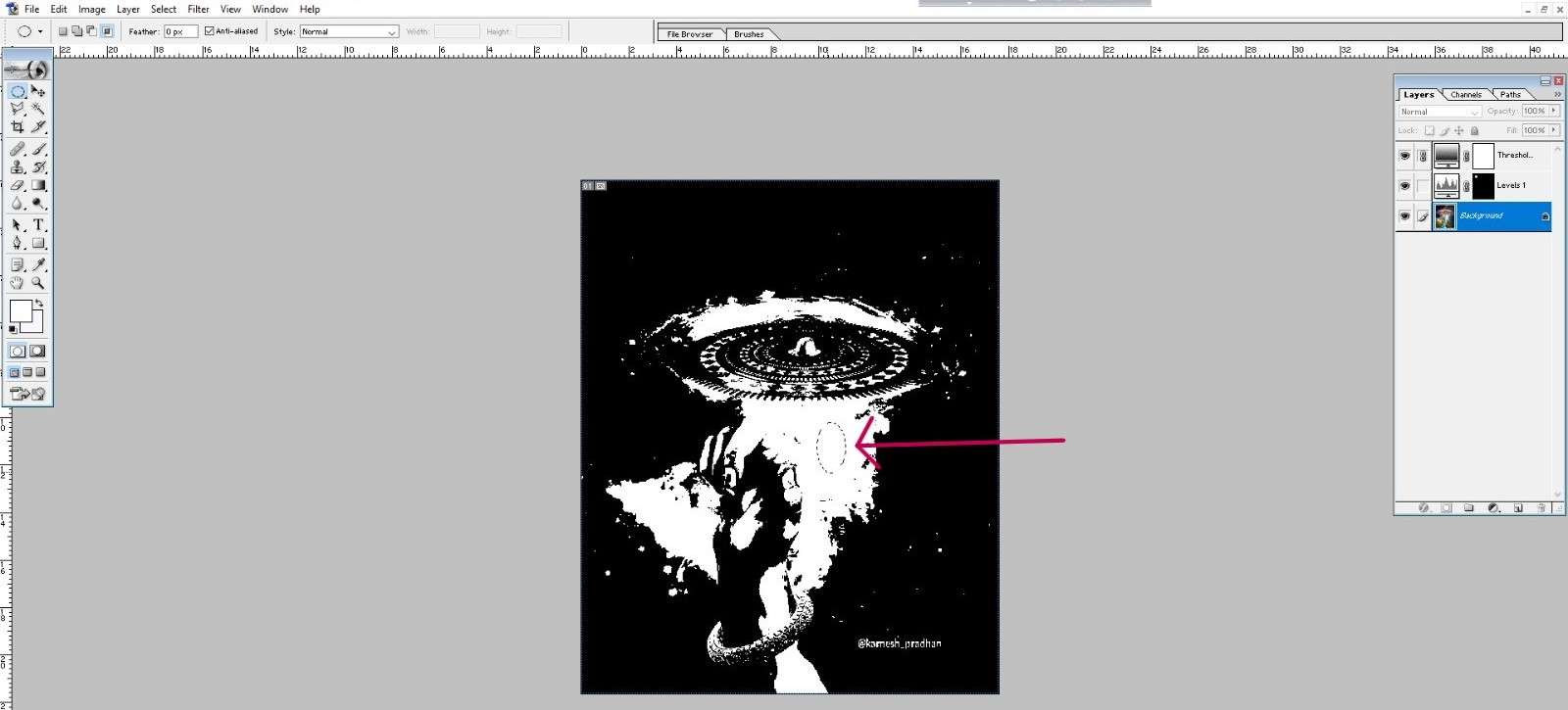
Paso 9: Haga clic en el segundo marcador de blanco
Haga clic en el segundo marcador de blanco que puso allí en el Paso 5. Al hacer esto, seleccionará el deslizador de punto negro en el cuadro de diálogo de ajuste de Niveles.
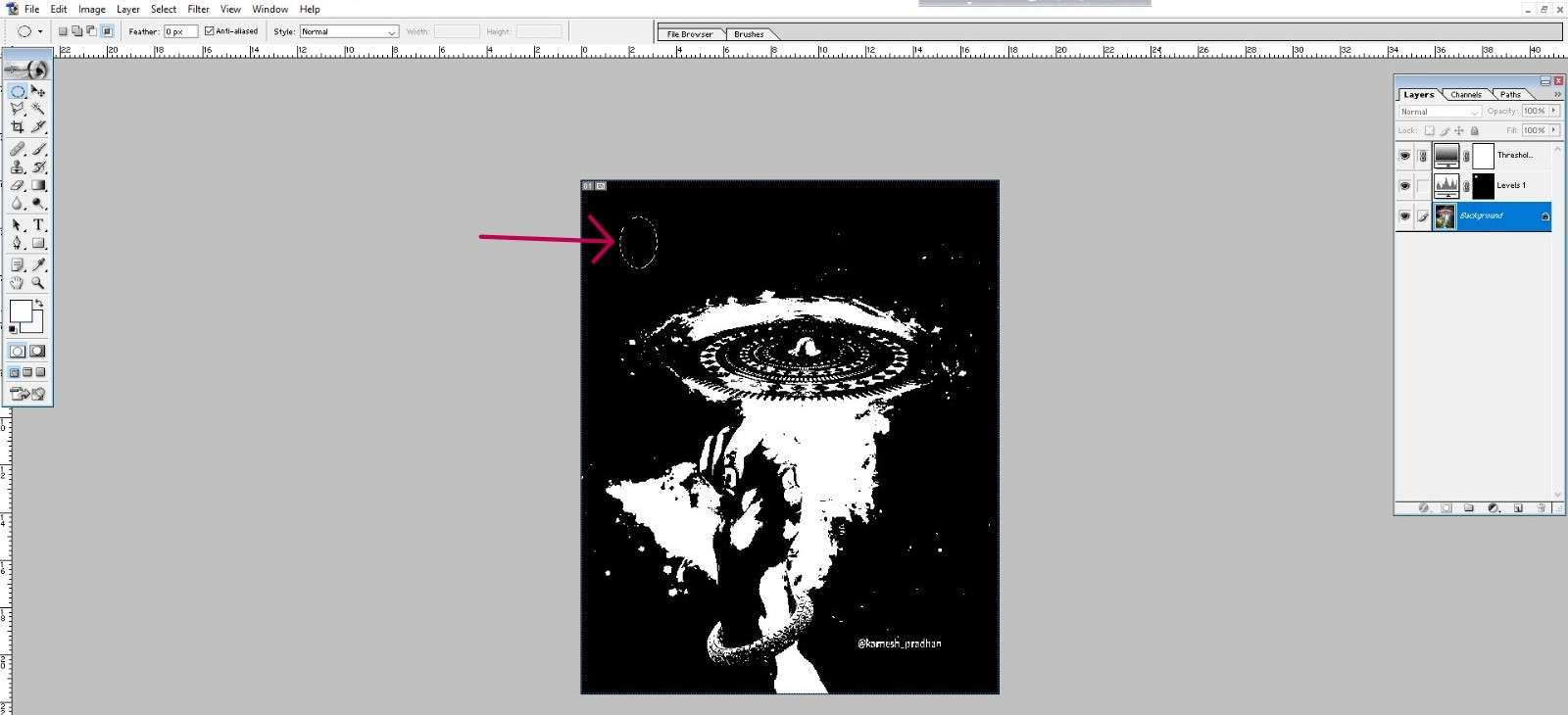
Paso 10: Ajuste del deslizador central
Es hora de ajustar el control deslizante central para lograr el equilibrio de color correcto en Photoshop después de establecer los puntos blanco y negro. Para cambiar el brillo general de la imagen, haga clic y arrastre el control deslizante central hacia la izquierda o hacia la derecha. La imagen se oscurecerá a medida que el control deslizante se mueva hacia la izquierda y más brillante a medida que se mueva hacia la derecha.
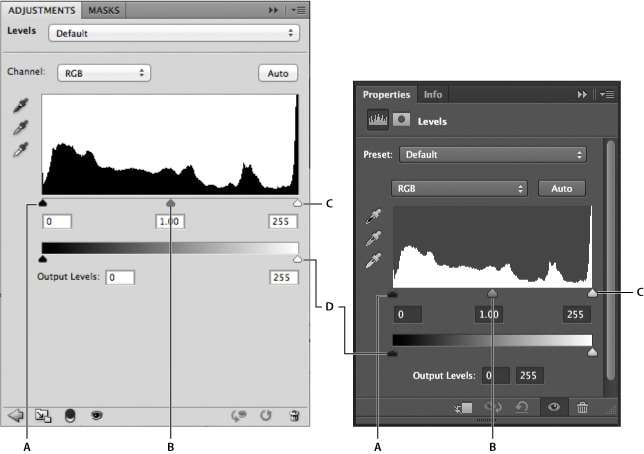
Mientras editas, no pierdas de vista la vista previa de la imagen para ver cómo aparecen los cambios. Mientras editas, no pierdas de vista la vista previa de la imagen para ver cómo aparecen los cambios. Cuando estés satisfecho con los resultados, haz clic en Aceptar para aplicar los cambios.
Step 11: Remove Target Markers
A continuación, haga clic en los marcadores y arrástrelos fuera de la imagen o utilice la tecla Supr de su ordenador para eliminarlos. Tendrá una imagen perfectamente equilibrada.
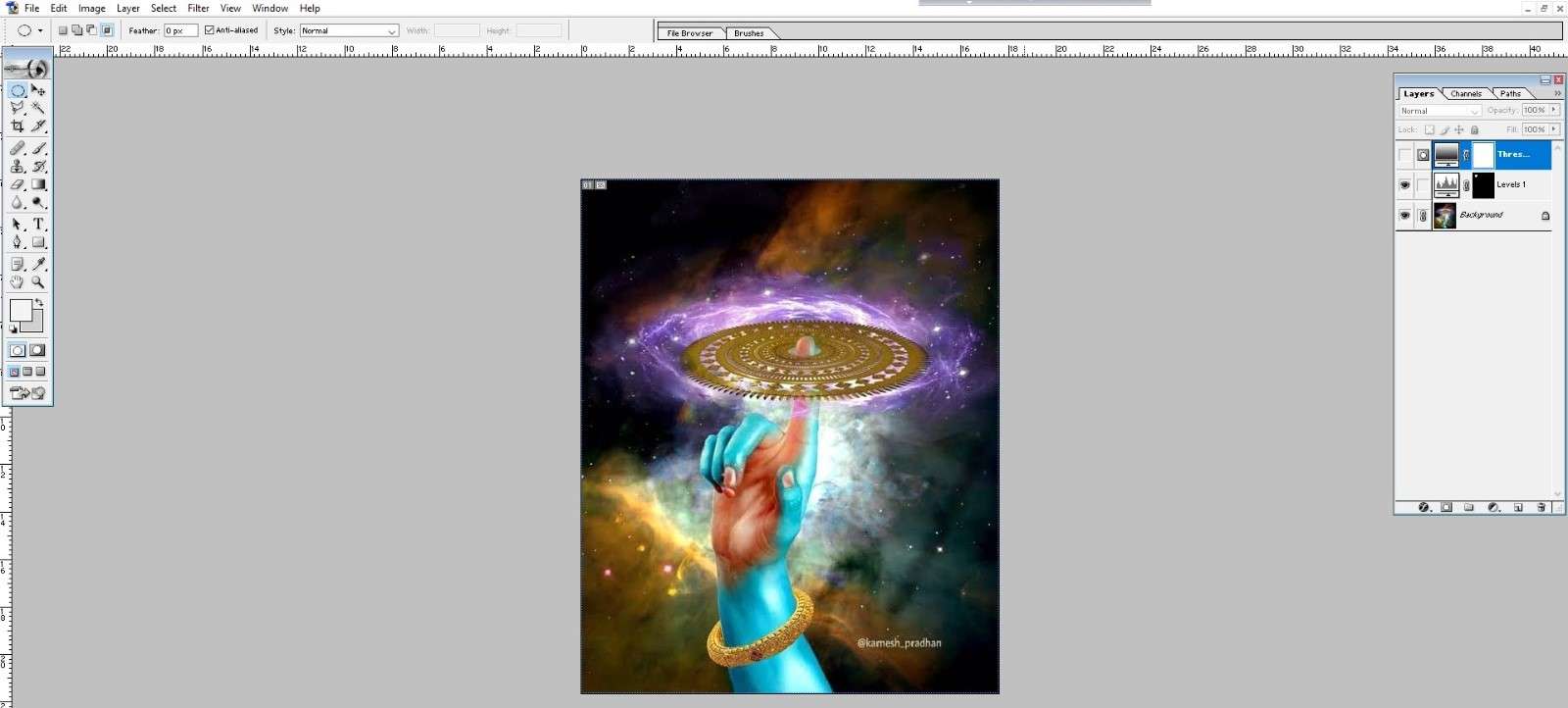
Bonificación: Cómo reparar fotografías dañadas en línea
Por mucho cuidado que pongas en conservar y salvaguardar tus imágenes, a veces pueden sufrir daños con el paso del tiempo. Los arañazos, las manchas y otros desperfectos pueden degradar la calidad de tus imágenes y hacer que parezcan andrajosas y desgastadas. Afortunadamente, existen aplicaciones en línea que pueden ayudarte a reparar y restaurar tus imágenes dañadas.
Photo Repair de Repairit es una de esas herramientas que te ayudan a reparar imágenes dañadas en sólo unos clics.
- Servicio fácil de usar: Con el servicio de reparación de fotos en línea fácil de usar de Repairit, puede reparar imágenes dañadas en solo unos clics.
- Proceso sencillo: Para reparar tus imágenes, todo lo que necesitas hacer es subir tu imagen dañada a la plataforma, seleccionar el daño que deseas reparar y dejar que el programa haga el resto.
- Restauración de la calidad original: Repairit puede ayudarte a restaurar la calidad original de tus fotos, ya estén pixeladas, tengan manchas grises por todas partes o no puedan abrirse.
- Reparación avanzada: En el caso de fotos muy dañadas, Advanced Repair puede incluso salvarlas añadiendo plantillas de imagen.
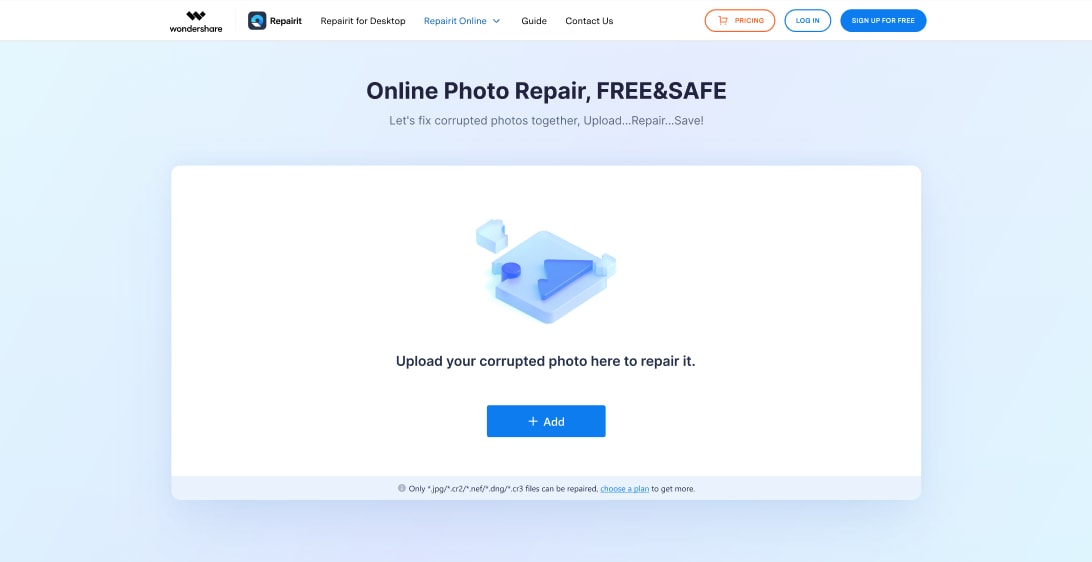
Repairit Online Photo Repair es una excelente alternativa para aquellos que no tienen acceso a un software de edición de imágenes ni el tiempo o los conocimientos necesarios para reparar manualmente las fotos dañadas. Repairit tiene un precio razonable y ofrece diversas opciones de precios, en función del número de imágenes que desee reparar.
Conclusión
Si dominas el ajuste del balance de blancos de Photoshop, tu fotografía mejorará notablemente. Una fotografía corriente puede mejorarse armonizando cuidadosamente los colores para que parezcan correctos y naturales. Recuerda que la clave está en experimentar con diferentes capas y herramientas de ajuste hasta que encuentres el equilibrio perfecto para tu imagen. No necesitarás mucha experiencia para convertirte en un experto ajustando el balance de blancos, así que no tengas miedo de experimentar con tus fotos. También puede cambiarlo en línea usando Repairit y el balance de blancos de OBS. ¡Así que sumérgete de inmediato!
Preguntas frecuentes
- ¿Puedo cambiar el balance de blancos de un archivo RAW?
Sí, tener más libertad para cambiar el balance de blancos en postproducción es una de las ventajas de rodar en RAW. En primer lugar, debido a que los archivos RAW conservan todos los datos originales registrados por el sensor de la cámara, incluida la temperatura de color y la información de tono, puede cambiar el balance de blancos con mayor precisión sin sacrificar la calidad de la imagen. Por otro lado, cambiar el balance de blancos de un archivo JPEG puede resultar en una pérdida de calidad debido a la compresión.
- ¿Por qué es crucial corregir el balance de blancos en una imagen?
La corrección del balance de blancos es crucial, ya que garantiza que los colores de su fotografía sean reales. Si el balance de blancos está desactivado, la imagen tendrá un tono de color, lo que hará que se vea antinatural, demasiado cálida o demasiado fría. Cuando se ajusta el balance de blancos, los colores se representan correctamente y la imagen aparece según lo previsto.