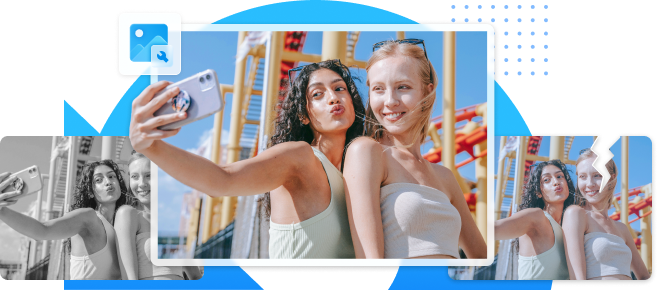En este artículo
¿Has hecho alguna vez una foto preciosa de una puesta de sol? Capturar estos momentos crea magníficos colores de los que nunca nos cansamos. El resultado es fenomenal y los colores brillantes. Pero, ¿cómo hacer una foto similar fuera de una puesta de sol?
A menudo, estas imágenes dan la impresión de necesitar algo y son menos cautivadoras. Saber que falta algo en la imagen es frustrante, sobre todo cuando no sabes qué es.
La respuesta a lo que falta es la calibración. La calibración del color te permite jugar con los colores, los matices, los tonos medios, las sombras y las luces. En Lightroom puedes ocuparte de la gradación del color, pero también existe la gradación del color de Baselight y una aplicación móvil de gradación del color de Lightroom.
Explicación de la gradación de color en Lightroom
La colorimetría es una eficaz técnica de retoque de imágenes que los editores fotográficos utilizan para realzar los colores de una imagen aún más que con simples ajustes de color como el contraste, el balance de blancos y la exposición. Este tipo de herramienta permite a los editores hacer que los colores de la imagen sean más agradables a la vista jugando con las sombras, las luces y los tonos medios.
La solución de etalonaje de Adobe utiliza Lightroom para todo lo relacionado con el etalonaje. Como la empresa lleva más de cuarenta años en el negocio editorial, sabe lo que hace y lleva tiempo mejorando sus funciones.
Hoy en día, el ajuste de color de Lightroom está a otro nivel, y muchos profesionales lo utilizan para todo tipo de fotografía. Ya sea para paisajes o retratos, la calibración de Lightroom puede resaltar los colores y hacer que la imagen se vea mucho mejor de lo que estaba.
Permite variar los tonos de color para cambiar el ambiente de la imagen. Ofrece ajustes para tonos medios, sombras y luces, pero también hay otros elementos, controles deslizantes y ajustes. Aunque esta herramienta parece sencilla, es potente y puede contribuir significativamente a mejorar tu fotografía.
Ventajas de la calibración en Lightroom
Las aplicaciones de gradación del color son omnipresentes hoy en día, pero utilizar la aplicación Lightroom para la gradación del color tiene sus ventajas y resulta especialmente interesante para los nuevos editores. Estas son algunas de las ventajas de la gradación del color en Lightroom :
- Simplicidad – tras años de mejoras, Adobe ha creado una potente herramienta de gradación del color que sigue sin suponer ningún esfuerzo. Con tres ruedas de color y dos deslizadores, cualquiera puede llevar a cabo la calibración del color en Lightroom.
- Creative Cloud – Lightroom forma parte de Creative Cloud de Adobe, donde también está Photoshop. Combinar estas aplicaciones tiene sus ventajas, ya que los cambios fotográficos pasan de una aplicación a otra y puedes volver rápidamente a una versión anterior.
- Continuidad – como también existe una aplicación móvil de Lightroom para la corrección del color y los archivos se sincronizan con la nube, puedes cambiar de dispositivo y seguir trabajando en tu foto desde cualquier lugar.
Cómo utilizar la gradación de color en Lightroom
Si eres nuevo en la edición fotográfica, Lightroom puede ser el lugar perfecto para empezar, ya que la aplicación es tan sencilla y minimalista que cualquiera puede utilizarla. De todos modos, aquí tienes una guía rápida para usar la calibración de color de Lightroom; si sigues los pasos, estarás listo para empezar. Esto es lo que tienes que hacer:
Paso 1: Importe su foto
Una vez que haya abierto la aplicación de calibración de Lightroom en su ordenador Windows o MacOS, el primer paso obvio es importar la foto que desea calibrar. Puede hacerlo desde el menú Archivo, tras lo cual deberá seleccionar Importar fotos y vídeo y, a continuación, seleccionar la imagen sobre la que desea trabajar.
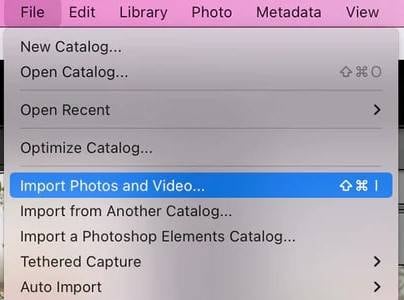
Paso 2: Realice los cambios necesarios en el panel Revelar
Una vez que haya importado la foto a la que desea aplicar la calibración, deberá ajustar sus colores y realizar algunos retoques sencillos. Puedes hacerlo en el Panel de Revelado inicial, que encontrarás en la esquina superior derecha de la pantalla, tras lo cual deberás seleccionar Básico en la parte derecha.
Puedes controlar la temperatura del color, el tono, la exposición, el contraste, la textura, el brillo, la saturación, etc. de la imagen. Ajustando estos controles deslizantes, tendrás un excelente punto de partida y una imagen bien hecha que siempre podrás restaurar.
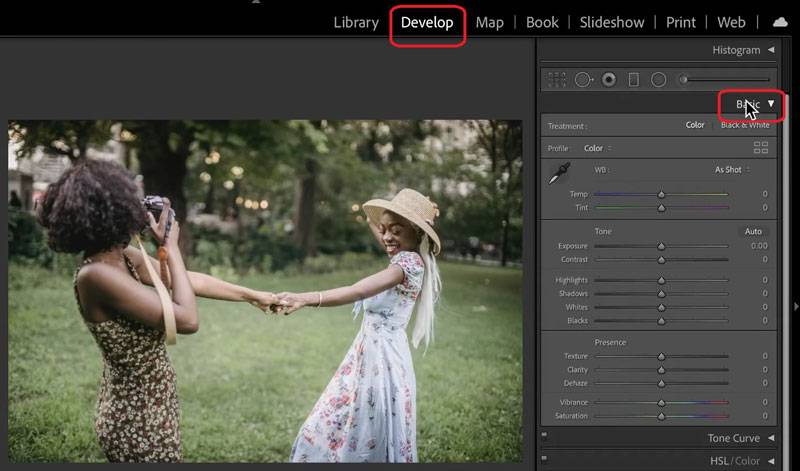
Paso 3: Iniciar la herramienta de gradación del color
Si miras a la derecha del Panel de Revelado, verás una opción para "Gradación de Color". Haga clic en él para abrir la Herramienta de gradación de color. Ahora debería observar que la primera opción está seleccionada, donde puede cambiar los colores en tres ruedas de colores.
El menú Graduación de Color podría llamarse Tonalidad Dividida, que debería elegir en versiones antiguas de Lightroom. Così Adobe chiamava in passato la correzione del colore.
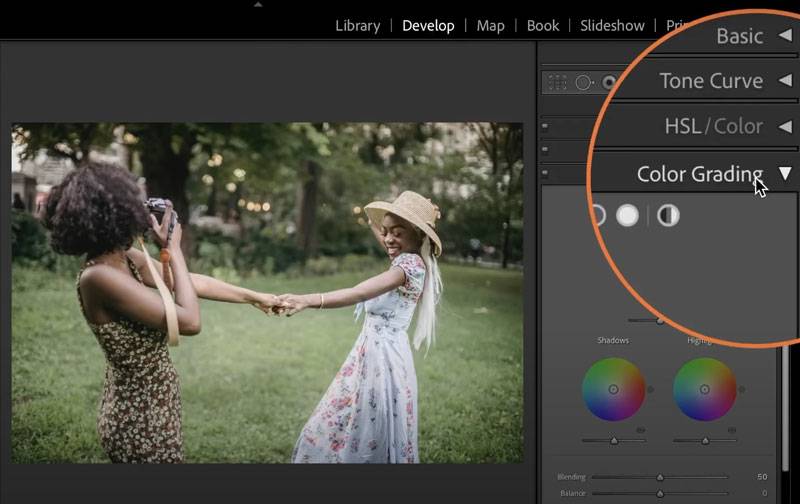
Paso 4: Configurar los parámetros de calibración del color
La configuración predeterminada de Lightroom para el gradiente de color está configurada para mostrar las tres ruedas, que es la primera opción. Sin embargo, si observa la parte superior de la herramienta, puede seleccionar cada una de ellas individualmente, que son su segunda, tercera y cuarta opción para cambiar solo sombras, tonos medios y resaltados, en ese orden.
Además, también puede seleccionar la quinta opción, que significa configuración global, y significa que aplicará el mismo color a toda la imagen. Recuerda que la quinta opción te da el menor control pero es la más sencilla.
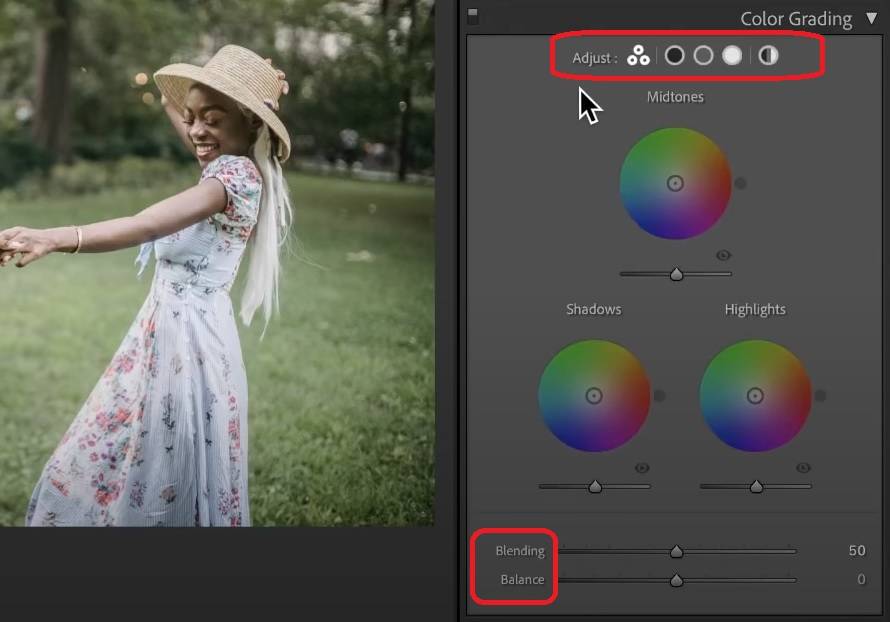
Eso es todo sobre cómo utilizar la gradación de color en Lightroom. Es simple pero eficiente, y puede ayudarte a crear fotos únicas. Prueba diferentes colores, tonos y efectos. Quizá encuentres tu estilo. También puedes utilizar algunos de nuestros consejos de gradación del color en Lightroom, que puedes ver a continuación.
Consejos para la gradación de color en Lightroom
Aunque no está obligado a utilizar ninguno de estos consejos y puede jugar con la gradación de color de Lightroom como desee, hemos decidido incluir un par de consejos que pueden ayudarle a crear fotos hermosas y únicas. A continuación te ofrecemos tres consejos que puedes poner en práctica a la hora de aplicar la gradación de color en Lightroom.
Añadir colores complementarios
Está demostrado que utilizar colores opuestos, como el verde con el rojo o el azul con el amarillo, es algo que nos encanta ver. Son opuestos porque están en extremos opuestos del espectro, pero también se llaman colores complementarios y nos gusta verlos juntos.
Supongamos que haces una foto de la tierra y el cielo. Podrías añadir colores complementarios al corregir el color en Lightroom, y una foto así resaltaría ambos lados. Por ejemplo, puedes añadir sombras azules al cielo y resaltar la tierra con tonos cálidos y amarillos.
Crearía un efecto sorprendente en el que todo parece enfocado. Sin embargo, también puedes hacer lo contrario y jugar con estos colores hasta que encuentres algo que represente mejor tu estilo.
Enfría las sombras y calienta las luces.
Dado que la corrección de color en Lightroom utiliza tres ruedas de color, sus fotos pueden tener un aspecto único y hermoso si juega con las tres ruedas. No te centres sólo en la rueda de Medios tonos, ya que Sombras y Luces también son esenciales.
Enfriar las sombras al agregar colores fríos, como el azul, puede crear un resultado impresionante y mejorar la calidad de tu imagen. También puedes añadir colores cálidos a la rueda Luces y disfrutar del efecto único que producen juntos.
Recuerda que sólo son sugerencias y que, aunque en este ejemplo se trata de enfriar las sombras y calentar las luces, puedes hacer exactamente lo contrario y ver a qué te lleva. Tal vez te guste más de esa manera.
Usar Mayús con rueda de color
Si ha decidido qué color añadir, puede ajustarlo con tres ruedas de color en Lightroom. Pulse el botón Círculo fuera de la rueda y arrástrelo. Sin embargo, añadir la cantidad justa de color sin cambiar el tono puede ser todo un reto.
Es entonces cuando debes usar Shift en tu teclado. Al pulsar la tecla Mayúsculas y mantenerla pulsada, el tono sigue siendo el mismo, pero la cantidad de color que añades se ajusta lentamente, lo que te permite encontrar con precisión el color exacto que buscas.
Alternativas a Lightroom
Lightroom no es la única aplicación de corrección del color disponible: puede encontrar muchas otras potentes aplicaciones en línea. Algunas de estas aplicaciones gestionan los ajustes de color de forma diferente a Lightroom. Una de ellas es AI Photo Colorizer, que actualmente es la mejor solución del mercado para colorear fotos en blanco y negro. Sube una foto en blanco y negro y el potente motor de inteligencia artificial se encargará del resto en tres sencillos pasos.
Además, si tiene fotos antiguas que desea restaurar, puede utilizar la herramienta AI Old Photo Restoration. No creerás las maravillas que puede hacer con tus fotos antiguas descoloridas, rayadas y manchadas hasta que lo pruebes. La IA se encarga de estos defectos que suelen tener las fotos antiguas y devuelve a tus imágenes su aspecto original.
También puedes probar la gradación de color Baselight, que puede ser una mejor alternativa a Lightroom para algunos usuarios.
Conclusión
La gradación del color es una técnica que puede llevar tus fotos a un nuevo nivel de calidad. Tus fotos llenas de color dejarán extasiados a los espectadores, y puedes utilizar la corrección del color en Lightroom para mejorar las imágenes y ajustar las sombras y las luces.
La corrección del color en Lightroom es una de las muchas formas de mejorar sus imágenes. Alternativas como AI Photo Colorizer llevan este concepto al siguiente nivel utilizando inteligencia artificial para gestionar dichos ajustes. Una herramienta así puede volver a colorear perfectamente tus fotos en blanco y negro y hacer que cobren vida.