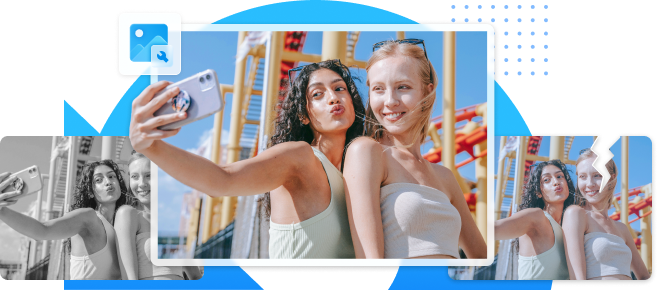¿Buscas una respuesta a cómo invertir una imagen en Android? En tu dispositivo Android, invertir una foto puede ser una forma sencilla de crear efectos visuales fascinantes o experimentar con distintos enfoques. Si quieres añadir un toque de surrealismo o mejorar la composición general, las herramientas de fácil uso hacen que el proceso sea rápido y sencillo. Estas aplicaciones ofrecen una sencilla interfaz de usuario con unos pocos clics para invertir los colores de tus fotografías. Invertir una foto en Android permite cambiar su aspecto, acentuar el contraste y explorar nuevas posibilidades creativas. Todo desde la comodidad de tu smartphone o tableta.

En este artículo
Parte 1: Por qué invertir los colores en las fotos
Puedes invertir los colores de tus imágenes por varias razones.
Razones para invertir los colores en las imágenes:
- Fines estéticos: A veces se invierten los colores por motivos estéticos, lo que da lugar a imágenes interesantes y divertidas.
- Ayuda a la percepción de los colores: La inversión del color puede ayudar a las personas que perciben los colores de forma diferente, incluidos los daltónicos.
Ventajas para daltónicos:
- Tratamiento del daltonismo: La inversión cromática es beneficiosa para las personas daltónicas, ya que les ayuda a percibir los colores con mayor precisión.
- Mejorar la interpretación de los colores: Invertir los colores puede permitir a los daltónicos ver colores que antes no veían.
Contraste y características mejorados:
- Impacto en el contraste y las características: La inversión del color no solo afecta a los colores de una imagen, sino también a su contraste y rasgos distintivos.
- Ayuda para la baja visión: Puede ser útil para personas con baja visión, ya que mejora la visibilidad al oscurecer las zonas claras y reducir la fatiga ocular.
Reducción de la luz azul:
- Reducción de la fatiga visual: La inversión de los colores, que oscurece las zonas claras, ayuda a disminuir la luz azul y a reducir la fatiga ocular, lo que beneficia a las personas con sensibilidad visual.
Parte 2: ¿Cómo invertir colores en Android usando aplicaciones incorporadas?
Sigue estos métodos para invertir los colores de las fotos en Android utilizando las aplicaciones integradas:
Paso 1: Inicia la app "Galería" o "Fotos".
Paso 2: Busca en tus álbumes de fotos la imagen que quieres invertir.
Paso 3: Pulsa sobre la imagen para verla a tamaño completo.
Paso 4: Busca la opción "Editar" o "Ajustar", normalmente representado por un lápiz o un icono deslizante. Púlsalo para activarlo.
Paso 5: Una vez en el modo de edición, deberías ver una variedad de herramientas de edición o filtros.
Paso 6: Localiza y toca sobre la opción o icono de "Filtros".
Paso 7: Navega por los filtros disponibles hasta que encuentres el filtro "Invertir".
Paso 8: Para aplicar el filtro "Invertir" a tu foto, pulsa sobre ella.
Paso 9: Después de aplicar el filtro, puedes cambiar la intensidad o fuerza de la inversión si se proporciona esa opción.
Paso 10: Una vez que estés satisfecho con los colores invertidos, haz clic en el botón "Guardar" o "Hecho" para guardar los cambios.
Parte 3: ¿Cómo invertir colores en Android usando aplicaciones de terceros?
App 1: Snapseed
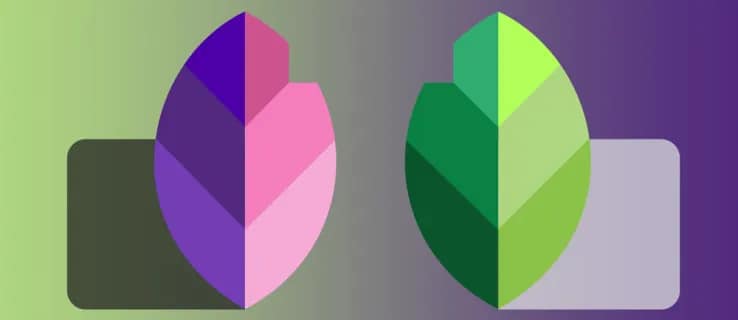
Sigue estas instrucciones para invertir una foto en Snapseed para Android:
Paso 1: Si aún no lo has hecho, descarga la aplicación Snapseed de Google Play Store.
Paso 2: En tu teléfono, abre la aplicación Snapseed.
Paso 3: Desde la galería de tu dispositivo, pulsa el botón "Abrir" o el icono ""+"" para seleccionar la foto que deseas editar.
Paso 4: Después de cargar la foto, toca el icono "Herramientas" en la parte inferior de la pantalla.
Paso 5: En la lista de herramientas disponibles, selecciona "Sintonizar imagen."
Paso 6: Varias opciones de ajuste estarán disponibles en la herramienta "Afinar Imagen". Localiza el deslizador "Saturación" y deslízalo hacia la izquierda para "-100.."
Paso 7: Baja hasta encontrar el deslizador "Negativo". Para aumentar el efecto de inversión, muévelo hacia la derecha. Puedes personalizarlo a tu gusto.
Paso 8: Cuando estés satisfecho con la inversión, pulsa el botón "Aplicar".
Paso 9: Por último, en la parte inferior de la pantalla, pulsa el botón "Exportar" para guardar la foto invertida en tu dispositivo.
App 2: Adobe Photoshop Express
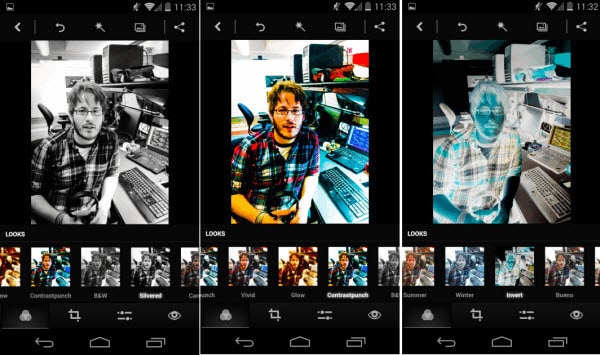
Sigue estos métodos para invertir fotografías en Android con Adobe Photoshop Express:
Paso 1: En tu dispositivo, inicia la aplicación Adobe Photoshop Express.
Paso 2: Selecciona una foto de tu galería o del carrete de la cámara pulsando el botón ""+"".
Paso 3: Elige la imagen que deseas voltear de tu galería.
Paso 4: Después de importar la foto, pulsa el botón "Editar" en la pantalla.
Paso 5: Haz clic en el icono de "Ajustes" en la barra de herramientas de edición. Suele consistir en un deslizador o un cuadrado con deslizadores en su interior.
Paso 6: Navega por las opciones de modificación hasta llegar a la sección "Efectos".
Paso 7: Haz clic en "Efectos" para ampliarlo y mostrar más efectos.
Paso 8: Localiza y pulsa en el efecto "Negativo".
Paso 9: Utilizando el control deslizante dado, ajusta la intensidad o fuerza de la inversión.
Paso 10: Cuando estés satisfecho con los colores invertidos, pulsa la marca de verificación o el botón "Aplicar" para activar el efecto.
Paso 11: Por último, haz clic en el botón "Guardar" para guardar la foto invertida en tu galería.
App 3: Pixlr

Sigue estas instrucciones para invertir fotografías en Android usando la app Pixlr:
Paso 1: En tu dispositivo, inicia la aplicación Pixlr.
Paso 2: Elige la imagen que deseas invertir pulsando el botón "Abrir imagen". Puedes seleccionar una imagen de tu galería o utilizar la cámara para hacer una foto nueva.
Paso 3: Haz clic en el icono "Ajustes" después de abrir la imagen. Suele aparecer como un círculo medio lleno.
Paso 4: Desplázate por las herramientas disponibles en las opciones de ajuste hasta llegar a la opción "Invertir".
Paso 5: Selecciona "Invertir" para aplicar la inversión de color a tu toma.
Paso 6: Si lo deseas, utiliza el control deslizante o parámetros adicionales para cambiar la gravedad de la inversión.
Paso 7: Cuando estés satisfecho con el resultado, haz clic en "Aplicar" o "Guardar" para guardar la foto invertida.
Paso 8: Si se te solicita, elige una ubicación para almacenar la foto y el formato de archivo deseado (por ejemplo, JPEG, PNG).
Paso 9: Después de guardar, puedes encontrar la foto invertida en tu galería o entre las fotografías guardadas en la app Pixlr.
Parte 4: Cómo invertir colores en Android usando editores de fotos en línea:
Editor 1: Fotor Online Editor

Sigue estas instrucciones para invertir fotografías en Android usando Fotor Online Editor:
Paso 1: Pulsa el icono "Editar una foto" en la página de inicio.
Paso 2: Se te pedirá que subas una fotografía. Selecciona la foto que deseas revertir de la galería de tu dispositivo pulsando el botón "Subir".
Paso 3: Después de subir la foto, aparecerá en el editor en línea de Fotor.
Paso 4: Localiza y pulsa el botón "Efectos" en la barra lateral izquierda.
Paso 5: Desplázate por los efectos disponibles hasta que encuentres el efecto "Invertir".
Paso 6: Para aplicar el efecto "Invertir" a tu foto, haz clic en ella.
Paso 7: Con el control deslizante que se muestra, puedes modificar la gravedad de la inversión.
Paso 8: Una vez que estés satisfecho con los colores invertidos, haz clic en el botón "Aplicar" o "Guardar" para guardar los cambios.
Paso 9: Se te pedirá que selecciones una ubicación para guardar y un formato de archivo (JPEG, PNG, etc.). Elige y pulsa "Guardar" para guardar la foto invertida en tu dispositivo.
Editor 2: PhotoEditor.com
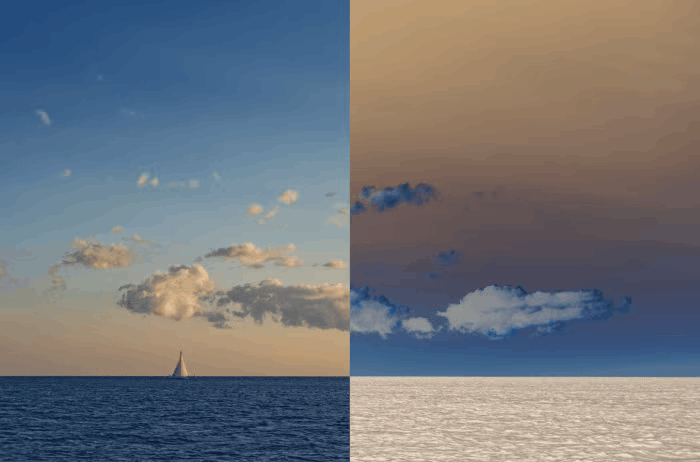
Sigue estas instrucciones para invertir fotografías en Android utilizando un editor de fotos en línea como PhotoEditor.com:
Paso 1: Busca en la página la posibilidad de subir o importar una foto. Púlsala para seleccionar una foto de la galería de tu dispositivo para invertirla.
Paso 2: Tras subir la foto, se abrirá el editor de fotos en línea, que mostrará numerosas herramientas de edición y ajustes.
Paso 3: Busca una opción llamada "Ajustes," "Filtros," o algo por el estilo. Para acceder a las opciones de ajuste, pulsa sobre ella.
Paso 4: Busca un área "Color" o "Tono" en las opciones de ajuste.
Paso 5: Busca una opción "Invertir" o "Negativo" en la columna de color o tono. Para aplicar el efecto de inversión a tu foto, pulsa sobre ella.
Paso 6: Si el efecto de inversión tiene opciones adicionales o controles deslizantes, puedes cambiarlos para alcanzar el resultado deseado.
Paso 7: Cuando estés satisfecho con los colores invertidos, busca la opción "Guardar" o "Descargar" en la interfaz del editor de fotos.
Paso 8: Pulsa el botón para guardar la imagen volteada en tu dispositivo Android.
Editor 3: Pixlr Online Editor
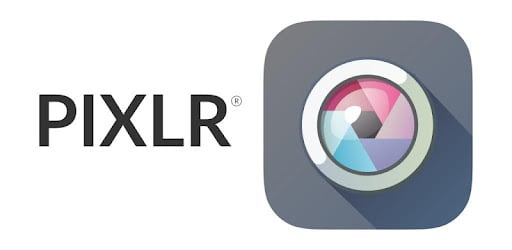
Sigue estas instrucciones para invertir fotos en Android usando Pixlr Online Editor:
Paso 1: Cuando se cargue el sitio web, habrá opciones para abrir una imagen. Para abrir una imagen desde tu dispositivo, selecciona la opción.
Paso 2: Recorre tus álbumes de fotos y elige la imagen que quieras invertir. Púlsala para iniciar Pixlr Online Editor.
Paso 3: Busca el menú o icono de "Ajustes" después de abrir la foto. Suele adoptar la forma de un control deslizante o una serie de herramientas.
Paso 4: Selecciona "Ajustes" del menú para ver numerosas opciones de ajuste.
Paso 5: Entre las opciones de modificación, busca una con la etiqueta "Invertir." Para aplicar el efecto de inversión a tu foto, pulsa sobre ella.
Paso 6: Después de aplicar la inversión, puedes afinar los ajustes modificando el brillo, el contraste o la saturación.
Paso 7: Una vez que estés satisfecho con la inversión y los demás cambios, busca el botón "Guardar" o "Descargar" para descargar la foto invertida en tu dispositivo.
Paso 8: Guarda la foto a una ubicación de tu dispositivo, dale un nombre si es necesario y, a continuación, pulsa el botón "Guardar" o "Descargar".
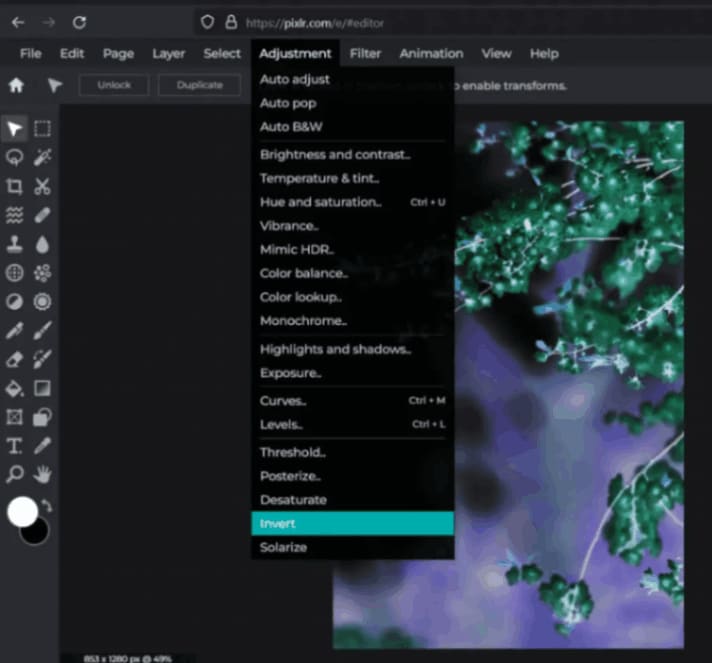
Parte 5: Comparación de métodos
Tienes varias alternativas para invertir los colores de las fotos en Android, incluyendo herramientas integradas, aplicaciones de terceros y editores de fotos online. Utilizar herramientas integradas como las aplicaciones Galería o Fotos es muy cómodo porque no requiere más instalaciones. Sin embargo, las capacidades de edición pueden ser limitadas y la calidad de la inversión puede ser menos refinada que la de los programas especializados o los editores en línea.
Aplicaciones de terceros como Snapseed o Adobe Photoshop Express ofrecen funciones de edición más amplias, como ajustes de color y efectos precisos. Estas aplicaciones ofrecen una mayor flexibilidad, pero necesitan instalación y pueden incluir funciones adicionales que puedes necesitar o no. Los editores de fotos en línea, como Pixlr Online Editor o Fotor, ofrecen una solución basada en la web que elimina la necesidad de instalar programas. Ofrecen una gama más amplia de opciones de edición, como la inversión del color, y con frecuencia producen un producto más pulido y profesional. Sin embargo, requieren una conexión estable a Internet y pueden tener límites de funcionalidad offline. Por último, la decisión viene dictada por tus deseos y gustos.
Consejo adicional: Utiliza Repairit Reparación de fotos en línea si tus fotos están dañadas
Repairit Reparación de fotos en línea es un servicio de reparación de imágenes en línea que restaura rápidamente fotografías dañadas o corruptas. Estas son algunas de las excelentes características de esta herramienta en línea
- Restauración rápida: Repairit restaura rápidamente las fotografías dañadas o corruptas, salvando valiosos recuerdos.
- Diseño fácil de usar: Su interfaz fácil de usar garantiza un acceso fácil y cómodo al servicio.
- Poderosos algoritmos: Utiliza potentes algoritmos para evaluar y arreglar archivos de imagen dañados cargándolos en Repairit.
- Restaura la calidad original: Repairit puede ayudar a restaurar las imágenes a su calidad original, incluso si el problema es la corrupción de archivos o formato incorrecto.
- Di adiós a las fotos dañadas: Con el servicio de reparación de fotos en línea de Wondershare Repairit, di adiós a las fotografías dañadas o ilegibles y restaura tus recuerdos más preciados.
Instrucciones de reparación de fotos en línea de Wondershare Repair
Paso 1: Sube una fotografía.
En primer lugar, arrastra tus fotografías dañadas al área funcional de reparación de fotografías o cárgalas haciendo clic en el botón "+Añadir".

Paso 2: Inicia el proceso de reparación
Tras cargar las fotos dañadas, la interfaz revelará todos los metadatos de la foto. Espera a que se complete el proceso antes de pulsar "Reparar" en la esquina inferior derecha.

La reparación avanzada es necesaria para reparar imágenes gravemente dañadas si no se pueden corregir. Es sencillo. A continuación, haz clic en "Cargar foto de muestra." La imagen de muestra se capturó con la misma cámara y el mismo formato que las imágenes defectuosas.
Transcurridos 1-2 minutos, pulsa "Reparar" para iniciar el proceso avanzado de reparación de fotos.

Paso 3: Previsualiza y guarda la imagen
Después de completar el proceso de Reparación Rápida o Reparación Avanzada, puedes ver las imágenes y seleccionar cuáles transferir a tu computadora local.
Para previsualizar los videos, pulsa el icono de "play", después haz clic en "descargar" para salvarlos. Al hacer clic en "Descargar todo" simultáneamente, podrás guardar las fotografías restauradas.

Paso 4: Mejora la imagen reparada
También puede ayudarte a ampliar las fotografías parcheadas con la nueva función "AI Image Upscaler" antes de descargarlas; haz clic y visualiza tu foto fija, luego selecciona la opción de proceso "2x", "4x" u "8x" y, a continuación, haz clic en el botón "Procesar".
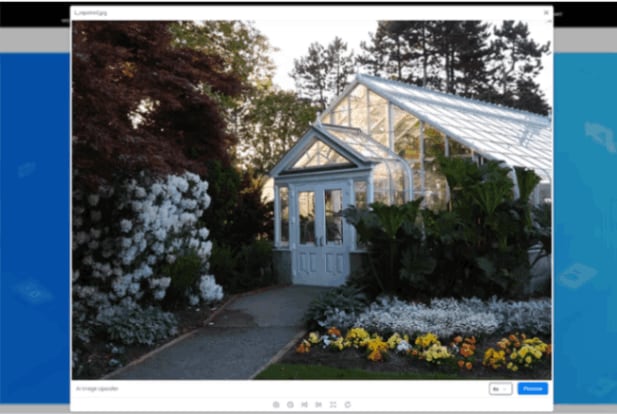
Repairit empezará a reescalar tu imagen usando tecnología IA.
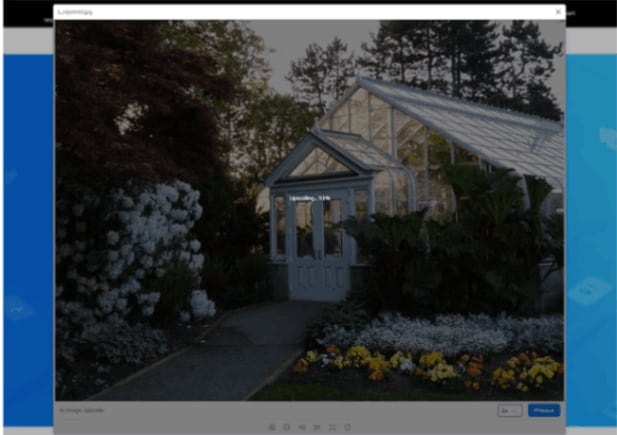
Paso 5: Guarda la imagen aumentada IA
Una vez completado el procedimiento de ampliación de fotos IA, selecciona las imágenes ampliadas y corregidas de los resultados y haz clic en "Descargar todo" para guardarlos localmente.
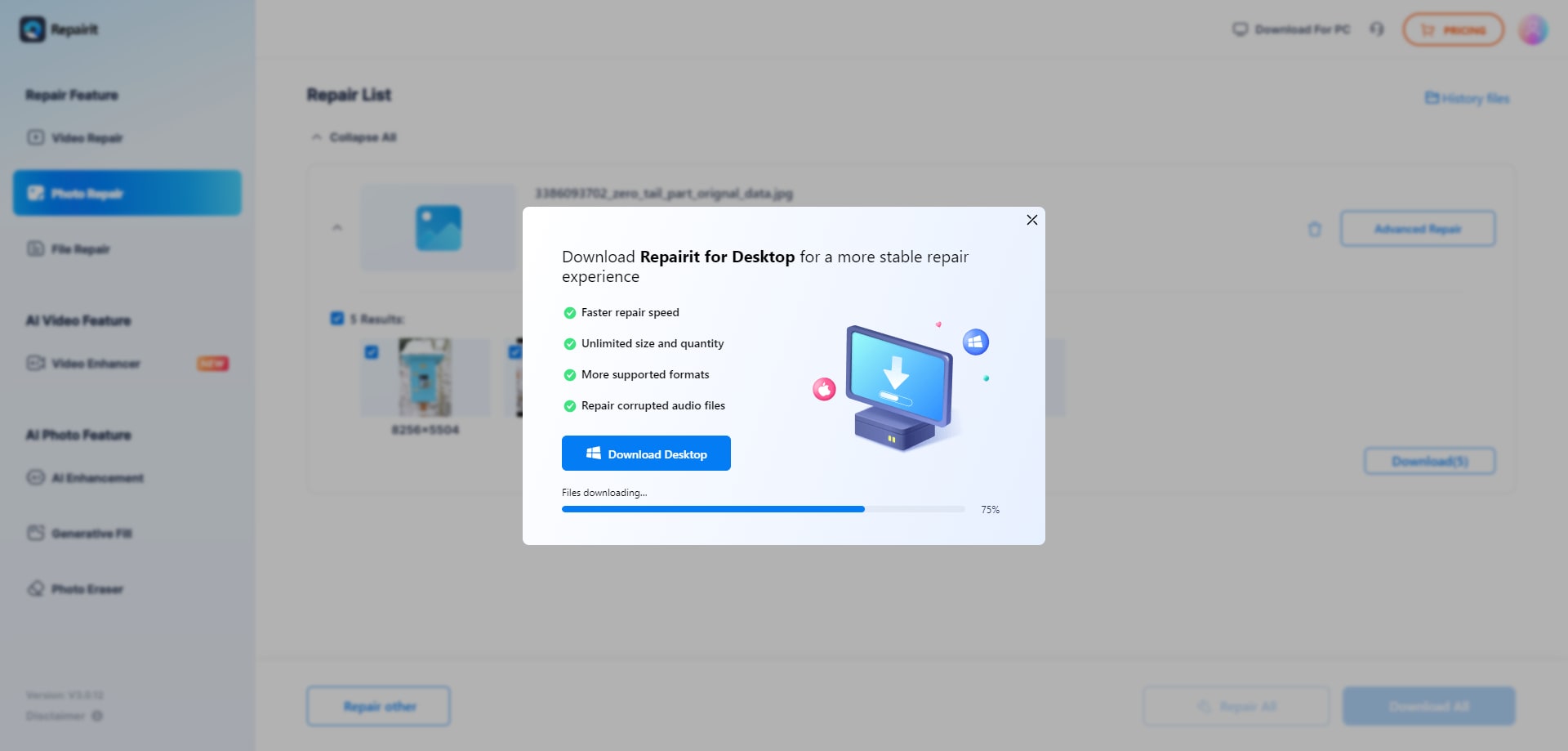
Conclusión
Cuando se invierte una foto en Android, es una forma sencilla que se puede lograr a través de la configuración de accesibilidad del dispositivo. Puedes conseguir rápidamente el aspecto deseado y explorar las posibilidades artísticas de tus fotografías activando la inversión de color.
Si tus imágenes se corrompen o se destruyen, debes contar con una solución confiable para recuperarlas y arreglarlas. Wondershare Repairit es una aplicación de reparación de imágenes recomendada para Android. Tiene una interfaz fácil de usar y amplias funciones de recuperación, lo que te permite restaurar y reparar fácilmente las fotografías dañadas. Puedes restaurar el acceso a tus recuerdos importantes y asegurarte de que tus imágenes permanecen intactas y utilizables utilizando Wondershare Repairit.