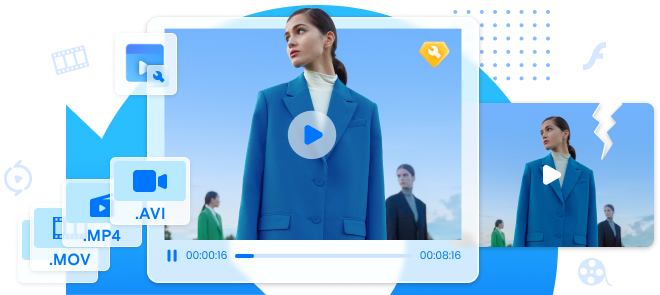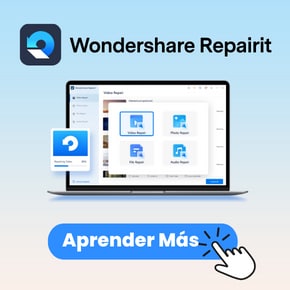En cuanto al formato de video, el más utilizado es el MP4. Y casi ninguno utiliza el formato FLV, también conocido como Flash Video. Sin embargo, los que transmiten videos, suelen utilizar el formato FLV. De ahí que sea importante conocer las diferentes formas de reproducir videos FLV tanto en Windows como en Mac. Si estás buscando un reproductor FLV para Windows 10 o Mac, has llegado al lugar correcto porque tenemos la respuesta a tu pregunta sobre cómo reproducir archivos FLV en Windows 10 y Mac. Para aquellos que tienen archivos FLV con ellos o tienen videos más antiguos y no tienen ganas de convertirlos, este artículo será útil.
Parte 1. ¿Cómo Reproducir Archivos FLV en Windows 10/11?
En esta parte, hablaremos sobre el códec FLV de Windows Media Player que debes elegir y sobre el mejor reproductor FLV de Windows Media Player para intentar reproducir videos en formato FLV. Puedes probar cualquiera de las soluciones.
Solución 1: Usar VLC
Paso 1: Descarga el reproductor VLC en tu sistema y espera unos segundos a que se complete el proceso de instalación. Si ya tienes VLC, simplemente inícialo.
Paso 2: El reproductor VLC viene con un gran número de códecs de video y audio y es compatible con casi todo tipo de formatos de video.
Paso 3: Una vez iniciado el reproductor VLC, haz clic en la opción de archivo. Después de eso, haz clic en abrir archivo.
Paso 4: Navega por todos los videos que tengas en formato FLV, y que desees reproducir. Selecciona el video y luego, haz clic en la opción ACEPTAR. Esto comenzará a reproducir el video en formato FLV.
Solución 2: Probar a Instalar un Códec .FLV
Paso 1: En primer lugar, tendrás que hacer doble clic en el archivo FLV que estás intentando reproducir. Si estás tratando de usar WMP para ejecutar este archivo, y Windows Media Player no lo entiende, puedes usar la misma herramienta para buscar el códec correcto.
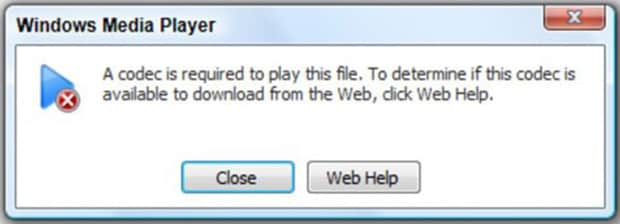
Paso 2: Si ves un mensaje emergente que dice que necesitas un códec, tienes que hacer clic en la opción de ayuda web. Una vez hecho esto, el navegador Internet Explorer aparecerá y el sitio comenzará a buscar el códec que falta.
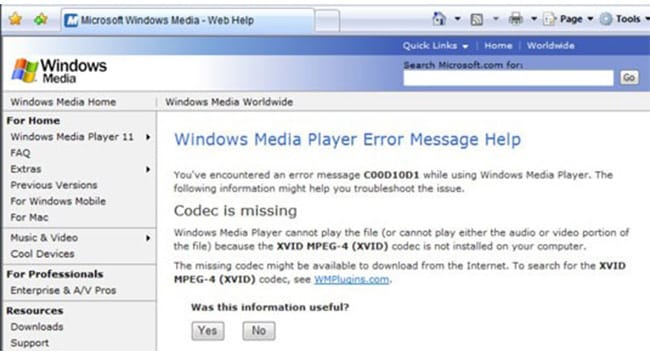
Paso 3: Se te llevará al sitio web de WMPlugins. Se te redirigirá a otro sitio web para iniciar el proceso de descarga. Sólo tienes que seguir las instrucciones. Evita hacer clic en cualquiera de los cuadros de diálogo aparte del que dice sobre el códec. Una vez hecho esto, el códec .FLV se habrá descargado e instalado correctamente.
Paso 4: Haz doble clic en el archivo, y ahora el archivo debería ejecutarse sin ningún problema.
Solución 3: Conseguir un Reproductor Multimedia Compatible con FLV
Cuando se trata de la transmisión en línea de archivos FLV, no deberías tener ningún problema; sin embargo, si quieres reproducirlos sin conexión, tiene sentido que te hagas con algunos de los mejores reproductores multimedia que pueden reproducir archivos FLV sin ningún problema. Algunos de los reproductores que puedes elegir son VLC, Winamp y MPC-HC.
Paso 1: Descarga un reproductor multimedia compatible con FLV desde la web oficial del reproductor.
Paso 2: Inicia el reproductor multimedia en tu computadora.
Paso 3: Arrastra y suelta el archivo FLV que quieras reproducir; si no, haz clic con el botón derecho del ratón en el archivo y elige de la lista de reproductores multimedia.
Solución 4: Convertir un Archivo FLV a WMV
Para este paso, hablaremos de Wondershare UniConverter, que te permitirá convertir archivos .flv a .wmv en sólo tres sencillos pasos. Esto es lo que tienes que hacer.
Paso 1: Descargar Wondershare Uniconverter y esperar a que se complete el proceso de instalación. Inicia el programa, arrastra y suelta los archivos FLV que quieras convertir.
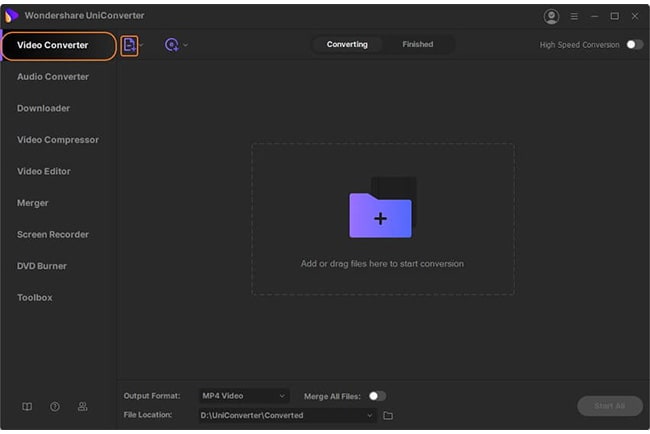
Paso 2: Ahora, tienes que elegir WMV como formato de salida. Elige el video y luego el WMV. Asegúrate de seleccionar la resolución correcta.
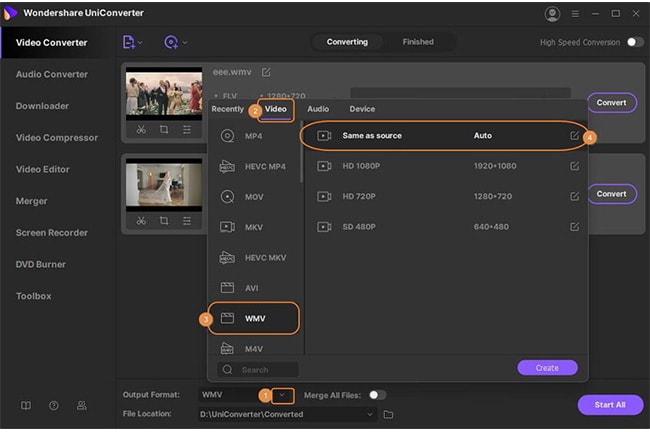
Paso 3: Para el último paso, verás la opción de convertir justo al lado del video; haz clic en ella. Y los archivos serán convertidos. Por último, guarda el archivo convertido en tu computadora.
Parte 2. ¿Cómo Reproducir Archivos FLV en Mac?
Si has encontrado con éxito el códec FLV para Windows Media Player, y ahora eres capaz de reproducir tu archivo FLV en tu computadora con Windows, vamos a conocer cómo reproducir archivos FLV en Mac. Hablaremos de cuatro soluciones fáciles para reproducir FLV en Mac sin problemas.
Solución 1: Utilizar Cisdem Video Player
Paso 1: En primer lugar, ve al sitio oficial de Cisdem Video Player. Allí verás la opción de descarga. Este proceso es para aquellos que no quieren convertir el archivo y quieren ver el archivo FLV en un reproductor multimedia. Haz clic en la opción de descarga; después, espera que el programa se instale. Ahora, inicia Cisdem Video Player en tu computadora.
Paso 2: Puedes hacer clic en la opción Archivo que ves en la barra de menú superior; o bien, puedes arrastrar y soltar el archivo. Para añadir manualmente el archivo, pulsa en la opción Archivo y luego en Abrir archivo. Elige el archivo de video FLV que deseas reproducir, y agrégalo.
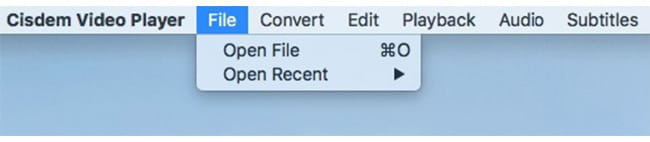
Paso 3: Una vez cargado el archivo en el reproductor de video, haz clic en la opción de inicio para comenzar a ver el video.
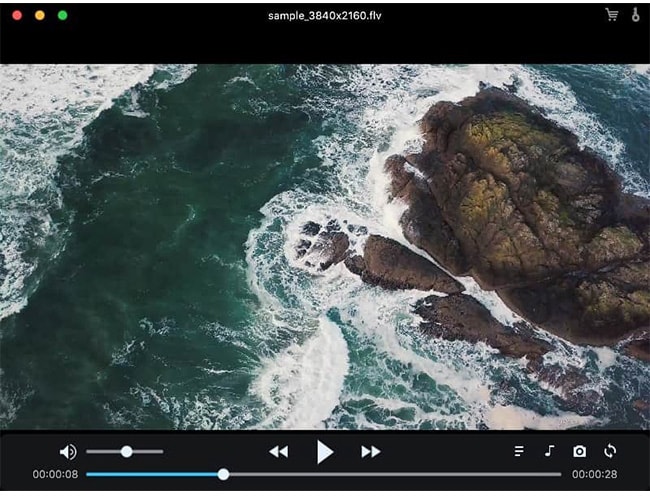
Solución 2: Usar VLC Media Player
Otra magnífica alternativa para reproducir archivos FLV sin conexión es utilizar el reproductor de VLC. Lo bueno de este reproductor multimedia es que, permite reproducir todo tipo de formatos de video y audio.
Paso 1: Si no tienes VLC instalado en tu Mac, tienes que descargar e instalar primero el reproductor VLC.
Paso 2: Haz clic en la opción Archivo para añadir el archivo FLV que deseas reproducir.
Paso 3: Una vez hecho esto, haz clic en la opción de reproducción para empezar a reproducir el video.
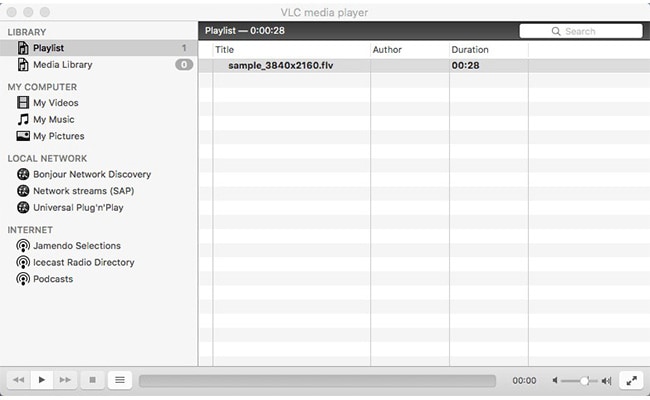
Si sigues sin poder reproducir el archivo FLV con VLC, puedes probar la tercera solución.
Solución 3: Instalar el Complemento Perian en QuickTime
Si tienes QuickTime en tu Mac y quieres utilizar este reproductor multimedia para ejecutar tu archivo FLV, tendrás que instalar el complemento Perian, que es un componente de terceros. Sin embargo, este complemento sólo está disponible para QuickTime 7.6.6.
Paso 1: Una vez instalado el complemento, tendrás que reiniciar tu Mac.
Paso 2: Ahora inicia QuickTime e importa el video FLV. La reproducción se inicia, y tu archivo FLV debería reproducirse.
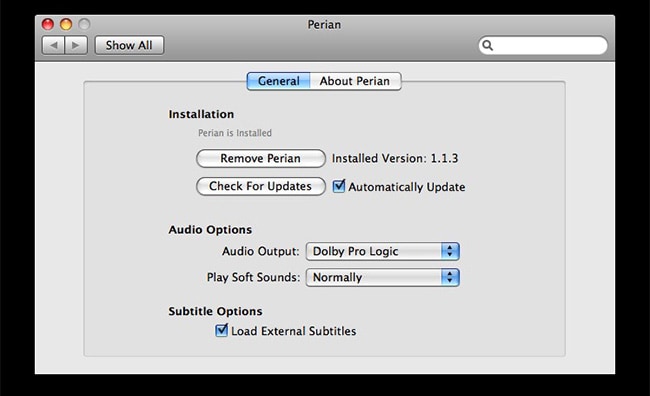
Solución 4: Obtener Elmedia Player
Paso 1: Aquí hay otra opción para aquellos que no quieren instalar códecs adicionales y no quieren convertir el archivo FLV. Puedes descargar Elmedia player. Espera a que se complete el proceso de instalación.
Paso 2: Una vez descargado e instalado, haz clic con el botón derecho del ratón en el archivo FLV y elige Elmedia Player.
Paso 3: Haz clic en reproducir, y el archivo se reproducirá fácilmente.
Parte 3. ¿Cómo Reparar Archivos FLV Corruptos en Windows 10/11 y Mac?
Incluso después de probar todas las soluciones que hemos mencionado aquí no te permiten reproducir archivos FLV en Mac o Windows, entonces, tu archivo FLV podría estar dañado, lo que significa que tendrás que arreglar el archivo FLV primero antes de intentar reproducirlo. Puedes descargar el programa Wondershare Repairit Reparación de Video para reparar tus archivos FLV corruptos en pocos pasos. Puedes descargar el programa Wondershare Repairit Reparación de Video tanto para Mac como para Windows, y el proceso seguirá siendo el mismo.
Paso 1: Primero, descarga e instala el programa Wondershare Repairit - Reparación de Video en tu Mac o Windows. Una vez hecho esto, haz doble clic en el icono para iniciarlo.
Paso 2: Verás una opción de añadir justo debajo del título Añadir video(s) y empezar a reparar. Haz clic en él y añade el archivo o archivos corruptos. Este archivo no sólo te permitirá arreglar archivos FLV; puedes usar la misma herramienta para arreglar muchos otros tipos de formatos, como AVI, 3GP, MTS, MKV, M2TS, M4V, y más. Haz clic en el signo de añadir para comenzar el proceso de reparación. Verás toda la información sobre el archivo FLV que deseas reparar, como el equipo de filmación, la resolución de video, el tiempo de visualización del video, el tamaño del archivo, la ruta del archivo y el nombre del archivo.

Paso 3: Después de añadir el archivo FLV, tendrás que hacer clic en la opción de reparación que veas. Al hacer clic en él, podrás comenzar el proceso de reparación propiamente dicho. Deja pasar unos instantes y, una vez hecho esto, verás un mensaje de aviso. Haz clic en Aceptar para guardar el archivo reparado.

Paso 4: Recomendamos a los usuarios que hagan clic en la opción de vista previa para echar un vistazo al archivo FLV reparado y ver si funciona sin problemas o no.

Si todo está resuelto, simplemente haz clic en la opción de guardar. Asegúrate de guardar el archivo en una carpeta diferente. En caso de que esto no soluciones el problema, la herramienta te dará una opción de reparación avanzada para los archivos que están severamente dañados. Sigue las instrucciones que veas en la herramienta, y haz clic en la opción de reparación avanzada para comenzar el proceso de reparación. Una vez completado el proceso, haz clic en la opción de guardar el archivo, y el archivo se guardará.
Palabras Finales
Tanto si deseas reproducir el archivo FLV en Windows como en Mac, hemos compartido contigo algunas soluciones viables. Para aquellos que no puedan reproducir el archivo FLV incluso, después de utilizar estas soluciones, pueden optar por el programa Wondershare Repairit - Reparación de Video, que te permitirá reparar todo tipo de formato en unos pocos pasos. El programa Wondershare Repairit - Reparación de Video es un programa todo en uno y hace que el proceso de reparación sea fácil y sin complicaciones.
Las Personas También Preguntan
-
¿Puedes convertir FLV a mp4?
Sí, puedes convertir FLV a MP4 fácilmente. Puedes probar Wondershare Uniconverter para convertir FLV a MP4. -
¿Soporta VLC el formato FLV?
Sí, a menos que el archivo FLV que intentas ver no esté corrupto, VLC es el mejor reproductor multimedia para ver videos en formato FLV. -
¿Es mejor FLV que mp4?
Tanto FLV como MP4 tienen sus propios pros y contras. Y estos dos formatos son igualmente preferidos por los usuarios. Una de las razones por las que la mayoría de las personas se inclinan por el MP4 es que, es compatible con casi todos los reproductores multimedia. Mientras que, en el caso de FLV puede que no sea así. -
¿Cuál es el mejor formato de video?
De todos los formatos de video, el más utilizado es el MP4. El MP4 puede almacenar texto, imágenes fijas, archivos de video y también archivos de audio sin ningún problema.