¿Borraste o perdiste accidentalmente un archivo M4V importante?
No te preocupes. En 3 pasos puedes recuperar tus videos M4V borrados o perdidos con Wondershare Recoverit . Este programa para recuperar videos es totalmente fiable y 100% seguro.
La mayoría de las personas suelen quedarse atascadas al abrir, recuperar o convertir los archivos M4V debido a que son una nueva implementación a los formatos de archivo, ¡lo que puede ser bastante molesto! No te preocupes. Te enseñaremos qué es un archivo M4V, la diferencia entre M4V y MP4, y cómo abrir, convertir y recuperar archivos M4V.
Qué es un archivo M4V
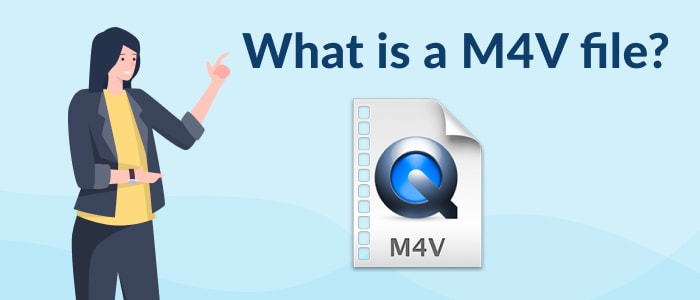
Conocido también como archivo de video de iTunes, un archivo M4V es un formato creado por Apple para almacenar videos rentados o comprados en la tienda iTunes de Apple, como episodios de televisión, películas, videos musicales, etc. El formato .M4V es bastante parecido al .MP4 y suele coincidir con los archivos MP4. La principal diferencia entre ambos es que los archivos M4V pueden estar protegidos opcionalmente contra la copia por la protección de derechos de autor FairPlay DRM de Apple.
Con el objetivo de añadir mayor nivel de seguridad a los archivos de Apple y sus plataformas fue que se implementó el formato M4V. De esta manera se asegura que nadie, a excepción de un usuario de Apple, pueda abrir o copiar cualquiera de sus archivos.
Cómo abrir un archivo M4V en diversos dispositivos

Como lo mencionamos, Apple utiliza su protección DRM en todos los archivos M4V. Por lo a veces ocurren problemas para abrir los archivos en computadoras autorizadas. Si tu equipo está asignado y cumple la ley de Fairplay, reproducir los videos no será un problema si sigues estos pasos. Para que puedas a abrir tus archivos M4V, probamos y filtramos losmejores reproductores de M4V para Windows, Mac, Linux, Android e iOS.
Platform |
M4V Players |
| Para Windows |
|
| Para Mac |
|
| Para Linux |
|
| Para Android |
|
| Para iOS |
|
1. Cómo abrir un archivo M4V en Mac
Es relativamente fácil reproducir el archivo M4V en tu Mac. Simplemente necesitas entrar en un reproductor multimedia compatible con Mac o macOS, como QuickTime Player, que está integrado en Mac, o descargar un reproductor multimedia de la lista anterior que soporte la extensión de archivo .m4v para Mac OS.
2. Cómo abrir un archivo M4V en Windows
Es probable que tu computadora no esté autorizada por DRM, al tratar de abrir el formato de archivo M4V en un equipo con Windows. Si te has enfrentado a esta situación, podrás lograr reproducirlo en tu equipo con Windows.
Haz doble clic en el archivo M4V, y empezará a reproducirse en el reproductor multimedia habitual de Windows. Usa uno de los siguientes reproductores multimedia M4V que soportan la reproducción de la extensión de archivo .m4v en Windows si lo anterior no resultó.
- VLC Media Player
VLC es un reproductor multimedia gratuito, práctico, de código abierto y de uso múltiple. Los motivos de su popularidad se basan en que es rápido y adaptable, completa los ciclos sin esfuerzo y emplea la cantidad justa de elementos.
Además, para ampliar sus características, VLC también posee varios módulos externos. Por lo tanto, si estás buscando un programa que ofrezca buena similitud de documentos, reproducción universal y actualizaciones del programa consistentes, VLC Media Player es uno de los mejores reproductores de M4V.
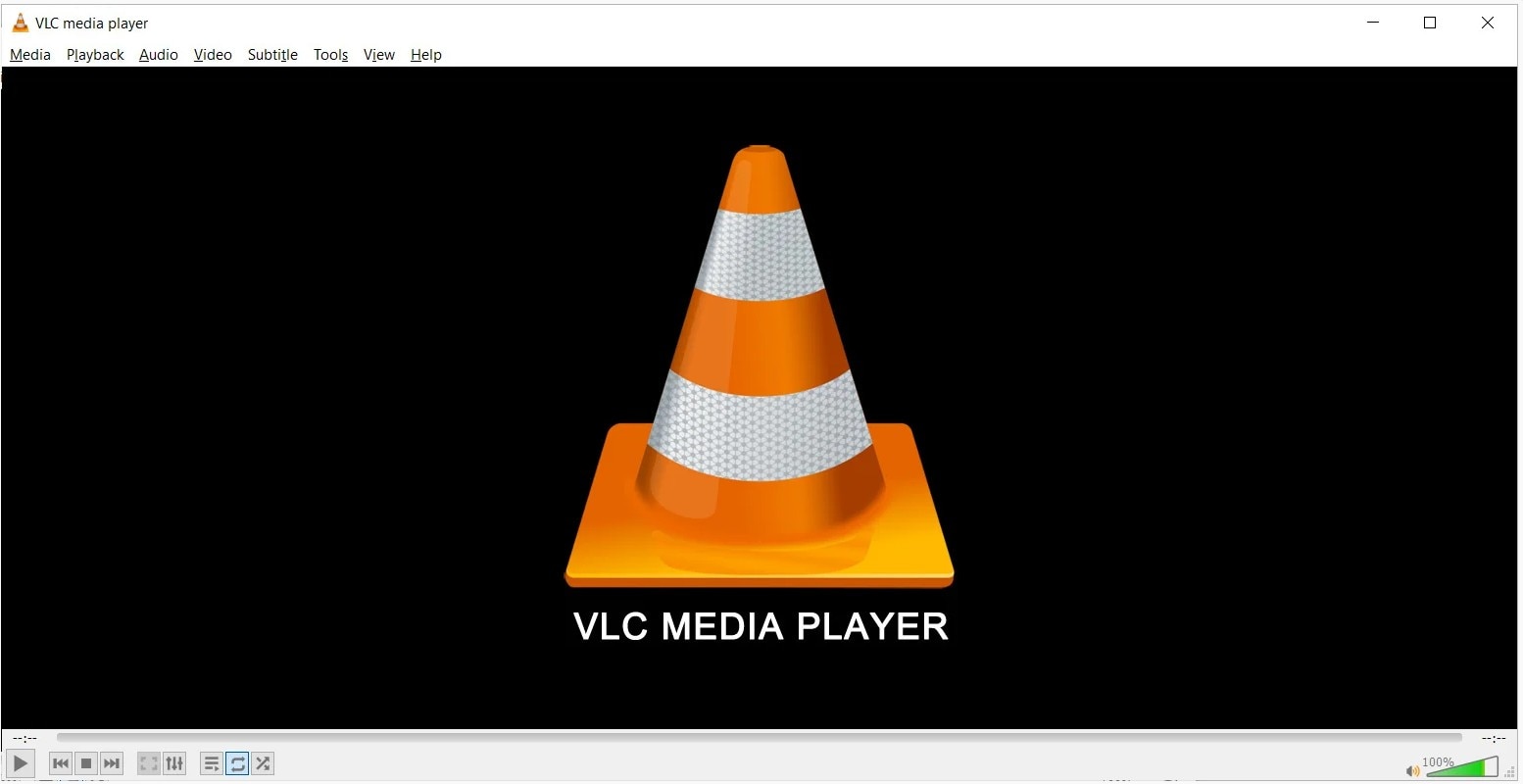
- KMPlayer
No encontrarás algo mejor que KM player si requieres una alternativa más sencilla a esos caros reproductores de M4V llenos de funciones. Debido a que se enfoca en proporcionar las características necesarias para reproducir un archivo de formato M4V.
Dados sus innovadores Jacks y otras implementaciones, vale la pena probarlo, aunque parezca que funciona más lento que otros reproductores multimedia ya conocidos, como el reproductor VLC. Su interfaz sencilla es otra razón por la que la recomiendo firmemente. No te tomará mucho tiempo aprender cómo funcionan las cosas porque sus controles son claros y están bien ordenados.
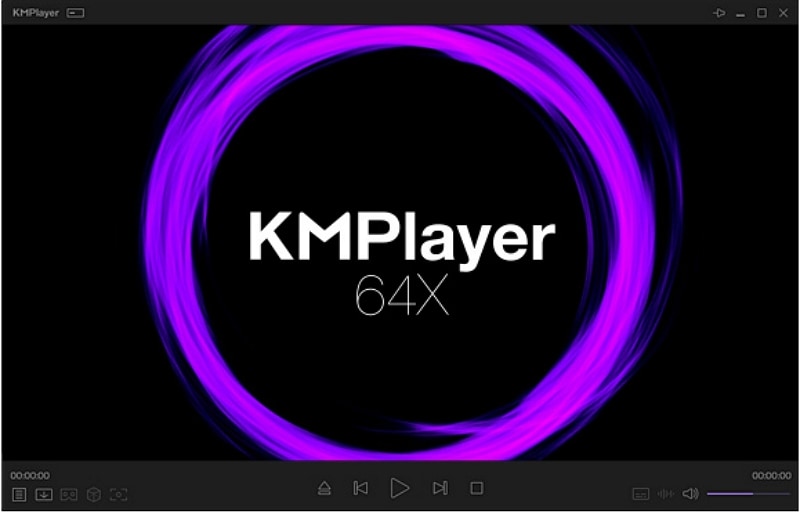
- Reproductor de DivX
El reproductor DivX es otra fantástica opción los usuarios de Windows que buscan reproducir archivos de video M4V, se trata de un reproductor multimedia completo y avanzado con controles intuitivos y un punto de interacción natural.
En comparación con los otros reproductores que enlistamos, DivX no es la excepción para hacerle frente a la mayoría de las configuraciones que se te presenten.
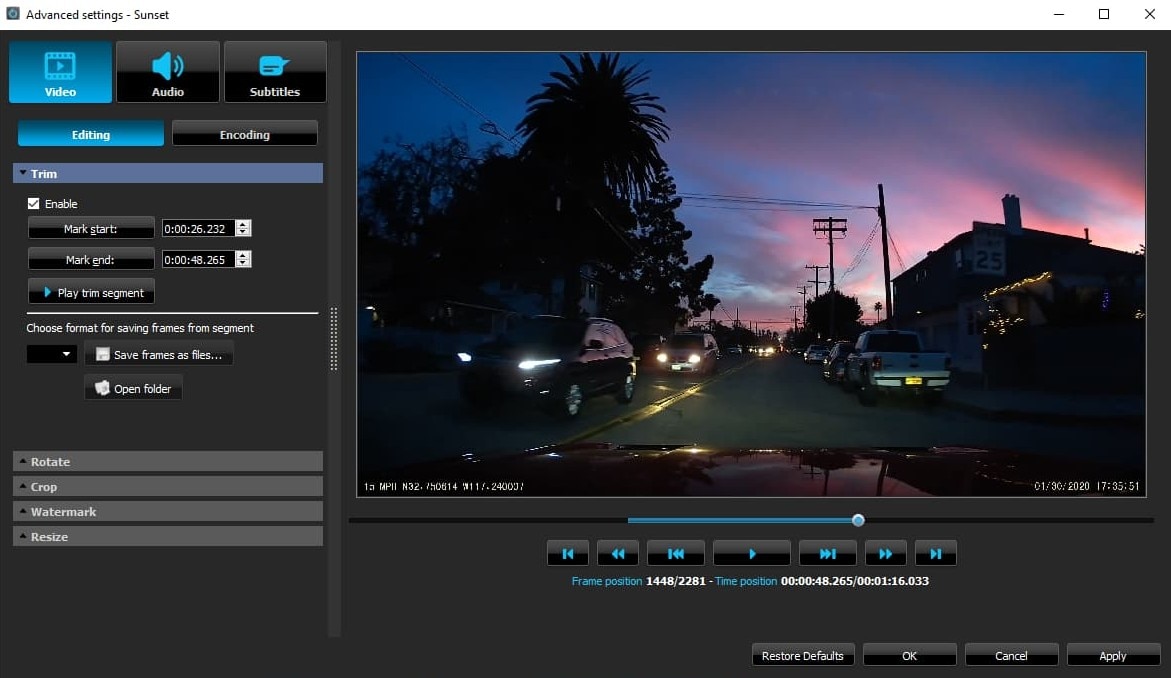
3. ¿Cómo abrir un archivo M4V en Linux?
El reproductor multimedia VLC es la opción más sencilla para reproducir un archivo de video M4V desde Linux. Como ya lo dijimos, se puede acceder a el a través de diferentes dispositivos y admite diversos formatos de archivo. Existen otros reproductores de M4V para Linux, como SMPlayer (gratuito) y Emby Premiere (de pago).
Cómo recuperar archivos M4V borrados o perdidos
Es habitual o probable el perder un archivo de vez en cuando debido a lo saturado de nuestras agitadas agendas. Aún asíno podemos negar lo frustrante que es perder tus valiosos videos, especialmente algunas películas M4V de pago de iTunes. Por suerte, podemos librarnos de estas situaciones gracias a los rápidos avances de la tecnología.
2 Métodos para restaurar archivos M4V perdidos
Método 1: Recuperar videos M4V perdidos de la copia de seguridad del equipo
Si no las has vaciado manualmente restaurar los archivos eliminados recientemente de la papelera Windows o de Mac es sencillo. ¿Qué pasa si tus videos M4V se pierden o no se guardan debido a daños del equipo y a los fallos del programa? Tanto en Windows como Mac tienes disponibles funciones de copia de seguridad que te ayudarán con esta cuestión.
Recuperar archivos de video M4V con el historial de archivos de Windows
- Abra el menú de Windows y escribe Restaurar sus archivos usando el Historial de Archivos. A continuación, entrarás al panel de control.
- Da clic en la pestaña Restaurar archivos personales de la izquierda.
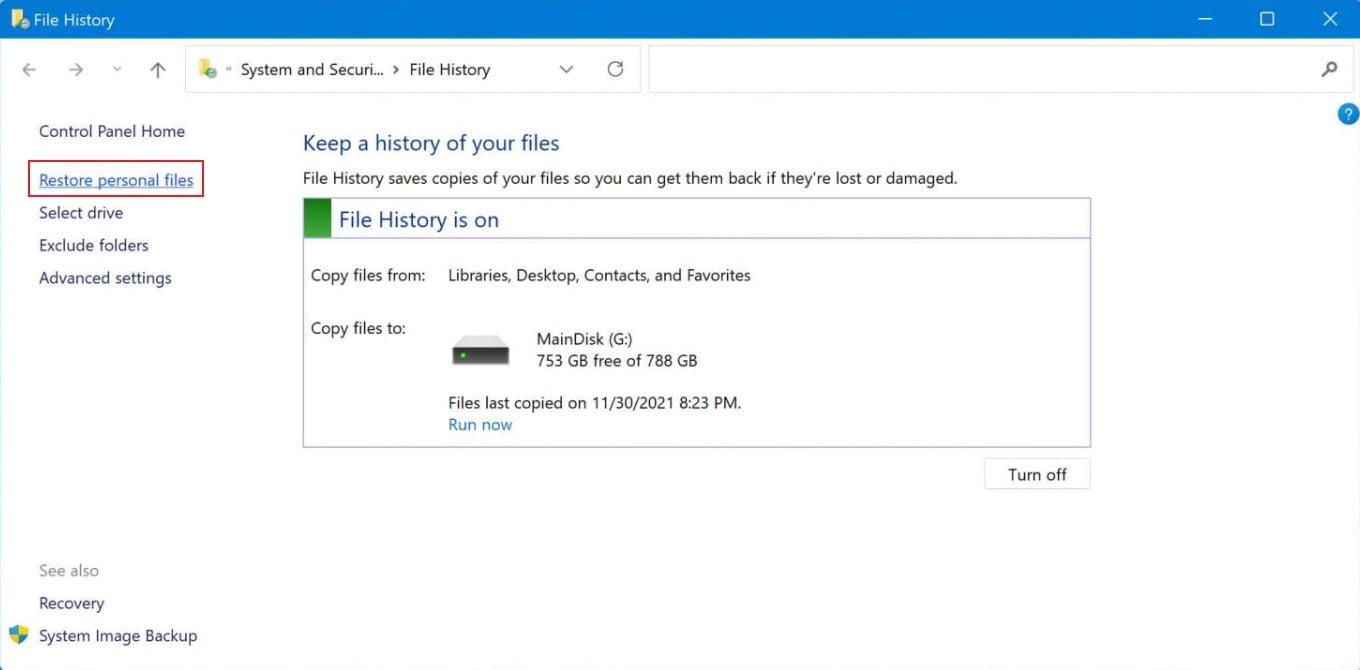
- Entre las copias de seguridad disponibles busca y encuentra tu archivo .m4v.
- Dale clic al botón verde de recuperación una vez que hayas encontrado tu archivo. El archivo M4V se restaurará en su ubicación de origen.
Restaurar archivos de video M4V con Mac Time Machine
- Ve al menú de Apple y selecciona Preferencias del Sistema
- Haz clic en el icono de Time Machine
- Elige la opción Mostrar Time Machine en la barra de menú
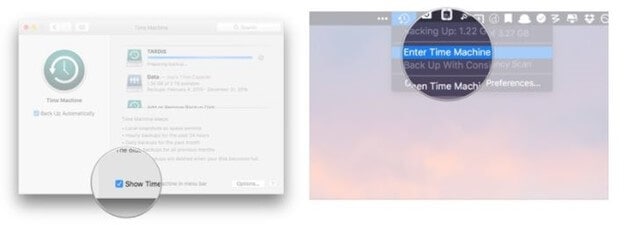
- Haz clic en el icono de Time Machine de la barra de menús y elige Entrar en Time Machine
- Selecciona los archivos M4V a recuperar
- Haz clic en el botón Restaurar
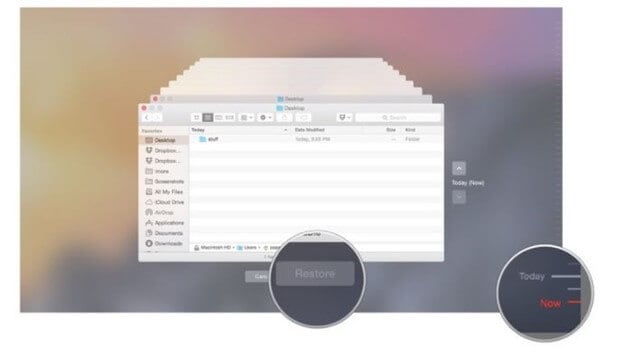
Método 2: Recuperar videos M4V eliminados permanentemente usando software de recuperación de video
Incluso si has eliminado tus videos sin ningun respaldo, los podrás recuperar gracias al programa de recuperación de video. Nos referimos a Wondershare Recoverit el programa para restaurar los archivos de video M4V sin daño de recuperación más completo y a la vez fácil de usar tanto para Windows como para Mac. Con una tecnología patentada, escanea, reúne y empareja automáticamente los fragmentos de los videos o incluso si encuentra videos dañados los reparará para asegurar la recuperación completa de tus archivos. Aquíte presentamos un video tutorial paso a paso sobre cómo rescatar archivos M4V borrados con Recoverit.
Para Windows 7 o versiones posteriores
Para macOS 10.10 o versiones posteriores
Paso 1Selecciona la ubicación donde perdiste los archivos M4V.
Inicia Wondershare Recoverit y localiza la carpeta en la que quieres buscar tu archivo extraviado, por ejemplo, la unidad D.

Paso 2Escanea y busca tus videos M4V
Recoverit empezará a buscar automáticamente el archivo en toda la carpeta. Una vez que aparezca tu M4V, puedes esperar a que se complete el escaneo o pararlo.

Paso 3Previsualizar y restaurar
Wondershare Recoverit te mostrará el video M4V que encontró. Revísalos con cuidado y hasta que estés satisfecho con el resultado. Da clic en el botón Recuperar ubicado en la parte inferior para guardarlo en tu dispositivo de almacenamiento.

Para Windows 7 o versiones posteriores
Para macOS 10.10 o versiones posteriores
Más consejos: Cómo arreglar videos M4V dañados
M4V vs. MP4: ¿cuál elegir?
1. Diferencia entre M4V y MP4
Formato |
Archivo M4V |
Archivo MP4 |
| Codificación | Los archivos M4V solamente se permiten con un códec. | Mp4 permite albergar MPEG-4. |
| Compatibilidad | En el caso del formato M4V, sólo puede acceder a ellos a través de equipos autorizados por Apple. | Los archivos MP4 son compatibles con todo tipo de dispositivos. |
| Desarrolladores | Desarrollado por Apple y exige un gran ancho de banda. | Te brinda una sólida compresión con un bajo ancho de banda. |
veamos cuál elegir en cada situación ahora que conocemos la diferencia entre los archivos MP4 y M4V.
2. M4V vs. MP4: ¿Cuál es la opción más adecuada para ti?
Si utilizas un dispositivo Apple:
Para almacenar los datos informáticos en los dispositivos Apple M4V es más recomendable. El aumento de M4V garantizará que tu contenido de video está resguardado para que no pueda ser replicado o alterado.
El ahorro de los registros de video en la expansión M4V puede hacer que los aspectos más destacados específicos como AC3, secciones y subtítulos se ejecuten de manera óptima. Por ejemplo, el Apple TV necesita la ampliación de documentos M4V para saber cómo manejar las bandas sonoras AC3 en soportes MP4. Además, si se modifica el crecimiento de un disco que contiene AC3 de M4V a MP4, el documento no se podrá ver en el iPhone o el iPad.
Si estás utilizando un dispositivo Android:
El MP4 es la decisión definitiva. El MP4 tiene mejor compatibilidad entre plataformas en comparación del M4V. No es difícil de duplicar, mover y reproducir en numerosas plataformas, incluyendo Android y Windows, por lo que después de mucho sigue siendo muy valorado. Si tu archivo MP4 está dañado o deteriorado, con cualquier software de reparación en línea puedes arreglarlo rápidamente.
Cómo convertir M4V a MP4
Ahora sabes lo básica entre M4V y MP4, asícomo su diferencia y uso. El MP4 es la opción definitiva si lo que quieres es ver un archivo M4V en smartphones Android, equipos con Windows, PSP, Xbox sin instalar algún reproductor multimedia especial o editar el video M4V en iMovie, Final Cut Pro, ¿cómo convertir M4V a MP4? Aquí verás 3 métodos diferentes para hacerlo.
3 métodos para convertir M4V a MP4
Método 1: Convertir M4V a MP4 con VLC Media Player
VLC es mucho más que sólo un reproductor. También funciona como una herramienta para conversión de video. VLC Media Player es una buena opción si quieres convertir M4V a MP4 gratis, sin descargar ningún programa de terceros. A continuación te explicamos cómo convertir M4V a MP4 usando el reproductor VLC Media:
- Abre VLC Media Player en tu dispositivo. Da clic en Medios > Convertir/Guardar.
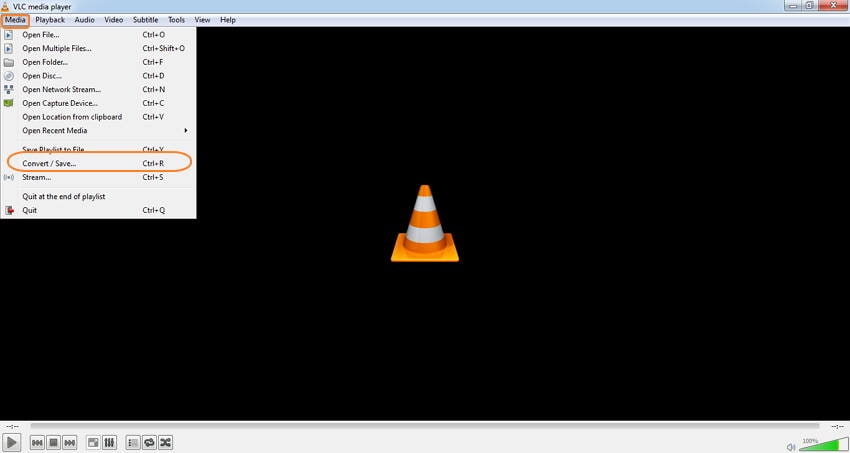
- Añade el video M4V que deseas convertir en la pestaña Archivo
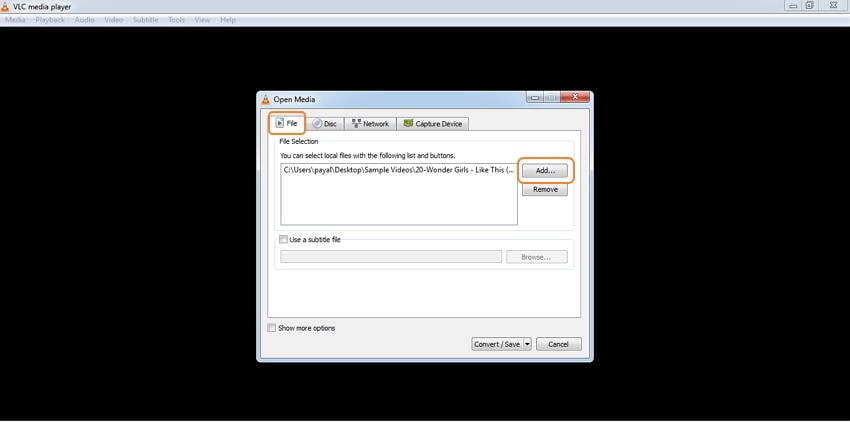
- A continuación, haz clic en el botón Convertir/Guardar ubicado en la esquina inferior derecha. Se abrirá una nueva ventana. Selecciona MP4 en la lista de Perfiles como formato de salida. Haciendo clic en el icono de edición ubicado junto al formato de salida, puedes configurar el códec de video y otros parámetros del archivo. Después, busca y selecciona la ubicación en la que quieres guardar el archivo convertido.
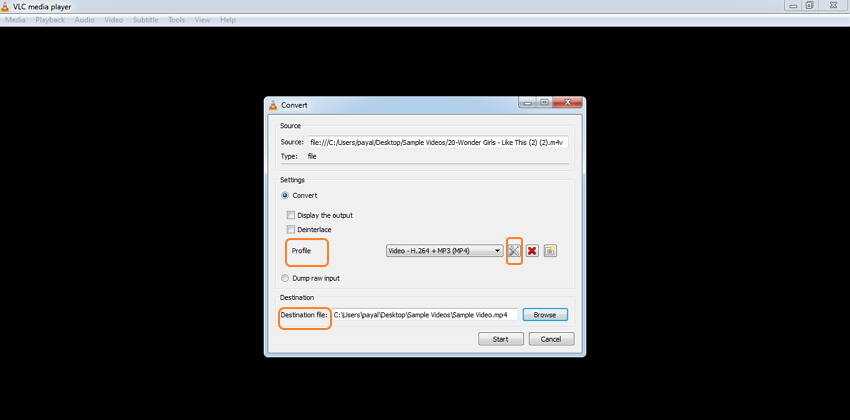
- Por último, da clic en el botón Iniciar para comenzar el procedimiento de conversión de M4V a MP4 en VLC.
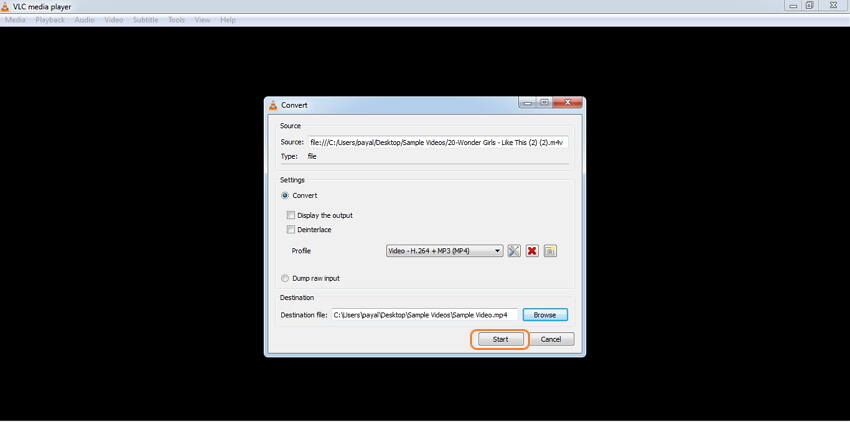
Método 2: Convertir M4V a MP4 con un conversor gratuito en línea
Si sólo estás trabajando con videos M4V pequeños y tienes suficiente tiempo para el proceso de conversión, el conversor en línea gratuito de M4V a MP4 puede ser otra buena opción, teniendo presente que la conversión en línea tardará mucho tiempo dependiendo de la velocidad de tu conexión a internet. De todos los convertidores gratuitos de M4V a MP4 en el mercado, hemos seleccionado los 3 más recomendados y mejor calificados para ti.
La conversión de M4V a MP4 utilizando los 3 convertidores gratuitos en línea anteriores sigue los mismos procedimientos:
- Ve al sitio web del conversor online de M4V a MP4 en tu navegador y carga el archivo M4V local.
- Selecciona MP4 como formato de salida.
- Da clic en el botón Convertir para iniciar el proceso de conversión online de M4V a MP4. Una vez realizada la conversión aparecerá un botón de Descarga.
Un convertidor en línea de M4V a MP4 es sencillo y simple de usar como puedes notar, pero al igual que la conversión con VLC, estas herramientas sólo convierten archivos M4V de iTunes que no tienen protección por DRM, y la conversión en grupos no es posible. Asimismo, el estado de tu conexión a internet y la velocidad de la red va a influir en el desempeño de un conversor online de M4V a MP4.
Método 3: Convertir M4V a MP4 con el software de conversión de video
Puedes deshacerte de las limitaciones de conversión de los 2 métodos mencionados antes con un programa de conversión de video de escritorio. Wondershare UniConverter es uno de los convertidores de M4V a MP4 más conocidos que soporta una gran variedad de formatos, incluyendo M4V a MP4, y MP4 a M4V. Este programa te ayudará a convertir un gran número de archivos M4V a la vez a gran velocidad, no importa si se trata de videos M4V de iTunes protegidos por DRM o no. Después de descargarlo sigue los 3 sencillos pasos que se indican a continuación y convierte M4V a MP4 desde tu computadora con Windows o Mac de forma eficaz.
- Abre Wondershare UniConverter y agrega tus archivos M4V a este convertidor de M4V a MP4 arrastrando y soltando.
- Da clic en el icono desplegable de Formato de salida y marca MP4 en la pestaña Video como formato de salida. La relación de aspecto del video, la resolución y otros parámetros son algunos de los aspectos que podrás ajustar.
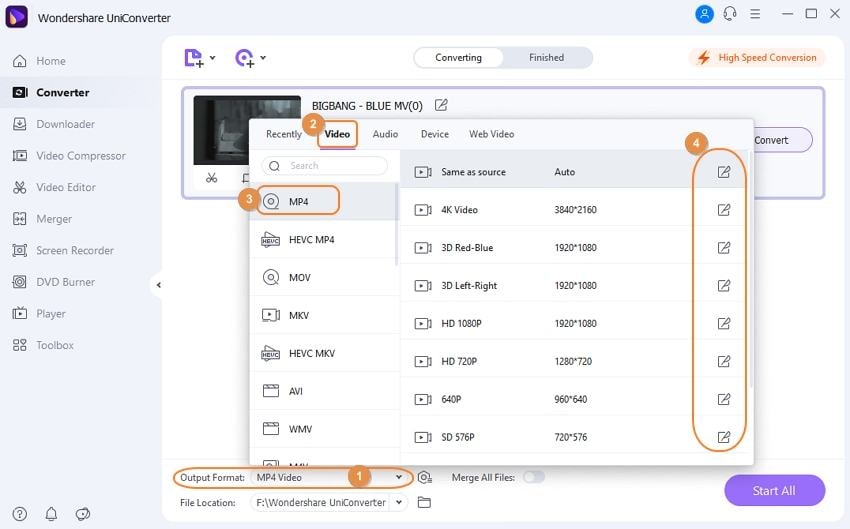
- Cuando todos los ajustes estén listos, da clic en el botón Iniciar Todo para convertir M4V a MP4 en computadora o Mac. Los archivos convertidos estarán en la pestaña Terminado.
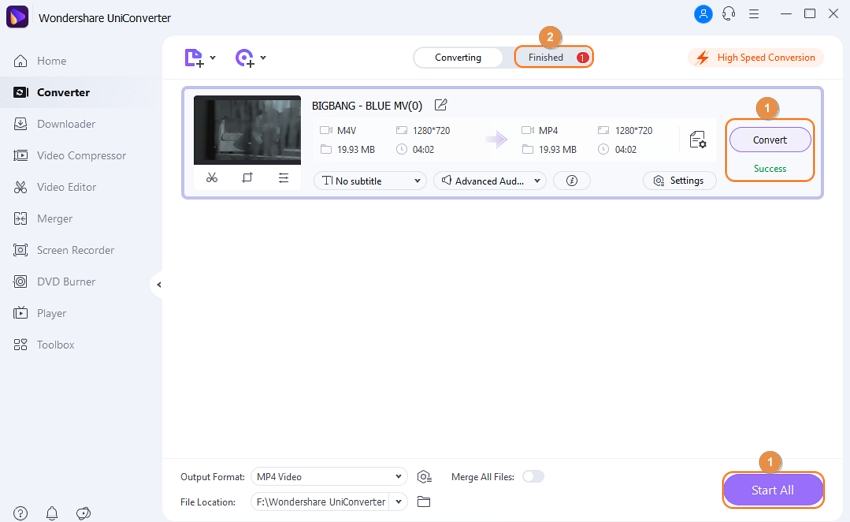
¿Cómo reparar Videos M4V corruptos y dañados?
Una vez que tu video M4V esté dañado, puedes intentar repararlo con una herramienta de reparación avanzada llamada Wondershare Repairit para solucionar cuando los Videos de Facebook que no se Reproducen.
Repairit permite añadir varios archivos para reparar a la vez, y no hay límite de tamaño de archivo. A continuación te explicamos los tres pasos para reparar videos dañados en Wondershare Repairit.
Paso 1: Añadir archivos de videos M4V dañados

En tu computadora, descarga el programa Wondershare Repairit desde su página oficial. Después de la descarga, ve a la sección de "Reparar videos" y haz clic en ella. Aparecerá una nueva ventana, da clic en "Añadir" en el centro de la página. Se mostrará una ventanta que te perimitirá navegar hasta la ubicación del archivo M4V. Selecciona el video M4V dañado que quieres reparar; si así lo deseas, podrás seleccionar varios tipos de videos.
Paso 2: Hacer clic en "Reparar"
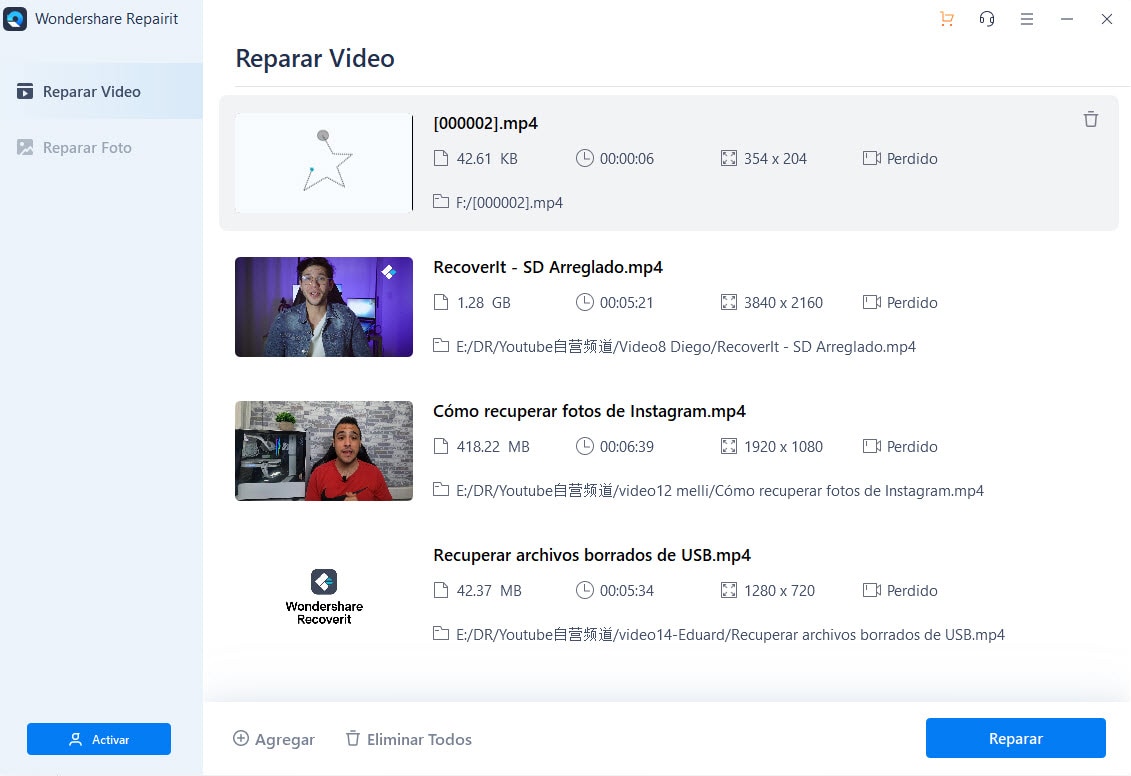
Una vez que tengas seleccionados los videos M4V dañados, haz clic en "Reparar" al final de la pantalla para iniciar la reparación. Wondershare Repairit escaneará cada video y luego arreglará el daño. Cuando todos los video vuelvan a su estado original, la interfaz de usuario te norificará.
Paso 3: Guarda los videos reparados

Cuando el proceso finalice, previsualiza tus videos para confirmar que están en excelente estado y libres de daño. Si no lo están, puedes realizar una reparación avanzada de videos. Después de confirmarlo, da clic en "Guardar". Esto abrirá una ventana del navegador que te permitirá elegir la ubicación para guardar los videos que reparaste. Selecciona una ubicación y da clic en "Guardar" para confirmar tu elección.
En Conclusión
¡Ahí lo tienes! Aquí están los procedimientos que podrías seguir para jugar con tus archivos M4V a través de la recuperación o la conversión de formato. Espero que con esta guía comprendas mejor qué es el formato de archivo M4V y puedas tener un mejor control sobre tus archivos M4v.

Wondershare Recoverit - Su Software de Recuperación de Memorias Flash Seguro & Confiable
5,481,435 personas lo han descargado.
Recupere archivos, fotos, audio, música y correos electrónicos perdidos o eliminados de cualquier dispositivo de almacenamiento de forma eficaz y completa.
Recupera los datos después de un borrado repentino, un formateo, un daño en la tarjeta de memoria, un ataque de virus, un fallo del sistema, etc.
Restaura archivos de más de 5.000 dispositivos de almacenamiento como Memorias USB, Tarjetas SD, Tarjetas CF, SSDs, HDDs, Disquetes, etc.
Previsualice los archivos antes de recuperarlos. No se requiere pago si los archivos son irrecuperables.
Recoverit es Gratis para probar y la versión de pago para disfrutar más.
