¿Tu disco duro te está dando problemas? Los bloques defectuosos pueden ser un dolor de cabeza, pero no te preocupes. Se pueden arreglar. Básicamente, los bloques defectuosos son áreas dañadas en tu disco duro que pueden causar pérdida de datos o ralentizar el sistema. Pero no desesperes, estamos aquí para guiarte paso a paso y así los puedas arreglar.
Arreglar los bloques defectuosos puede salvar tus datos y restaurar la salud de tu disco duro. Así que, no tengas miedo de arreglarlo tú mismo usando nuestra guía. Hagamos que tu disco duro funcione a la perfección en un abrir y cerrar de ojos.
En este artículo
¿Qué son los bloques defectuosos en un disco duro?
Un sector malo en un disco duro es como una parte dañada que causa problemas. Esto ocurre cuando una parte del disco se arruina, dificultando el uso correcto de la computadora. Este daño puede ser debido a problemas físicos o errores que no dejan que la computadora lea esa parte. Además de ello, cuando un disco duro tiene estos sectores defectuosos, las cosas van mal. Es posible que tu computadora no se inicie con normalidad o que tengas problemas para formatear el disco duro. A veces, no podrás acceder a la unidad en absoluto e intentar abrir archivos puede mostrar errores. Estos errores son señales de que el disco duro tiene bloques defectuosos y es normal que pase después de usar un disco por mucho tiempo. ¿Adivina qué? 172,256 personas experimentaron fallos en sus discos duro. Esto es un problema real que se debe solucionar. Por ello, hemos preparado 3 consejos que puedes probar para comprobar si hay bloques defectuosos en tu disco duro.
Señales de que el disco duro tiene bloques defectuosos
El disco duro en tu computadora es algo delicado. Si no lo cuidas, puedes perder todas tus cosas guardadas en él. Al igual que cuando nuestros cuerpos muestran señales de malestar, un disco duro con problemas también da señales. Saber estas señales lo más pronto posible puede ayudar a evitar grandes problemas. Aquí te daremos algunas señales que pueden significar que tu disco duro tiene problemas:
- Ves errores sobre el disco duro en la herramienta Visor de eventos de Windows.
- No puedes formatear la unidad de forma rápida, ya que muestra un error.
Ejemplo: "Windows no pudo completar el formateo".
- No puedes usar la unidad y muestra mensajes de error cuando lo intentas.
Ejemplo: "La ubicación no está disponible" o "Error de datos (verificación por redundancia cíclica)".
- Windows se pone lento y se cuelga mucho al arrancar.
- Los programas se demoran para ejecutarse o no responden bien cuando usas dicha unidad.
- El disco duro emite sonidos raros al prender tu computadora o cuando intentas usarla.
- Windows continúa alertando sobre un problema con el disco duro y te dice que guardes tus cosas.
- La herramienta S.M.A.R.T muestra que la salud del disco duro no es buena.
Ver estas señales significa que tu disco duro puede tener problemas, especialmente partes defectuosas, por lo que prestar atención es importante. Después de saber esto, debes buscar la causa del bloque defectuoso en tu disco duro para saber cómo arreglarlo.
¿Qué causa los bloques defectuosos en los discos duro?
Las partes de un disco duro se pueden dañar fácilmente por muchísimas razones. Los bloques defectuosos ya no funcionan y suelen hacerte perder cosas. Para detener estos bloques defectuosos, hay que saber por qué se producen. Aquí te daremos algunas razones de las partes malas:
| Causas | Descripciones |
| Desconexión incorrecta | Si solo retiras un disco duro externo sin hacerlo de forma segura, eso también puede afectarlo. Los bloques defectuosos pueden surgir por esto. |
| 💨Lugares con polvo | El polvo puede no parecer un gran problema, pero puede arruinar un disco duro. Si le entra polvo, esto puede originar bloques defectuosos. |
| 🔩 Envejecimiento | Los discos duro no duran para siempre al igual que cualquier otro dispositivo. Si has usado el tuyo durante muchísimo tiempo, puede que se hayan desgastado algunas partes internas. Esto puede malograr las partes donde se guardan tus cosas, haciéndolas ilegibles. |
| 💥 Golpes y caídas | Si tu disco duro se cae o sufre de golpes a menudo, eso puede dañarlo. Incluso pequeños golpes mientras está funcionando pueden causar grandes problemas. |
| 📡Desconexiones repentinas | El disco duro se puede confundir cuando tu computadora se apaga de forma repentina o se queda sin corriente. Esto puede rayar accidentalmente las partes donde se guardan tus cosas, causando bloques defectuosos. |
| 🔧 Baja calidad | Algunos discos duro no están bien fabricados y no duran mucho. A veces, se construyen con problemas que hacen que se produzcan bloques defectuosos. |
Estas cosas pueden ayudarte a evitar tener bloques defectuosos en tu disco duro. Asimismo, puede servir como una pista en caso estés experimentando bloques defectuosos. Así que, para asegurarte, es mejor comprobar si hay bloques defectuosos en tu disco duro. ¿No tienes idea de cómo hacerlo? No te preocupes. Este artículo te ayudará.
4 Recomendaciones para comprobar si hay bloqueos defectuosos en un disco duro
Recomendación 1. Usa DiskGenius
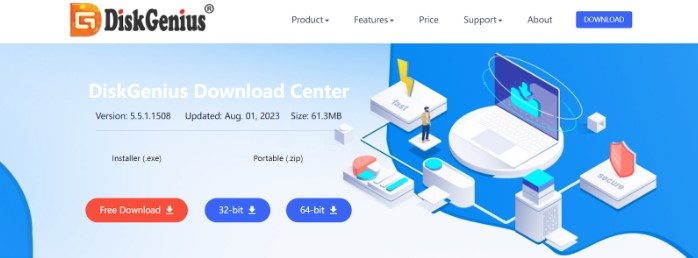
La edición gratuita de DiskGenius es una herramienta para computadora que ayuda a organizar y arreglar cosas en tu disco duro. Puede agrandar o reducir partes de tu unidad, guardar archivos perdidos y realizar otras tareas importantes para que tu computadora funcione de forma fluida.
Aquí te daremos el procedimiento paso a paso para comprobar si hay bloques defectuosos en el disco duro usando DiskGenius:
Paso 1: Abre la edición gratuita de DiskGenius en tu computadora Escoge el disco en el que quieres comprobar si hay partes defectuosas, luego haz clic en Verificar o reparar bloques defectuosos en el menú Disk, de esta forma:
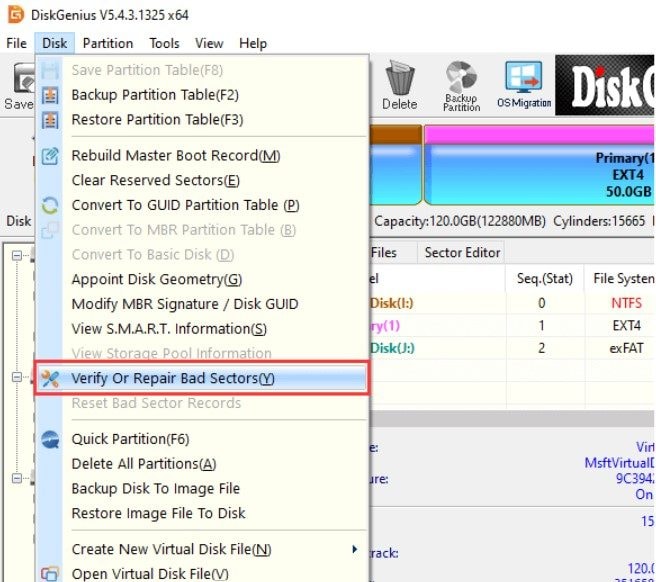
Si es una unidad USB, como un disco duro externo, conéctala a tu computadora para que el software pueda verlo.
Paso 2: Haz clic en Iniciar verificación en la ventana emergente. DiskGenius comenzará a analizar la superficie para encontrar las partes defectuosas. Puedes establecer algunos detalles antes de comenzar, pero está bien quedarte con los ajustes predeterminados si no estás seguro.
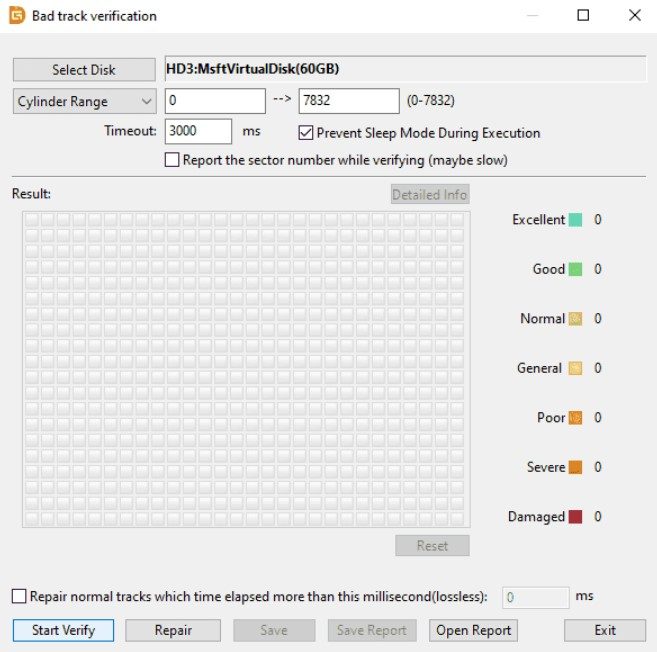
Paso 3: Mientras está analizando, verás muchísima información acerca de la salud de las partes. Los bloques rojos son aquellas partes que están dañadas, que son las defectuosas. Puede que algunas no sean defectuosas pero pueden serlo más adelante.
Esto puede demorar especialmente en unidades grandes o aquellos con muchas partes defectuosas. Simplemente deja que la herramienta termine para que puedas ver la salud del disco y cualquier parte defectuosa que haya encontrado.
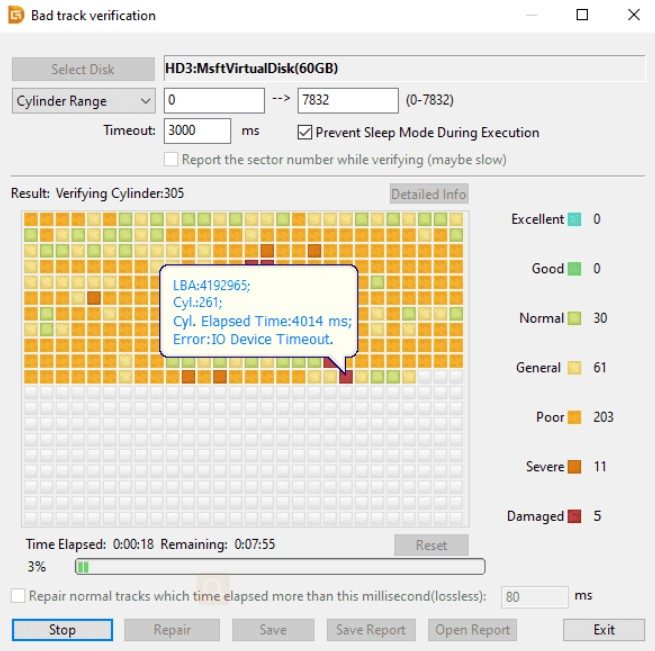
Paso 4: DiskGenius te dirá cuantas partes defectuosas ha encontrado cuando esté listo. Puedes guardar esta información si deseas.

Recomendación 2. Usa CMD
Respaldar tus cosas importantes antes de hacer algo importante con tu computadora es inteligente. Esto es importante, especialmente al momento de arreglar una unidad dañada con "chkdsk". Chkdsk está para ayudarte, aunque a veces, puede arruinar aún más las cosas al hacer que sea más difícil de recuperar tus archivos. Así que, si perder tus cosas sería un gran problema, guarda o recupera tus datos antes de usar "chkdsk".
Aquí te diremos cómo usar "chkdsk" para comprobar y tratar de arreglar las partes defectuosas de un disco:
Paso 1: Abre el símbolo de sistema de Windows como administrador: Busca cmd y elige Ejecutar como administrador.
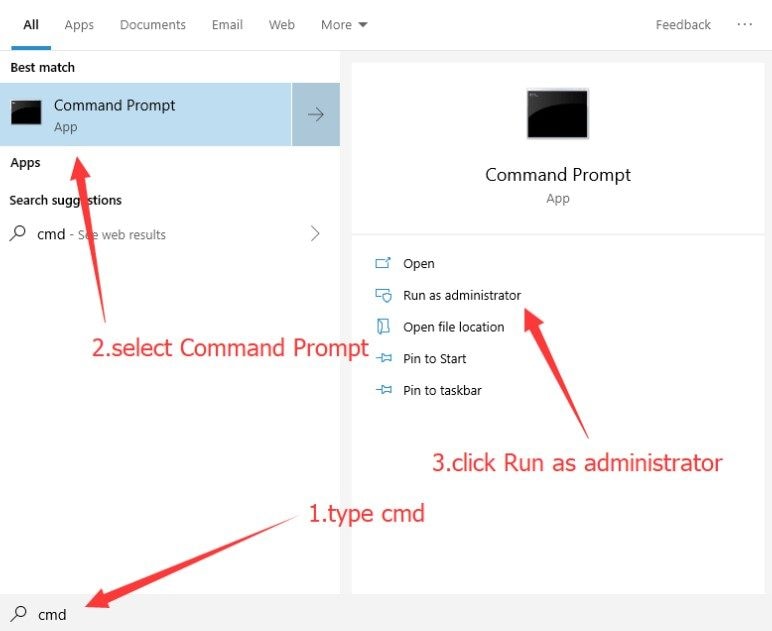
Paso 2: Escribe "chkdsk /r" en el símbolo de sistema de Windows y presiona la tecla Intro. Si estás revisando otra unidad, como la E, escribe "chkdsk E: /r".
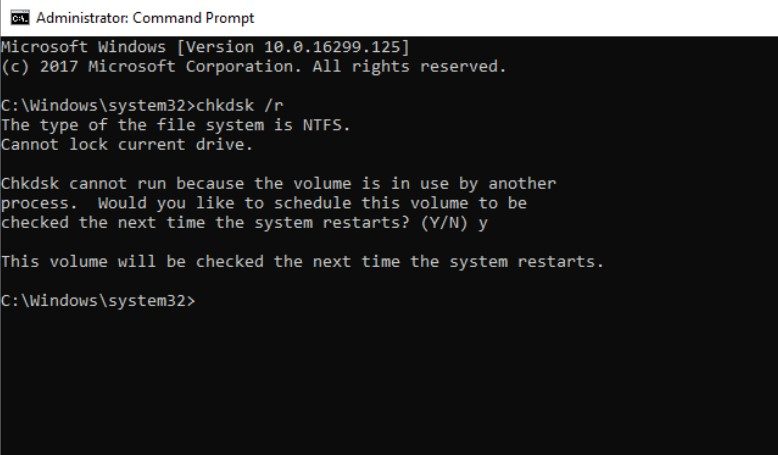
Paso 3: Si es tu unidad principal, puede que te pida comprobar la próxima vez que prendas tu computadora. Presiona "." y luego la tecla Intro.
Reinicia tu computadora. Windows comenzará a comprobar el disco antes de que cargue completamente.
Recomendación 3. Usa el explorador de archivos
Paso 1: Abre el explorador de archivos haciendo doble clic en el ícono "Este equipo" de tu computadora.
Paso 2: Busca la unidad en la que quieras comprobar si hay partes defectuosas, dale clic derecho y elige "Propiedades".
Paso 3: En la ventana que te muestra, haz clic en la pestaña "Herramientas". Verás "Comprobación de errores", haz clic en el botón "Examinar".
Paso 4: Presiona "Examinar y reparar unidad" y deja que haga su trabajo. Esto puede demorar dependiendo de lo grande sea la unidad y cuantos problemas encuentre.
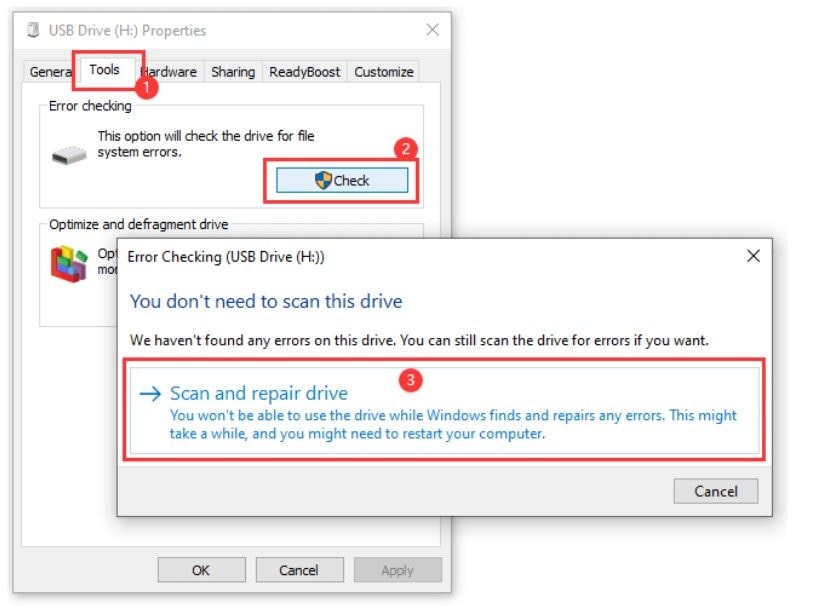
Si la unidad se está usando, es posible que aparezca un mensaje pidiendo que se compruebe al reiniciar tu computadora. Si esto pasa, simplemente presiona "Analizar unidad" para continuar.
Después de que compruebe los bloques defectuosos en tu disco duro, necesitarás una herramienta de reparación que puedas usar para solucionar el problema, especialmente si el daño empeora. Si estás teniendo problemas para buscar una herramienta que repare tu disco duro, no te preocupes. Como hemos mencionado, este artículo te proporciona lo que necesitas para garantizar que se arreglen los bloques defectuosos en tu disco duro. Entonces, ¿qué estás esperando? Veamos a detalle.
Recomendación 4. Wondershare Recoverit-Recuperación de disco duro
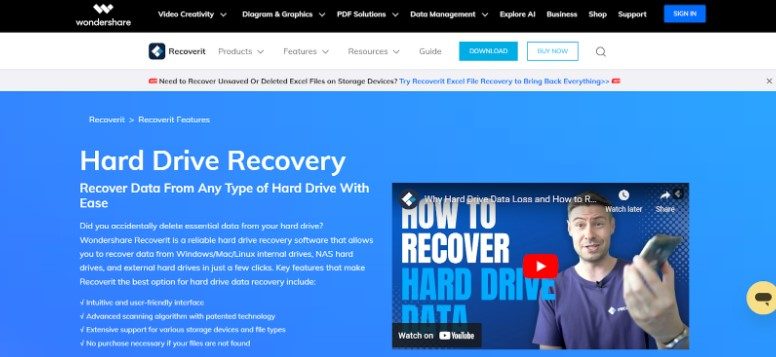
Wondershare Recoverit-Recuperación de disco duro destaca como una herramienta confiable para recuperar datos. Ayuda a recuperar cosas que eliminaste por accidente, como fotos o videos, desde tu computadora. Funciona en computadoras Windows y Mac y puede recuperar datos incluso si tu disco duro funciona mal. Es seguro de usar y cuenta con métodos especiales para recuperar cosas importantes, incluso si tu computadora se cuelga u ocurre algo malo. Lo genial es que incluso puede encontrar videos perdidos mejor que cualquier otra herramienta. Y por último, facilita el proceso para recuperar tus cosas perdidas, por lo que no necesitas ser un experto en informática para usarlo.
Aquí te diremos cómo recuperar datos de un disco duro con bloques defectuosos usando Wondershare Recoverit:
Paso 1Accede al disco duro
Primero, descarga, instala y abre el programa. Haz clic en "Discos duro y ubicaciones" y busca el disco duro que tenga bloques defectuosos.

Paso 2 Analiza el disco duro
El software analizará tu disco duro de forma rápida y profunda. Puedes pausar o detener el análisis y usar filtros como escribir, tamaño, tiempo, etiqueta o estado para encontrar archivos específicos.

Paso 3Previsualiza y recupera tu disco duro
Cuando el análisis termine, puedes previsualizar los datos encontrados en pantalla completa o en el lado derecho. Elige los archivos que quieres recuperar o selecciona todos, luego haz clic en "Recuperar".

Paso 4Guarda tu disco duro recuperado
Elige otro lugar para guardar tus archivos recuperados (preferiblemente en otro disco) y haz clic en "Recuperar".

Conclusión
Solucionar los bloques defectuosos en tu disco duro es importante. Ignorarlos puede causar pérdida de datos o hacer que tu computadora actúe raro. Recuerda, los bloques defectuosos son partes dañadas en tu disco duro que pueden malograr las cosas. Es probable que hayan bloques defectuosos si tu disco duro muestra señales de problemas, como errores o rendimiento lento.
Puedes comprobar si hay bloques defectuosos usando herramientas como DiskGenius, CMD y el Explorador de archivos. Estas herramientas te pueden ayudar a encontrar y, a veces, solucionar bloques defectuosos, pero es inteligente primero respaldar tus cosas importantes por si acaso.
Por último, si estás buscando una forma de recuperar datos perdidos de un disco duro con bloques defectuosos, Wondershare Recoverit es una gran herramienta. Es seguro, fácil de usar y puede recuperar tus archivos importantes. Recuerda, mantener tu disco duro en buen estado significa datos más seguros.
Preguntas frecuentes
-
¿Cuáles son los riesgos de ignorar los bloques defectuosos en un disco duro?
Ignorar los bloques defectuosos puede ocasionar una posible pérdida de datos o inestabilidad del sistema. Con el tiempo, estas áreas dañadas se pueden esparcir, causando más daño a tus archivos y la salud en general de tu disco duro. Arregla los bloques defectuosos lo más pronto posible para prevenir más daños. -
¿Usar herramientas como DiskGenius o CMD es seguro para arreglar bloques defectuosos?
Las herramientas como Diskgenius o los comandos de CMD como "chksk" son normalmente métodos seguros para comprobar y reparar bloques defectuosos. Sin embargo, siempre se aconseja respaldar tus datos importantes antes de realizar cualquier reparación de disco. Si no lo haces, existe un pequeño riesgo de que pierdas datos durante el proceso de reparación. -
¿Se pueden reparar completamente los bloques defectuosos o volverán a surgir?
Aunque algunos bloques defectuosos se pueden reparar, otros pueden persistir debido al daño físico o problemas subyacentes con el disco duro. Reparar los bloques defectuosos puede resolver problemas inmediatos, pero con el tiempo pueden aparecer nuevos si el disco duro tiene problemas continuos. Es esencial hacer mantenimientos y respaldos regulares para reducir dichos riesgos.


